Az egérérzékenység az egér vagy a görgetőpad sebessége és reakciókészsége. Amikor mozgatja az egérkurzort, milyen gyorsan mozog, és alkalmas-e?
Érdemes lehet növelni az egér érzékenységét, ha kisebb, óvatosabb beállításokat kell végrehajtania a kurzoron. Ha például játszol, érdemes lehet egy gyors egérkurzort használni a célpontok gyors megváltoztatásához. Hasonlóképpen, ha az egér túl lassú, módosíthatja az érzékenységet a helyzet javítása érdekében.
Ha problémái vannak a lassú (vagy gyors) egérrel, az alábbi lépések segítségével módosíthatja az egér érzékenységét Windows PC-n.
Hogyan változtassuk meg az egér érzékenységét a Windows 11 rendszeren a beállításokon keresztül
Az egér érzékenységének beállításához Windows 11 rendszerű számítógépen kövesse az alábbi lépéseket:
- Nyissa meg a Start menüt , és válassza a Beállítások lehetőséget.
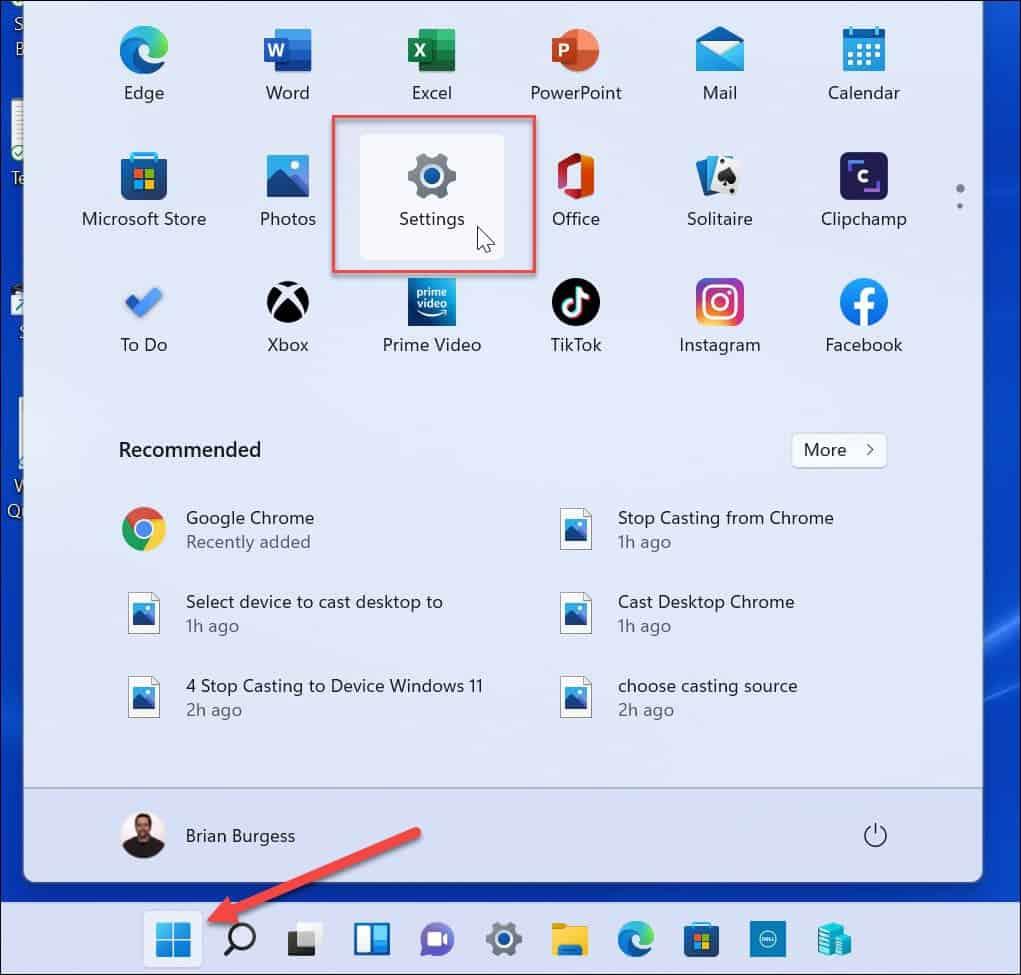
- Amikor megnyílik a Beállítások, válassza a Bluetooth és eszközök lehetőséget a bal oldali listából.
- A jobb oldalon görgessen végig, és válassza az Egér lehetőséget .
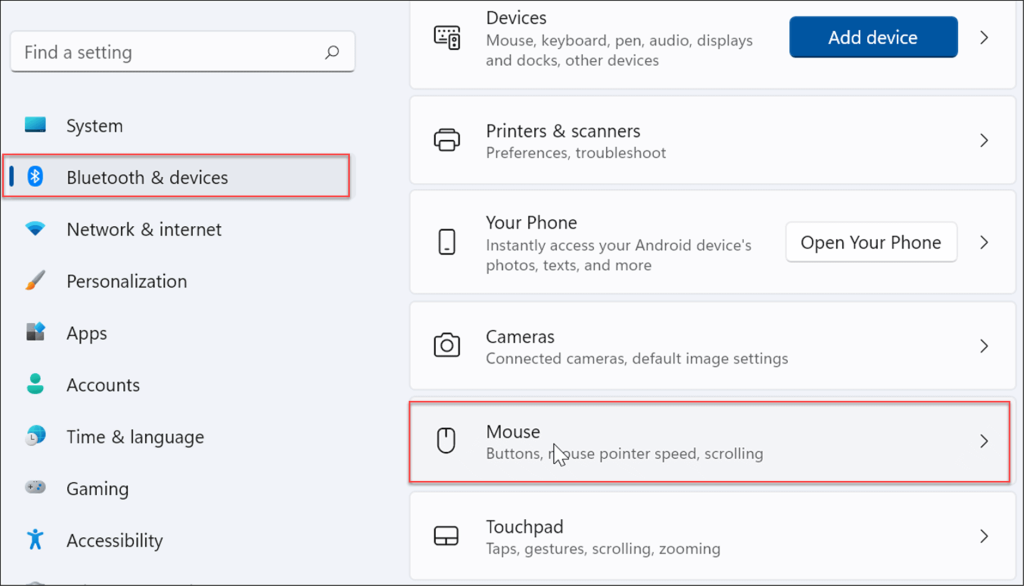
- A csúszkával állítsa be az egérmutató sebességét az Ön számára legmegfelelőbb szintre.
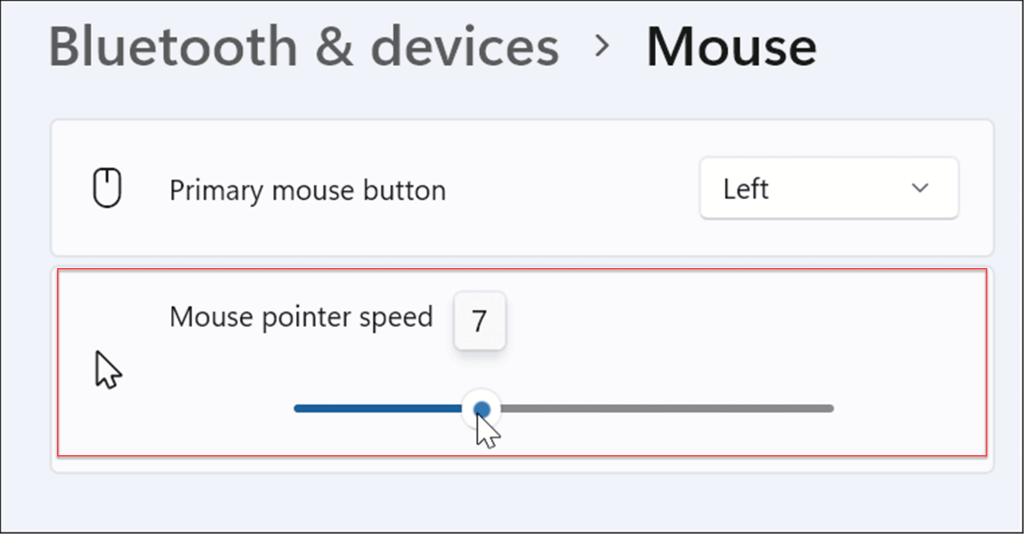
Az egér érzékenységének beállítása a Windows 10 rendszeren a Beállítások segítségével
Ha Windows 10 rendszert használ, a Beállítások alkalmazással is beállíthatja az egér érzékenységét, de a lépések eltérőek lesznek.
Módosítsa az egér érzékenységét Windows 10 rendszeren a következő lépésekkel:
- Használja a Windows billentyű + I billentyűparancsot a Beállítások elindításához .
- Amikor megnyílik a Beállítások, keresse meg a könnyű hozzáférésű egeret , és kattintson az első találatra.
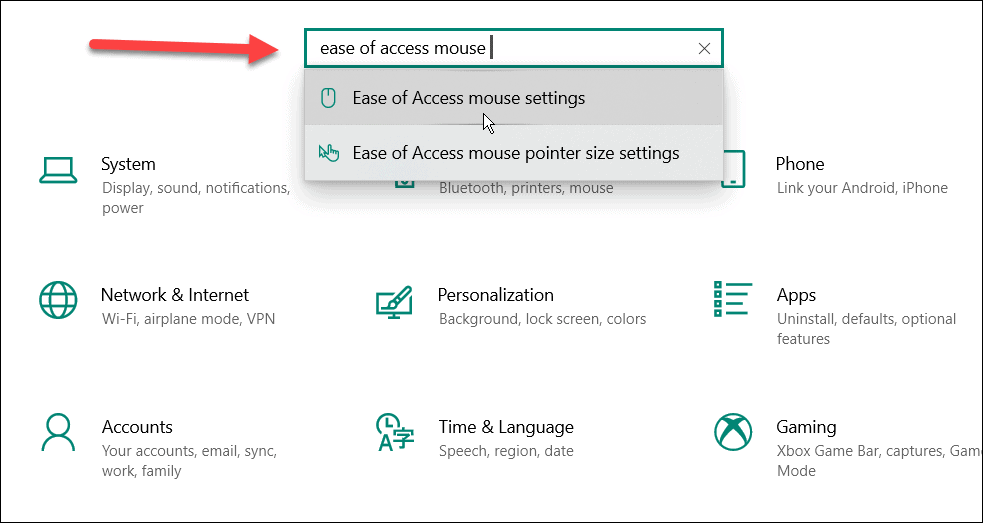
- Állítsa be a csúszkákat a mutató sebessége és a mutató gyorsulása beállításához , amíg az egérkurzor sebessége megfelelő lesz.
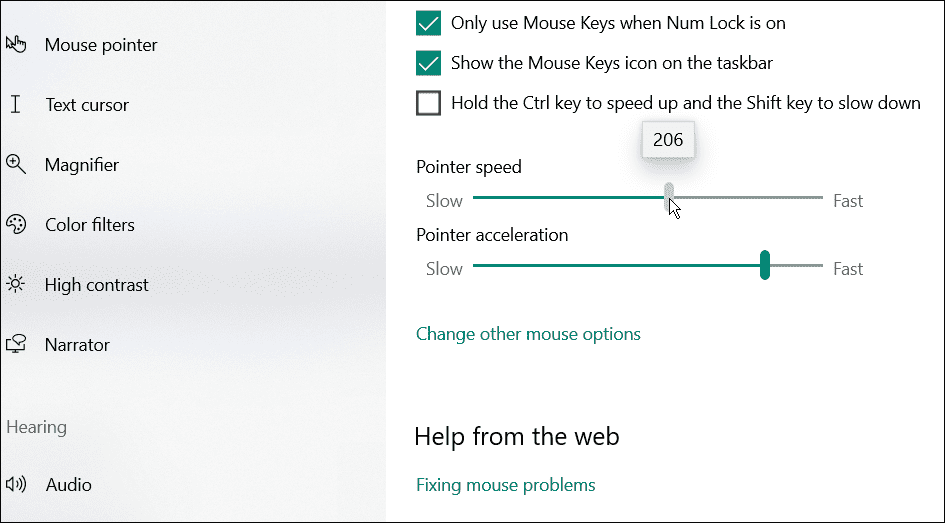
Módosítsa az egér érzékenységét a vezérlőpulton keresztül
Az egérérzékenység beállításának másik módja a Windows 10 vagy 11 rendszeren a régebbi Vezérlőpult használata.
Az egér érzékenységének a Vezérlőpulton keresztül történő beállításához tegye a következőket:
- Nyissa meg a Start menüt .
- A Start menüben írja be a cpl parancsot , és válassza ki a Vezérlőpult alkalmazást a Legjobb egyezés részben.
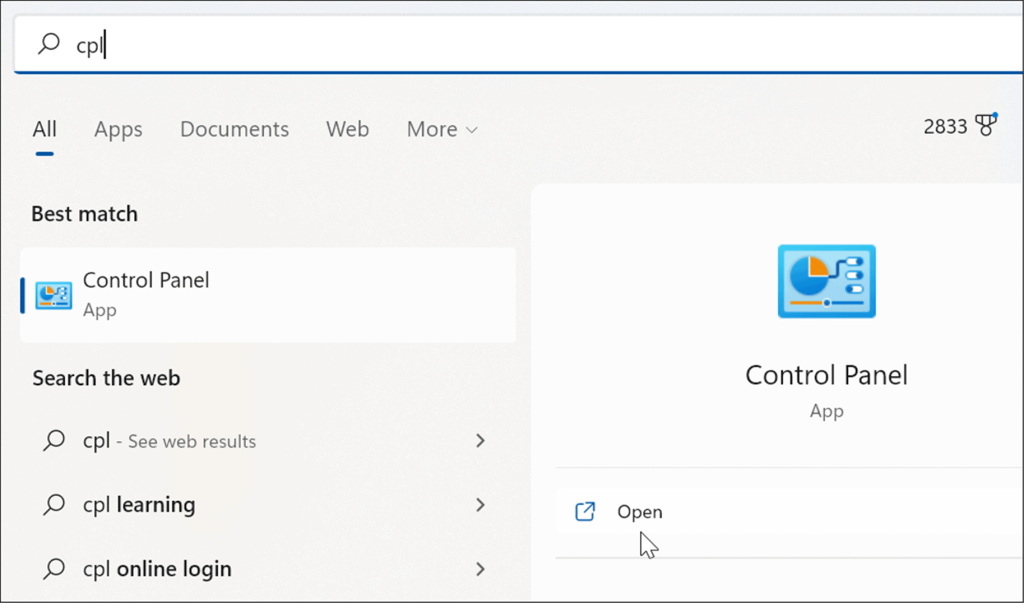
- Amikor megnyílik a Vezérlőpult , írja be az egér szót a keresőmezőbe.
- Válassza a listából az Egérmutató megjelenítésének vagy sebességének módosítása lehetőséget.
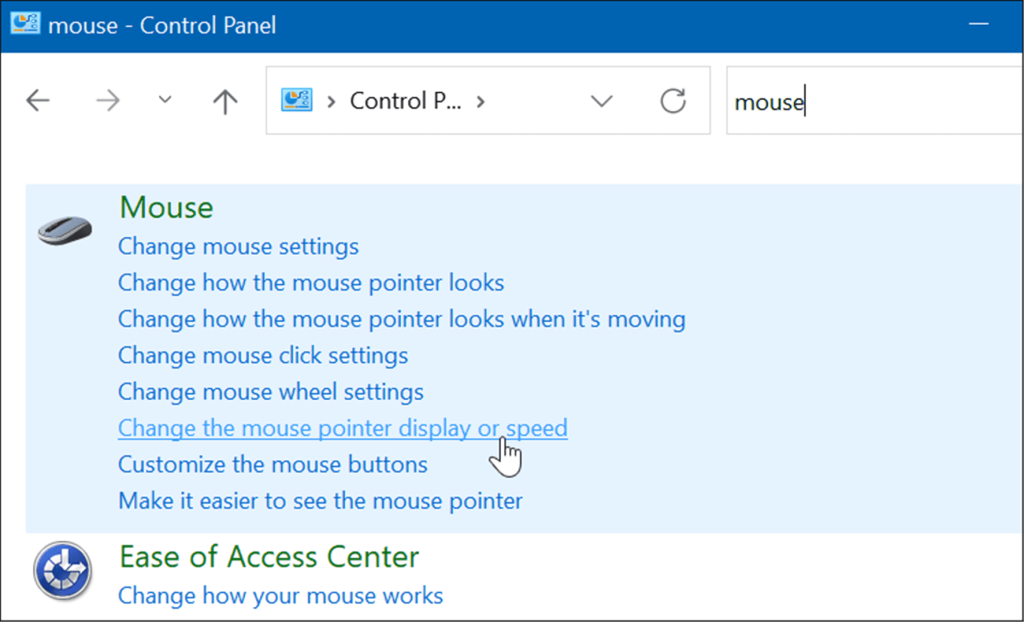
- Megnyílik az Egér tulajdonságai ablak – győződjön meg róla, hogy a Mutatóbeállítások fület választja.
- Állítsa be tetszés szerint a Mutatósebesség kijelölése csúszkát a Mozgás részben, és jelölje be a Mutató pontosságának növelése opciót.
- Kattintson az Alkalmaz és az OK gombra a beállítás alkalmazásához.
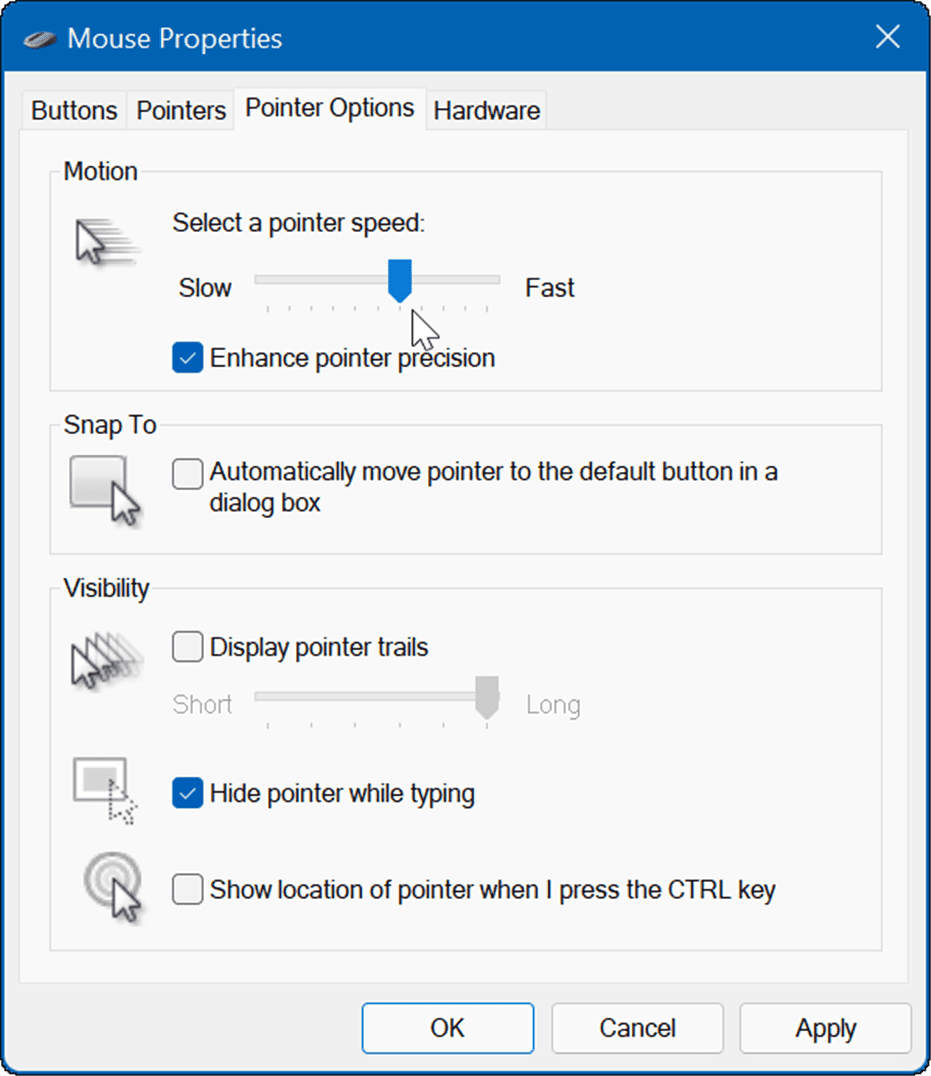
Játékos és egyéb csúcskategóriás egerek használata
Míg a fenti opciókkal módosíthatja a csúcskategóriás vagy játékhoz használt egerek reakcióképességét, ezekhez az egerekhez saját, szabadalmaztatott szoftver is tartozik a beállítások elvégzéséhez. Például a Razer játék egerei vagy a Logitech professzionális egerei saját beállító szoftverrel rendelkeznek.
Lehet, hogy van egy csúcskategóriás egered, például egy Razer Pro a tervezéshez vagy egy Logitech G502 a játékokhoz. Ha igen, ellenőrizze a gyártó webhelyét a frissített szoftverekért. Ha saját szoftverrel rendelkező játékos egeret fog használni, hagyja meg az alapértelmezett Windows egérbeállításokat. Jobb élményben lesz része, ha az egér speciálisan erre kifejlesztett szoftverét használja.
Íme néhány csúcskategóriás professzionális és játékra szánt egér, amelyek érdekelhetik:
 Razer Pro Click Humanscale vezeték nélküli egér: Ergonómikus forma - 5G fejlett optikai érzékelő - Multi-Host csatlakozás - 8 programozható gomb - Megnövelt akkumulátor-élettartam akár 400 órával
Razer Pro Click Humanscale vezeték nélküli egér: Ergonómikus forma - 5G fejlett optikai érzékelő - Multi-Host csatlakozás - 8 programozható gomb - Megnövelt akkumulátor-élettartam akár 400 órával
Ergonomikus forma: egész napos kényelem a munkahelyen; 5G fejlett optikai érzékelő: élvonalbeli pontosság
99,99 USD
 Logitech MX Master 3 Advanced Wireless Mouse, Ultragyors görgetés, Ergonomikus, 4000 DPI, Testreszabás, USB-C, Bluetooth, USB, Apple Mac, Microsoft PC Windows, Linux, iPad - Grafit
Logitech MX Master 3 Advanced Wireless Mouse, Ultragyors görgetés, Ergonomikus, 4000 DPI, Testreszabás, USB-C, Bluetooth, USB, Apple Mac, Microsoft PC Windows, Linux, iPad - Grafit
1 év korlátozott hardvergarancia
99,99 USD
Kiárusítás Logitech G PRO X SUPERLIGHT vezeték nélküli játék egér, ultrakönnyű, HERO 25K érzékelő, 25 600 DPI, 5 programozható gomb, hosszú akkumulátor-élettartam, kompatibilis PC / Mac számítógépekkel - fehér
A LIGHTSPEED technológiával működő PRO X SUPERLIGHT az eddigi leggyorsabb és legmegbízhatóbb PRO egerünk.
159,99 USD − 28,00 USD 131,99 USD
Kiárusítás Razer Basilisk V3 testreszabható, ergonomikus játékegér: leggyorsabb játék egér kapcsoló - Chroma RGB világítás - 26K DPI optikai érzékelő - 11 programozható gomb - HyperScroll billenő kerék - klasszikus fekete
69,99 USD − 18,00 USD 51,99 USD
Amazon.com Az ár frissült: 2022-08-17 - A linkjeink használatával vásárlások után jutalékot kaphatunk: további információ
Állítsa be az egér érzékenységét a Windows rendszeren
A fenti lépésekkel beállíthatja az egér érzékenységét a Windows rendszeren, hogy jobban megfeleljen igényeinek. Bár az alapértelmezett érzékenységi beállítások általában jók a legtöbb felhasználó számára, a beállításokat bármikor módosíthatja.
Természetesen vannak más beállítások is, amelyeket használhat a jobb Windows-élmény érdekében. Például érdemes lehet kikapcsolni az egér gyorsítását Windows 10 rendszeren, vagy letiltani a laptop érintőpadját, ha egér van csatlakoztatva . Ha régi Apple Mighty Mouse vagy Magic Mouse egered van, párosíthatod a Windows rendszerrel .
Továbbá, amikor az egérbeállítások módosításáról van szó a Windows rendszerben, növelheti a mutató méretét és színét .
![Hogyan lehet élő közvetítést menteni a Twitch-en? [KIFEJEZETT] Hogyan lehet élő közvetítést menteni a Twitch-en? [KIFEJEZETT]](https://img2.luckytemplates.com/resources1/c42/image-1230-1001202641171.png)
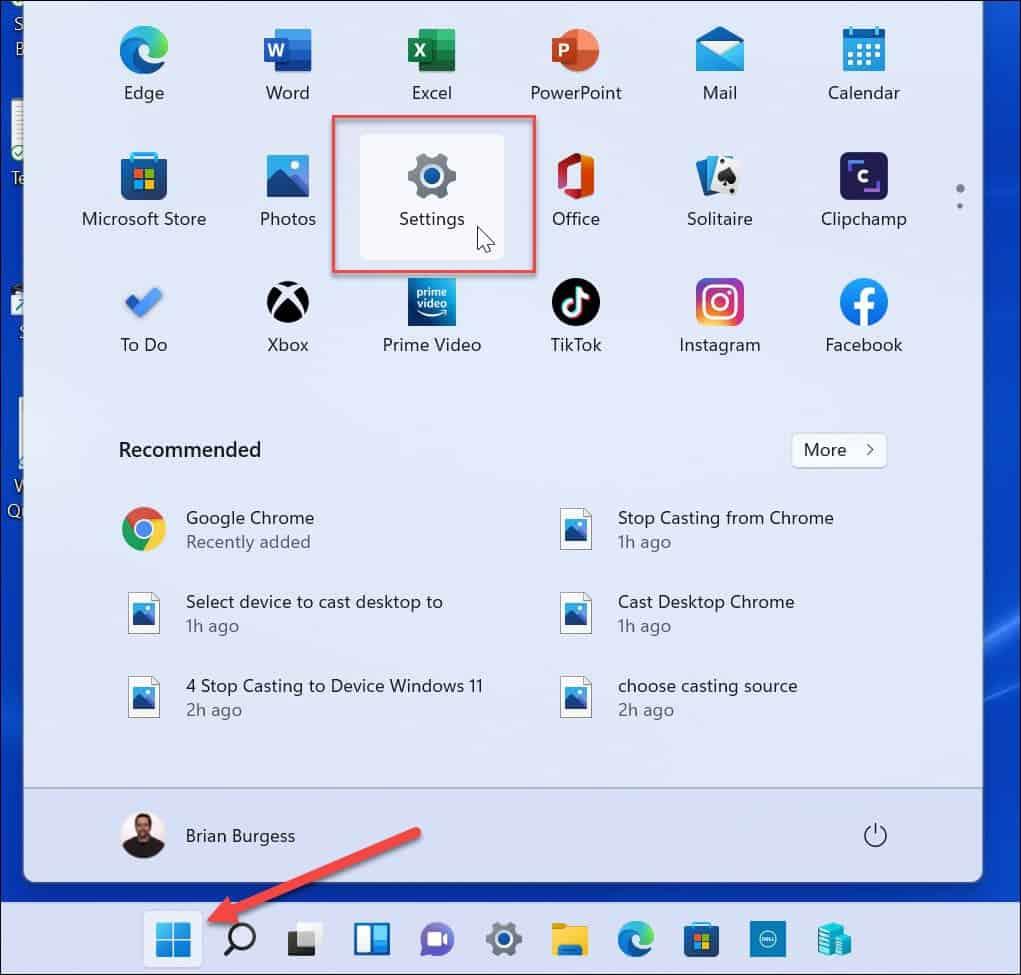
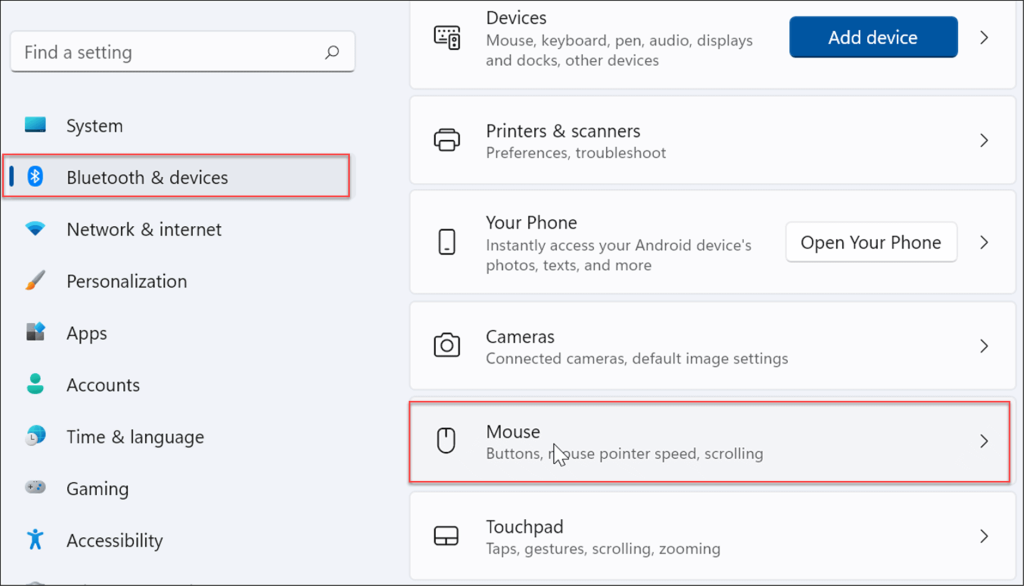
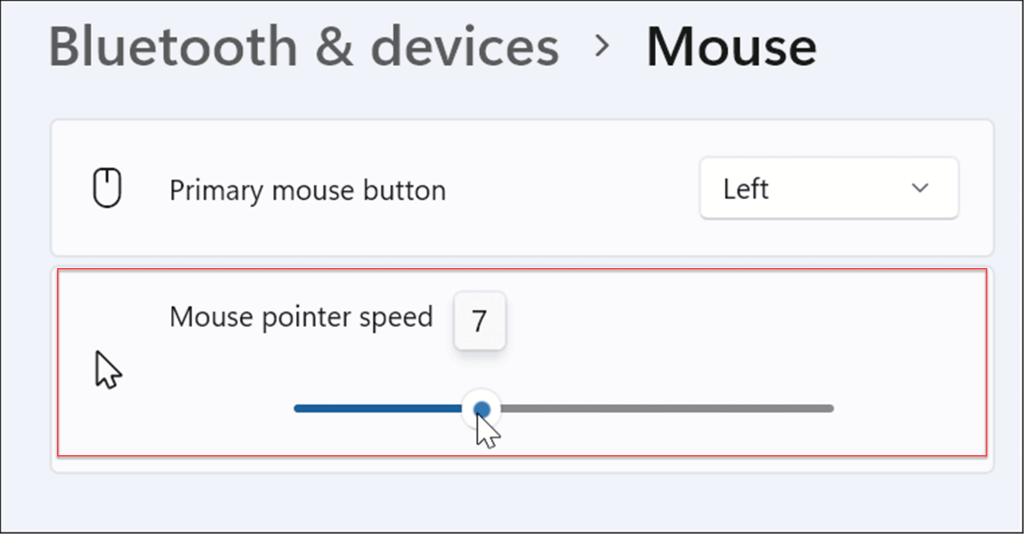
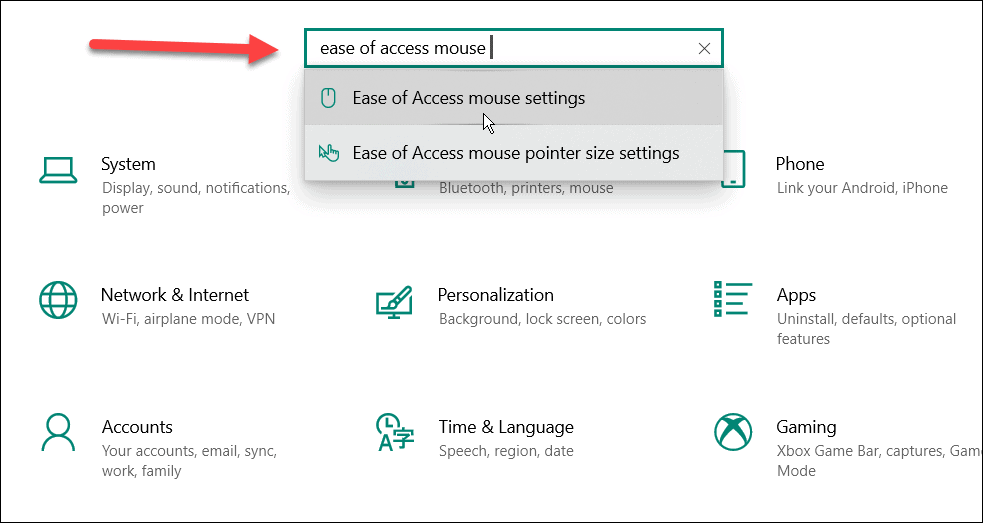
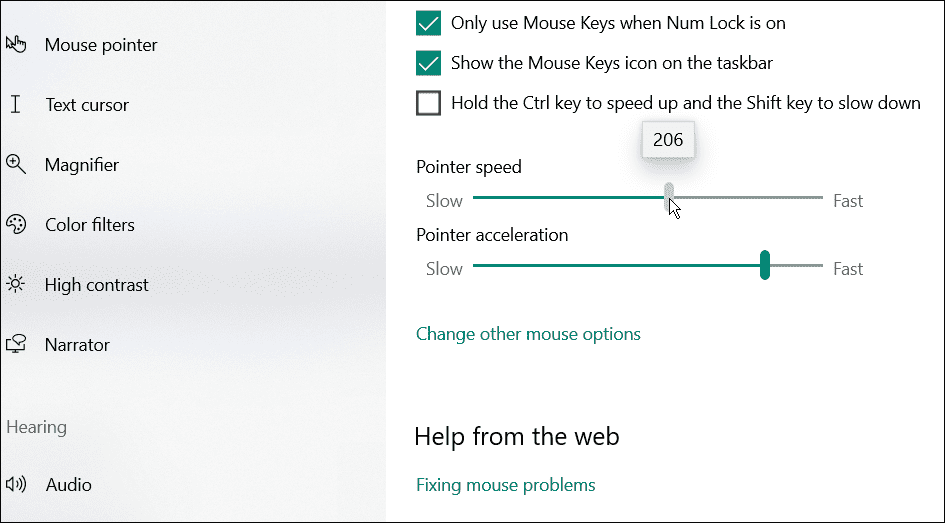
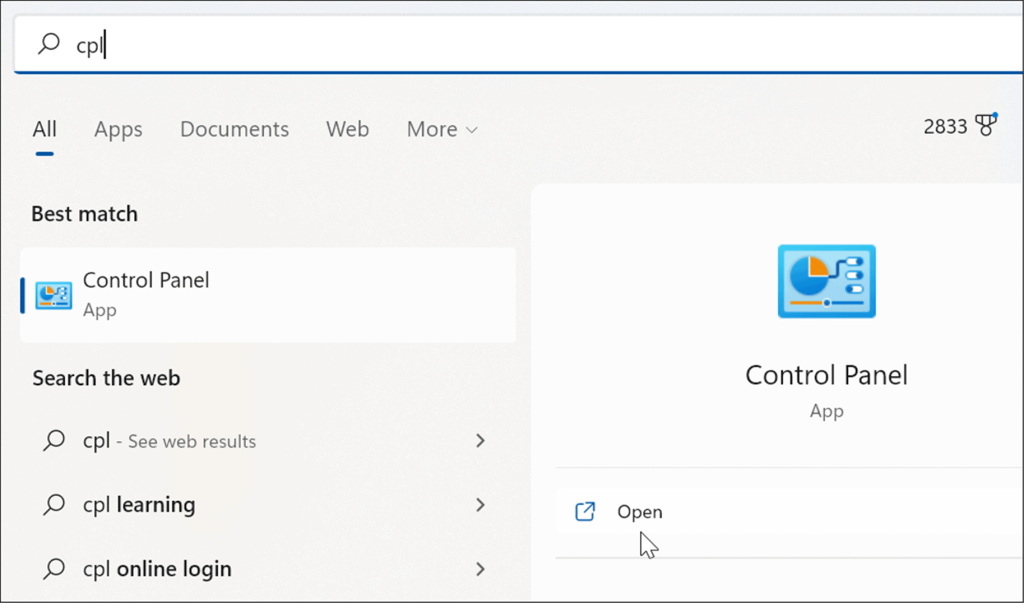
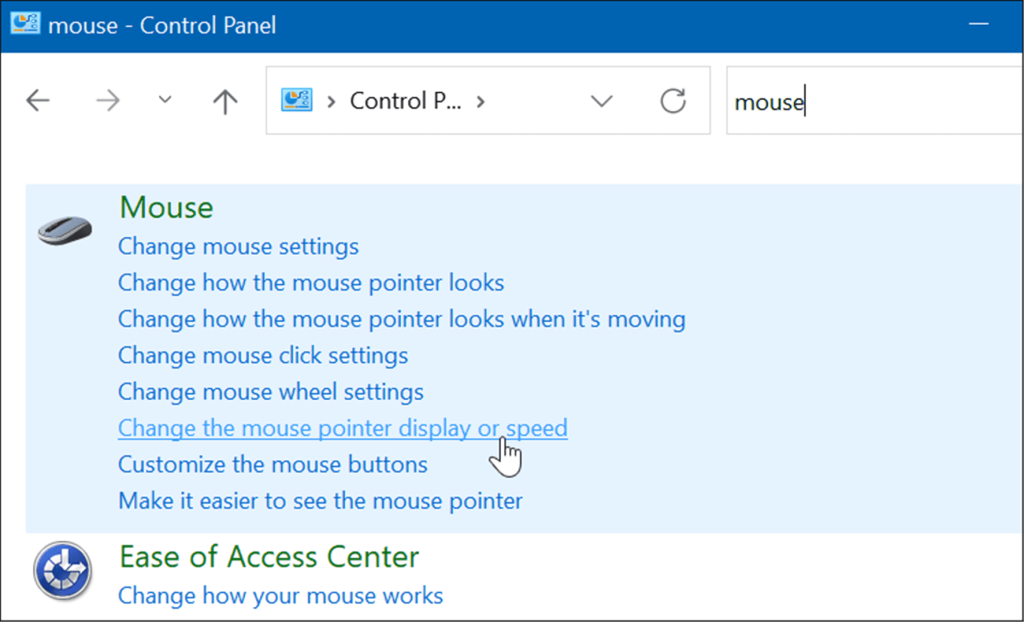
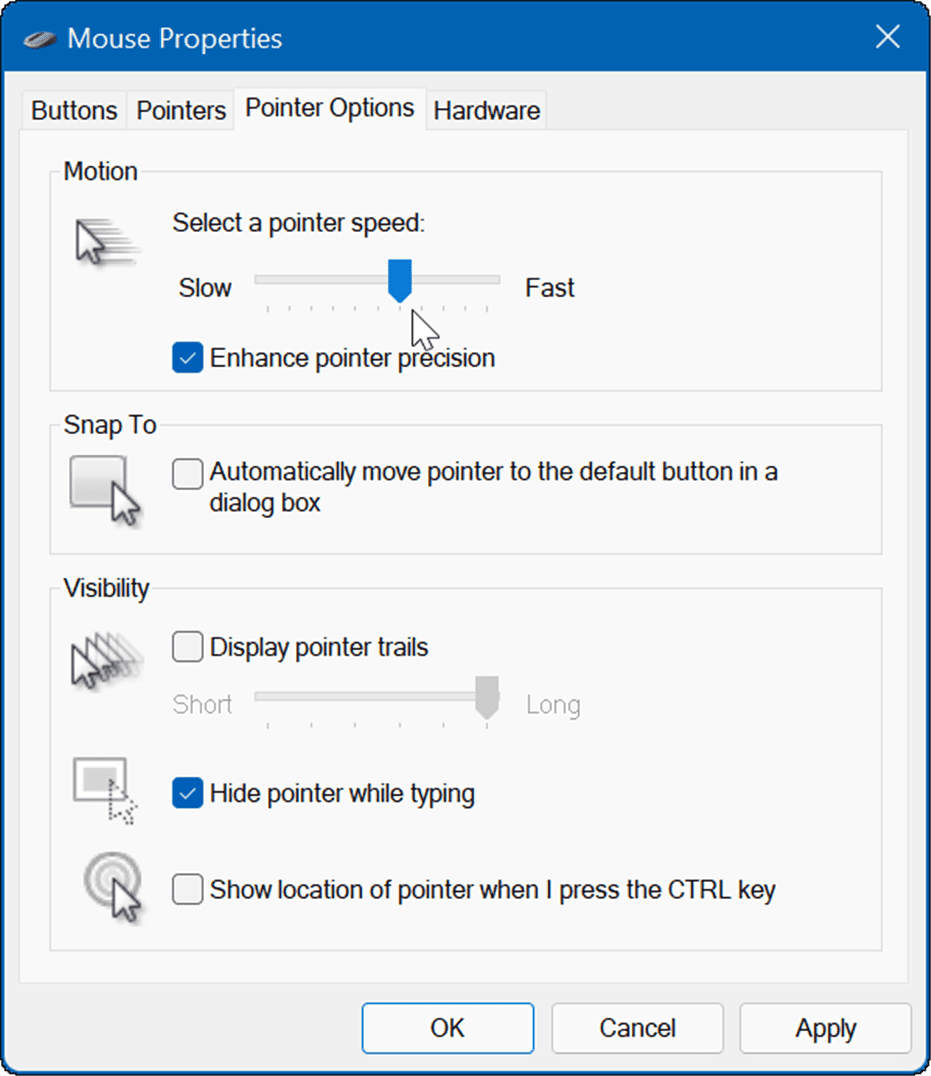






![[JAVÍTOTT] „A Windows előkészítése, ne kapcsolja ki a számítógépet” a Windows 10 rendszerben [JAVÍTOTT] „A Windows előkészítése, ne kapcsolja ki a számítógépet” a Windows 10 rendszerben](https://img2.luckytemplates.com/resources1/images2/image-6081-0408150858027.png)

![Rocket League Runtime Error javítása [lépésről lépésre] Rocket League Runtime Error javítása [lépésről lépésre]](https://img2.luckytemplates.com/resources1/images2/image-1783-0408150614929.png)



