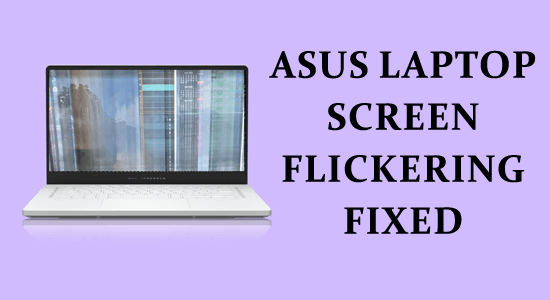
Bevezetés
Asus laptop-felhasználóként zökkenőmentes és élvezetes élményre számíthat, miközben dolgozik vagy kedvenc tartalmait streameli.
Azonban sok Asus-tulajdonos harcol az Asus laptop képernyőjének villogó problémájával.
A készülék képernyője időnként vízszintes vagy függőleges vonalakkal villog, emellett be- és kikapcsolhat.
Ez nagy akadályt jelenthet a zökkenőmentes élmény elérésében.
Miért villog az Asus laptopom képernyője?
A laptop képernyőjének villogásának számos oka lehet:
| # |
Probléma |
Megoldás |
| 1 |
Laza vagy sérült kábelcsatlakozás |
Csatlakoztassa újra a kábeleket |
| 2 |
Elavult vagy nem kompatibilis illesztőprogramok |
Frissítse az illesztőprogramokat |
| 3 |
Hibás képernyő vagy hardver |
Hardverdiagnosztika |
| 4 |
Túlmelegedés |
Hűtési rendszerek ellenőrzése |
| 5 |
Szoftverproblémák |
Alkalmazások frissítése vagy eltávolítása |
| 6 |
Hibás frissítési gyakoriság |
Frissítési gyakoriság beállítása |
Hogyan lehet javítani az Asus laptop képernyőjének villogását?
A probléma hibaelhárításának megkezdése előtt indítsa el a számítógépet csökkentett módban a nem alapvető hardver és szoftver ideiglenes letiltásához.
Ez lehetővé teszi a felhasználók számára, hogy azonosítsák a problémát okozó illesztőprogramokat vagy szoftverkonfliktusokat.
Az alábbi megoldások segíthetnek az Asus laptop képernyőjének villogásának végleges megoldásában.
Tartalomjegyzék
- 1. megoldás: Ellenőrizze a HDMI/DisplayPort/USB-C kábeleket
- 2. megoldás: Változtassa meg a monitor frissítési gyakoriságát
- 3. megoldás: Frissítse a grafikus kártya illesztőprogramját
- 4. megoldás: Kapcsolja ki az adaptív fényerőt
- 5. megoldás: Távolítsa el a legutóbb telepített alkalmazásokat
- 6. megoldás: Ellenőrizze a hardverproblémákat
1. megoldás: Ellenőrizze a HDMI/DisplayPort/USB-C kábeleket
Kezdheti a HDMI, DisplayPort vagy USB-C kábelek ellenőrzésével.
Ellenőrizze, hogy a kábelek megfelelően csatlakoznak mind a monitorhoz, mind a laptophoz, és hogy félig ki ne legyenek húzva.
2. megoldás: Változtassa meg a monitor frissítési gyakoriságát
A monitor frissítési gyakorisága kulcsszerepet játszik az Asus képernyő villogásának megszüntetésében.
A nem megfelelő frissítési gyakoriság villogást okozhat.
Frissítési gyakoriságának ellenőrzéséhez kövesse az alábbi lépéseket:
- Kattintson a Windows + I billentyűkre a Windows beállítások elindításához.
- Kattintson a Rendszer elemre, majd a Megjelenítés elemre.
- Válassza a Speciális megjelenítési beállításokat
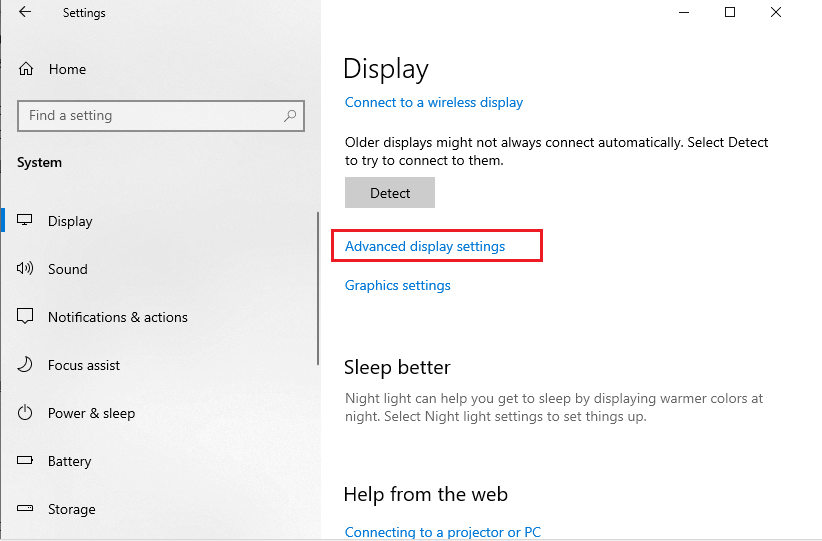
- Menjen a Monitorhoz.
- Válassza a Frissítési gyakoriság lehetőséget, és állítsa be a legmagasabb értékre.
- Kattintson az Alkalmaz gombra a módosítások mentéséhez.
Olvassa el még: Hogyan lehet javítani az „ASUS laptop nem kapcsol be” problémát?
3. megoldás: Frissítse a grafikus kártya illesztőprogramját
Az elavult illesztőprogramok inkompatibilitást okozhatnak.
Rendszeresen frissítse az illesztőprogramokat a zökkenőmentes működés érdekében.
- Nyomja meg a Windows billentyűt és keressen rá az Eszközkezelő alkalmazásra.
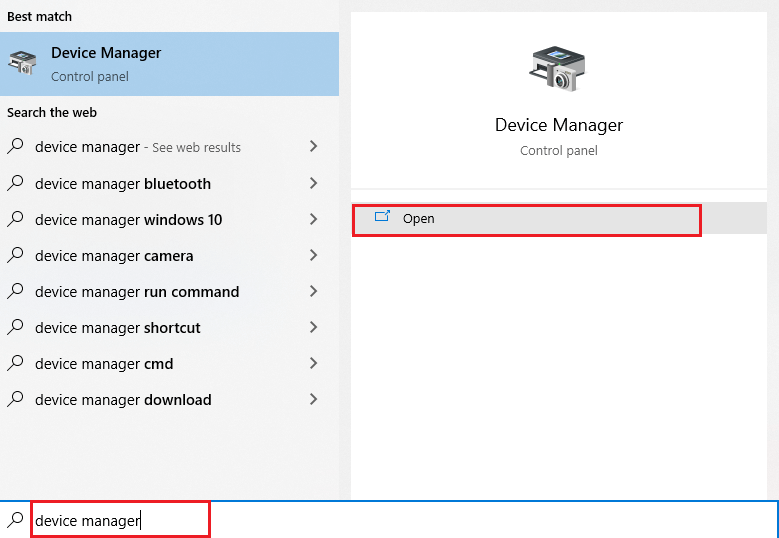
- Kattintson a grafikus kártyára és ellenőrizze, hogy szükséges-e frissítés.
- Látogasson el a gyártó webhelyére, és töltse le a megfelelő illesztőprogramot:
Az .exe fájlok telepítésével a grafikus illesztőprogram frissíthető.
4. megoldás: Kapcsolja ki az adaptív fényerőt
Az adaptív fényerő funkció segíthet a képernyő fényerejének automatikus beállításában, de
ez a funkció néha villogást okozhat.
- Kattintson a Windows Key + I billentyűkre.
- Válassza a Rendszer opciót.
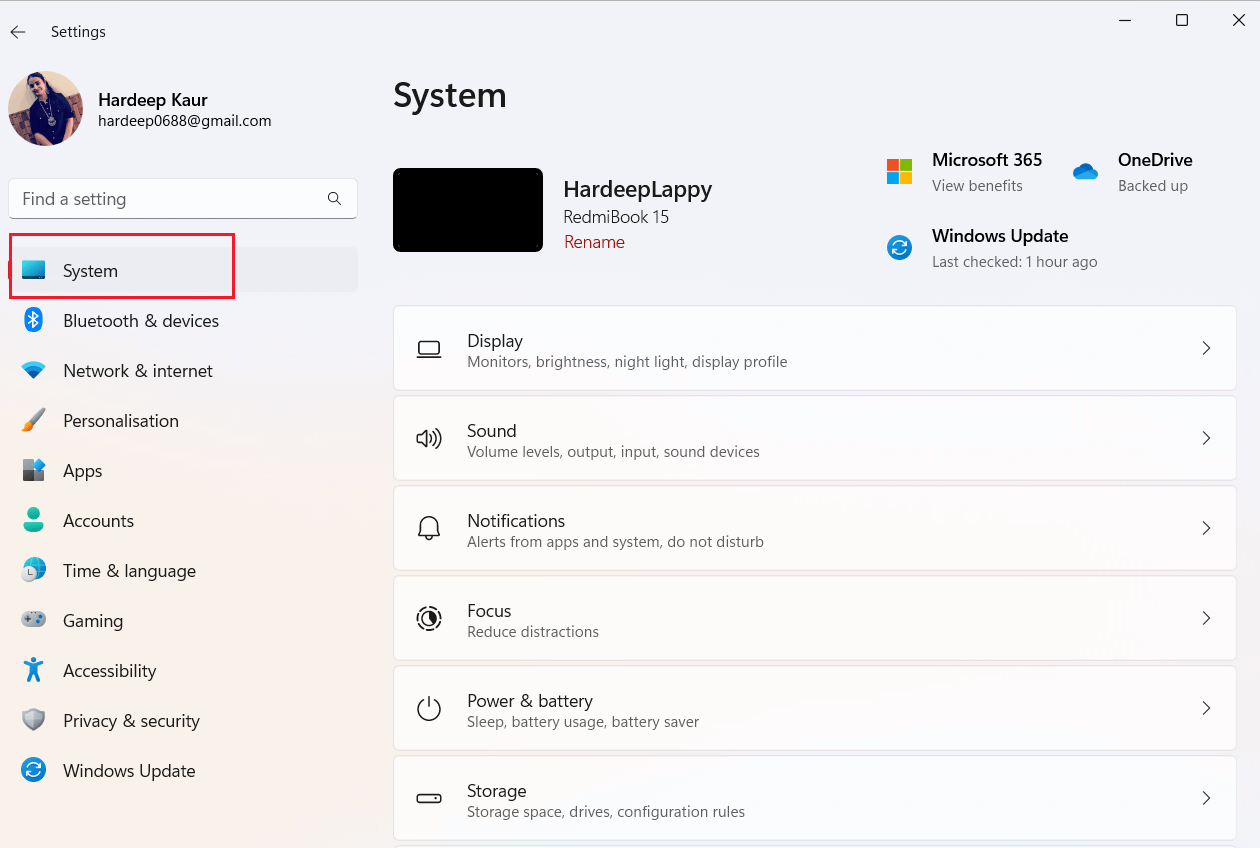
- Válassza a Megjelenítés lehetőséget a bal oldalon.
- Keresd meg az Éjszakai fény opciót és kapcsold ki.
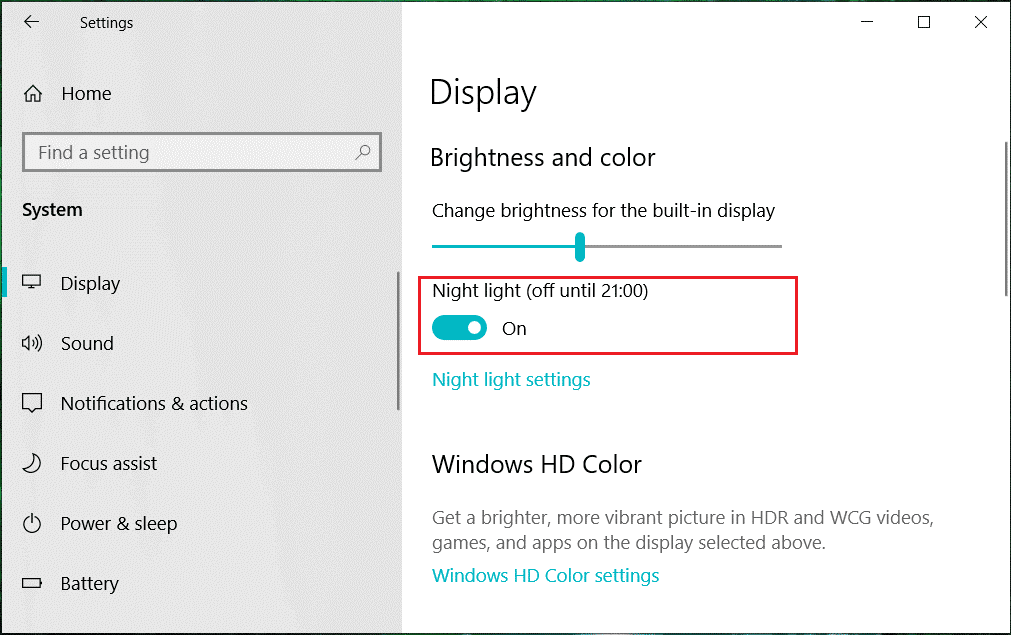
5. megoldás: Távolítsa el a legutóbb telepített alkalmazásokat
A nemrég telepített alkalmazások eltávolítása gyakran megoldhatja a képernyő villogásához vezető szoftverkonfliktusokat.
- Keresés: Alkalmazások és szolgáltatások.
- Válassza ki a legutóbb telepített alkalmazást, és kattintson az Eltávolítás gombra.
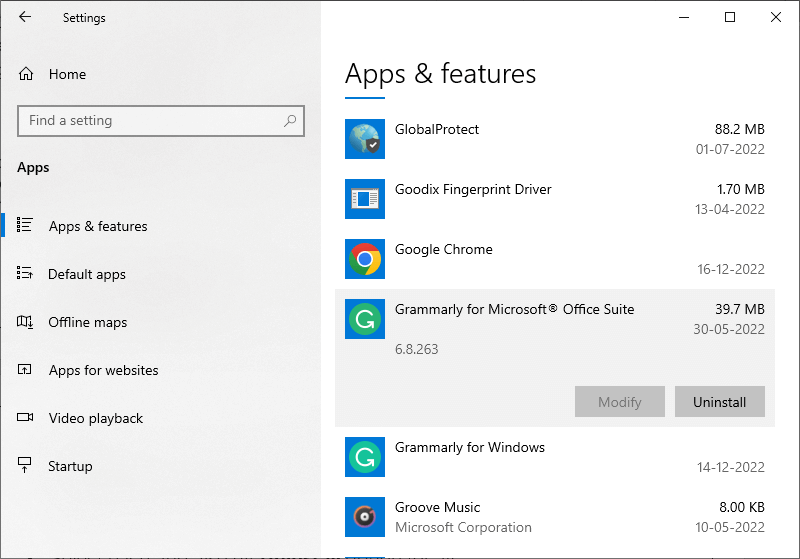
6. megoldás: Ellenőrizze a hardverproblémákat
A hardverproblémák, mint a laza csatlakozások vagy a hibás kábel, az Asus laptop képernyőjének világlását okozhatják.
Ellenőrizze a következőket:
- Külső kijelző tesztelése: Csatlakoztassa a laptopot egy külső monitorhoz és nézze, hogy ott is jelentkezik-e a villogás.
- Túlhevülés ellenőrzése: Ellenőrizze, hogy a laptop nem melegszik-e túl, és tisztítsa a szellőzőket.
- Alkatrészek visszahelyezése: Ellenőrizze és helyezze vissza a RAM-ot és egyéb alkatrészeket.
- Szakemberhez fordulás: Ha nem találja a hibát, keressen fel egy technikust.
Javasolt megoldás
Ajánljuk a Speciális rendszerjavító szoftvert, amely segíthet a Windows rendszerfájlok javításában,
a rosszindulatú programok eltávolításában és a számítógép optimalizálásában.
Végszó
Reméljük, hogy a fenti megoldások segítenek az Asus laptop képernyőjének villogásának megakadályozásában.
Ha bármilyen más alternatív megoldás eszébe jut, kérjük, ossza meg velünk.
Sok szerencsét!
![Hogyan lehet élő közvetítést menteni a Twitch-en? [KIFEJEZETT] Hogyan lehet élő közvetítést menteni a Twitch-en? [KIFEJEZETT]](https://img2.luckytemplates.com/resources1/c42/image-1230-1001202641171.png)
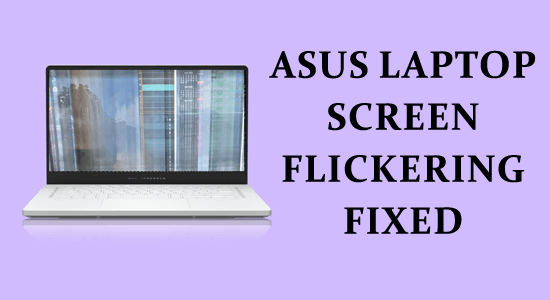
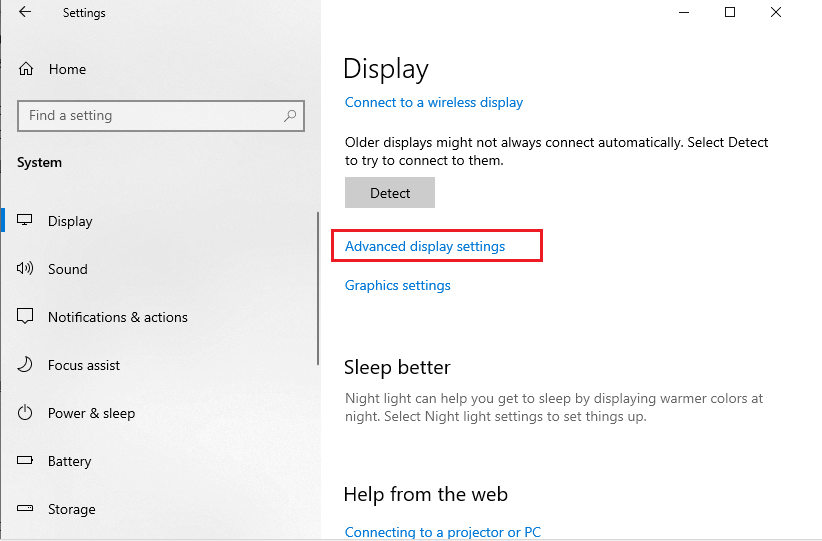
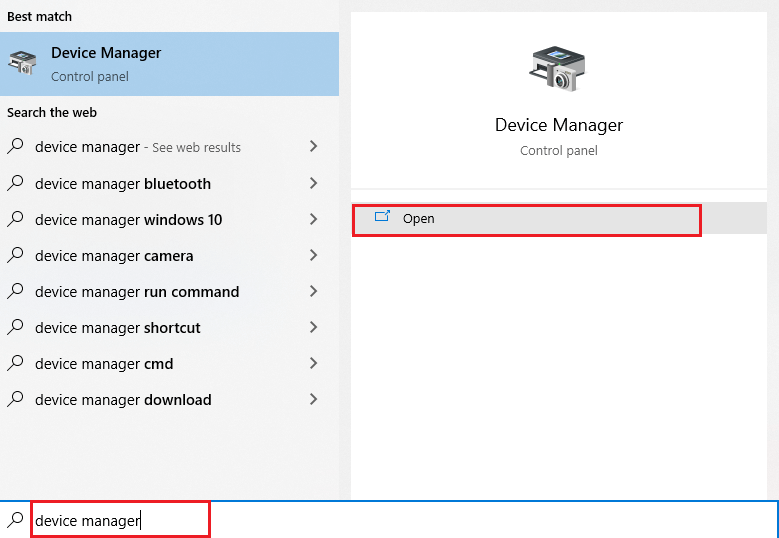
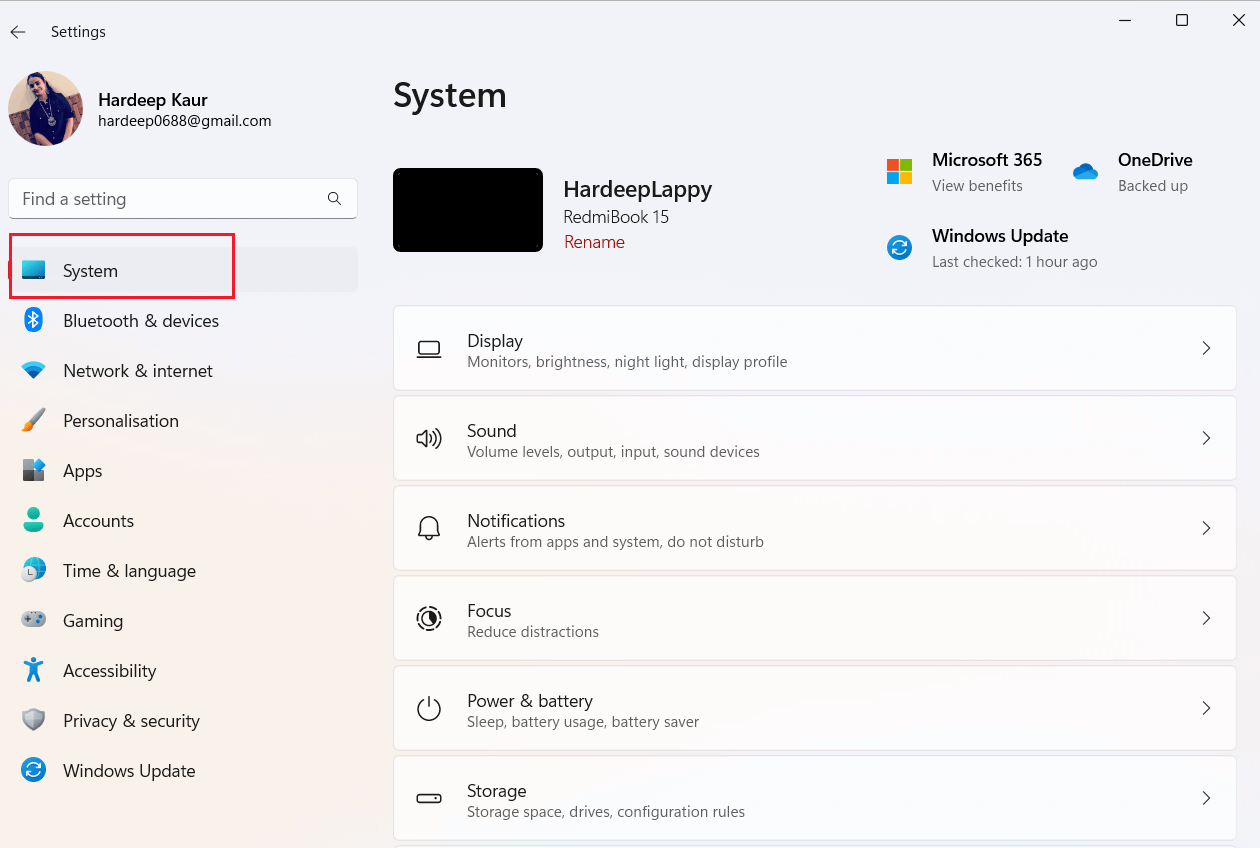
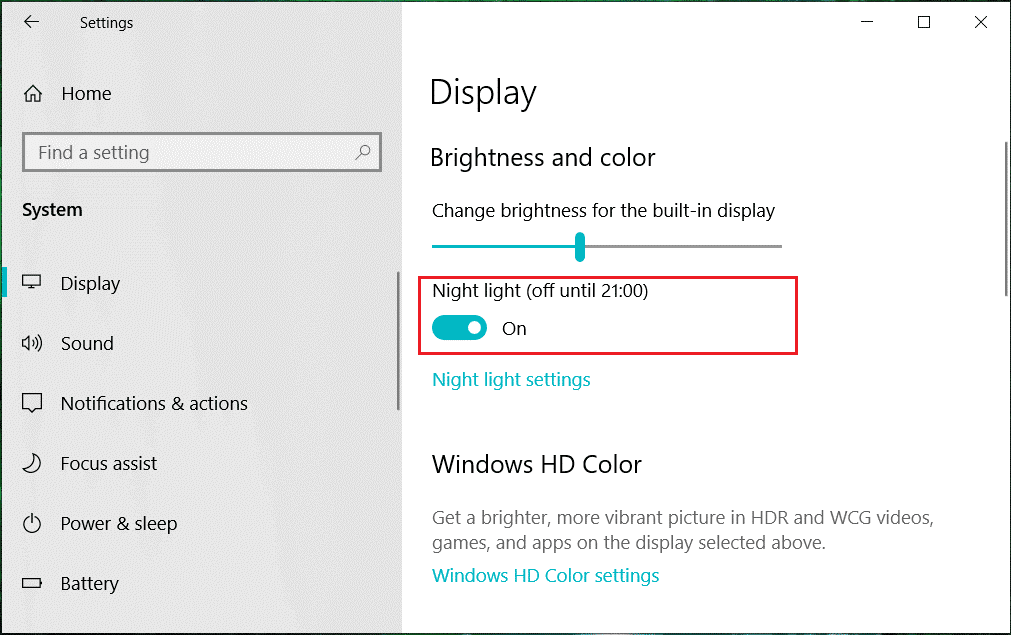
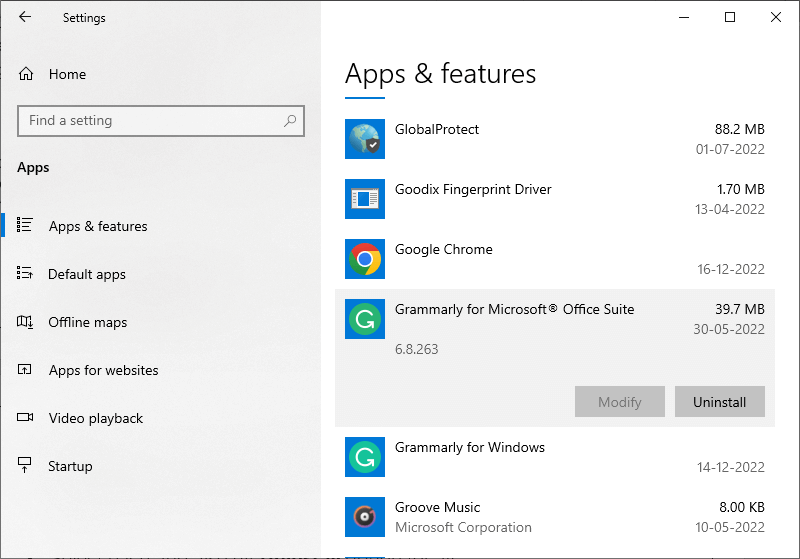


![[JAVÍTOTT] „A Windows előkészítése, ne kapcsolja ki a számítógépet” a Windows 10 rendszerben [JAVÍTOTT] „A Windows előkészítése, ne kapcsolja ki a számítógépet” a Windows 10 rendszerben](https://img2.luckytemplates.com/resources1/images2/image-6081-0408150858027.png)

![Rocket League Runtime Error javítása [lépésről lépésre] Rocket League Runtime Error javítása [lépésről lépésre]](https://img2.luckytemplates.com/resources1/images2/image-1783-0408150614929.png)




Lili -
Köszönöm ezt a remek összefoglalót! A képernyő villogása nagyon idegesítő lehet. Én az 5. tipp szerintem nagyon hasznos
Mária -
Gyors segítségre van szükségem! A laptopom képernyője folyamatosan villog, és a fenti módszerek közül eddig egy sem működött. Van valami ötletetek
Anett -
Ó, a villogás nagyon zavaró! Reméltem, hogy már nem lesz vele gondom. Az első módszert próbálom ki!
Péter 88 -
A legfontosabb, hogy ne pánikoljunk, ha a laptop képernyője elkezd villogni. Használom a fenti módszereket, és eddig segítettek
Marcsi -
Ha van valami javaslatotok, hogy mit tegyek, ha a laptopom nem reagál, nagyon hálás lennék érte! Képernyő villog és nem találom a megoldást
Balázs -
Ha már a driver frissítésnél tartunk, tudja valaki, hogy melyik illesztőprogramot kellene először frissíteni? Kicsit elvesztem a sok információban
Feri maci -
Mintha a laptopom tudná, hogy mindig rákattintok a beállításokra! 😄 De komolyan, a villogás tényleg bosszantó
Levente -
Jó cikk! Olyan jó, hogy ezek a tippek segítettek az embereknek a villogó képernyő problémáit megoldani
Vivi -
Miért nem találkoztam eddig ilyen hasznos információkkal? Nagyon köszönöm a cikket, mindenképpen próbálom majd a te tippeidet
Petra -
A legjobb tipp szerintem a grafika beállítás mozgatása volt. Először nem akartam próbálni, de most már látom, hogy nagyon jól működik!
Oldal Móni -
Ha végre sikerül megoldanom, akkor tuti megosztom, hogy mi segített! Kicsit el vagyok keseredve, de nem adom fel
János -
Fantasztikus írás! A laptopom villogása nagyon bosszantó, de most már tudom, hol találok segítő módszereket
Eszter -
Van valakinek tapasztalata a Windows és Mac rendszerek közötti különbségekről a képernyő problémák kapcsán? Épp váltok, és félek az újabb gondoktól.
Simon -
A laptopom vadiúj, de már most kezd villogni! Remélem, hogy ezek a megoldások segítenek, és nem kell visszavinnem!
Viktor -
Megoldásra van szükségem, hogy a laptopom laptop képernyője ne villogjon! Valaki, kérem, segítsen
András -
Kérdés: ha a frissítés után is villog a képernyő, mit tehetek? Azt mondták, hogy ez ritka, de sajnos velem történt
Max -
Ha megtalálom a megoldást, akkor itt írok! Éppen a képernyő villogása miatt volt egy idegesítő este. Mindenki összejön valahol és elmondja a tapasztalatait
Juli -
Ezek a javaslatok valóban hasznosak! A grafikusként dolgozom, és a képernyő villogása hatással volt a munkámra. Köszönöm a tippeket!
Gábor -
Szuper cikk! Éppen ma tapasztaltam a villogást a laptopomnál, és máris elkezdtem alkalmazni a módszereket. Remélem, hogy sikerül megoldani!
Anna -
Miért van az, hogy a laptopom csak online videók nézése közben villog? Tapasztalt valaki hasonlót
Tommy 609 -
Képzeljétek el, már a 3. módszert próbáltam, és végre elmúlt a villogás! Köszönöm, hogy megosztottad
Hanna -
Fantasztikus, hogy megosztottad ezeket a megoldásokat! Mindig is utáltam a képernyő villogását, és sosem tudtam, hogy miért van. Most már remélem, hogy ez megoldódik
Kati -
Milyen jó, hogy megosztottad ezeket a tippeket! A villogó képernyőm már hónapok óta zavar, és eddig nem tudtam, mit tegyek. Most már tudom, hogy van remény!
Ági -
Valószínűleg a legrosszabb dolog, ami történt velem, hogy a laptopom egy hónapja így villog! Keresek olyan embereket, akiknek már volt tapasztalata ezzel
Réka -
Először nem hittem, hogy a képfrissítési arány segíthet, de szerintem a tipp tényleg működik! Köszönöm