Az Apple egyesítette Find My iPhone és Find My Family alkalmazását az iOS 13 és iPadOS 13 verziótól kezdve. A találó elnevezésű Find My alkalmazás lehetővé teszi, hogy nyomon kövesd családtagjaid és barátaid aktuális tartózkodási helyét, és ugyanazokkal az emberekkel ossza meg tartózkodási helyét. Ezenkívül a Find My alkalmazással nyomon követheti, távolról zárolhatja és törölheti az elveszett Apple-eszközöket. Az iPhone és iPad mellett az alkalmazás Macen, Apple Watchon és az interneten is elérhető.
Barátok
Az iPhone-ra és iPadre készült Find My alkalmazás egyik összetevője a mások tartózkodási helyének nyomon követése. Így vehet fel új barátokat, követheti nyomon őket, és így tovább.
Barátok hozzáadása
- Érintse meg a Find My alkalmazást iPhone vagy iPad készülékén.
- Válassza az Emberek lapot alul.
- Koppintson a Saját pozíció megosztása elemre .
- Írja be annak a személynek a nevét vagy e-mail-címét, akinek helyadatait meg szeretné osztani. Ennek a személynek az iCloudot és a Find My szolgáltatást is használnia kell.
- A + gomb megérintésével további személyeket adhat hozzá .
- Válassza a Megosztás egy órára , a Megosztás a nap végéig vagy a Megosztás határozatlan ideig lehetőséget .
Ön most megosztja tartózkodási helyét a kapcsolattartóval, és ő felajánlhatja, hogy megteszi ugyanezt.
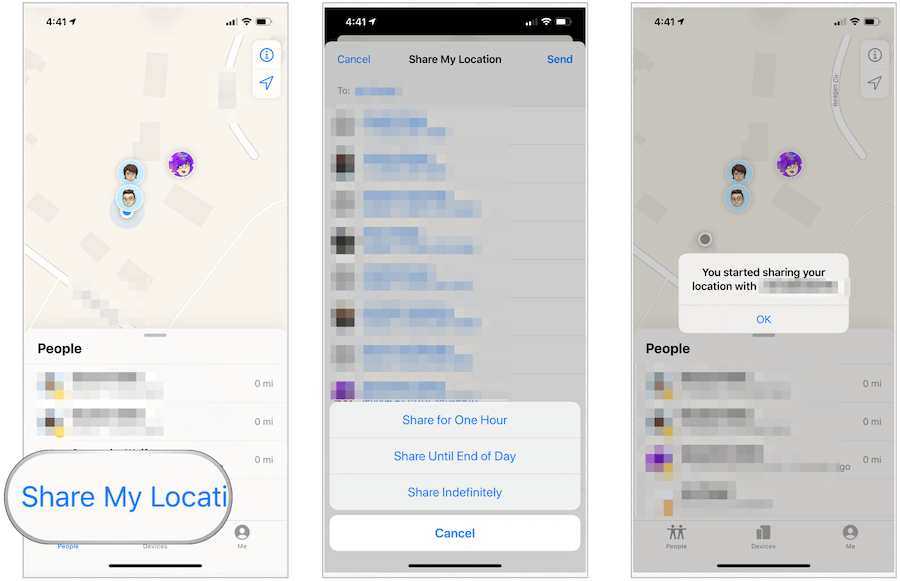
Barátok keresése
A Find My alkalmazáson keresztül különböző információkat találhat barátjáról. A barát kártyáján megtalálhatja az aktuális tartózkodási helyét (plusz útbaigazítást) és elérhetőségeit. Egyéni címkét is hozzáadhat a pozíciójukhoz.
Az információ megkereséséhez:
- Érintse meg a Find My alkalmazást iPhone vagy iPad készülékén.
- Válassza az Emberek lapot alul.
- Válassza ki ismerősét , aki megosztja adatait.
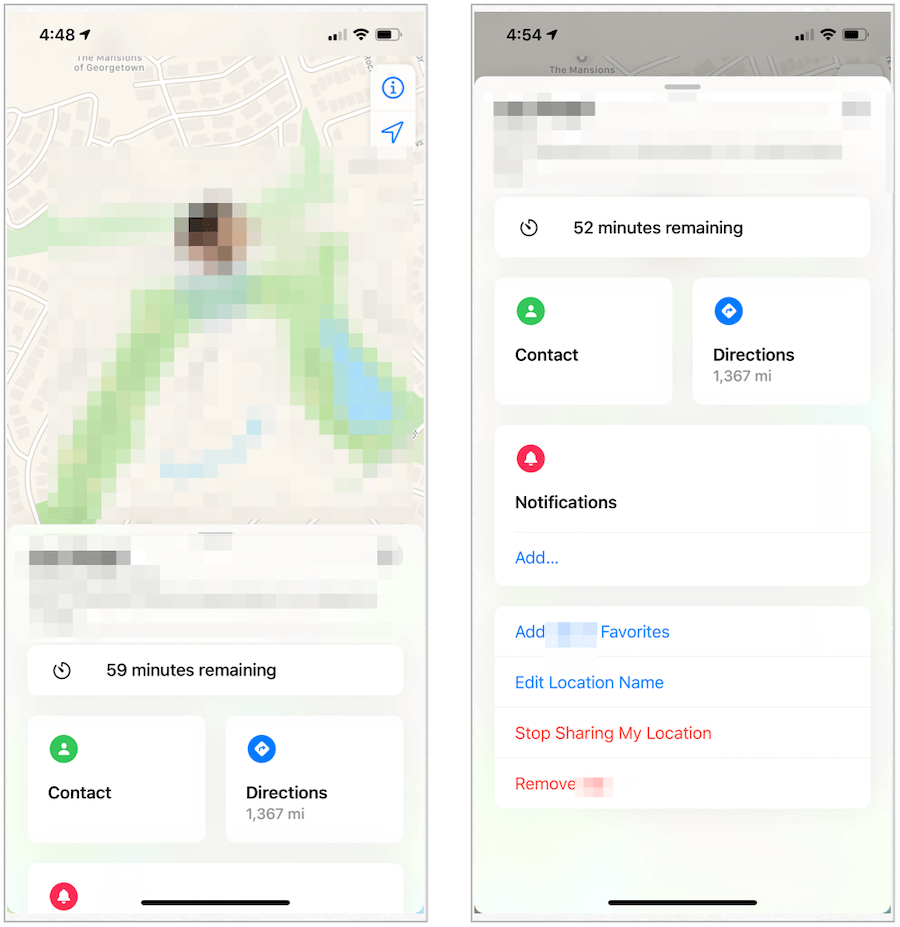
Helymegosztás
Bármikor módosíthatja helymegosztásának globális állapotát a Find My alkalmazással.
- Érintse meg a Find My alkalmazást iPhone vagy iPad készülékén.
- Érintse meg az Én fület a képernyő alján.
- Kapcsolja be vagy ki a Saját pozíció megosztása funkciót az Ön preferenciáitól függően.
Értesítsen másokat tartózkodási helyéről
A Find My alkalmazás segítségével egyszerűen megoszthatja tartózkodási helyét másokkal, és figyelmeztetheti barátait, ha valahol máshol tartózkodik.
- Érintse meg a Find My alkalmazást iPhone vagy iPad készülékén.
- Válassza az Emberek lapot alul.
- Válassz egy barátot a listából.
- Érintse meg a Hozzáadás lehetőséget az Értesítések alatt.

Onnan:
- Koppintson az Értesítés [barát neve] lehetőségre .
- Választásától függően válassza az Érkezésemkor vagy az Amikor elmegyek lehetőséget. Ebben a forgatókönyvben a személy értesítést kap, amikor megérkezik vagy elhagyja jelenlegi tartózkodási helyét.
- Válassza a Hely hozzáadása lehetőséget, ha új helyet szeretne hozzáadni. Ezután keresse meg a területet.
- Koppintson a Csak egyszer vagy Minden alkalommal elemre, attól függően, hogy mennyi ideig szeretné értesíteni a kapcsolattartóját.
- A befejezéshez válassza a Hozzáadás lehetőséget .
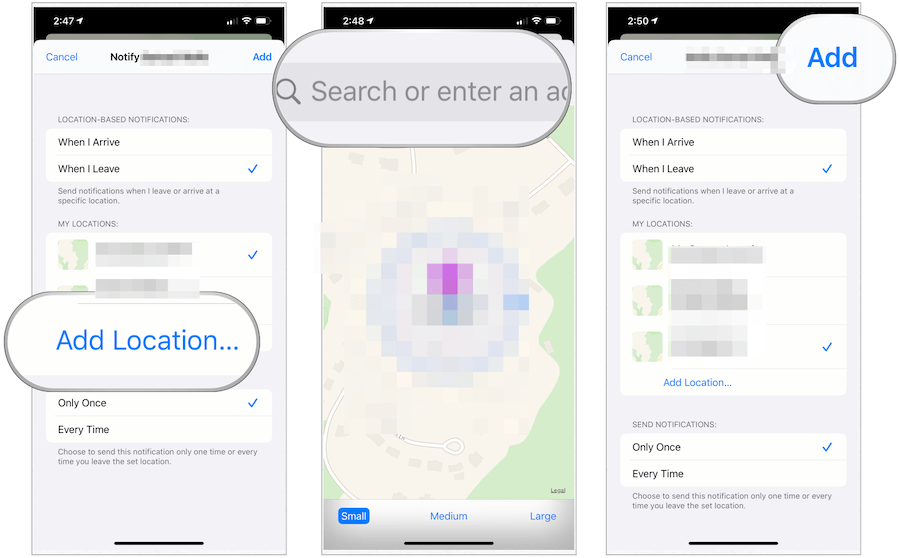
Ismerős eltávolítása
Bármikor eltávolíthat egy barátot a Find My alkalmazásban.
- Érintse meg a Find My alkalmazást iPhone vagy iPad készülékén.
- Válassza az Emberek lapot alul.
- Válassz egy barátot a listából.
- Csúsztassa felfelé az ujját .
- Válassza a [név] eltávolítása lehetőséget .
- Erősítse meg a névjegy törlését a Find My alkalmazásból.
Eszközök
Az iPhone-ra és iPadre készült Find My alkalmazással Apple-eszközeidet is nyomon követheted, beleértve az egyéb mobileszközöket, az AirPod-okat, a Mac-eket és az Apple Watch-ot. Ha Ön egy Apple Family Sharing csoport tagja , a gépeik is nyomon követhetők az alkalmazás segítségével.
Eszközök keresése
- Érintse meg a Find My alkalmazást iPhone vagy iPad készülékén.
- Válassza az Eszközök lapot. Az iCloud-fiókjába bejelentkezett eszközei megjelennek ezen a listán.
- Válassza ki a keresni kívánt eszközt .
- Csúsztassa felfelé az ujját .
- Koppintson a Hang lejátszása elemre egy közeli hanggal rendelkező eszköz kereséséhez.
- Válassza az Útvonalterv lehetőséget az eszköz elhelyezkedésének térképnézetének megtekintéséhez.
- Válassza az Értesítések lehetőséget , ha hiányzó eszközt keres, és értesítést szeretne kapni, ha valaki megtalálja.
Elveszett eszközök esetén:
- Koppintson a Megjelölés elveszettként elemre , majd az Aktiválás lehetőségre , ha az eszköz elveszett.
- Válassza a Folytatás lehetőséget .
- Írja be a jelszót , és ismételje meg .
- Ha szeretné, adjon hozzá egy üzenetet , amely megjelenik a hiányzó eszközön.
- Koppintson a Zárolás vagy az Aktiválás elemre.
Ha elveszettként jelöl meg egy eszközt, amely vezeték nélküli jelen keresztül elérhető, az automatikusan zárolódik. Innentől az Ön telefonszáma és üzenete jelenik meg, így a másik oldalon lévő személy kapcsolatba léphet Önnel.
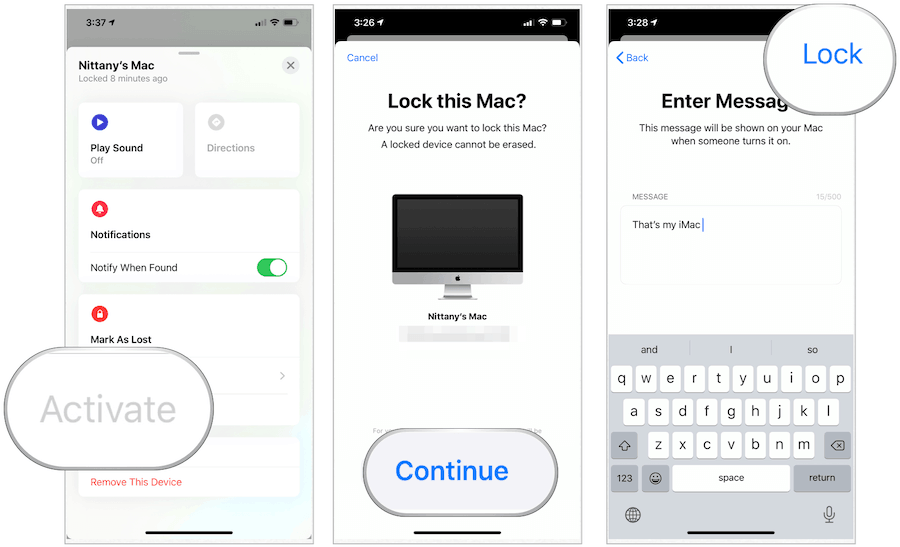
Eszköz törlése
Ha távolról törölnie kell egy eszközt, ezt a Find My alkalmazással teheti meg. Az eszköz akkor a legjobb, ha az eszköze hiányzik, és meg kell védenie adatait.
- Érintse meg a Find My alkalmazást iPhone vagy iPad készülékén.
- Válassza az Eszközök lapot.
- Válassza ki a törölni kívánt eszközt .
- Koppintson az Eszköz törlése elemre .
- Válassza a Folytatás lehetőséget
- Kövesse a további lépéseket .
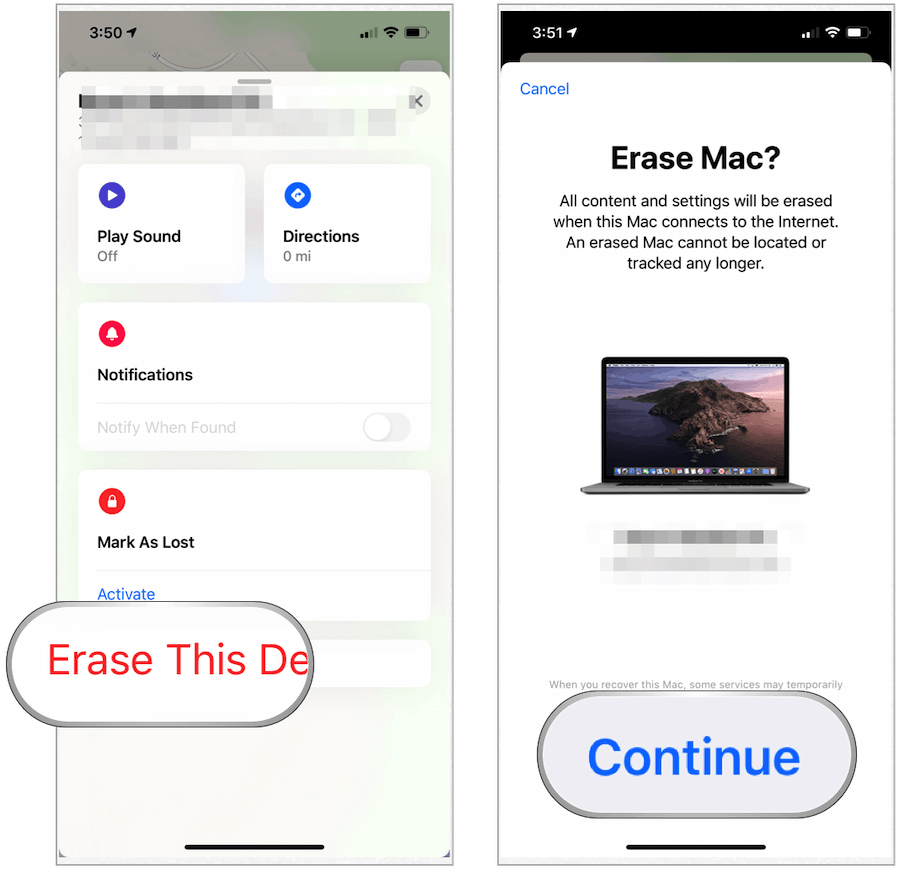
Helyinformáció és biztonság
A hiányzó eszköz megkereséséhez a Find My alkalmazás Bluetooth-jeleket használ az összes Apple-eszközön, nem csak az Öné. Ahogy a cég elmagyarázza:
Ezek az eszközök ezután továbbítják az eszköz észlelt helyét az iCloud felé, így Ön megtalálhatja azt a Find My alkalmazásban. Az egész névtelen és végpontok között titkosított, így senki, beleértve az Apple-t sem, nem ismeri a jelentéskészítő eszközök kilétét.
Azt is fontos megjegyezni, hogy az Apple hogyan védi a helyadatokat:
Csakúgy, mint minden Apple-termék, a Find My is úgy készült, hogy kézben tartsa adatait. Az Apple csak akkor kap helyadatokat, ha Ön aktívan megtalálja eszköze helyét, elveszettként jelöli meg, vagy engedélyezi az Utolsó hely küldése funkciót. A helyadatokat legfeljebb 24 óráig őrzik meg, és teljesen titkosítva vannak az Apple szerverein. És amikor a Find My funkciót egy offline eszköz megkeresésére használják, mindenki adatait fejlett végpontok közötti titkosítás védi, így senki, beleértve az Apple-t sem, tudja a résztvevő felhasználók vagy eszközök helyét vagy kilétét.
A Find My egy hasznos alkalmazás, amellyel barátokat, családtagokat és Apple-eszközöket találhat. Használja mobileszközein, Mac számítógépein és Apple óráin.
![Hogyan lehet élő közvetítést menteni a Twitch-en? [KIFEJEZETT] Hogyan lehet élő közvetítést menteni a Twitch-en? [KIFEJEZETT]](https://img2.luckytemplates.com/resources1/c42/image-1230-1001202641171.png)
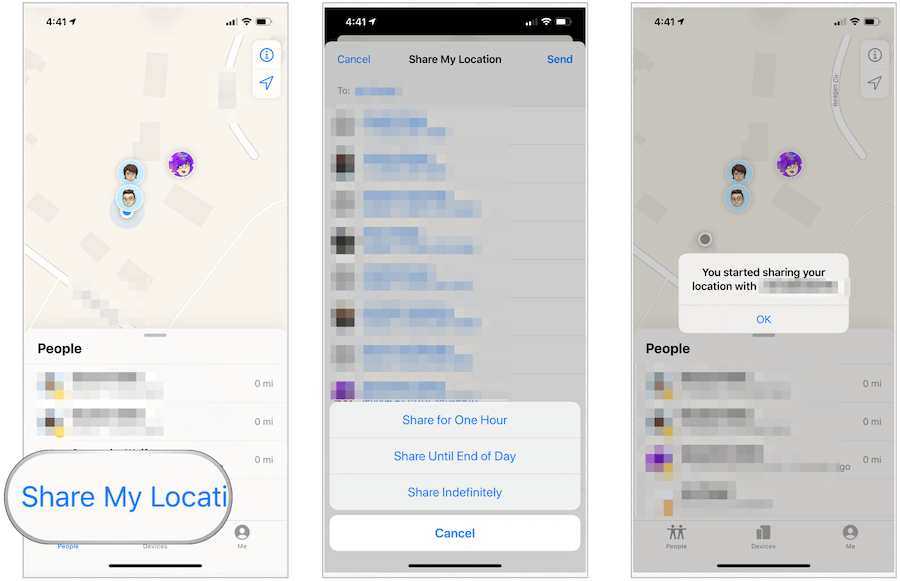
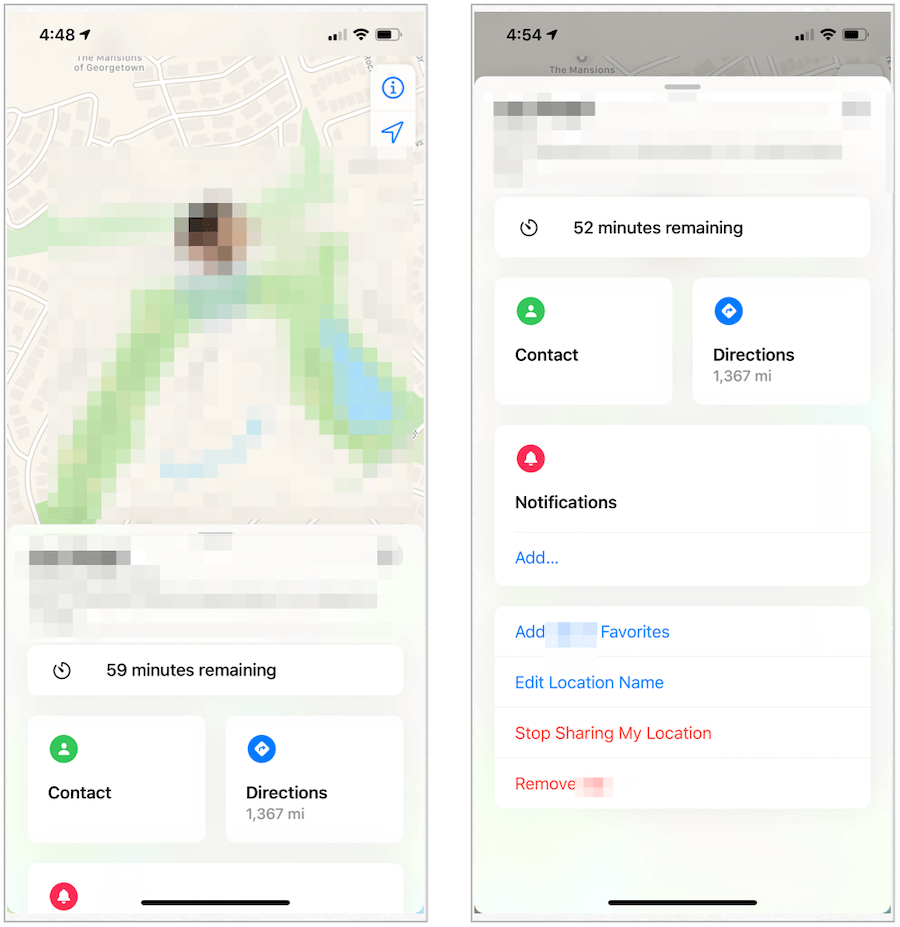

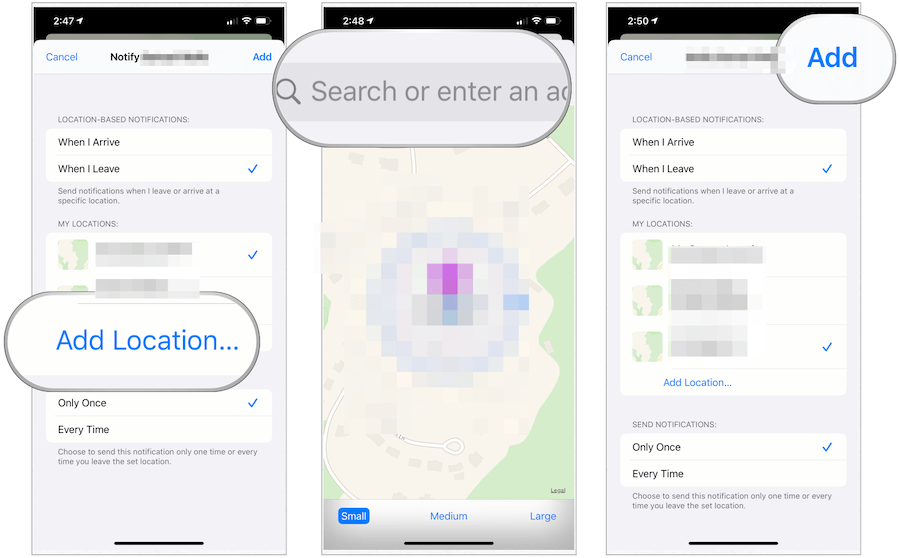
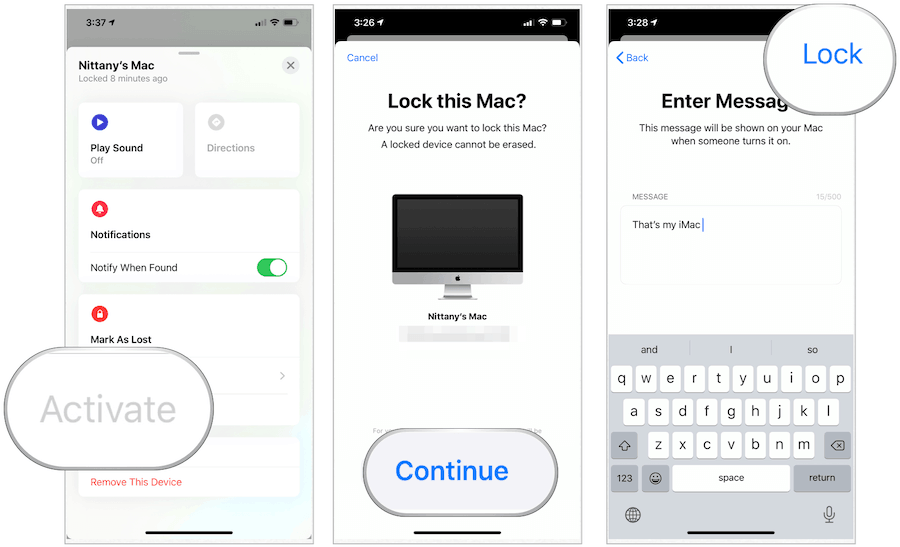
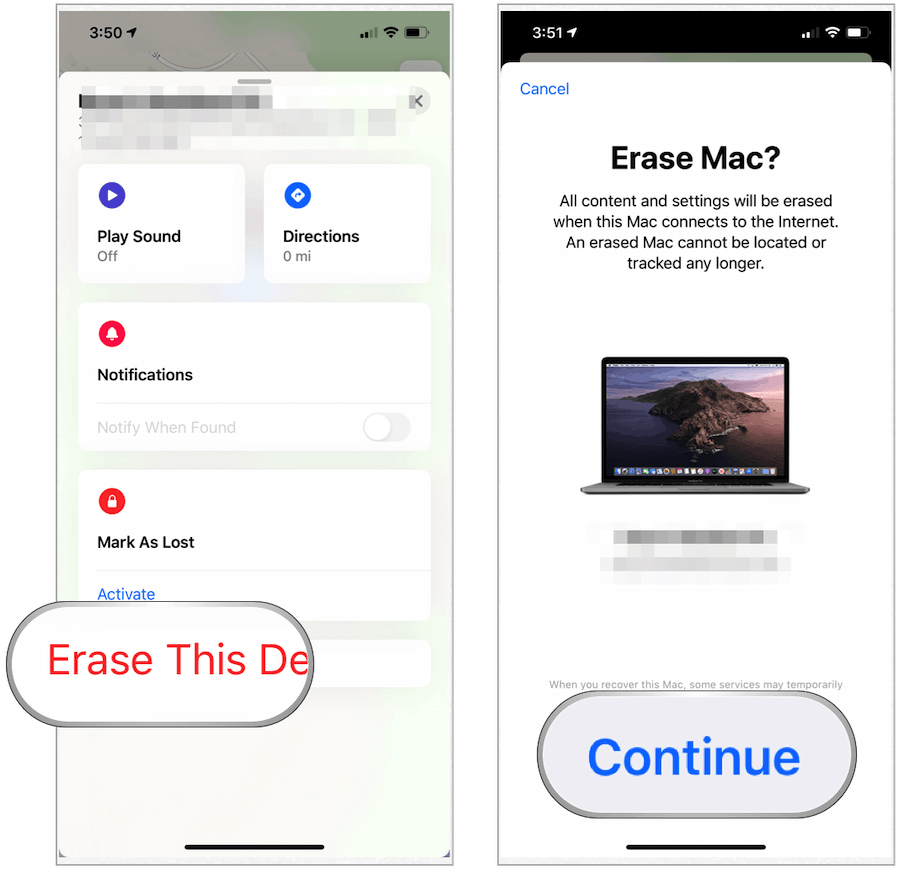


![[JAVÍTOTT] „A Windows előkészítése, ne kapcsolja ki a számítógépet” a Windows 10 rendszerben [JAVÍTOTT] „A Windows előkészítése, ne kapcsolja ki a számítógépet” a Windows 10 rendszerben](https://img2.luckytemplates.com/resources1/images2/image-6081-0408150858027.png)

![Rocket League Runtime Error javítása [lépésről lépésre] Rocket League Runtime Error javítása [lépésről lépésre]](https://img2.luckytemplates.com/resources1/images2/image-1783-0408150614929.png)



