Hányszor ellenőrzi a szavak számát a Wordben, vajon be van-e kapcsolva a Caps Lock Excel használatakor, vagy megjegyzéseket kell fűznie egy diához a PowerPointban ? Lehet, hogy nem veszi észre, de az állapotsor segítségével rendkívül egyszerűen láthatja és végezheti el a dolgokat ezekben a Microsoft-alkalmazásokban.
Az állapotsor a legkényelmesebb eszköz, amely információkat jelenít meg, gyors hozzáférést biztosít a műveletekhez, és teljes mértékben testreszabható. Ha az Office ezen remek része új az Ön számára, itt vagyunk, hogy segítsünk! A következőképpen használhatja az állapotsort a Microsoft Office alkalmazásokban.
Hol található az állapotsor
Az állapotsor minden Office-alkalmazás alján található . És ez nem csak a Word, az Excel és a PowerPoint számára való. Használhatja olyan alkalmazásokban is, mint az Outlook és az Access, valamint Windows és Mac rendszeren is. Jelenleg ez alól kivételt jelent, ha a 2020 őszén kiadott új Outlook for Mac verziót használja .
Nem számít, milyen témát vagy hátteret használ az alkalmazáshoz, az állapotsor tömör sávként jelenik meg az alkalmazásablak alján. Csak akkor nem látja az állapotsort, ha Fókusz módot használ, vagy automatikusan elrejti a szalagot.

Mit tehet az állapotsorral
Amint már említettük, az állapotsorral információkat jeleníthet meg és műveleteket hajthat végre. Így attól függően, hogyan szabja testre, nagyon gyorsan végrehajthat olyan feladatokat, amelyek egyébként a szalaghoz vagy a menühöz való utazást igényelnének.
Minden alkalmazás saját beállításkészletet kínál az állapotsorhoz. Némelyikük ugyanaz, mint például a Zoom és a Zoom Slider. Míg mások az alkalmazás célján alapulnak. Megtekintheti például az oldalszámokat a Wordben, a cellák összegét az Excelben, és az olvasatlan e-mailek számát az Outlookban.
Az állapotsor testreszabása
Ha megnézi az alkalmazás ablakának alját az állapotsoron, valószínűleg már megjelenik néhány elem. Jó példa erre a jobb oldali dián található Zoom Slider, amely lehetővé teszi az alkalmazásnézet nagyítását és kicsinyítését.
Az adott alkalmazás állapotsorának összes beállításához kattintson a jobb gombbal a sávra , és megjelenik egy lista.
Bármi, amit a listában pipával lát, engedélyezve van az adott állapotsoron. Kattintson a lista opcióinak ellenőrzéséhez, és adja hozzá őket az állapotsorhoz, és törölje a jelölést azoktól, amelyeket nem szeretne eltávolítani. Az állapotsor azonnal frissül.
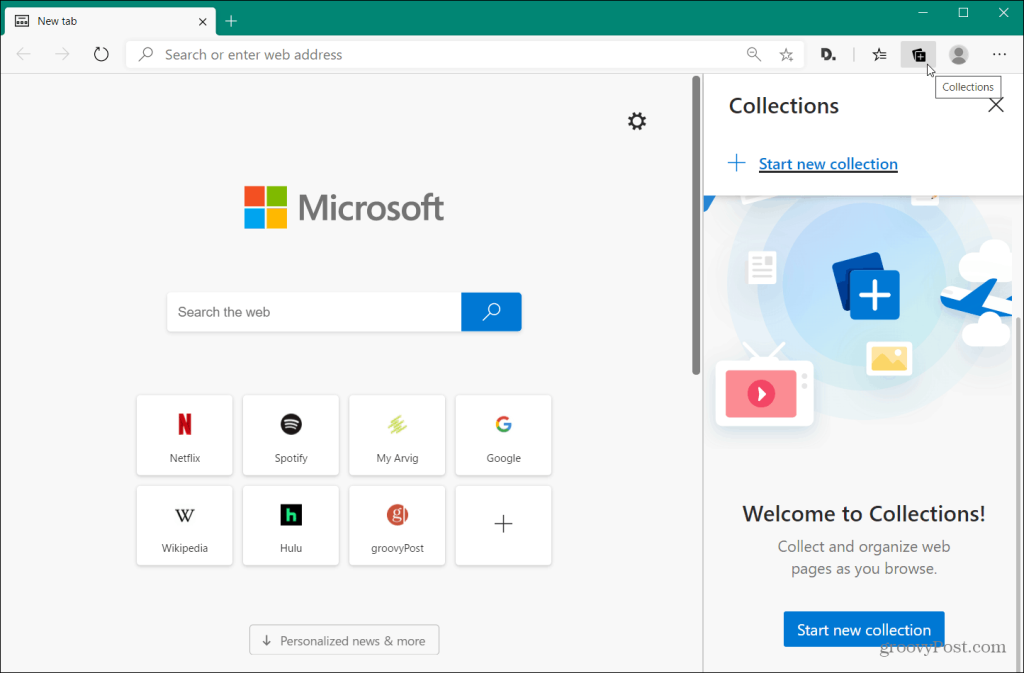
Előfordulhat azonban, hogy a listáról hozzáadott egyes elemek nem jelennek meg, amíg szüksége van rájuk. Például hozzáadhatja az Átlag és az Összeg értéket az Excel állapotsorához, de nem látja őket a sávban. Ennek az lehet az oka, hogy nincsenek kiválasztva az adatok a táblázatban. Amint az Excel felismeri a vonatkozó adatokat, például amikor kiválasztja a cellákat, ezek a beállítások megjelennek az állapotsorban.
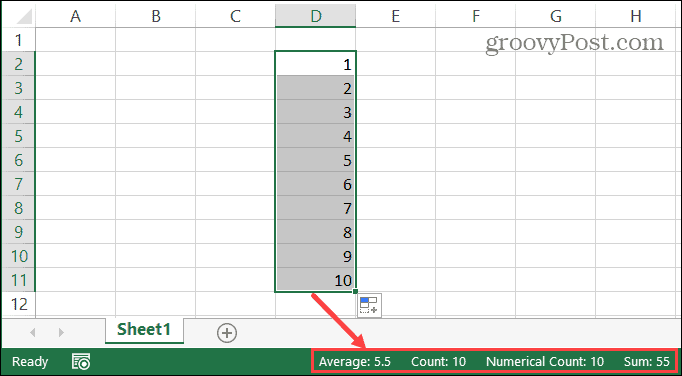
Az állapotsorhoz hozzáadható elemek közül sok működő gombokká válik. Jó példa erre a Word állapotsorának használata. Ha engedélyezi az olyan dolgokat, mint a helyesírás-ellenőrzés , a változások követése és a Fókusz nézet , akkor ezeket az eszközöket az állapotsorban a megfelelő gombra kattintva használhatja. Meg lehet állapítani, ha megnyomtak egy gombot, mert elsötétül.

Vegye figyelembe azt is, hogy ha átméretezi az Office-alkalmazás ablakát, előfordulhat, hogy az állapotsor nem lesz elég széles az összes kívánt beállítás megjelenítéséhez. Tehát ha nagyon kicsi ablakot szeretne használni, érdemes lehet az állapotsort testre szabni, hogy az valóban szükséges beállításokat használja.
Tedd sajátoddá a Microsoft Office állapotsort
A testreszabások nagyszerűek az olyan alkalmazásokhoz, mint amilyeneket a Microsoft Office tartalmaz . Kisebb módosításokkal hatékonyabb élményt teremthet munkahelyi, iskolai vagy személyes használatra. Ezért mindenképpen szánjon néhány percet az állapotsor testreszabására az Office-alkalmazásokban!
![Hogyan lehet élő közvetítést menteni a Twitch-en? [KIFEJEZETT] Hogyan lehet élő közvetítést menteni a Twitch-en? [KIFEJEZETT]](https://img2.luckytemplates.com/resources1/c42/image-1230-1001202641171.png)

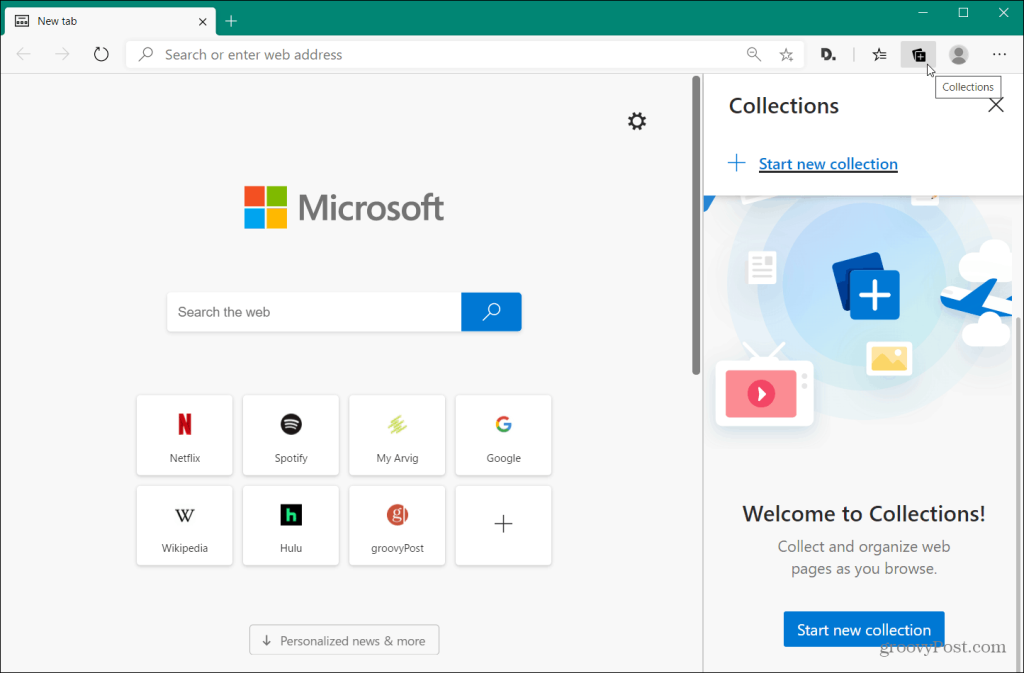
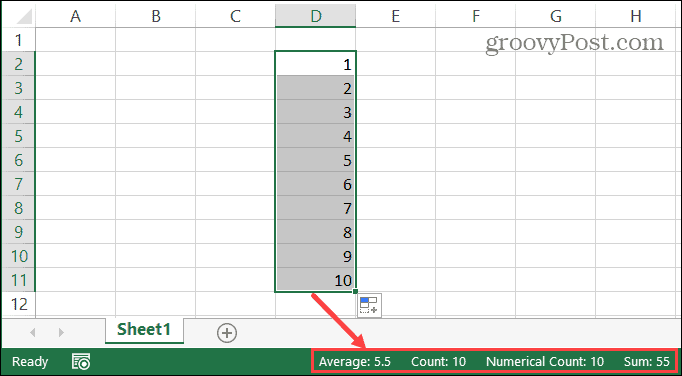



![[JAVÍTOTT] „A Windows előkészítése, ne kapcsolja ki a számítógépet” a Windows 10 rendszerben [JAVÍTOTT] „A Windows előkészítése, ne kapcsolja ki a számítógépet” a Windows 10 rendszerben](https://img2.luckytemplates.com/resources1/images2/image-6081-0408150858027.png)

![Rocket League Runtime Error javítása [lépésről lépésre] Rocket League Runtime Error javítása [lépésről lépésre]](https://img2.luckytemplates.com/resources1/images2/image-1783-0408150614929.png)



