Véglegesen módosíthatja a YouTube-videók minőségét asztali számítógépen és mobilon . Így állíthatja be az alapértelmezett YouTube-videóminőséget minden platformon .
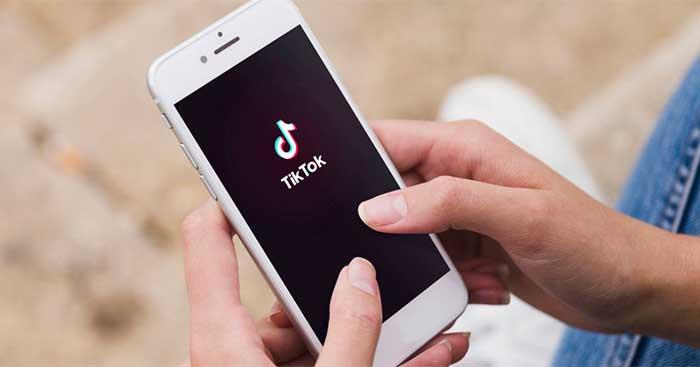
Jelenleg 4 videóminőségi lehetőség van a YouTube-on:
- Auto: Módosítja a videó minőségét az aktuális hálózati feltételektől, a képernyő méretétől és az eredeti klip minőségétől függően.
- Jobb képminőség: Mutasson videókat 720p vagy magasabb formátumban, és használjon nagyobb internetes sávszélességet.
- Adatkímélő: gyenge minőségű videót jelenít meg. Ez az opció akkor hasznos, ha internetes helyet szeretne megtakarítani.
- Speciális: Lehetővé teszi egy adott videóminőség kiválasztását.
Fix YouTube-videóminőség beállítása mobilon
- Nyisd meg a YouTube alkalmazást , és koppints fiókod profilképére a jobb felső sarokban.
- Válassza a Beállítások lehetőséget .
- Koppintson a Videó minőségi beállítások elemre .
- A Videó minősége mobilhálózatokon/Wi-Fi-n területen válassza a Jobb képminőség vagy az Adattakarékos mód lehetőséget .
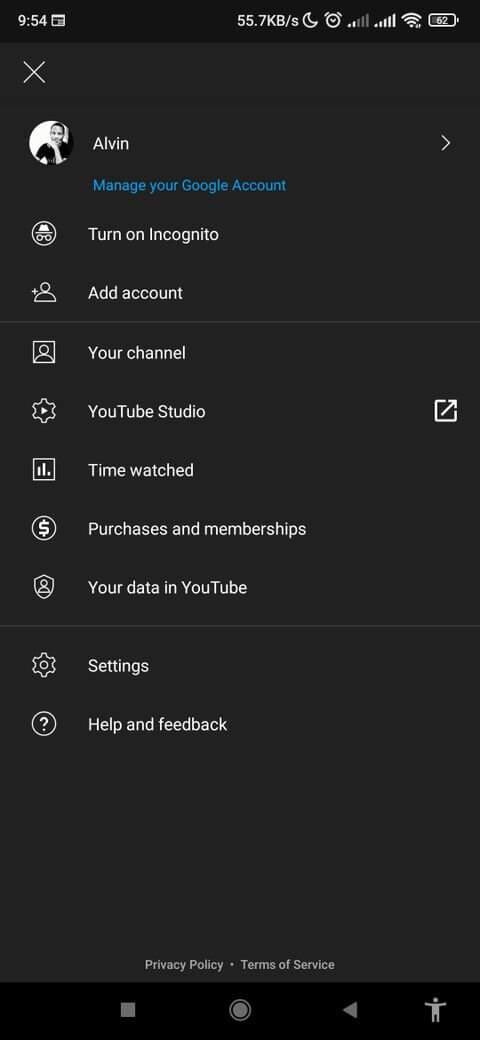
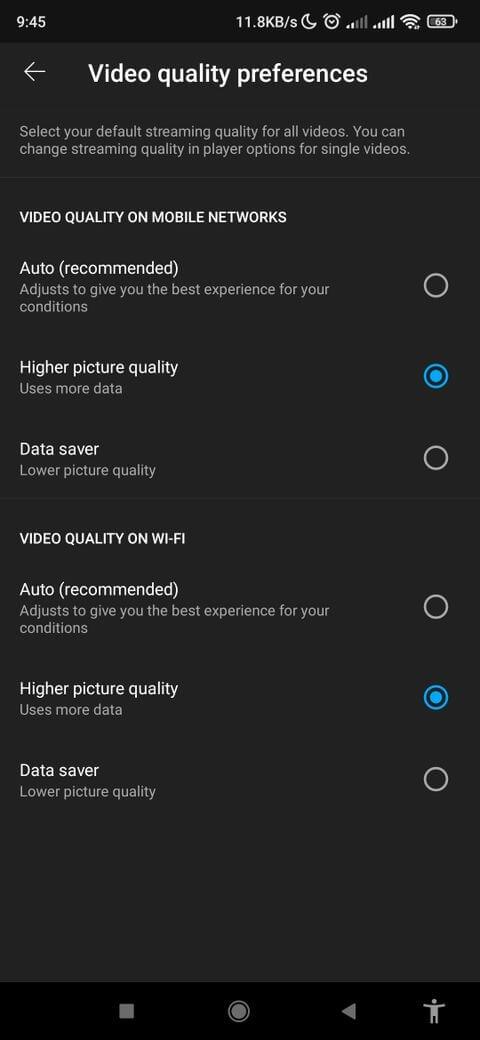
Egy dolog, amit könnyen észrevehet, az az, hogy itt nincs lehetőség videofelbontás kiválasztására. Ehhez válassza a Speciális lehetőséget (csak klipek lejátszásakor érhető el).
A következőképpen járjon el:
- Nyissa meg a YouTube alkalmazást mobilon.
- Érintse meg bárhol a videó lejátszási ablakot.
- Koppintson a 3 pont ikonra a jobb felső sarokban.
- Válassza a Minőség lehetőséget , és érintse meg a Speciális lehetőséget az előugró ablakban.
- Koppintson az adott videó minőségére. A videó lejátszása a kiválasztott minőségben indul el.
Ne feledje, hogy a rendelkezésre álló lehetőségek a YouTube-videó eredeti minőségétől függenek. Ez nem állandó telepítés.
A YouTube videó minőségének állandó beállítása asztali számítógépen
A YouTube asztali verziója jelenleg nem támogatja ezt a funkciót. Azonban segítséget kérhet a böngésző segédprogramjaitól.
Edge és Chrome-on
- Nyissa meg az Automatikus minőség a YouTube számára oldalt a Chrome Internetes áruházban.
- Kattintson a Hozzáadás a Chrome-hoz > Bővítmény hozzáadása elemre az előugró ablakból.
- Lépjen a YouTube-ra a böngészőn keresztül.
- Kattintson az Automatikus minőség a YouTube-hoz ikonra a böngésző segédprogramjai menüjében.
- Válassza az Alapértelmezett minőség melletti legördülő menüt , és válassza ki a kívánt videóminőséget.
- Kattintson a Mentés gombra , majd töltse be újra a YouTube-ot.
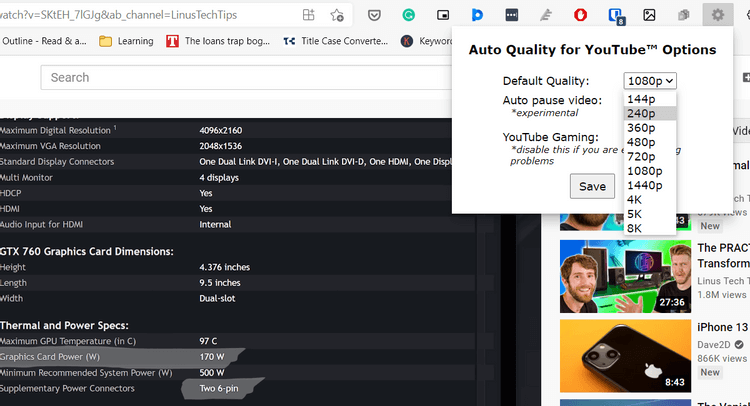
Firefoxon
- Lépj a YouTube High Definition oldalra .
- Koppintson a Hozzáadás a Firefoxhoz elemre , majd az előugró ablakban válassza a Hozzáadás lehetőséget . Jelölje be A bővítmény futtatásának engedélyezése privát Windows rendszerben , ha szükséges, majd kattintson az OK gombra .
- Lépjen a YouTube-ra, és nyissa meg bármelyik videót.
- Kattintson a YouTube High Definition ikonra a jobb felső sarokban.
- Válassza ki a kívánt minőséget a Videó minősége legördülő menüben. Ez a segédprogram azonnal letölti a klipeket a kívánt minőségben.
A fentiekben bemutatjuk, hogyan állíthatja be az alapértelmezett YouTube-videóminőséget asztali számítógépen és mobileszközön . Reméljük, hogy a cikk hasznos az Ön számára.
![Hogyan lehet élő közvetítést menteni a Twitch-en? [KIFEJEZETT] Hogyan lehet élő közvetítést menteni a Twitch-en? [KIFEJEZETT]](https://img2.luckytemplates.com/resources1/c42/image-1230-1001202641171.png)
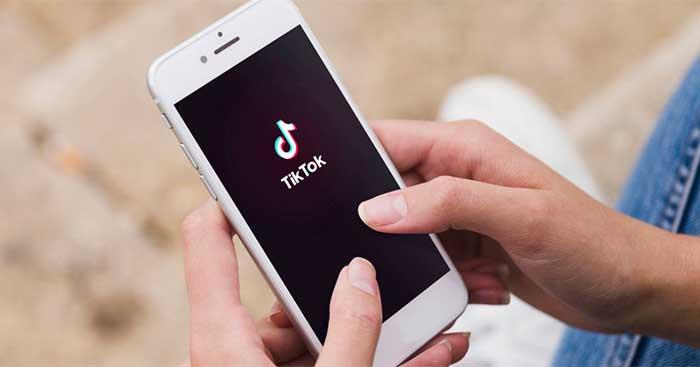
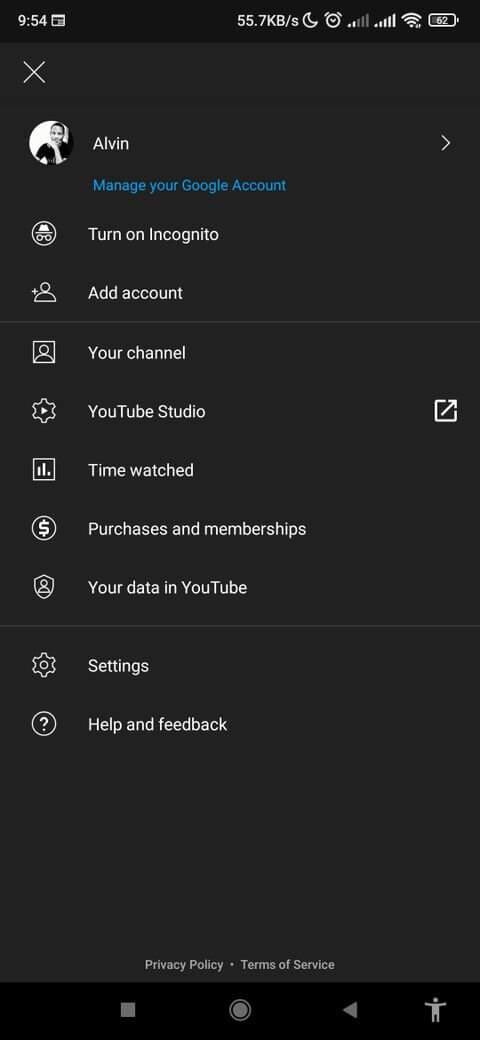
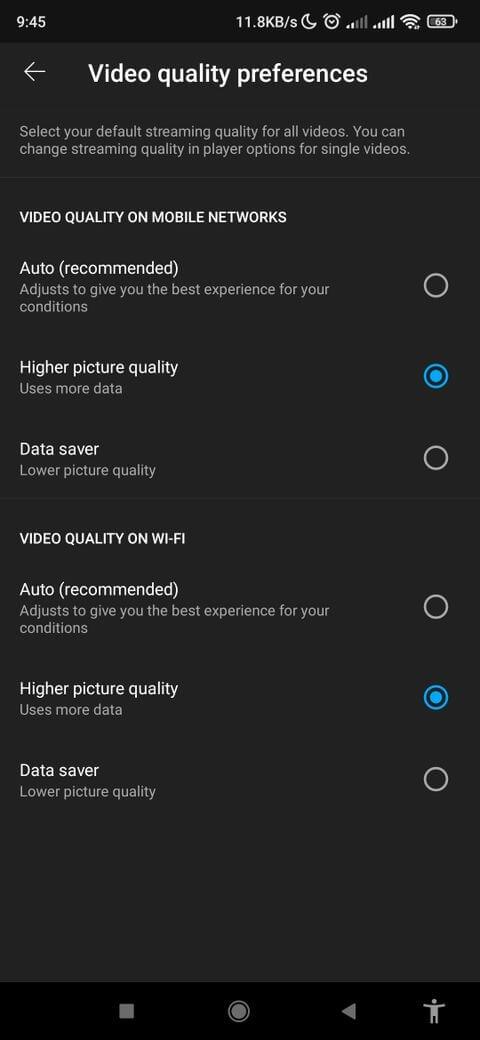
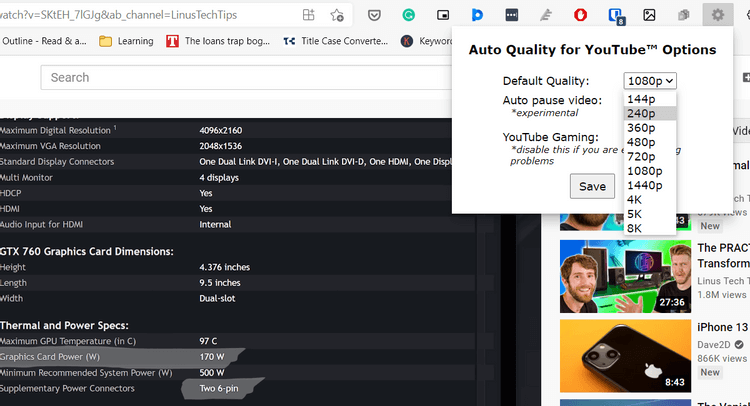


![[JAVÍTOTT] „A Windows előkészítése, ne kapcsolja ki a számítógépet” a Windows 10 rendszerben [JAVÍTOTT] „A Windows előkészítése, ne kapcsolja ki a számítógépet” a Windows 10 rendszerben](https://img2.luckytemplates.com/resources1/images2/image-6081-0408150858027.png)

![Rocket League Runtime Error javítása [lépésről lépésre] Rocket League Runtime Error javítása [lépésről lépésre]](https://img2.luckytemplates.com/resources1/images2/image-1783-0408150614929.png)



