A Google Naptár, a Gmail és más Google-szolgáltatások alapértelmezett Google Fiókjának megváltoztatása egyszerű. Hasznos, ha több Google-fiókot használ a Chrome böngészőben.
A Chrome böngészőben a Google-fiókok közötti váltás is egyszerű. Ha azonban az egyik fiókot gyakrabban használ, mint a többit, érdemes lehet az alapértelmezett Google-fiókot erre a fiókra cserélni.
Az alapértelmezett Google-fiók módosítása
Az alapértelmezett Google-fiók beállításának trükkje a Chrome-ban az, hogy megértsük, hogyan választják ki az alapértelmezett fiókot. A Google-fiókjában nincs olyan beállítás, amely lehetővé tenné ennek kiválasztását. Ehelyett a Google a bejelentkezéshez használt kezdeti fiókot használja „alapértelmezett” Google-fiókként.
A Google így írja le az „alapértelmezett fiókot” a támogatási oldalán .
Sok esetben az alapértelmezett fiók az, amellyel először bejelentkezett. Mobileszközökön az alapértelmezett fiók az eszköz operációs rendszerétől és a használt alkalmazásoktól függően változhat.
A probléma megoldásának első lépése a kijelentkezés a Chrome-ban jelenleg használt fiókból.
1. Nyissa meg a Google.com webhelyet, és válassza ki a profilképet a Google keresőoldalának jobb felső sarkában.
2. Válassza a Kijelentkezés lehetőséget a Google-fiókból való kijelentkezéshez.
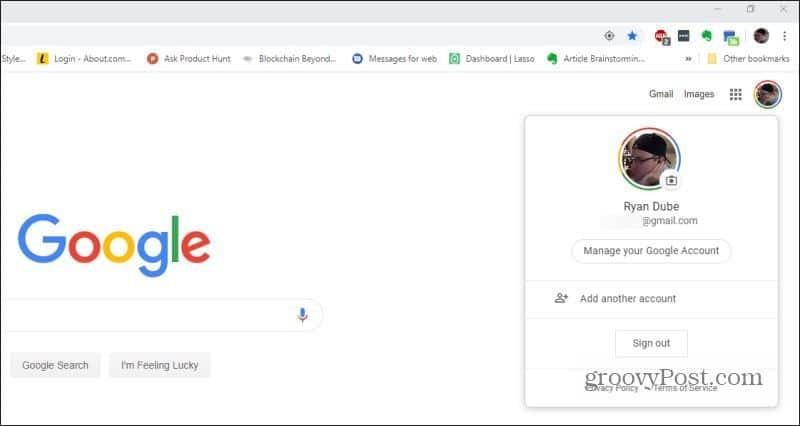
3. Most, hogy nincs bejelentkezve egyetlen Google-fiókba sem, bejelentkezhet az első fiókjába. Ez lesz az alapértelmezett Google Fiók. Ehhez válassza a Bejelentkezés lehetőséget a Google keresőoldalának jobb felső sarkában.
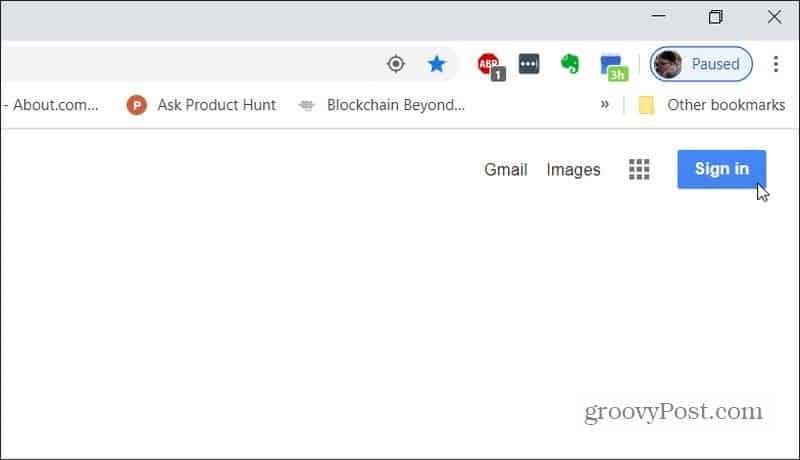
4. Most válassza ki vagy adja hozzá alapértelmezett Google-fiókját. Ha még soha nem jelentkezett be, akkor ki kell választania a Másik fiók használata lehetőséget . Ellenkező esetben válassza ki a fiókot.
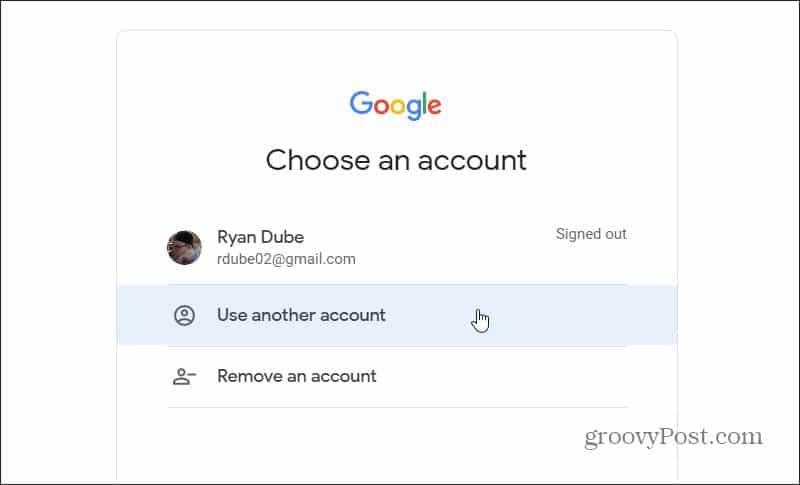
5. Miután bejelentkezett, az új fiók alapértelmezett profilképe jelenik meg.
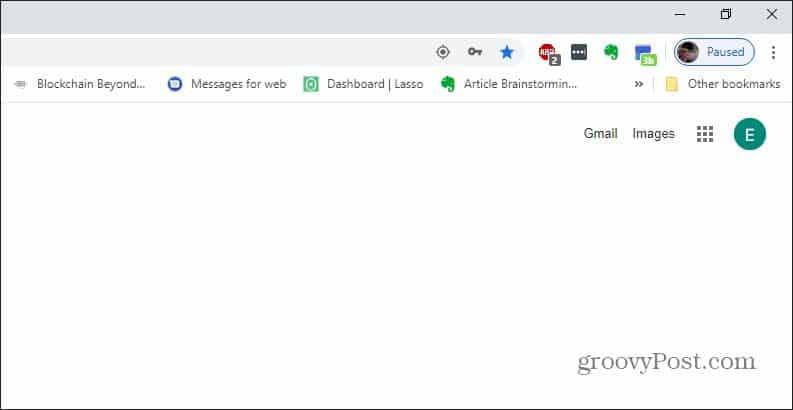
Ez a fiók mostantól az alapértelmezett Google-fiókja az összes használt Google-szolgáltatáshoz, például a Gmailhez vagy a Google Naptárhoz.
Több Google Fiók használata
Ha szeretne, bejelentkezhet egy másodlagos fiókba a profilkép ismételt kiválasztásával, majd a másik fiók kiválasztásával.
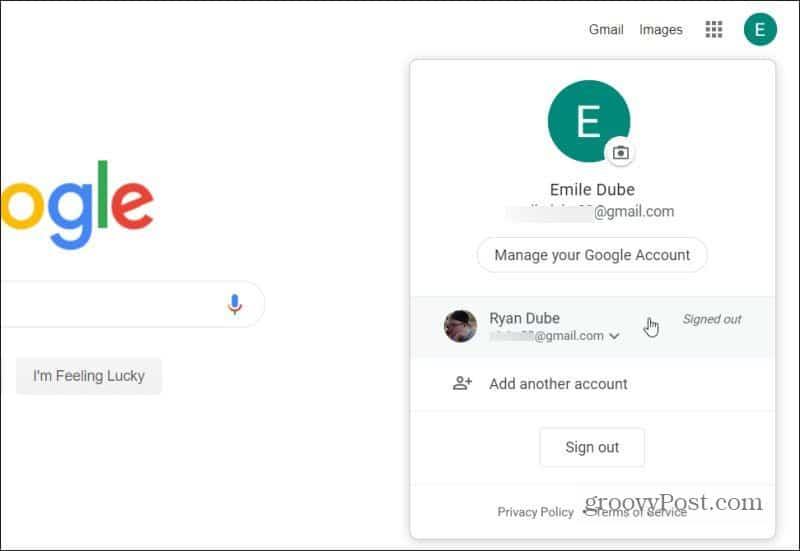
Miután bejelentkezik a második Google-fiókba, az eredeti fiók, amelybe bejelentkezett, marad az alapértelmezett. Ezt láthatja, ha újra kiválasztja a profilképet. Látni fogja, hogy bejelentkezett a második Google-fiókba, de az első fióknál, amelybe bejelentkezett, a jobb oldalon az „Alapértelmezett” felirat látható.
Ez azt jelenti, hogy bejelentkezett az aktuálisan használt Google-alkalmazás második Google-fiókjába (jelen esetben a Google Keresés).
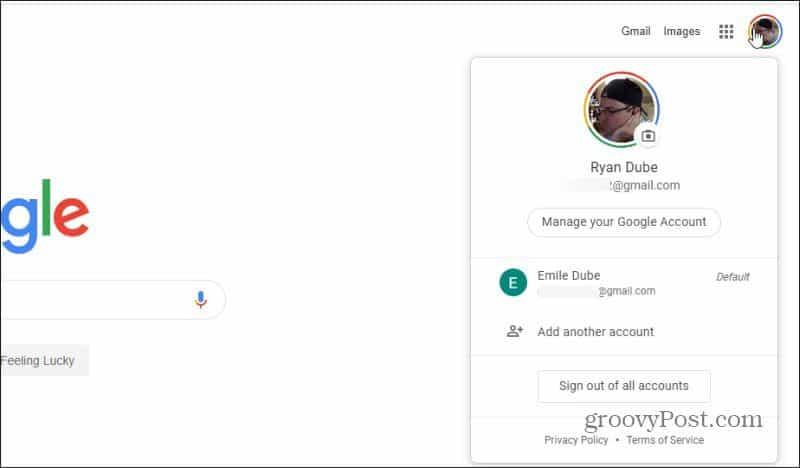
Ha azonban megnyit egy új lapot, és felkeres egy másik Google-szolgáltatást, például a Gmailt vagy a Google Naptárat, látni fogja, hogy az továbbra is az alapértelmezett Google-fiókot használja.
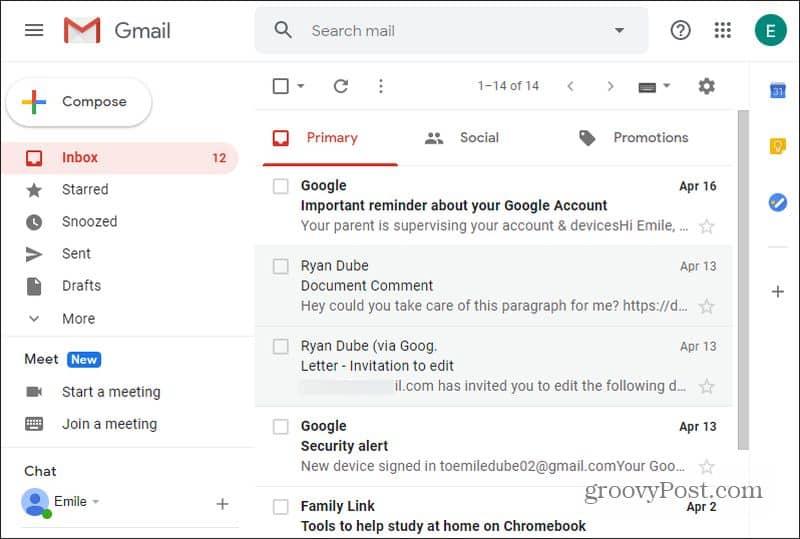
Ez akkor hasznos, ha a legtöbb használt Google-szolgáltatás egy Google-fiók alatt található, és néhány szolgáltatás kivételével ritkán használja a másik fiókot.
Az ehhez hasonló Google-fiókokat Android vagy iOS eszközökön is módosíthatja .
A Google Chrome használata több fiók kezeléséhez
Sokkal gyakoribb, hogy az emberek különböző Google-fiókokat használnak különböző célokra. És minden Google-szolgáltatásukat a fiókjukban kell használniuk.
A Google „alapértelmezett felhasználó” megközelítésének használata az előző szakaszban gondot okozhat. Ehelyett jobb, ha kihasználja a Google Chrome több profilfunkcióját.
A használat megkezdéséhez nyissa meg a böngészőt, és válassza ki a profilképet a Google Chrome ablakának tetején található menüsorban.
Itt különféle lehetőségek közül választhat;
- Az Újbóli bejelentkezés lehetőséget választva újra bejelentkezhet abba a fiókba, amelyet a Chrome legutóbbi megnyitásakor használt. Ha bezárja a Chrome-ot, amikor be van jelentkezve, a következő megnyitáskor automatikusan bejelentkezik abba a fiókba.
- Válassza a Vendég lehetőséget, ha fiók nélkül szeretné használni a Google Chrome-ot. Ez akkor hasznos, ha nem szeretné, hogy a könyvjelzők, a keresési előzmények vagy a böngészési előzmények bármelyik Google-fiókjában naplózva legyenek.
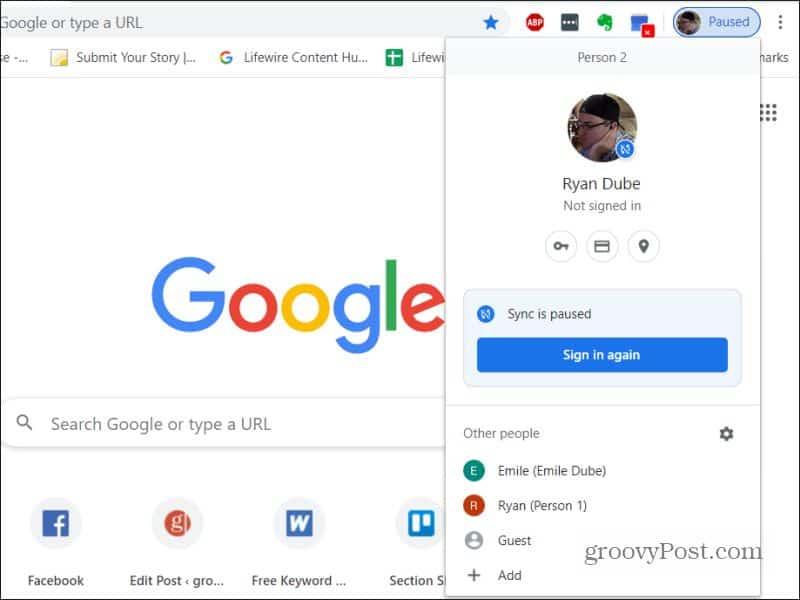
3. Válassza a Hozzáadás lehetőséget , ha új Google-fiókot szeretne hozzáadni a Chrome böngészőhöz. Amikor ezt megteszi, egyedi profilképet rendelhet a fiókhoz, hogy felismerje.
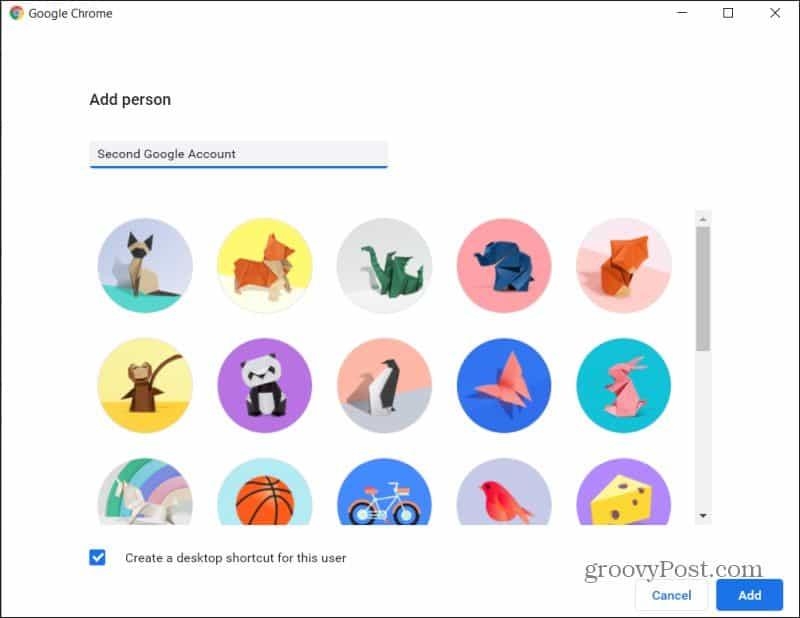
4. Ha kiválaszt egyet a meglévő fiókok közül, akkor egy teljesen új Chrome böngészőablak nyílik meg, amelybe a másik Google-fiókba van bejelentkezve.
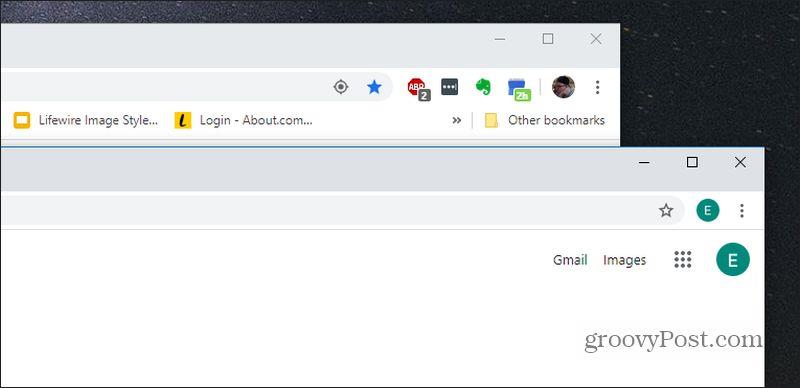
Ezenkívül egyszerűen eltávolíthatja ezeket a fiókokat a Google Chrome böngészőből .
Összegezve
Ez a leghatékonyabb módja több Google-fiók használatának. Lehetővé teszi, hogy két vagy több Google Chrome-ablakot használjon, és az egyik Google-fiókjába alapértelmezettként jelentkezzen be.
Ez azt jelenti, hogy nem kell aggódnia a fiókok közötti folyamatos váltás miatt, amikor különböző Google-szolgáltatásokat használ az adott böngészőben.
A Chrome nem az egyetlen böngésző, amely lehetővé teszi, hogy több Google-fiókba is bejelentkezzen. Más böngészők is kínálják ezt a funkciót .
Ne feledje, hogy a Chrome böngészőtevékenységét és naplóit is szinkronizálhatja az összes eszközön.
![Hogyan lehet élő közvetítést menteni a Twitch-en? [KIFEJEZETT] Hogyan lehet élő közvetítést menteni a Twitch-en? [KIFEJEZETT]](https://img2.luckytemplates.com/resources1/c42/image-1230-1001202641171.png)
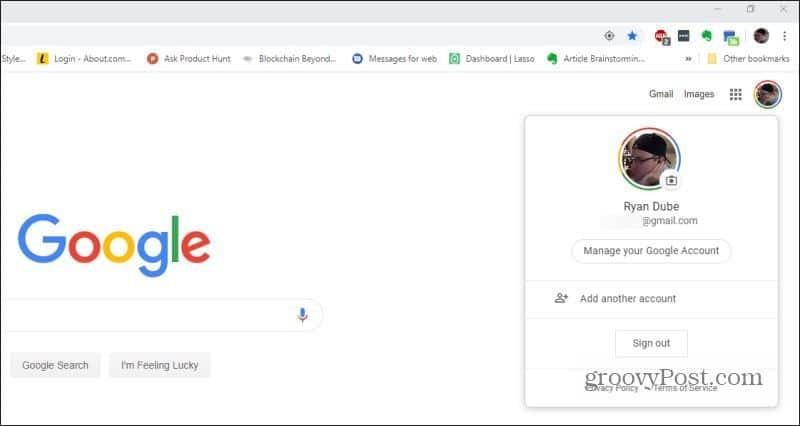
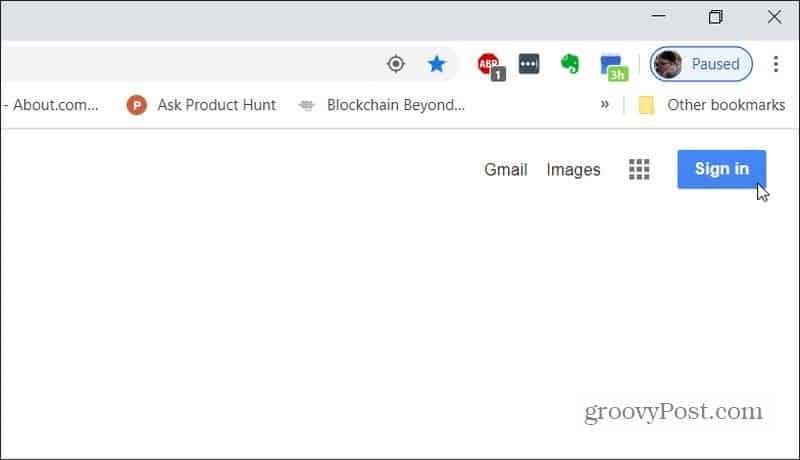
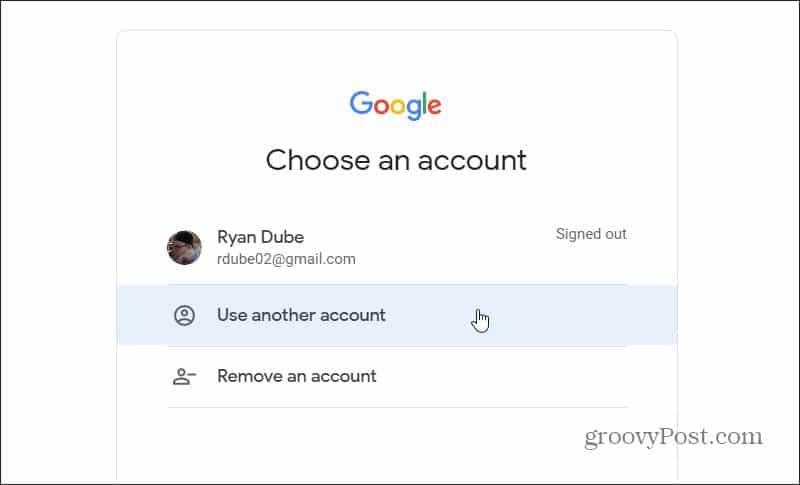
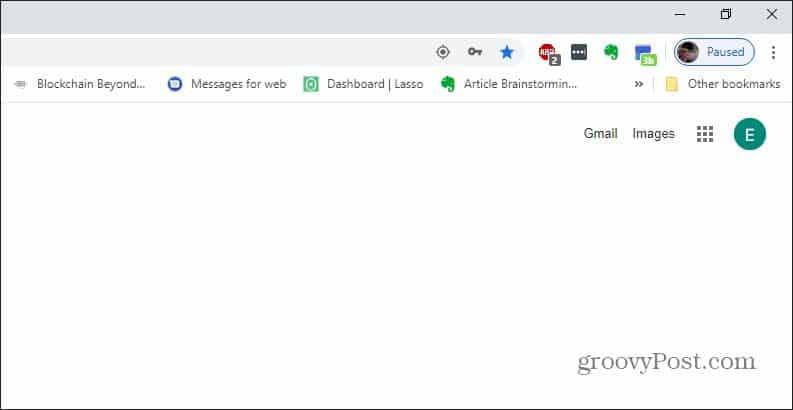
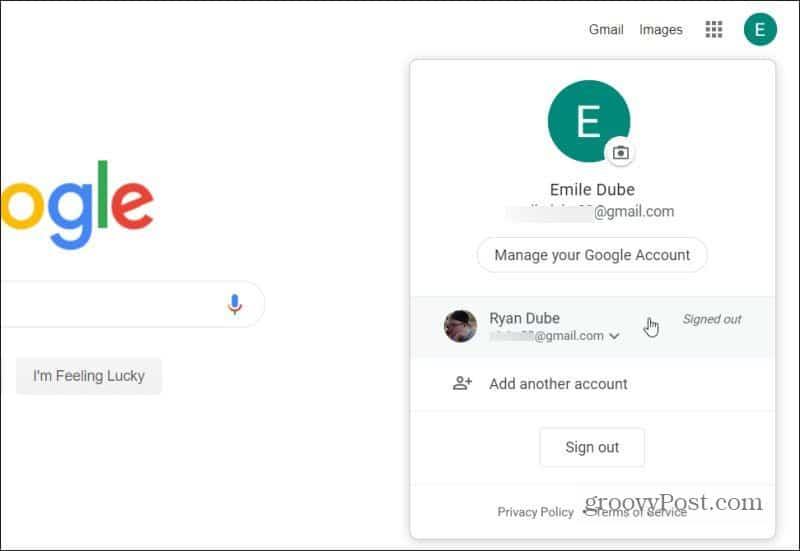
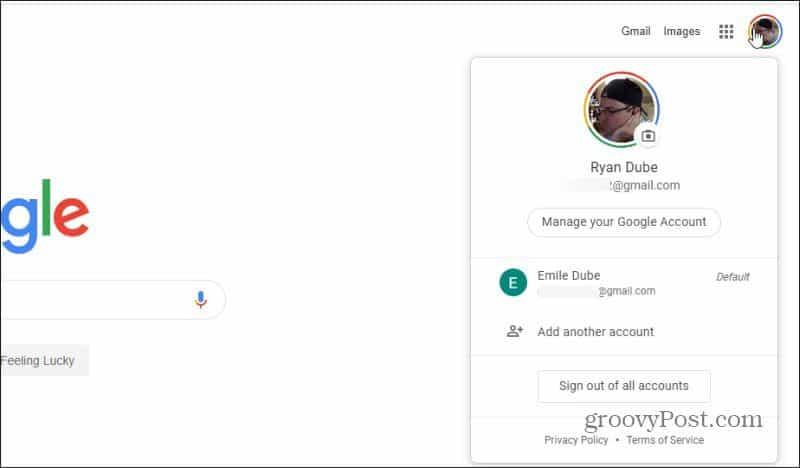
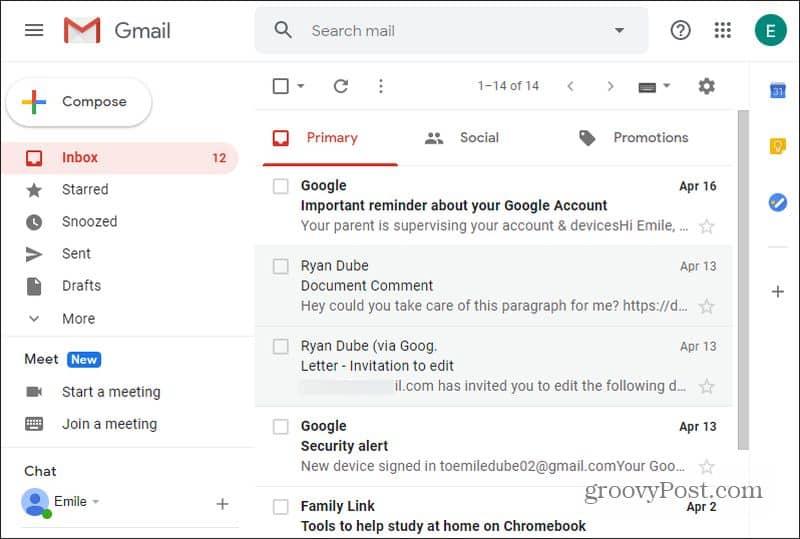
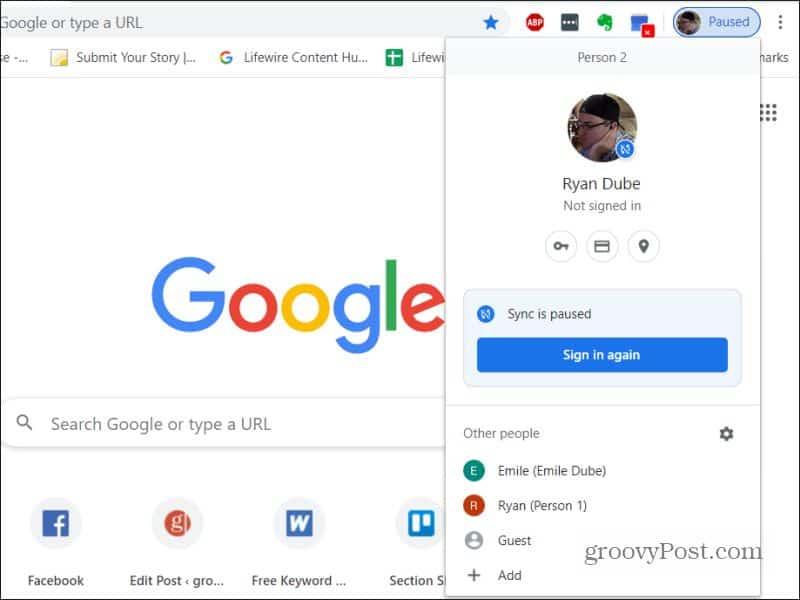
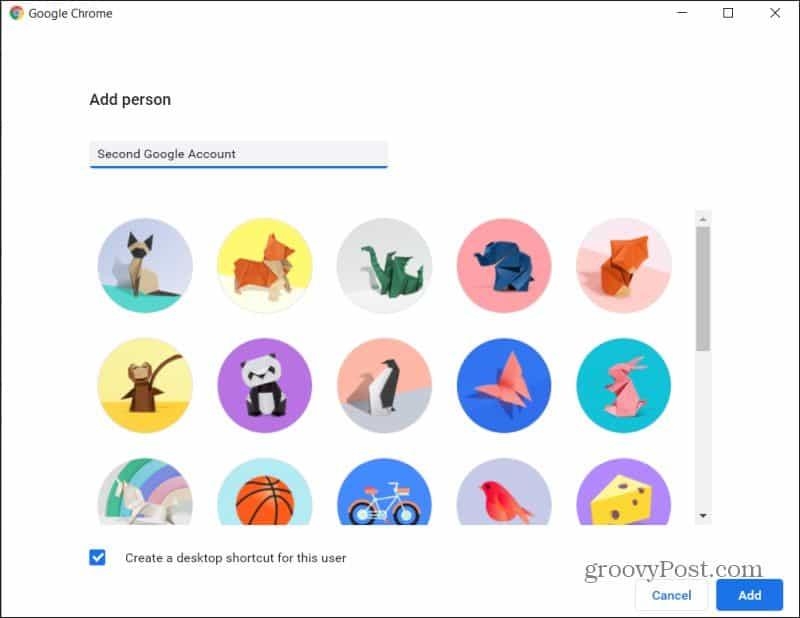
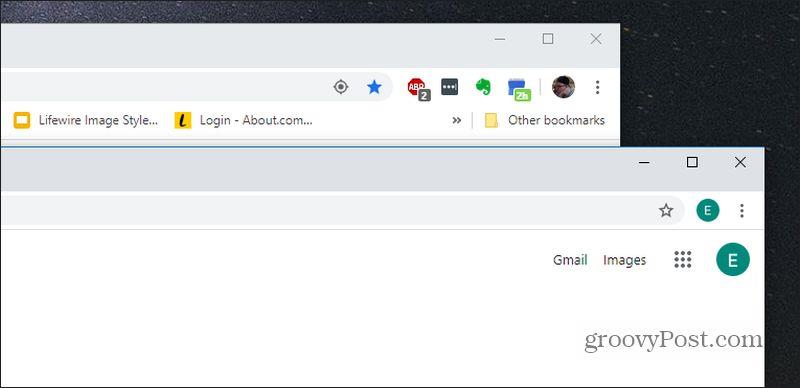


![[JAVÍTOTT] „A Windows előkészítése, ne kapcsolja ki a számítógépet” a Windows 10 rendszerben [JAVÍTOTT] „A Windows előkészítése, ne kapcsolja ki a számítógépet” a Windows 10 rendszerben](https://img2.luckytemplates.com/resources1/images2/image-6081-0408150858027.png)

![Rocket League Runtime Error javítása [lépésről lépésre] Rocket League Runtime Error javítása [lépésről lépésre]](https://img2.luckytemplates.com/resources1/images2/image-1783-0408150614929.png)



