Munkára vagy szórakozásra használja a Gmailt? Ha igen, előfordulhat, hogy időről időre módosítania kell aláírását a Gmailben, attól függően, hogy hogyan használja fiókját.
Előfordulhat, hogy a munkaaláírásnak illeszkednie kell a vállalkozás márkajelzéséhez, és tartalmaznia kell munkáltatója elérhetőségeit. Ezzel szemben a személyes aláírás kissé szórakoztatóbbnak tűnhet, lehetővé téve más betűtípus használatát vagy képek beillesztését. Előfordulhat, hogy úgy dönt, hogy egyáltalán nem kíván aláírást használni, és eltávolítja azt.
Szerencsére elég egyszerű az aláírás módosítása a Gmailben. Íme, mit kell tenned.
Az aláírás módosítása az asztali Gmailben
A következő lépésekkel módosíthatja aláírását a Gmailben asztali számítógépén vagy Mac számítógépén:
- Menjen a Gmail webhelyére , és jelentkezzen be.
- Ezután kattintson a Beállítások gombra a jobb felső sarokban.
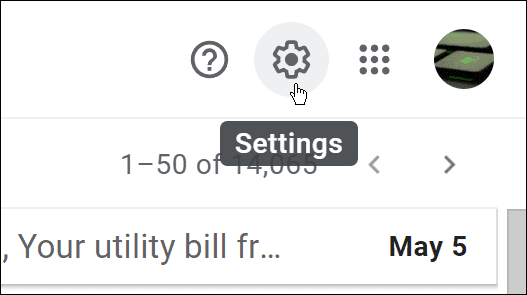
- Amikor megjelenik a Gyorsbeállítások képernyő, kattintson az Összes beállítás megtekintése gombra.
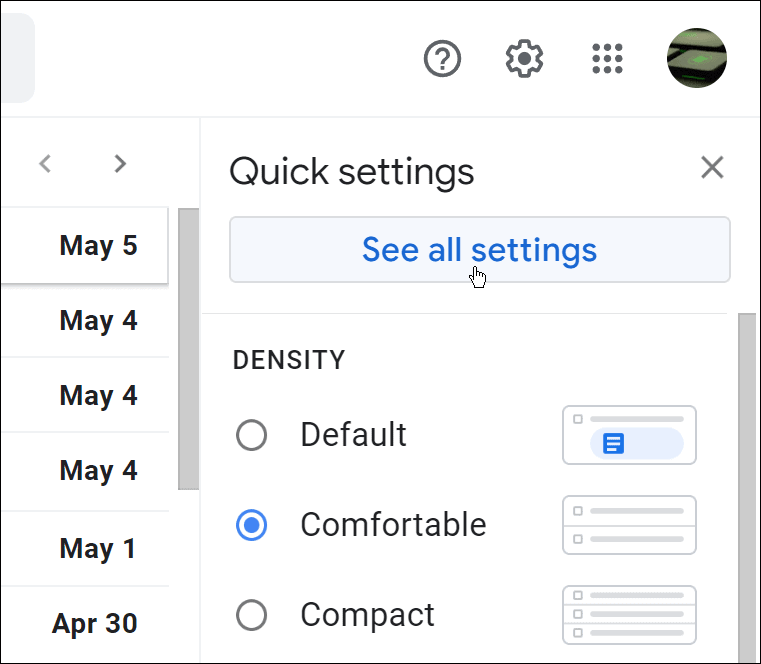
- Az Általános lapon görgessen le az Aláírás részhez.
- Válassza ki a módosítani kívánt aláírást.
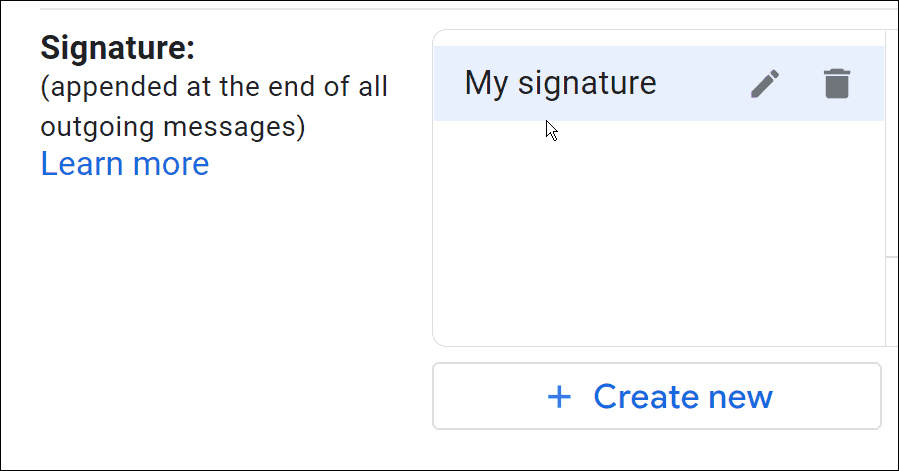
- A jobb oldali panelen láthatja jelenlegi aláírását – kattintson a négyzetre, és szerkessze az aláírás tartalmát.
- Az alatta lévő formázási eszköztár segítségével módosíthatja az aláírás betűtípusát, hozzáadhat hivatkozásokat, módosíthatja a szöveg igazítását, beszúrhat képeket stb.
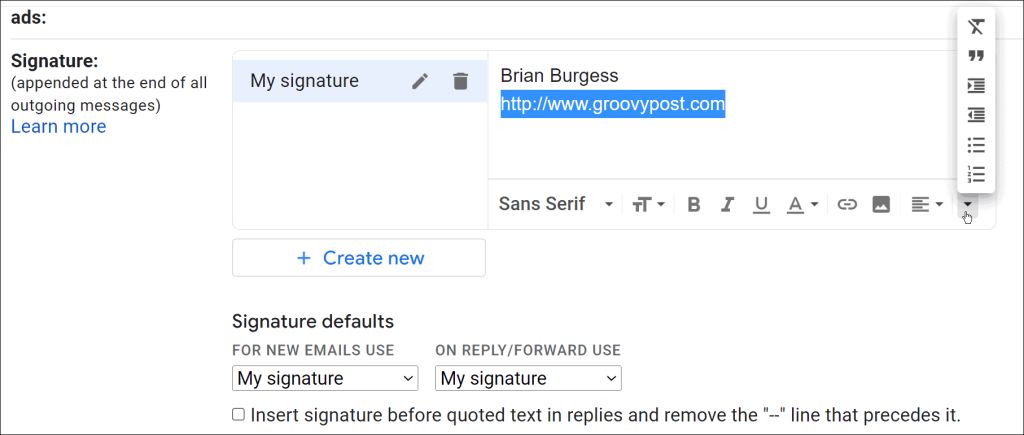
- Miután megváltoztatta az aláírást, görgessen le az oldal aljára, és kattintson a Módosítások mentése gombra.
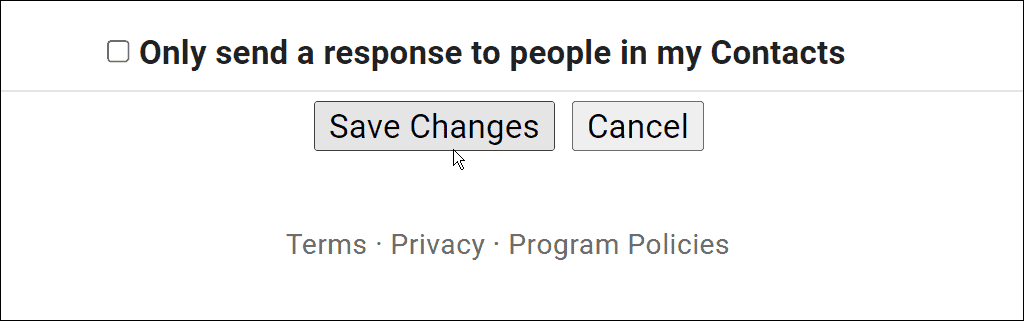
Gmail-aláírás megváltoztatása iPhone vagy iPad készüléken
A Gmail-aláírás módosításához iPhone vagy iPad készülékén kövesse az alábbi lépéseket:
- Indítsa el a Gmail alkalmazást iPhone-ján vagy iPadjén.
- Koppintson a menü ikonra a Keresés a levelekben mező bal felső sarkában .
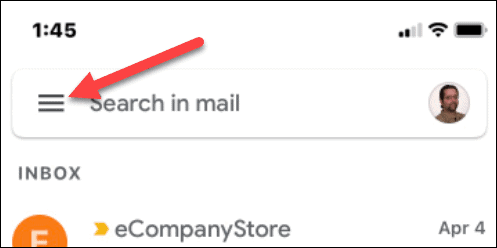
- Görgessen le, és koppintson a Beállítások elemre .
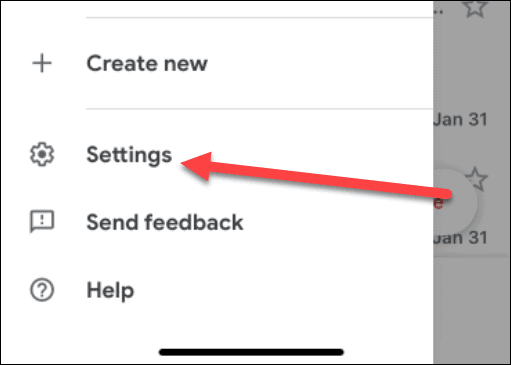
- Érintse meg a módosítani kívánt e-mail aláírással rendelkező fiókot a Beállítások képernyőn.
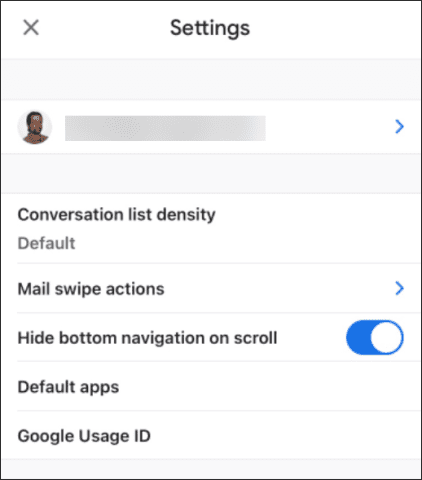
- A Beállítások képernyőn görgessen le, és koppintson az Aláírásbeállítások elemre .
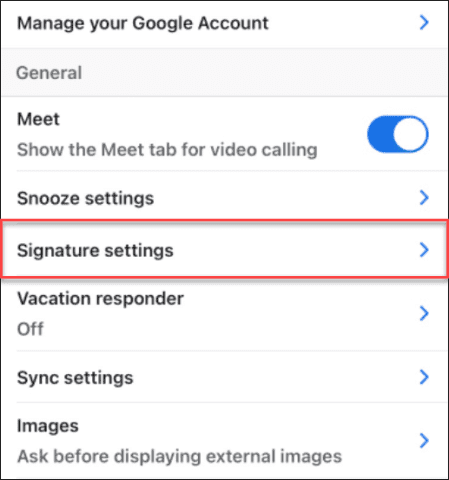
- Válassza ki az aktuális aláírását, és törölje azt. A régi aláírás eltávolítása után írja be, hogy mit szeretne az új aláírással az iPhone-on.
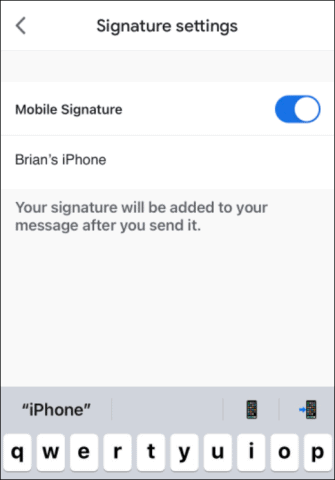
- Ha egyáltalán nem szeretne aláírást, kapcsolja ki a Mobil aláírás kapcsolót.
A Gmail aláírásának megváltoztatása Androidon
A Gmail aláírását a Gmail alkalmazáson keresztül is módosíthatja, ha androidos telefont használ.
- Indítsa el a Gmail alkalmazást Android-eszközén.
- Koppintson a menü ikonra a keresősávban.
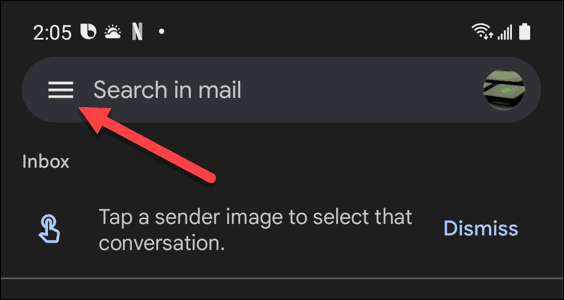
- Amikor megnyílik a menü, görgessen le, és koppintson a Beállítások elemre .
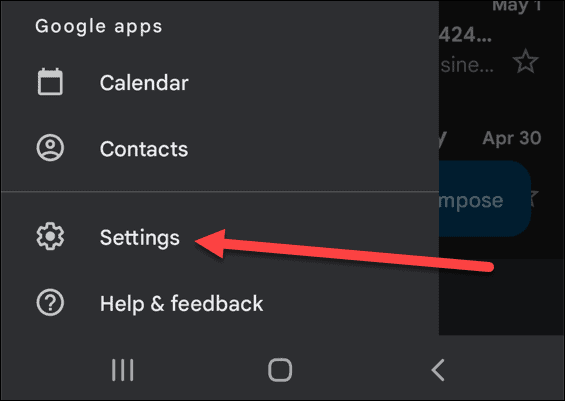
- Válassza ki a módosítani kívánt aláírást tartalmazó fiókot a Beállítások képernyőn.
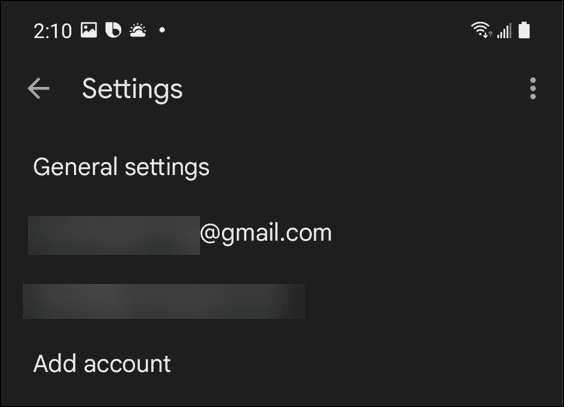
- Görgessen le, és érintse meg a Mobil aláírás opciót a menüben.
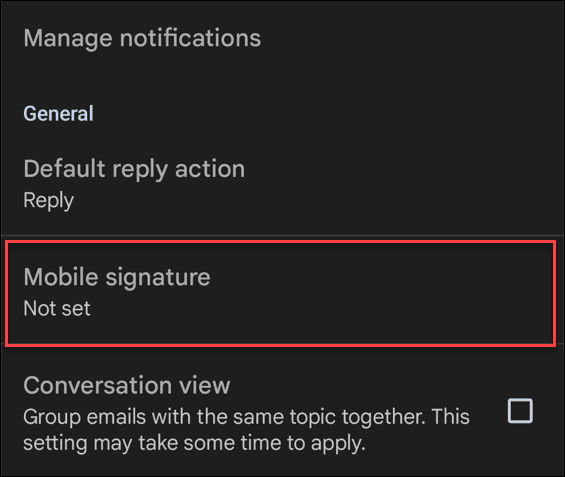
- Megjelenik egy Aláírás mező . Írja be az új aláírást, és érintse meg az OK gombot.
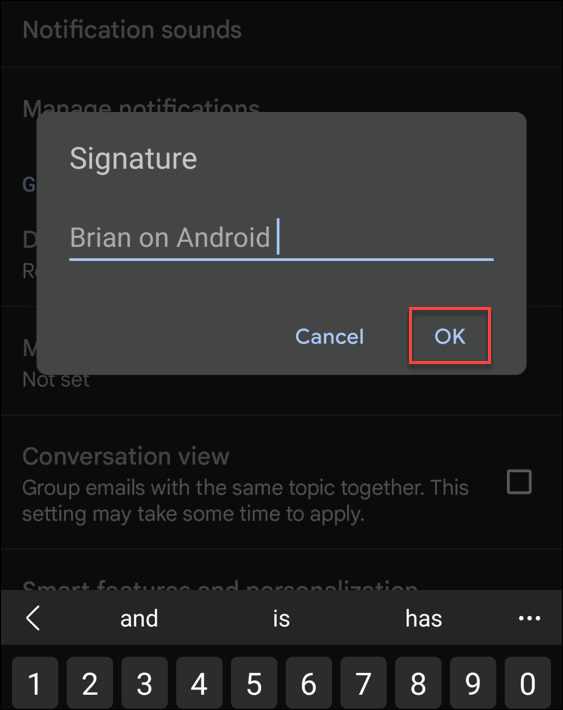
A Gmail aláírások konfigurálása
A fenti lépések segítségével gyorsan módosíthatja aláírását a Gmailben.
Ha több eszköze van, fontos ne feledje, hogy minden egyes használt eszközön módosítania kell Gmail-aláírását . Aláírása nem szinkronizálódik, így a webhelyen keresztül történő módosítása esetén az aláírás nem szinkronizálva lesz mobileszközeivel. Az aláírási lehetőségek a Gmail mobilalkalmazásban is korlátozottabbak.
Miután konfigurálta Gmail-aláírását, megpróbálhat más beállításokat módosítani. Például megváltoztathatja megjelenített nevét , vagy akár több aláírást is használhat a Gmailben.
![Hogyan lehet élő közvetítést menteni a Twitch-en? [KIFEJEZETT] Hogyan lehet élő közvetítést menteni a Twitch-en? [KIFEJEZETT]](https://img2.luckytemplates.com/resources1/c42/image-1230-1001202641171.png)
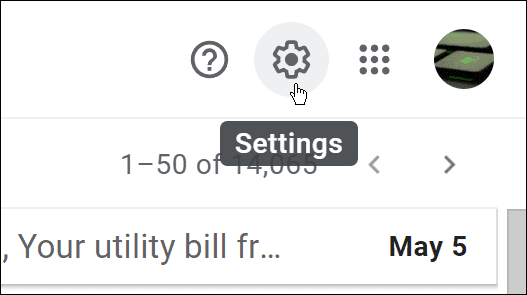
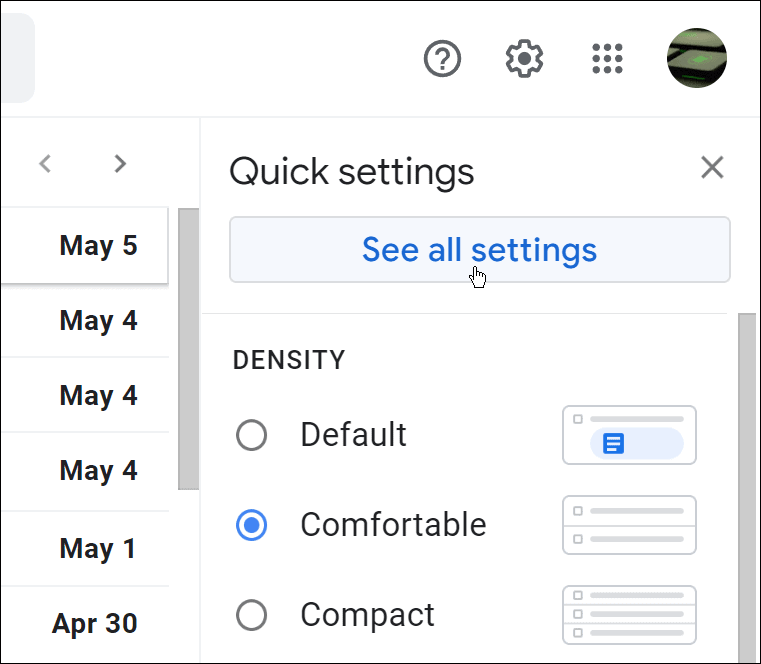
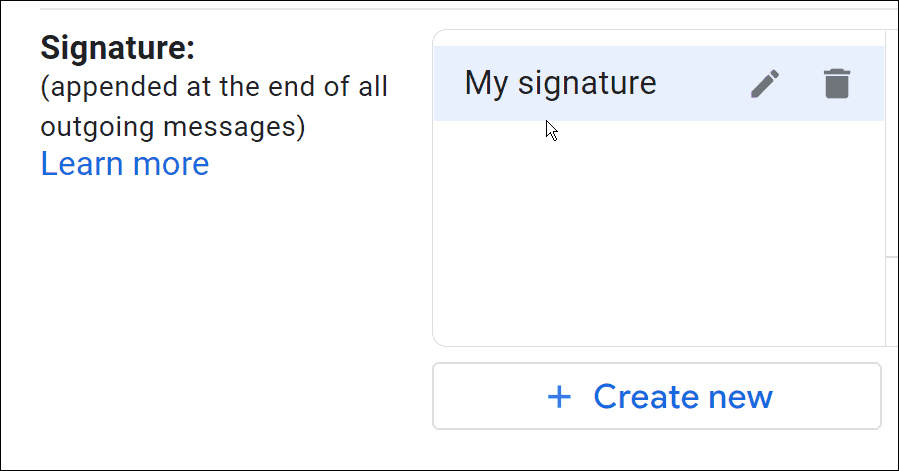
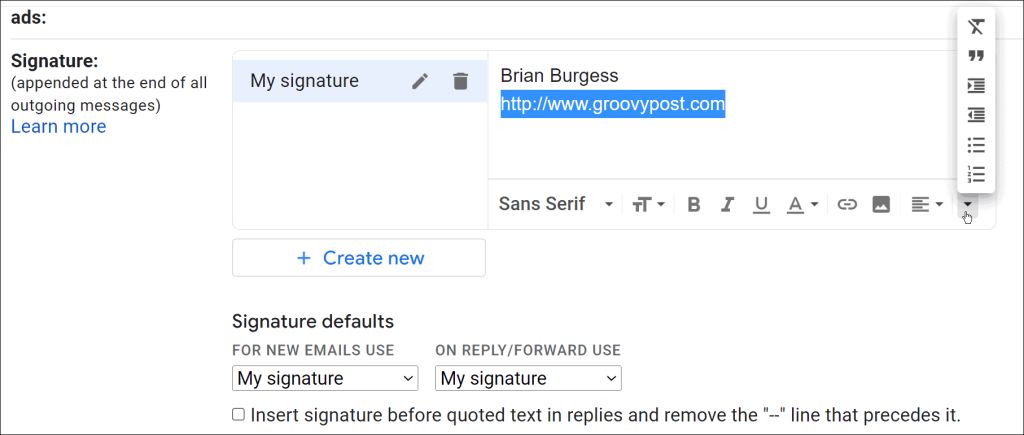
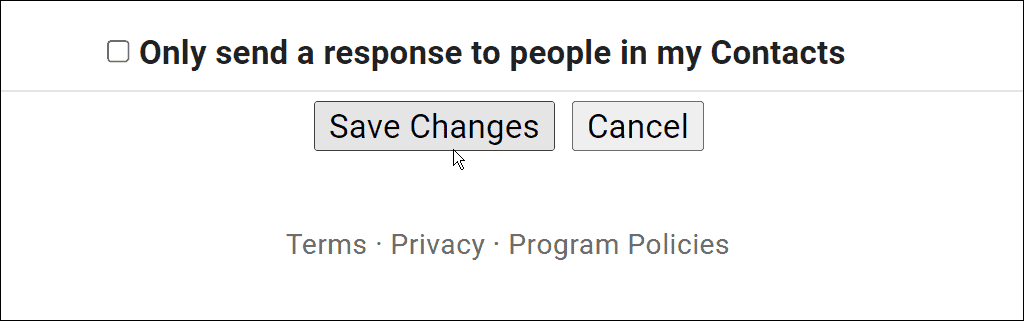
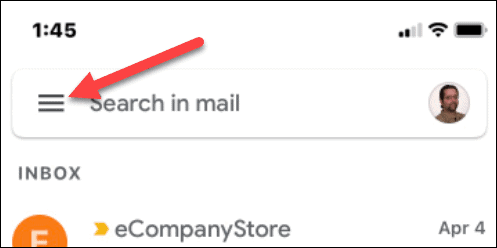
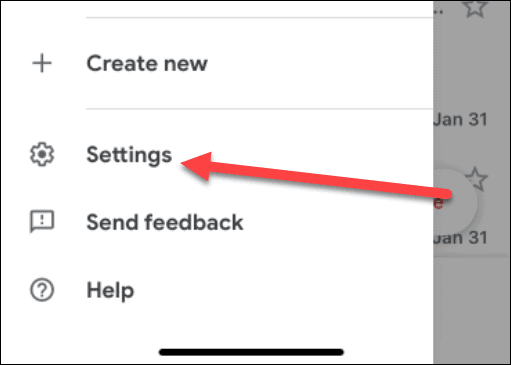
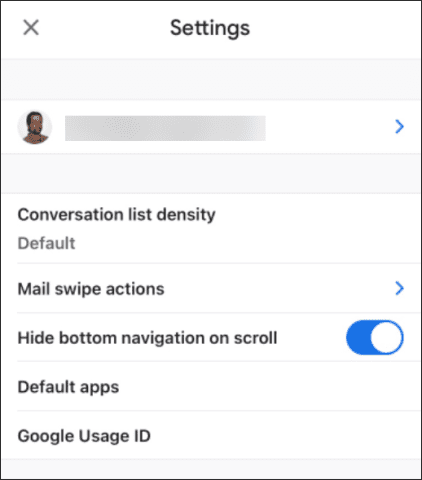
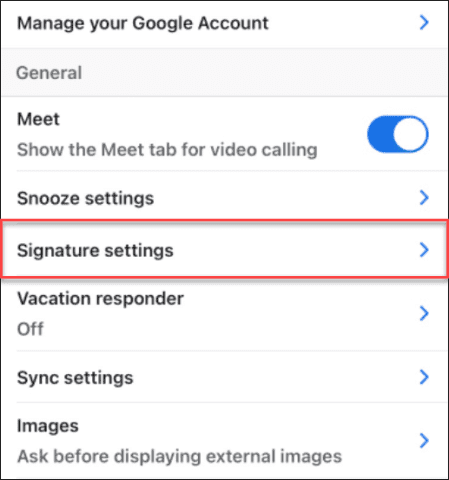
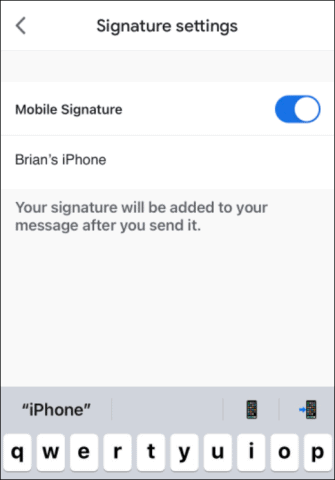
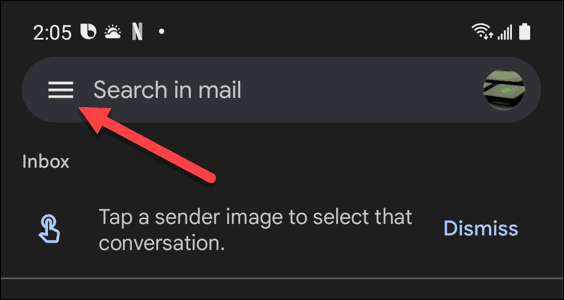
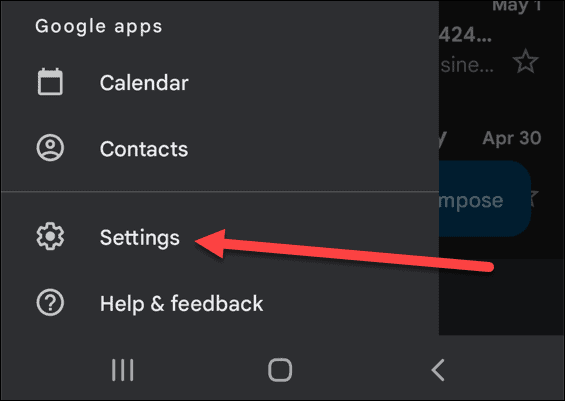
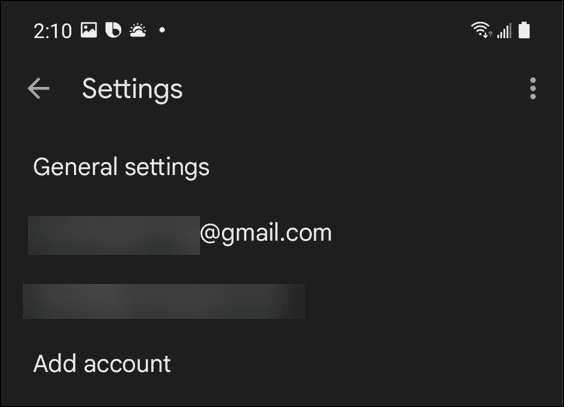
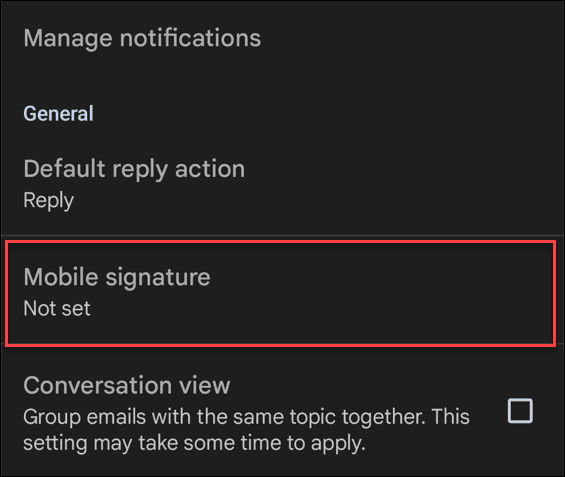
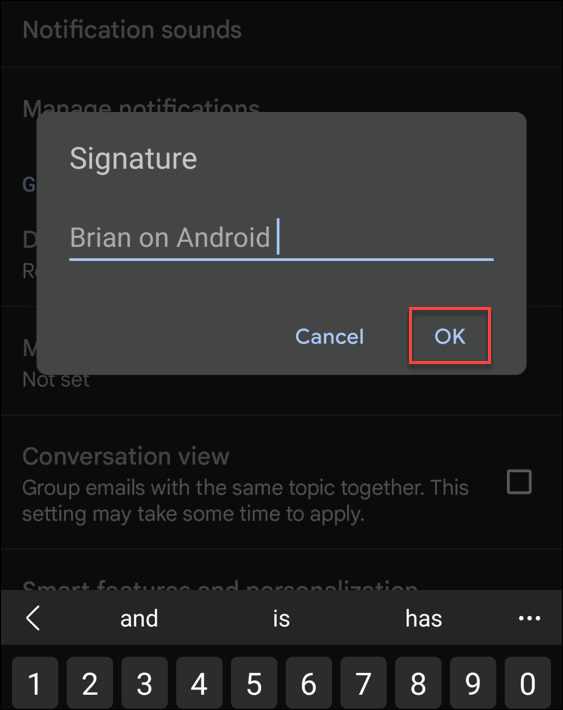


![[JAVÍTOTT] „A Windows előkészítése, ne kapcsolja ki a számítógépet” a Windows 10 rendszerben [JAVÍTOTT] „A Windows előkészítése, ne kapcsolja ki a számítógépet” a Windows 10 rendszerben](https://img2.luckytemplates.com/resources1/images2/image-6081-0408150858027.png)

![Rocket League Runtime Error javítása [lépésről lépésre] Rocket League Runtime Error javítása [lépésről lépésre]](https://img2.luckytemplates.com/resources1/images2/image-1783-0408150614929.png)



