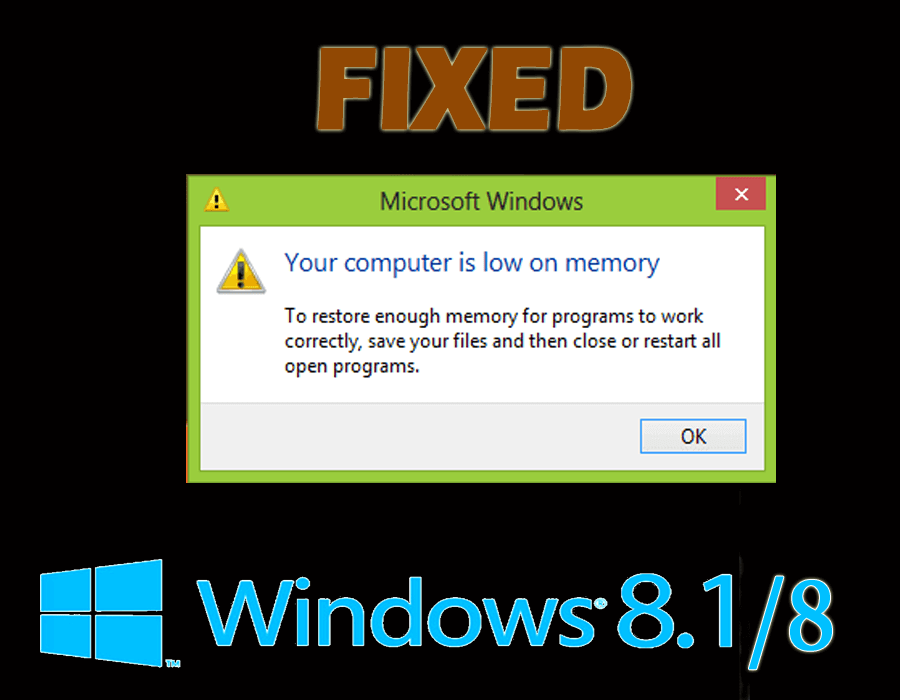
Találkozott egy hibaüzenettel, amely szerint „ Kevés a számítógép memóriája ”?
Ha igen, akkor észrevehette, hogy számítógépe összeomlik vagy lefagy bármilyen feladat végrehajtása közben.
A kevés memória Windows 8 problémájának kijavításához olvassa el ezt a cikket, és tekintse meg a kevés virtuális memóriával kapcsolatos releváns információkat és a hiba megoldására vonatkozó megoldásokat.
Mi az a kevés virtuális memória?
Az alacsony virtuális memória azt jelzi, hogy nem csak a RAM, hanem a RAM felszabadítására használt merevlemez-terület is használhatatlan.
Ez akkor fordulhat elő, ha több program fut egyszerre, vagy ha egy adott programnak vagy parancsnak nagy mennyiségű RAM-ra van szüksége.
Hogyan javítható az alacsony virtuális memória?
Az alacsony virtuális memória megoldására néhány megoldást említünk ebben a blogban. Lépésről lépésre nézze át őket, és javítsa ki a Windows 8 virtuális memória problémáját.
Tartalomjegyzék
1. megoldás: Zárja be az összes jelenleg nem használt dokumentumot és alkalmazást
Eközben, ha sok dokumentumot és alkalmazást nyit meg, nem lesz elegendő memória más programok futtatásához a számítógépen.
Ezért előnyös, ha bezárja a jelenleg nem használt dokumentumokat és alkalmazásokat, mivel most folytathatja a virtuális memória csökkenése miatt leállított feladatot .
2. megoldás: Indítsa újra a számítógépet
A programok kilépése után előfordulhat, hogy a programok által elfoglalt memória erőforrások nem kerülnek vissza a rendszerbe.
Ezért elengedhetetlen, hogy újraindítsa a rendszert, hogy felszabadítsa a rendszererőforrásokat, és futtassa a megszakított programot.
3. megoldás: Állítsa be a rendszerkonfigurációt
A konkrét módszer a normál beállítás beállítása a rendszerkonfigurációban, amelyet az alábbi lépések követésével tehet meg:
- Nyomja meg a Windows + R billentyűt a Futtatás párbeszédpanel megnyitásához,
- Írja be az msconfig parancsot , és kattintson az OK gombra
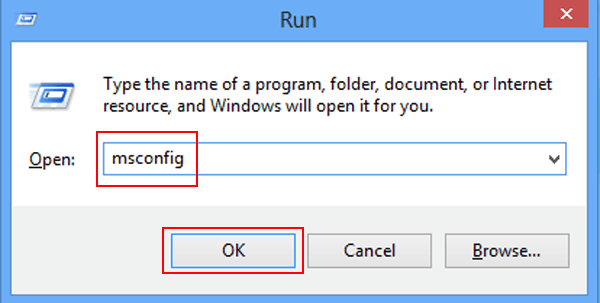
- A képernyőn megjelenik egy rendszerkonfigurációs ablak.
- Az Általános részben válassza a Normál indítás lehetőséget , majd kattintson az OK gombra , ahogy az a következő ábrán látható.
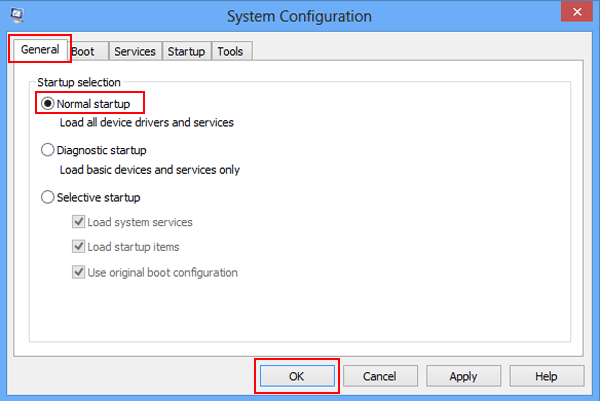
- Kattintson az újraindításra , amikor megjelenik a következő ablak.
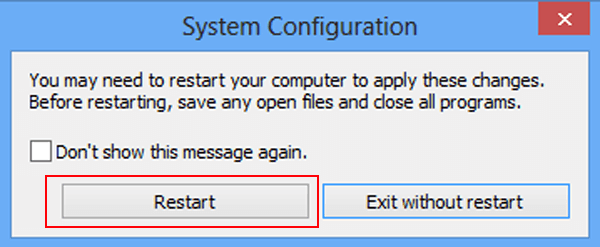
4. megoldás: Kezelje a lapozófájl méretét az összes meghajtóhoz
Ha az asztalon kezeli (beállítja/letiltja) a virtuális memóriát, hibaüzenetet kaphat, amely szerint a számítógépének kevés a memóriája Windows 8 esetén .
Ebben az esetben engedélyezheti, hogy a rendszer automatikusan kezelje az összes meghajtó lapozófájlját. Kövesse a lépéseket a lapozófájl méretének kezeléséhez:
- Nyissa meg a rendszer tulajdonságait .
- A rendszer ablaka után megjelennek a tulajdonságok, a haladó részben nyomja meg a Settings in performance gombot .
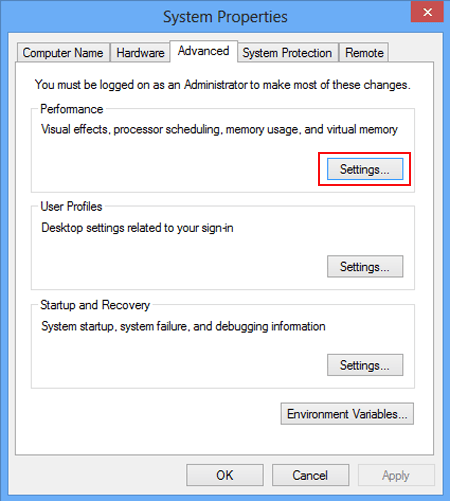
- Válassza a speciális lehetőséget , és érintse meg a módosítást a virtuális memória alatt a következő felületen.
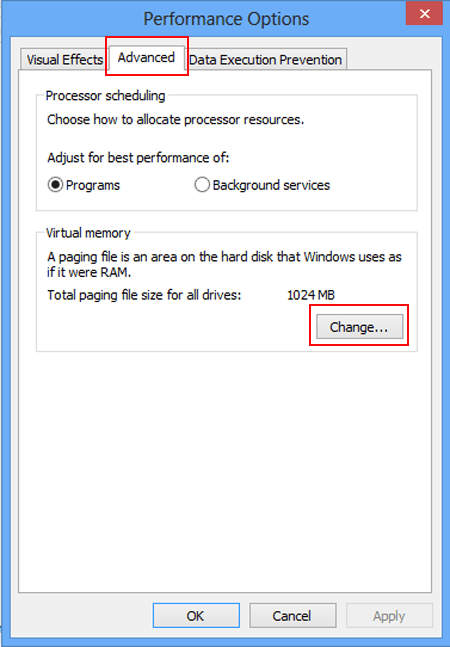
- Jelölje be a Lapozási fájl méretének automatikus kezelése az összes meghajtónál előtti négyzetet , majd kattintson az OK gombra .
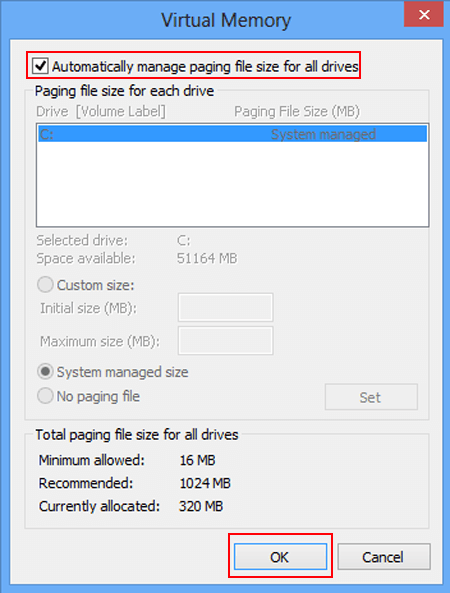
- Nyomja meg az OK gombot a számítógép újraindításához.
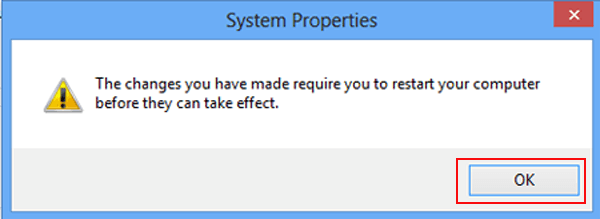
5. megoldás: Növelje a rendelkezésre álló lemezterületet
A számítógép kevés memóriája hibaüzenet akkor jelenhet meg, ha nincs elég hely a merevlemezeken, ahol virtuális memória lapozófájlok találhatók.
Tehát egy másik megoldás erre a rendelkezésre álló lemezterület növelése. A lemezterület növelése érdekében a következő javításokat használhatja:
- Ürítse ki a lomtárat a számítógépén
A lomtár kiürítéséhez kattintson a jobb gombbal a lomtárra, és válassza ki az üres lomtár lehetőséget a helyi menüben.
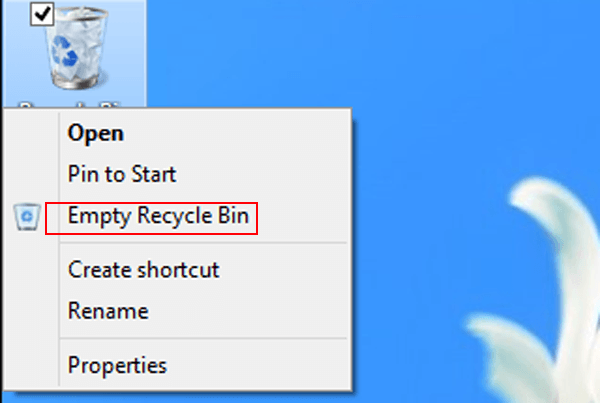
- Távolítsa el a lejárt és archivált fájlokat a teljes lemezről.
A CCleaner segítségével eltávolíthatja a szükségtelen fájlokat, amelyek megnövelik a lemezterületet.
Szerezze be a CCleanert a felesleges kéretlen fájlok eltávolításához a lemezterület növelése érdekében
A lemezterület növelésének másik módja, ha több RAM-ot ad hozzá a rendszerhez.
6. megoldás: Használja a Lemezkarbantartó programot
A kevés memóriaproblémák megoldásához a Windows rendszerben törölnie kell a szükségtelen fájlokat, és ehhez használhatja a lemeztisztítást.
Kövesse a lépéseket a lemeztisztítás használatához:
- Nyissa meg a Sajátgép.
- Kattintson a jobb gombbal egy merevlemezre, és válassza a Tulajdonságok menüpontot
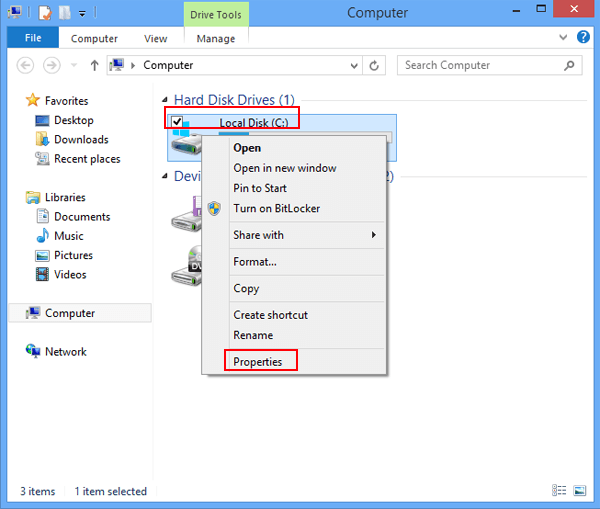
- A következő képernyőképen látható módon érintse meg a Lemezkarbantartás elemet
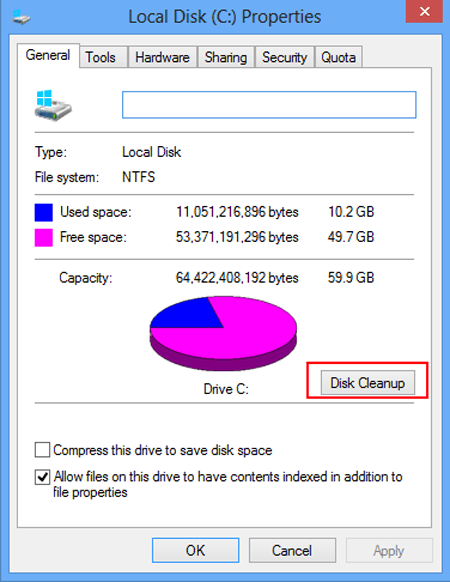
- Meg kell várni, amíg a Lemezkarbantartó kiszámítja a felszabadítandó területet.
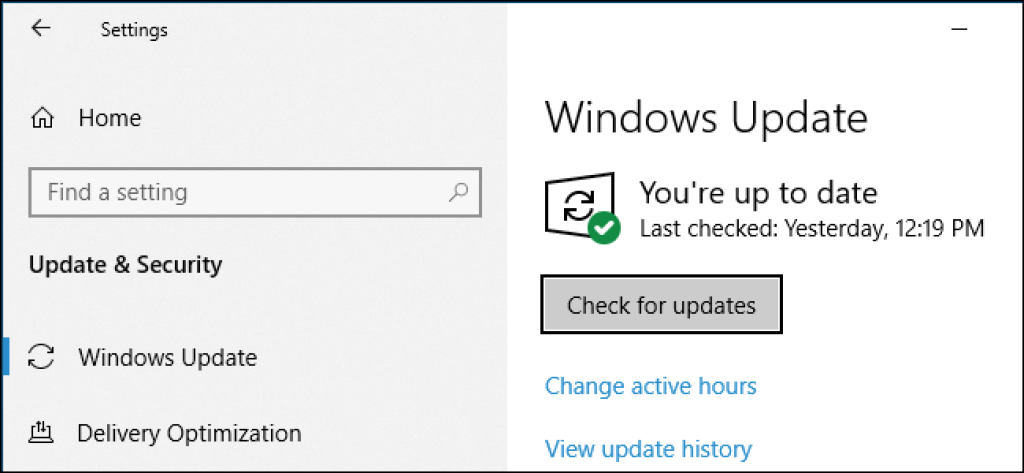
- Miután megjelenik a következő ablak, ellenőrizze a törölni kívánt fájlok előtti négyzeteket, majd kattintson az OK gombra a továbblépéshez.
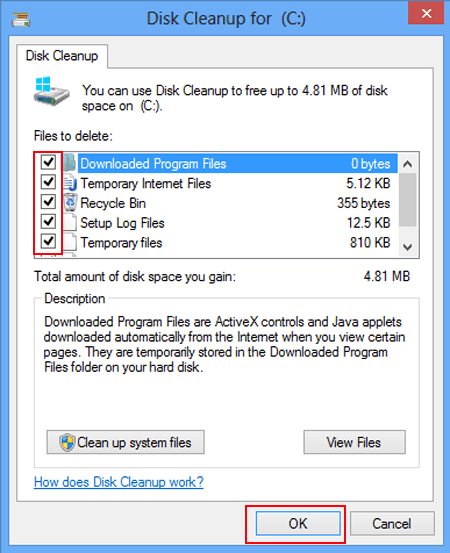
- A következő ablakban érintse meg a Fájlok törlése gombot a kijelölt fájlok végleges törléséhez.
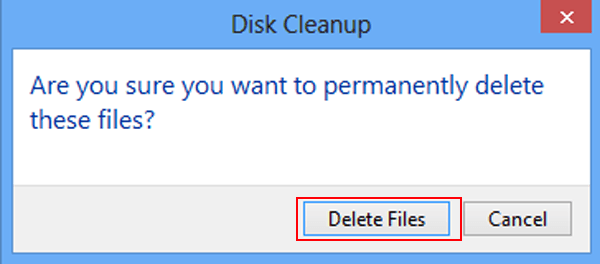
A lemeztisztítás használata után a számítógépben kevés a memória hibaüzenet nem jelenik meg.
A merevlemez töredezettségmentesítésével is gyorsabbá teheti számítógépét, ehhez használhatja a Defragglert
Szerezze be a Defragglert a merevlemez töredezettségmentesítéséhez
7. megoldás: Tegye vírusmentessé számítógépét
Ha a számítógépet megfertőzte a vírus, a korábban megjelenő , kevés memória ablakok hibaüzenete megismétlődhet.
Tehát be kell szereznie a legújabb és hatékony víruskereső szoftvert, hogy számítógépét a lehető leghamarabb megtisztítsa a vírusoktól.
Abban az esetben, ha számítógépét vírusok fertőzték meg, és nem távolít el vírusokat vagy bármilyen más rosszindulatú programot a PC-ről/laptopról, használja a Spyhuntert , hogy számítógépét vírusmentessé tegye.
Kérje meg a Spyhuntert, hogy távolítsa el a vírusokat, reklámprogramokat és egyéb rosszindulatú programokat számítógépéről.
Tegye hibamentessé Windows számítógépét/laptopját
Vannak különféle hibák és problémák, amelyeket nem lehet megoldani a kézi megoldásokkal, ezért próbálkozzon a PC javítóeszközzel .
Ez a fejlett eszköz egyszer átvizsgálja a számítógépet, és észleli az olyan hibákat, mint a DLL-hiba, a rendszerleíró adatbázis-hiba, a BSOD-hiba, a játékhiba és sok más. és automatikusan megoldja a hibákat.
Ez az eszköz nemcsak a hibákat oldja meg, hanem kijavítja a sérült, sérült, elérhetetlen fájlokat, és javítja számítógépe teljesítményét.
Szerezze be a PC-javító eszközt a különféle számítógépes hibák és problémák kijavításához.
Következtetés
Tehát ezek voltak a megoldások a kevés virtuális memória problémáinak gyors javítására a Windows 8.1/8 rendszeren.
Ügyeljen arra, hogy bölcsen hajtsa végre a javításokat, és szabaduljon meg a kevés memóriától a Windows 8 rendszerben, és folytassa a tevékenységet az előzőek szerint.
Ha Windows 10 rendszert futtat, és kevés virtuális memóriaproblémával szembesül, olvassa el ezt a cikket, hogy megtalálja a megoldást a Windows 10-re – A kevés virtuális memória javítása a Windows 10 rendszerben.
Becslések szerint ez a cikk hasznosnak bizonyul az Ön számára kérdései megoldásában.
![Hogyan lehet élő közvetítést menteni a Twitch-en? [KIFEJEZETT] Hogyan lehet élő közvetítést menteni a Twitch-en? [KIFEJEZETT]](https://img2.luckytemplates.com/resources1/c42/image-1230-1001202641171.png)
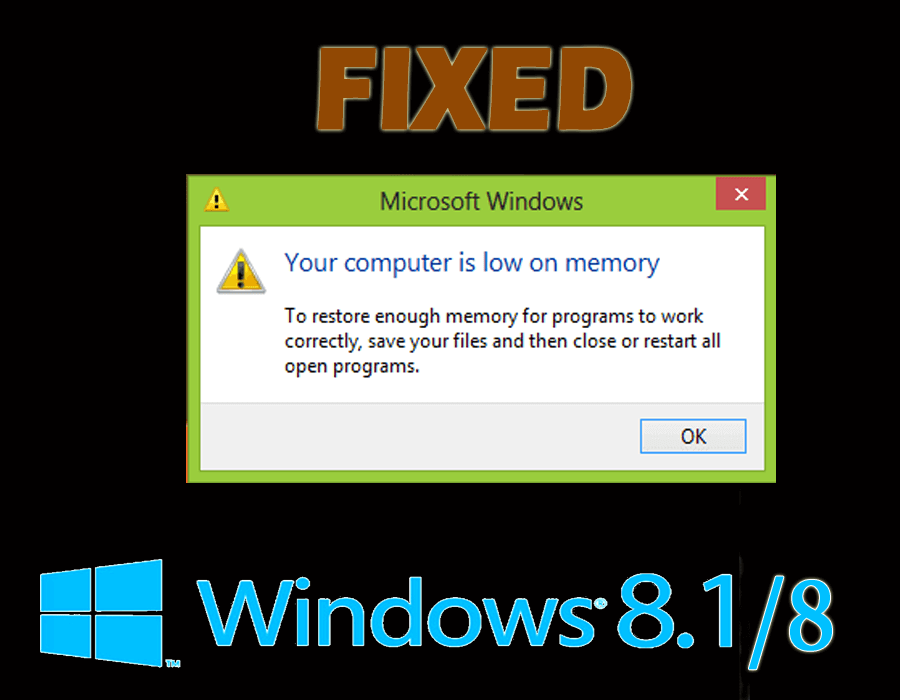
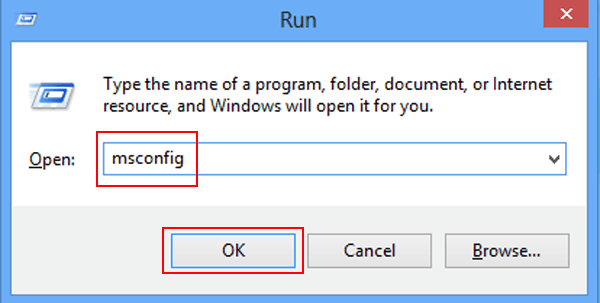
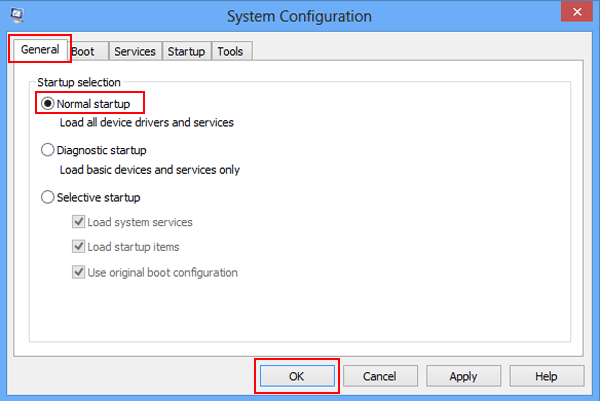
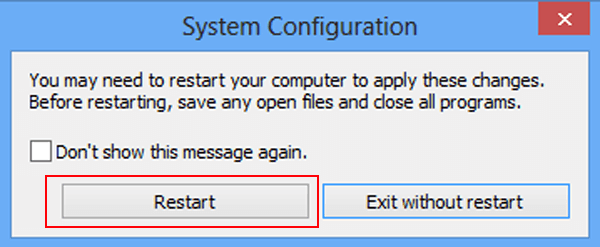
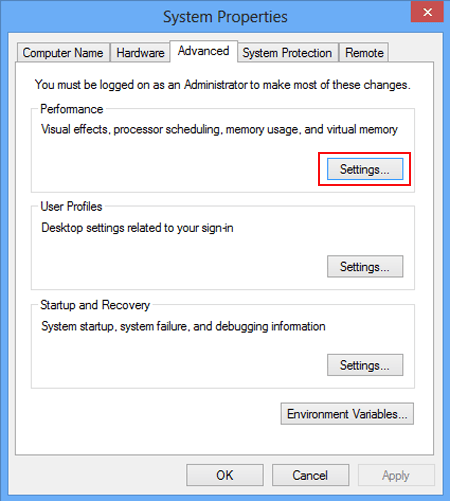
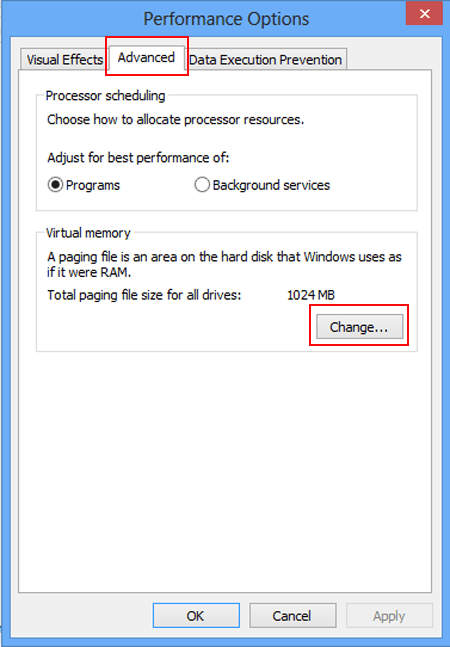
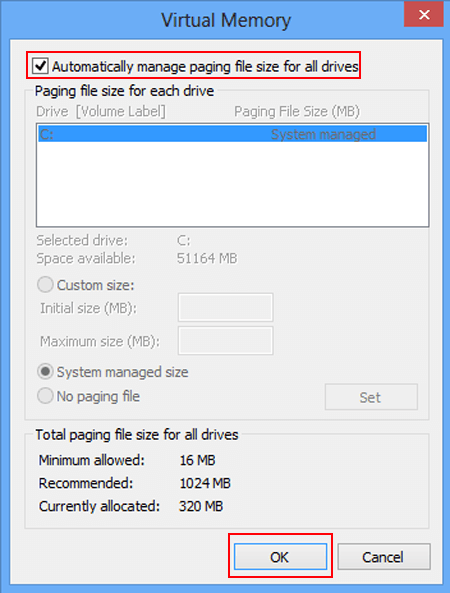
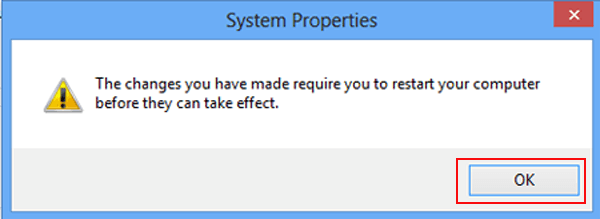
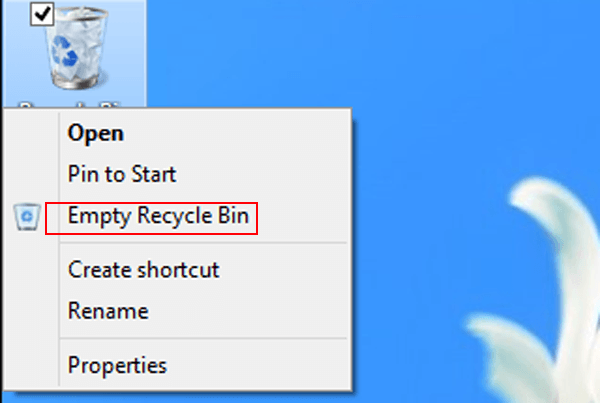
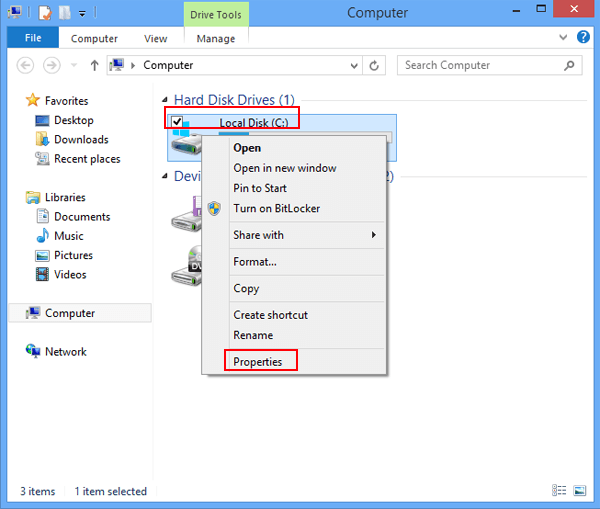
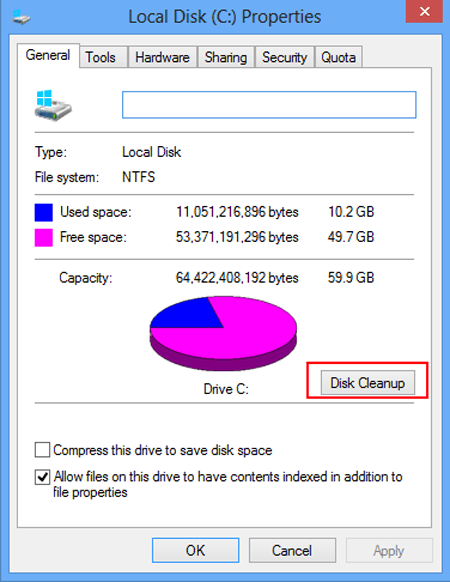
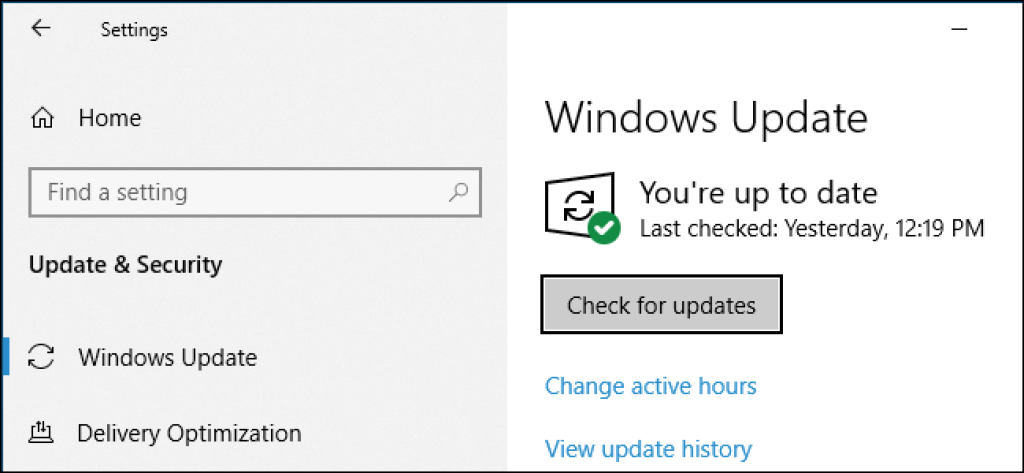
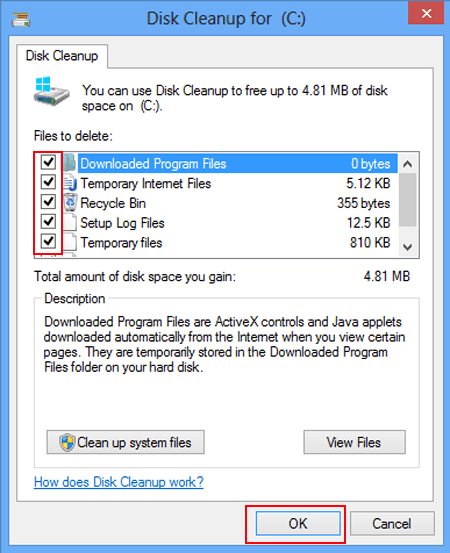
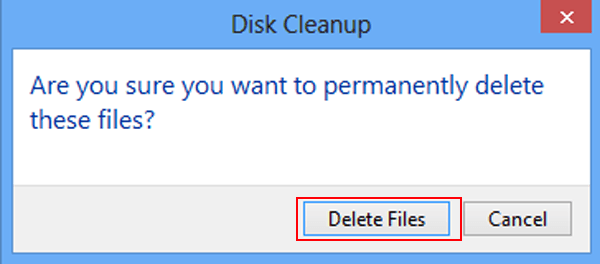


![[JAVÍTOTT] „A Windows előkészítése, ne kapcsolja ki a számítógépet” a Windows 10 rendszerben [JAVÍTOTT] „A Windows előkészítése, ne kapcsolja ki a számítógépet” a Windows 10 rendszerben](https://img2.luckytemplates.com/resources1/images2/image-6081-0408150858027.png)

![Rocket League Runtime Error javítása [lépésről lépésre] Rocket League Runtime Error javítása [lépésről lépésre]](https://img2.luckytemplates.com/resources1/images2/image-1783-0408150614929.png)



