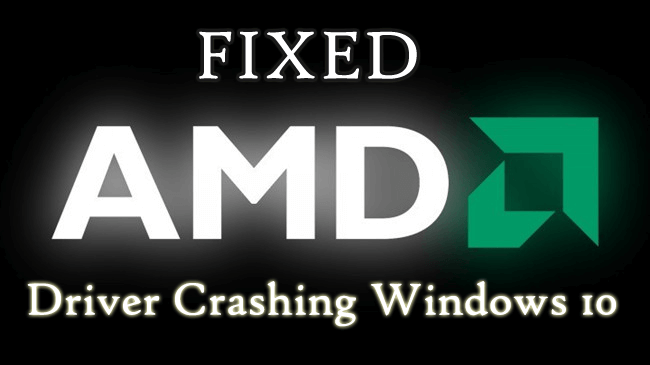
Ön az, aki az AMD-illesztőprogram összeomlását okozó Windows 10 problémákkal küzd ? Kíváncsi vagy, hogy mi a hiba az AMD kijelző-illesztőprogramjaival , és szeretnéd megoldani a Windows 10 AMD illesztőprogram-összeomlási problémáját.
Akkor ez a cikk neked szól…!! Itt megosztom a teljes lehetséges javításokat az AMD illesztőprogram lefagyási/összeomlási problémájának megoldására.
Az AMD és az NVIDIA a két név a GPU-ipar élvonalában , és világszerte számítógépek milliói használják az AMD grafikát a grafika renderelésére és működtetésére.
És azt hiszem, mindannyian tudjuk, milyen fontosak a gépünk számára az AMD grafikus kártyák.
Az AMD illesztőprogramjainak megfelelő működése érdekében rendszeresen szállítják a frissítéseket. De sajnos, miután az AMD frissítette GPU-illesztőprogramjait a 15.7.1-es verzióra , a felhasználók panaszkodni kezdenek a különféle problémák széles skálájáról.
Egyik korábbi cikkemben megvitattam, hogyan lehet javítani az NVIDIA illesztőprogramokkal kapcsolatos problémákat a Windows 10 rendszerben. Most pedig tanulja meg az AMD illesztőprogram-javításait.
A felhasználók olyan problémákra panaszkodnak, mint például az AMD illesztőprogram lefagyása a Windows 10 rendszerben, az AMD illesztőprogram összeomlása , az AMD illesztőprogram összeomlik a fekete képernyővel kapcsolatos problémák, amikor elindítják a Windows számítógépet, összeomlik a telepítés során, összeomlik játék közben stb.
Tehát ezek az AMD-illesztőprogramokkal kapcsolatos gyakori problémák. Most kövesse a megadott javításokat egyenként az AMD összeomlási/lefagyási problémájának elhárításához a Windows 10 rendszeren .
Az AMD illesztőprogram összeomlásának javítása a Windows 10 rendszerben:
Sok felhasználó egyszerűen úgy oldja meg a problémát, hogy visszaállítja az illesztőprogramok régebbi verzióját. Ennek ellenére vannak olyan javítások is, amelyek valószínűleg működnek az AMD illesztőprogram-összeomlási problémájának megoldásában.
1. megoldás: Térjen vissza az illesztőprogramok régebbi verziójához az AMD GPU-hoz
Kövesse a lépéseket az illesztőprogram visszaállításához az AMD GPU-hoz készült illesztőprogramok régebbi verziójára:
- Nyissa meg a Start menüt , kattintson a Beállítások > Rendszer elemre , és lépjen az Alkalmazások és szolgáltatások elemre a bal oldali panelen.
- Ezután a jobb oldali ablaktáblában keresse meg az AMD Catalyst Install Manager nevű alkalmazást, kattintson rá jobb gombbal, majd kattintson az Eltávolítás elemre
- Most erősítse meg az eltávolítást , és ellenőrizze az eltávolítási folyamatot a végéig.
- Mivel az AMD 15.7.1-es illesztőprogram-verzióját sikeresen eltávolították, keresse fel az AMD hivatalos webhelyét , és töltse le az AMD GPU-hoz készült illesztőprogram 15.7-es verzióját vagy az Ön számára megfelelő illesztőprogramok régebbi verzióját.
- Most futtassa az illesztőprogramok telepítését, és csomagolja ki a fájlokat a kívánt helyre, és jegyezze fel a helyet
- Kattintson a jobb gombbal a Start menüre a WinX menü megnyitásához > kattintson az Eszközkezelőre , majd az Eszközkezelőben kattintson duplán a Display adapterek szakaszra, és bontsa ki. Most kattintson jobb gombbal az általános kijelzőadapterre a gépen, majd kattintson az Illesztőprogram frissítése elemre
- Kattintson a Tallózás a számítógépen az illesztőprogramok keresése lehetőségre > kattintson a Tallózás gombra > lépjen abba a könyvtárba, ahonnan az illesztőprogramok régebbi verziója ki van bontva > kattintson egyszer az OK gombra.
- Most a telepítővarázsló megkeresi az illesztőprogramokat a megadott helyen, és kezdje el az illesztőprogramok telepítését . Amint a telepítés megtörtént, indítsa újra a számítógépet.
Most ellenőrizze, hogy az AMD illesztőprogram-összeomlási problémája megoldódott-e vagy sem.
2. megoldás: Telepítse újra az AMD illesztőprogramokat
Először az AMD illesztőprogram összeomlását okozó Windows 10 problémáját kell kijavítania, majd javasoljuk, hogy távolítsa el, majd telepítse újra a legújabb AMD illesztőprogram-verziót.
Ehhez kövesse az alábbi lépéseket:
- Nyomja meg a Windows billentyű + X billentyűket , majd válassza az Eszközkezelő lehetőséget
- Most lépjen a Display adapterek részre, keresse meg a grafikus kártyát , és kattintson rá jobb gombbal , majd válassza az Eltávolítás lehetőséget .
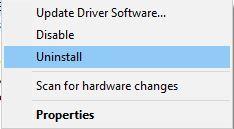
Az AMD kijelző-illesztőprogram eltávolítása után próbálja meg telepíteni a legújabbat a gyártó webhelyéről vagy a Microsoft hivatalos webhelyéről .
Ennek ellenére erősen ajánlott a Driver Easy használata az illesztőprogramok automatikus frissítéséhez és az illesztőprogramokkal kapcsolatos problémák megoldásához.
Töltse le az illesztőprogramot az AMD kijelző illesztőprogramjának automatikus frissítéséhez
Remélhetőleg az illesztőprogramok újratelepítése után az AMD kijelző-illesztőprogram-összeomlási problémája megoldódott, de ha nem, akkor ugorjon egy másik megoldásra.
3. megoldás: tiltsa le a böngészőbővítményeket
Sok felhasználó arról számolt be, hogy bizonyos böngészőbővítmények az AMD-illesztőprogram összeomlásához vezetnek YouTube-videók megtekintése közben. Tehát eltávolíthatja a problémás böngészőbővítményeket, hogy megoldja a Windows 10 illesztőprogram-problémáját .
Ehhez kövesse az alábbi lépéseket:
- A böngésző jobb felső sarkában > kattintson jobb gombbal a Továbbiak ikonra.
- Nyissa meg a További eszközök > Bővítmények menüpontot , és megjelenik a telepített bővítmények listája.
Most tiltsa le a problémás bővítményeket, és indítsa újra a böngészőt.
4. megoldás: Távolítsa el a Lucid Virty MVP-t
Ha továbbra is szembesül az AMD illesztőprogram-összeomlási/lefagyási problémájával, akkor eltávolíthatja a számítógépére telepített Lucid Virty MVP programot.
Nos, ez a program telepítve van a legtöbb számítógépen, amelyen Windows 8.1-ről Windows 10-re frissítettek .
Tehát egyszerűen ellenőrizze a Lucid Virty MVP programot , és távolítsa el. Most ellenőrizze, hogy a Windows 10 összeomló AMD-illesztőprogramjai megoldódtak-e vagy sem.
5. megoldás: Tisztítsa meg a grafikus kártyát
Ha a fenti megoldások követése után továbbra is az AMD illesztőprogram összeomlási/lefagyási problémájával találkozik a Windows 10 rendszeren, akkor tisztítsa meg a grafikus kártyát.
Néha a grafikus kártya ventilátorán lévő túlzott por miatt az illesztőprogram összeomlik, ezért tisztítsa meg a grafikus kártya ventilátorát, és ehhez nyissa ki a számítógép házát, vegye ki a grafikus kártyát, és tisztítsa meg a ventilátort a portól.
Ha azonban számítógépére garanciális időszak vonatkozik, elviheti a szervizközpontba, és megjavíttatja.
#Pro tipp: Tiltsa le az automatikus illesztőprogram-frissítéseket a Windows 10 rendszeren
Becslések szerint a fent megadott javítások segítenek megoldani az AMD kijelző-illesztőprogram összeomlását Windows 10 rendszeren . Tehát itt ajánlott megbizonyosodni arról, hogy a Windows nem frissíti automatikusan az illesztőprogramokat.
Tehát tiltsa le az automatikus illesztőprogram-frissítés opciót a Windows 10 rendszeren.
Ehhez kövesse az alábbi lépéseket:
- Kattintson jobb gombbal a Ez a számítógép elemre, majd kattintson a Tulajdonságok elemre
- Most kattintson a Beállítások módosítása > Domain > Munkacsoport beállításai lehetőségre
- Lépjen a Hardver elemre, majd kattintson az Eszköztelepítési beállítások elemre .
- És engedélyezze a „ Nem, hadd válasszam ki, mit tegyek ” és a „ Soha ne telepítsen illesztőprogramot a Windows Update webhelyről” opciót.
- Ezután kattintson a Módosítások mentése> Alkalmaz> OK gombra.
- Végül indítsa újra a számítógépet.
És most ennyi az automatikus AMD illesztőprogram-frissítés a Windows 10 rendszeren, és ezzel elkerülhető a Windows 10 AMD illesztőprogramjaival kapcsolatos számos probléma .
Ellenőrizze a Windows PC/laptop állapotát
Ha a Windows PC/laptop lassan fut, vagy különféle makacs számítógépes hibákat észlel, akkor azt javasoljuk, hogy vizsgálja át a rendszert a fejlett, professzionális PC-javító eszközzel .
Ezzel kijavíthat különféle Windows-problémákat és hibákat, például megvédheti Önt az adatvesztéstől, a Windows rendszerfájlok sérülésétől, a beállításjegyzék-problémáktól, megvédheti magát a vírusok és rosszindulatú programok fertőzésétől stb.
Ez nemcsak a hibákat javítja ki, hanem a Windows PC teljesítményét is javítja és javítja.
Szerezze be a PC Repair Tool eszközt, hogy számítógépe/laptopja hibamentes legyen
Következtetés:
Tehát ez arról szól, hogy az AMD illesztőprogram összeomlik a Windows 10 problémájával.
Próbálja ki a megadott javításokat, hogy megszabaduljon az AMD illesztőprogram összeomlási/lefagyási problémájától. A további korrupció elkerülése érdekében gondosan kövesse a megadott javításokat.
Ennek ellenére nagyon fontos a rendszer belső és külső tisztítása is. Ügyeljen arra, hogy eltávolítsa a ventilátorból a por eltömődését, hogy elkerülje a rendszer túlmelegedését és jól működjön.
Ha kérdése vagy kérdése van, bátran ossza meg velünk.
![Hogyan lehet élő közvetítést menteni a Twitch-en? [KIFEJEZETT] Hogyan lehet élő közvetítést menteni a Twitch-en? [KIFEJEZETT]](https://img2.luckytemplates.com/resources1/c42/image-1230-1001202641171.png)
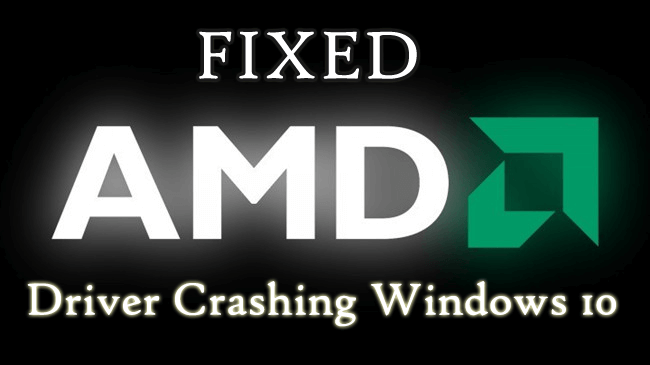
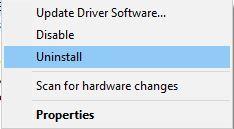


![[JAVÍTOTT] „A Windows előkészítése, ne kapcsolja ki a számítógépet” a Windows 10 rendszerben [JAVÍTOTT] „A Windows előkészítése, ne kapcsolja ki a számítógépet” a Windows 10 rendszerben](https://img2.luckytemplates.com/resources1/images2/image-6081-0408150858027.png)

![Rocket League Runtime Error javítása [lépésről lépésre] Rocket League Runtime Error javítása [lépésről lépésre]](https://img2.luckytemplates.com/resources1/images2/image-1783-0408150614929.png)



