
A Windows 10 operációs rendszer számos fejlett funkciót tartalmaz (például az automatikus karbantartási funkciót ), ha Ön Windows 10 asztali számítógépet vagy laptopot használ, akkor nincs más operációs rendszer, amely elégedetté tenné.
Számos figyelemfelkeltő funkció érhető el, amelyek a Windows 10 operációs rendszert erőteljessé, vonzóvá és kényelmessé teszik. A Windows operációs rendszer legújabb verziói, azaz a Windows 10 valóban nagyon fejlett és népszerű minden típusú felhasználó, azaz otthoni felhasználók és szakemberek körében.
Mint tudjuk, a Windows 10 rengeteg praktikus eszközzel van tele, és ezek egyike az automatikus karbantartási funkció . Ebben a blogban a Windows 10 ezen hasznos funkciójáról fogok beszélni ,
Ezért olvassa tovább ezt a cikket, és teljes körű tájékoztatást kap a Windows 10 automatikus karbantartási funkcióiról, például az engedélyezésről, letiltásról stb. Szóval, induljunk…
A Windows 10 automatikus karbantartási funkciójáról
A Windows 10 automatikus karbantartási funkciója az egyik olyan jól szükséges beépített eszköz, amely bármely számítógép vagy laptop teljesítményének fenntartásáért felelős.
Ez a beépített segédprogram a tervek szerint napi rendszerességgel fut, és különböző számítógép-karbantartási tevékenységeket hajt végre a háttérben.
Vállalati munkaállomások esetében ez az automatikus karbantartási szolgáltatás a Windows 10 rendszerben vállalati szintű hálózati hozzáférés-védelmi vizsgálatot és biztonsági szabványok vizsgálatát tartalmazza, amely minden vállalati munkaállomásra alkalmas.
A Windows 10 automatikus karbantartási funkciója által végrehajtott háttértevékenységek közül néhány a következő: Windows-szoftver és telepített alkalmazások frissítése , Action Center üzenetek kezelése, Lemeztöredezettség-mentesítés , Lemezkötet-hibák , Rendszerdiagnosztika , háttérkarbantartási feladat futtatása stb.
Az automatikus karbantartási funkciók
Az automatikus karbantartást a Microsoft mérnökei programozták a Windows 10 rendszer teljesítményét befolyásoló különféle problémák megoldására. Íme az automatikus karbantartás néhány funkciója , nézze át őket, és tudjon meg többet róla.
- Energiatakarékos
- Határidő beosztás
- Minden olyan tényezőt futtat, amely befolyásolhatja a Windows rendszert, és lelassíthatja azt.
- Az automatikus karbantartási folyamat a rendszer háttérben fut, és nincs hatással a teljesítményre.
- A felhasználó könnyen vezérelheti a karbantartási tevékenységek ütemezését és konfigurációját is.
- Erőforrás-felhasználási konfliktusok
- Ez a funkció átlátható a felhasználó számára
Most, hogy megismerte a Windows 10 automatikus karbantartási funkcióit, nézzük meg, hogyan kell kezelni, azaz letiltani és engedélyezni az automatikus karbantartást.
Hogyan működik az automatikus karbantartási funkció?
Annak ellenére, hogy a Windows 10 karbantartási funkciója automatikusan működik, az Automatikus karbantartás funkciót manuálisan is jellemezheti. Ehhez kövesse az alábbi lépéseket:
- Nyomja meg a Windows billentyűt
- Írja be a Vezérlőpultot , és nyomja meg az Enter billentyűt
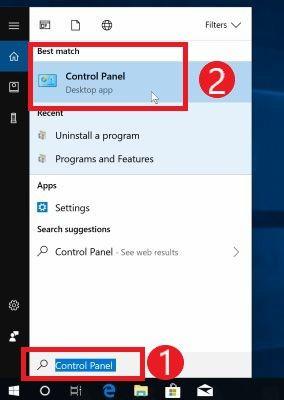
- Válassza a Rendszer és biztonság szakaszt
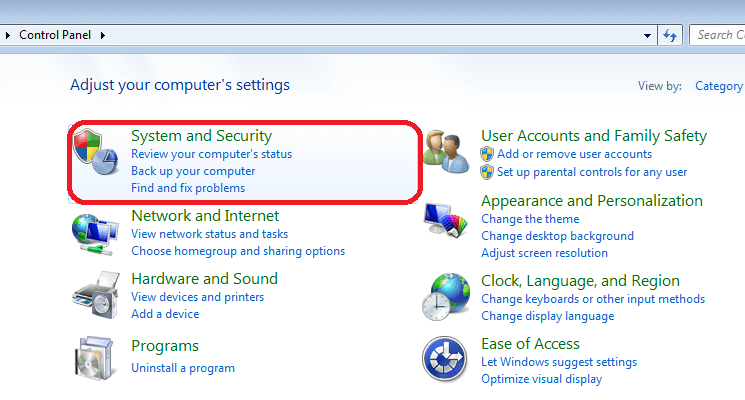
- Kattintson a Biztonság és karbantartás elemre
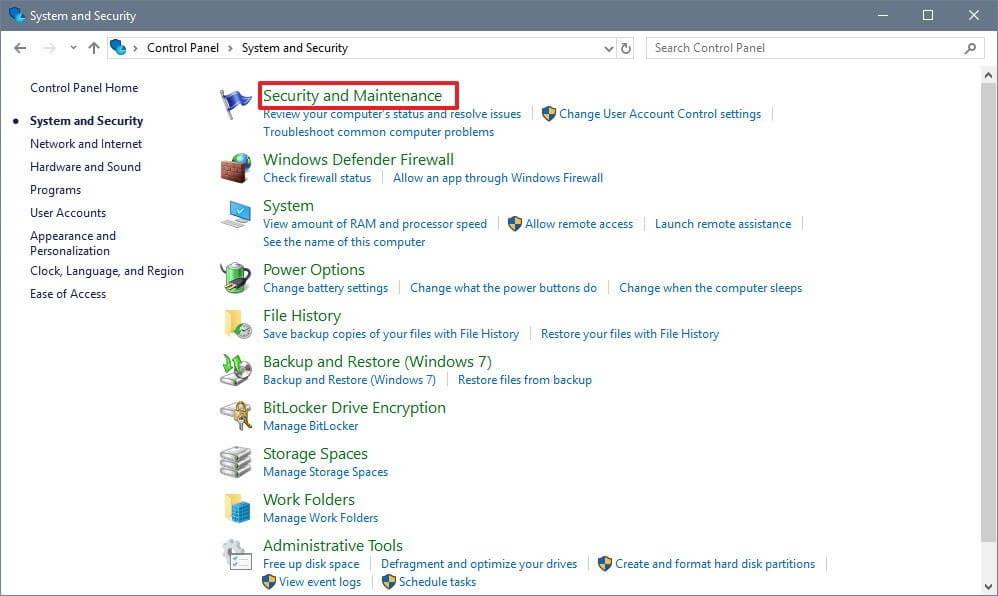
- Válassza a Karbantartás szakaszt az Automatikus karbantartás opciók kibontásához.
- Kattintson a Karbantartási beállítások módosítása hivatkozásra
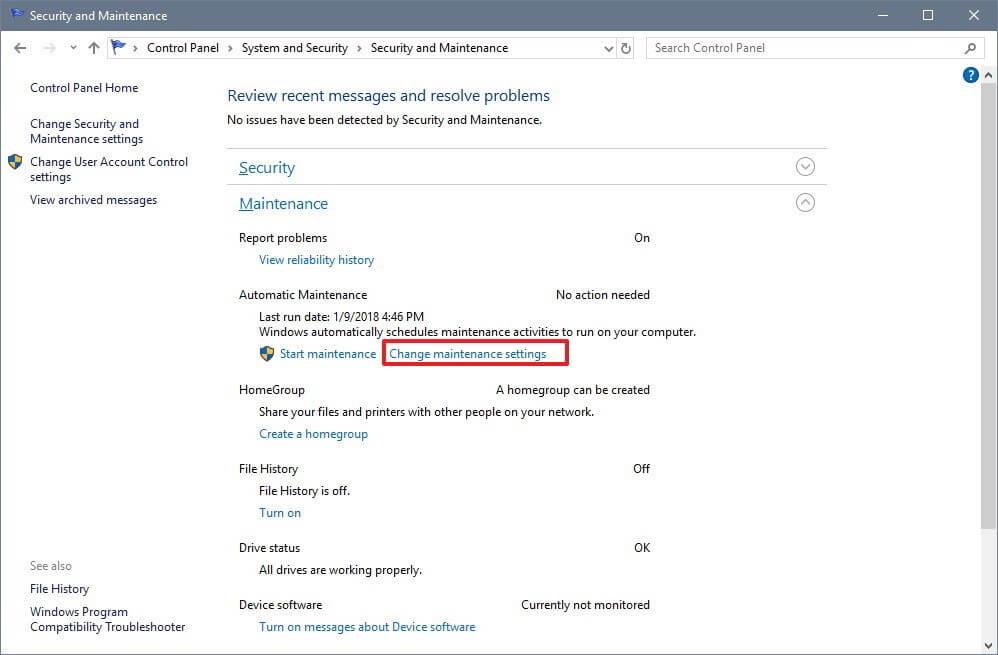
- Válasszon egy időpontot a Karbantartási feladatok napi futtatása alatt az Automatikus karbantartás alatt a karbantartási feladatok végrehajtásához
- Kattintson az OK gombra
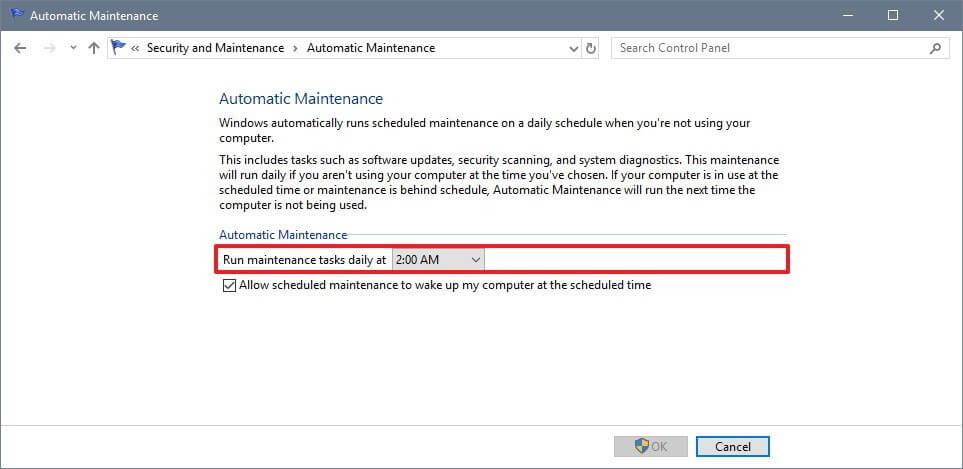
MEGJEGYZÉS : Törölje az Ütemezett karbantartás engedélyezése jelölőnégyzetet, hogy a számítógép a tervezett időpontban ébredjen fel éjszaka helyett.
A fenti lépések végrehajtása után számítógépe rendszeresen, meghatározott időpontban, körülbelül egy órán keresztül elvégzi az automatikus karbantartást .
Ha az ütemezett időben használja az eszközt, a Windows 10 kihagyja a karbantartási feladatot, és később próbálkozik.
Abban az esetben, ha azonnal le szeretné futtatni a karbantartási feladatot, kattintson a vezérlőpulton a karbantartás indítása lehetőségre. A karbantartási feladat azonnali futtatása akkor is folytatódik, ha Ön használja készülékét.
Most, hogy ismeri az automatikus karbantartás működését, haladjunk tovább, és tudjuk, hogyan engedélyezzük és tiltsuk le.
Hogyan lehet engedélyezni az automatikus karbantartási funkciót a Windows 10 rendszerben?
Véleményem szerint erősen javasolt, hogy soha ne kapcsolja ki az olyan funkciókat, mint az automatikus karbantartás, a Windows tűzfal, a SmartScreen és mások.
Mivel ezeket a funkciókat a Microsoft kifejezetten arra tervezte, hogy megakadályozzák a Windows rendszerű számítógépeket és laptopokat a lassú vagy nem reagáló problémák , hibák, elavult problémák, káros és rosszindulatú szoftverek/rosszindulatú programok ellen .
Ezért győződjön meg arról, hogy ezek az ajánlott funkciók mindig be vannak kapcsolva, ha nem, kapcsolja be újra, és játszhat biztonságosan!
Az automatikus karbantartás bekapcsolásának lépései a Windows 10 rendszerben
Kövesse az alábbi lépéseket a Windows 10 automatikus karbantartásának bekapcsolásához vagy engedélyezéséhez:
1: Nyissa meg a Vezérlőpultot , és kattintson a Rendszer és biztonság elemre.
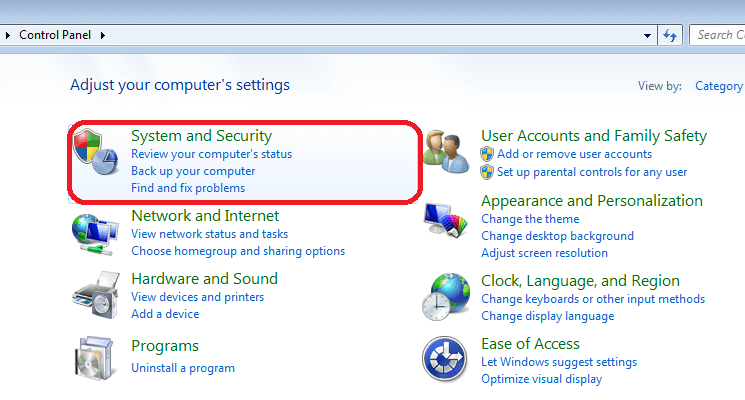
2: Kattintson a Biztonság és karbantartás elemre -> kattintson a Karbantartás elemre a kibontásához.
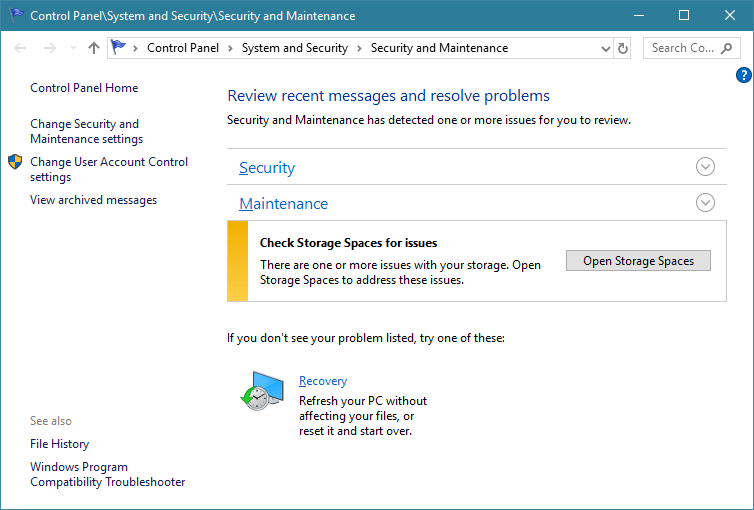
3: Automatikus karbantartás engedélyezése : Kattintson a Karbantartás indítása lehetőségre .
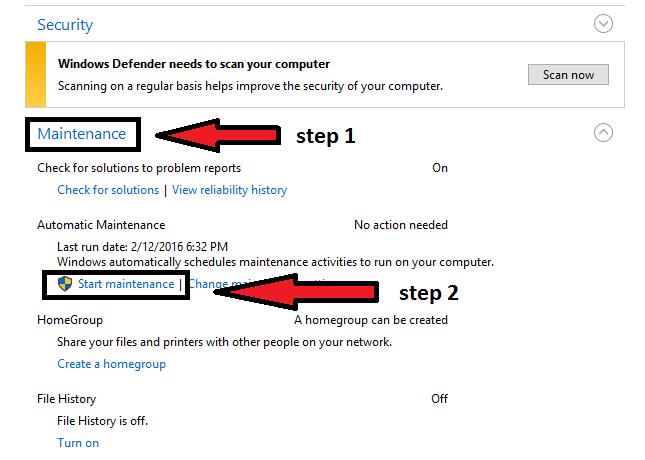
Nos, a Windows 10 automatikus karbantartási funkciója ismét engedélyezve van, hogy a Windows PC biztonságban legyen.
Hogyan lehet letiltani az automatikus karbantartási funkciót?
A Windows 10 automatikus karbantartási funkciója alapértelmezés szerint be van kapcsolva , és úgy tervezték, hogy napi rendszerességgel indítsa el feladatait, amikor a felhasználó valószínűleg nem használja számítógépét vagy laptopját .
Ha azonban egy felhasználó éppen a számítógépével van elfoglalva, akkor ez az előzetes karbantartási funkció megvárja a következő alkalommal, amikor észleli, hogy számítógépe tétlen, és elkezd dolgozni.
A Microsoft biztosította az automatikus karbantartás manuális be- és kikapcsolását a Windows 10 rendszerben.
Az automatikus karbantartás kikapcsolásának lépései a Windows 10 rendszerben
Hajtsa végre az alábbi lépéseket az automatikus karbantartási funkció kikapcsolásához vagy letiltásához a Windows 10 rendszerben:
1: Nyissa meg a Vezérlőpultot, és kattintson a Rendszer és biztonság elemre.
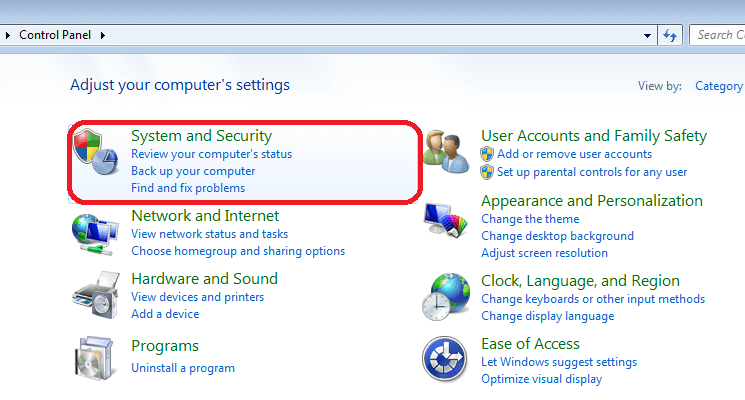
2: Kattintson a Biztonság és karbantartás elemre -> kattintson a Karbantartás elemre a kibontásához.
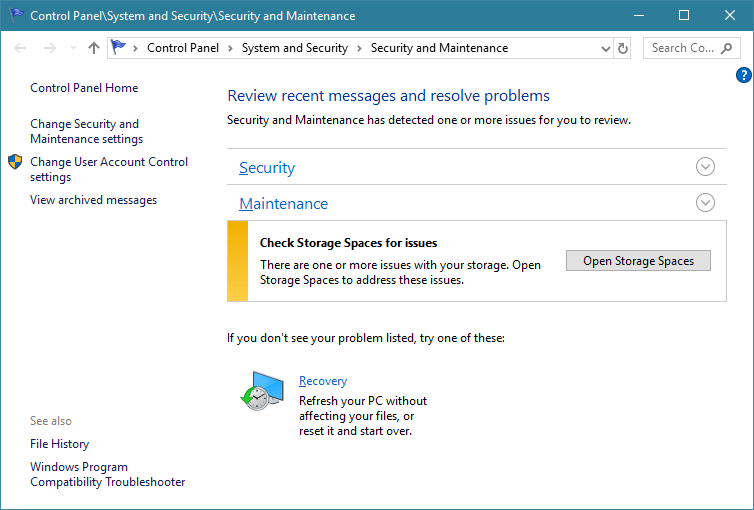
3: Az automatikus karbantartás kikapcsolásához : Kattintson a Karbantartás leállítása gombra.
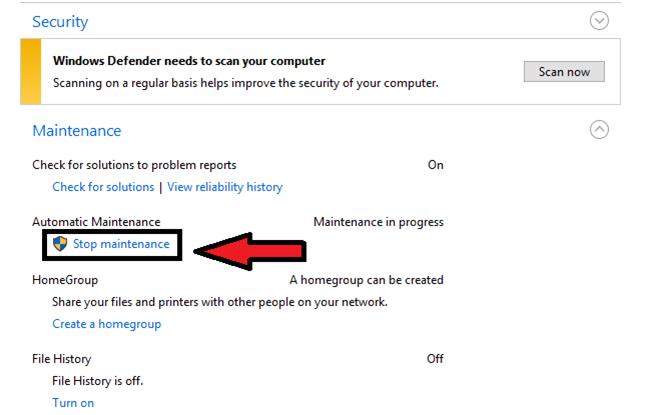
A fenti lépések végrehajtása után a Windows 10 automatikus karbantartási funkciója megfelelően le van tiltva. Az alábbi lépések követésével is engedélyezheti.
A legjobb módszer a Windows 10 karbantartására és felgyorsítására
Mint tudjuk, a Windows 10 operációs rendszer nemcsak különféle funkciókkal rendelkezik, hanem makacs hibákat is tartalmaz, amelyeket kezdő embernek nem lehet kézi megoldásokkal kijavítani.
Ezért itt van egy egyszerű módszer, amely segít megoldani az összes Windows PC-hibát vagy problémát, valamint gond nélkül felgyorsítja a Windows 10-et. Próbálja ki a PC Repair Tool-t .
Ezt az eszközt szakemberek tervezték, és könnyen kezelhető. A felhasználóknak csak le kell tölteniük ezt az eszközt, és a többi munka automatikusan megtörténik. Ez az eszköz átvizsgálja a teljes rendszert, észleli a hibákat és megoldja azokat.
Hibák, például DLL, játékhiba, frissítés, BSOD, registry és mások. Ezenkívül javítja a sérült, sérült vagy elérhetetlen rendszerfájlokat, megakadályozza a vírusok és rosszindulatú programok megjelenését a számítógépről, optimalizálja a teljesítményt és még sok más.
Szerezze be a PC-javító eszközt a Windows 10 karbantartásához és felgyorsításához
Gyakran Ismételt Kérdések
Mindig be kell kapcsolni az automatikus karbantartást?
Igen, ezt javasoljuk, hogy elkerüljük a lassú működést, bármilyen rendszerhibát.
Mikor történik az ütemezett karbantartás?
Alapértelmezés szerint az automatikus karbantartás minden nap hajnali 3-kor vagy hajnali 2-kor fut. A napi limit pedig 1 óra, ami azt jelenti, hogy ez a szolgáltatás legfeljebb napi 1 órát fog futni.
Hogyan kapcsolhatom ki teljesen az automatikus karbantartást?
A feladat elvégzéséhez
- Lépjen a keresőmezőbe, és írja be a Feladatütemező parancsot . Válassza a Feladatütemező , Microsoft , Windows , Feladatütemező lehetőséget .
- Kattintson a jobb gombbal az Idle Maintenance & Regular Maintenance elemre , és válassza ki
- Lépjen ki a feladatütemezőből.
- Válassza ki a beállítások be- és kikapcsolását, miután letiltotta a törlést.
Mi történik, ha az automatikus karbantartást kikapcsolják?
Néhány nappal az automatikus karbantartási funkciók letiltása után a rendszer lassan reagál, mivel a rendszer nem tudja automatikusan fenntartani a rendszert.
Következtetés
A Windows 10 automatikus karbantartási funkciója az egyik csodálatos funkció, amely fenntartja az operációs rendszer teljesítményét. Ha még nem ismeri a Windows 10-et, és nem ismeri ezt a funkciót, akkor ez a cikk Önnek szól.
Szerezze meg az általános információkat erről a funkcióról, és tegye biztonságossá Windows PC-jét/laptopját. Ezen kívül hibamentessé teheti a Windows 10-et, ha egyszerűen átvizsgálja számítógépét a fent említett ajánlott eszközzel.
Örömmel segítünk kérdéseinek megoldásában.
![Hogyan lehet élő közvetítést menteni a Twitch-en? [KIFEJEZETT] Hogyan lehet élő közvetítést menteni a Twitch-en? [KIFEJEZETT]](https://img2.luckytemplates.com/resources1/c42/image-1230-1001202641171.png)

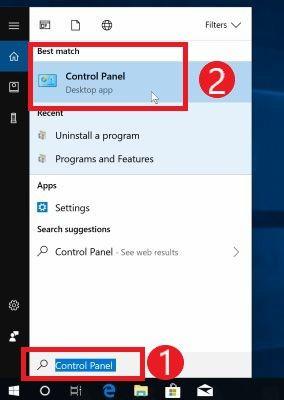
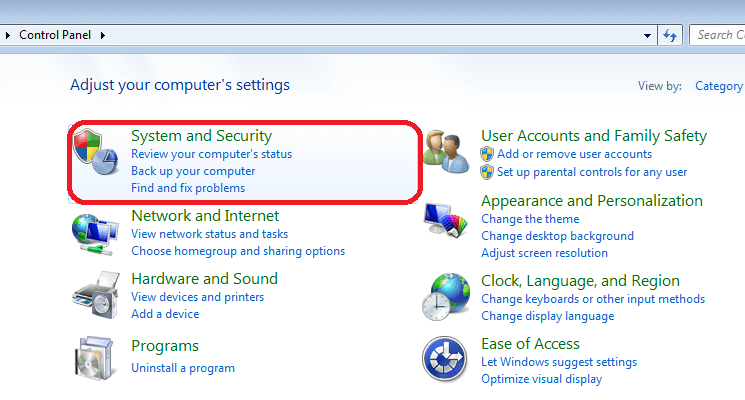
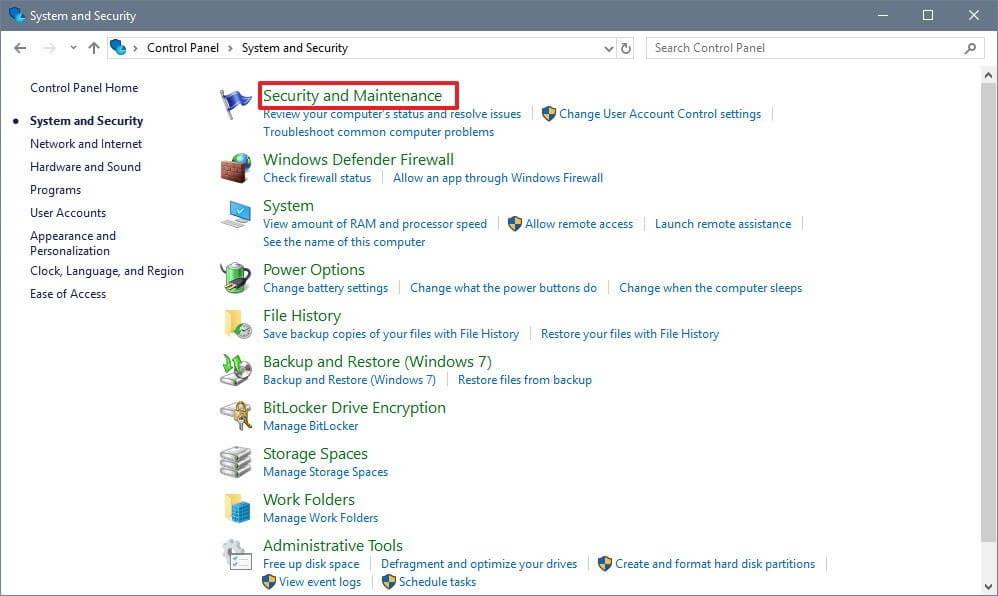
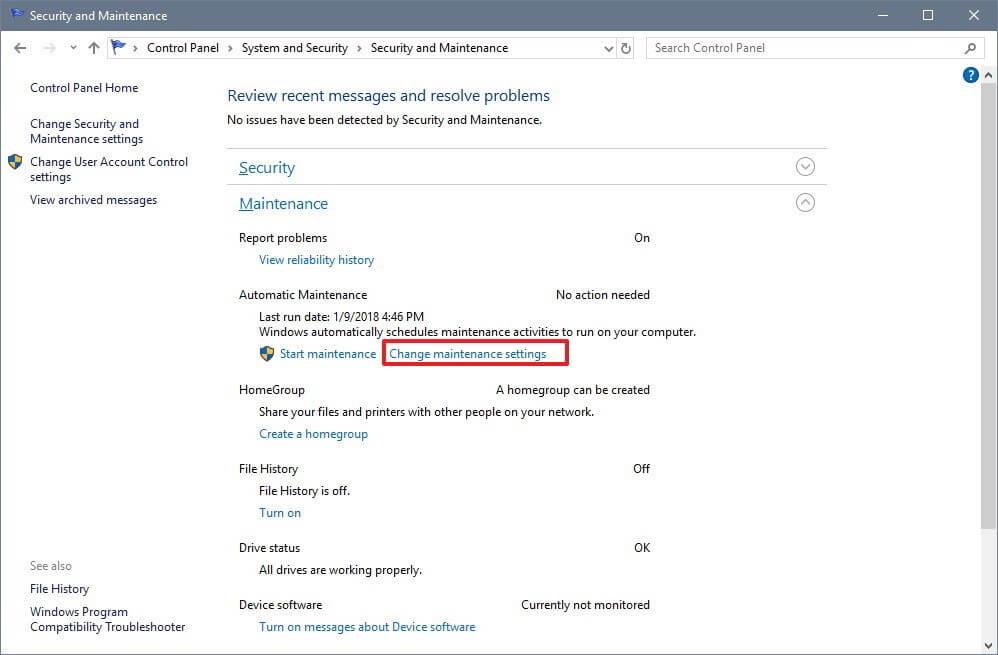
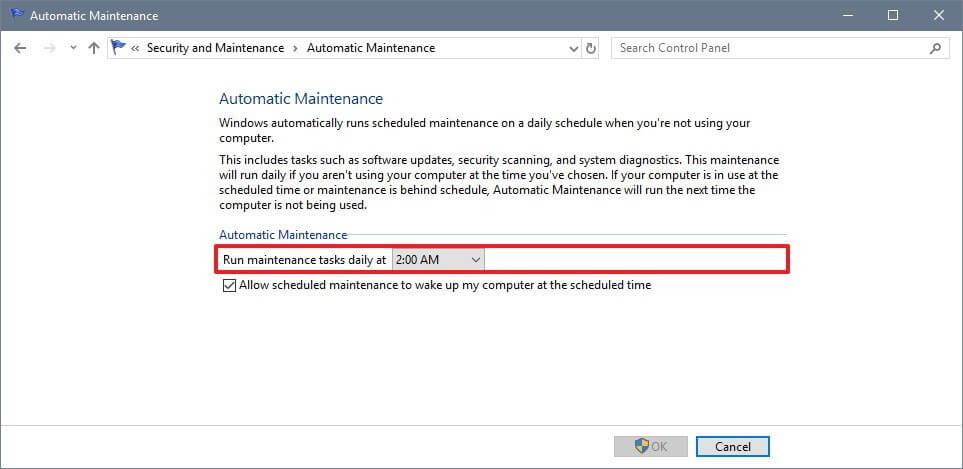
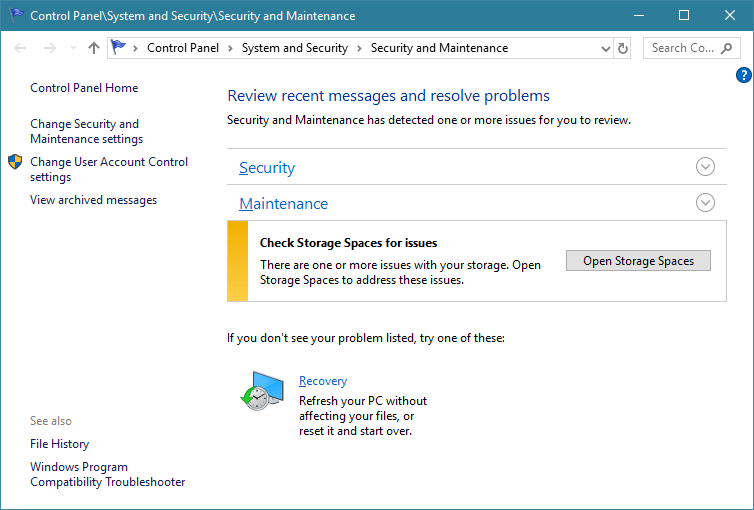
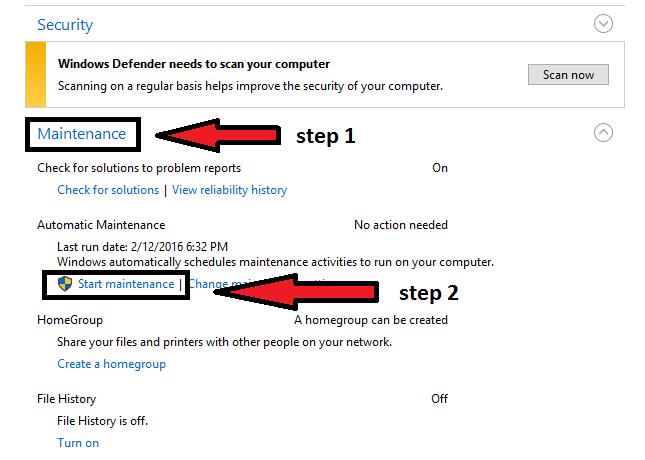
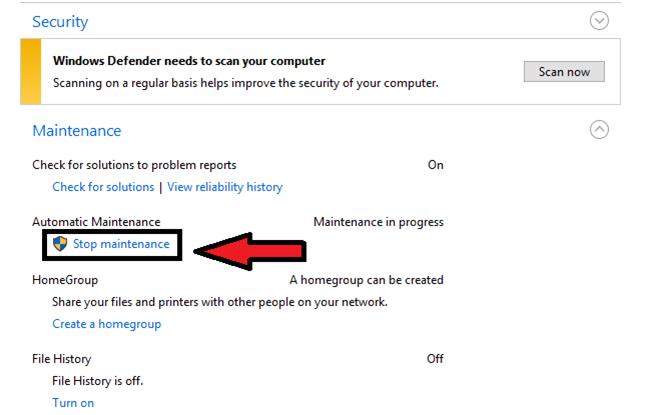


![[JAVÍTOTT] „A Windows előkészítése, ne kapcsolja ki a számítógépet” a Windows 10 rendszerben [JAVÍTOTT] „A Windows előkészítése, ne kapcsolja ki a számítógépet” a Windows 10 rendszerben](https://img2.luckytemplates.com/resources1/images2/image-6081-0408150858027.png)

![Rocket League Runtime Error javítása [lépésről lépésre] Rocket League Runtime Error javítása [lépésről lépésre]](https://img2.luckytemplates.com/resources1/images2/image-1783-0408150614929.png)



