A Microsoft PowerPoint egy hatékony prezentációs eszköz, de a PowerPoint általi halál komoly kockázatot jelent. Ha szeretné feldobni prezentációját, gondolhatta arra, hogy animációkat ad hozzá a Powerpoint diákhoz . Ez a helyére csúszó szöveget, a nézetbe halványodó képeket és 360 fokban elforgatható beágyazott videókat biztosít.
Sajnos előfordulhat, hogy az animációk nem minden beállításhoz megfelelőek, és növelhetik a prezentáció méretét. Szerencsére elég egyszerű eltávolítani őket – íme, hogyan.
Animációk törlése a PowerPointban
Ha véglegesen törölni szeretné az animációkat a PowerPoint bemutatóból, kétféleképpen teheti meg. Ezek a módszerek lehetővé teszik az egyes animációk vagy több animáció törlését minden diáról. Nem lehet azonban egyszerre törölni az összes animációt a teljes prezentációból.
Törlés egyetlen diáról
Ha animációkat szeretne törölni egyetlen diáról, nyissa meg a prezentációt, és navigáljon a törölni kívánt animációkat tartalmazó dián.
Ha törölni szeretné a dián lévő összes animációt, nyomja meg a Ctrl + A billentyűkombinációt az összes objektum kijelöléséhez. Ellenkező esetben jelölje ki az animált képet, szöveget vagy objektumot az egér vagy a görgetőpad segítségével, ügyelve arra, hogy kiemelve legyen.
Miután kiválasztotta az objektumokat, nyomja meg az Animációk fület a szalagsávon.
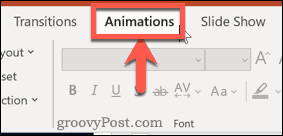
Kattintson a Nincs lehetőségre az elérhető animációk listáját tartalmazó körhinta elején.
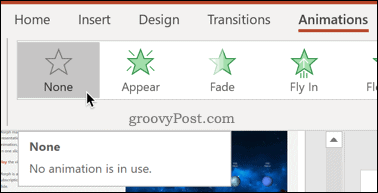
A kiválasztott objektumokhoz csatolt animációk el lesznek távolítva.
Az Animációk panel használata
Ugyanezen eredmény elérésének másik módja az Animációk ablaktábla használata . Ez teljes áttekintést nyújt a dián lévő animációkról, lehetővé téve egyszerre több objektum animációinak mozgatását, módosítását és eltávolítását.
Használatához nyissa meg a prezentációt, válassza ki a módosítani kívánt diát, majd nyomja meg az Animációk fület a szalagsávon.
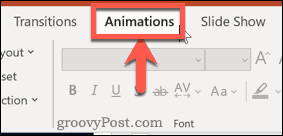
Kattintson az Animációs ablaktábla gombra a Speciális animáció szakaszban.
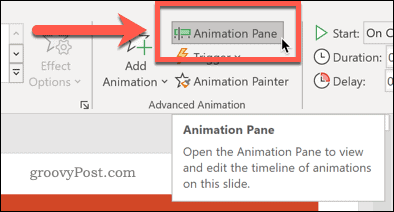
Ezzel megnyílik a képernyő jobb oldalán található Animáció ablaktábla , amely felsorolja az összes beszúrt diaanimációt a megjelenésük sorrendjében.
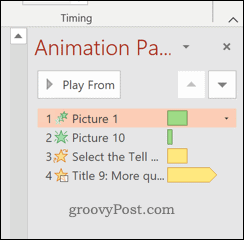
Az Animációs ablaktáblában kattintson az eltávolítani kívánt animációra.
Több animáció kiválasztásához tartsa lenyomva a Ctrl billentyűt , miközben mindegyikre kattint. Ha mindegyiket ki szeretné jelölni, kattintson a felső animációra, tartsa lenyomva a Shift billentyűt, majd válassza ki az alsót.
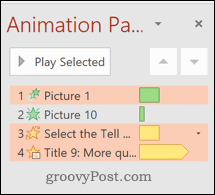
Kattintson a jobb gombbal valamelyik kiválasztott animációra, majd a megjelenő menüben nyomja meg az Eltávolítás gombot .
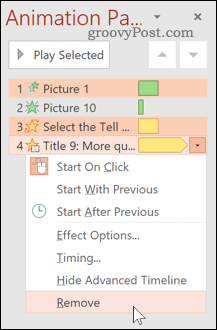
Miután megnyomta, minden kiválasztott animáció el lesz távolítva.
Kapcsolja ki az animációkat az egész projektre
Előfordulhat, hogy inkább letiltja a dián található animációkat ahelyett, hogy teljesen törölné. Ez segíthet a szerkesztés során, és összehasonlíthatja, hogyan néz ki a dia animációkkal vagy anélkül.
Ehhez nyissa meg a prezentációt, majd nyomja meg a Diavetítés fület a szalagsávon.
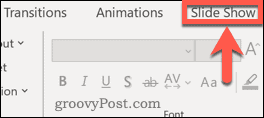
Nyomja meg a Diavetítés beállítása gombot.
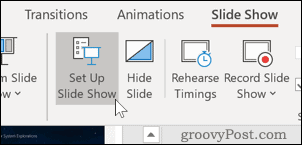
A megnyíló párbeszédpanelen győződjön meg arról, hogy a Megjelenítés animáció nélkül négyzet be van jelölve.
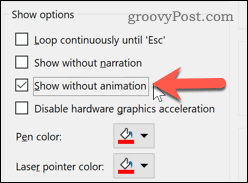
A megerősítéshez kattintson az OK gombra . A prezentáció bemutatásakor az összes animáció letiltásával fog futni. Visszaállíthatja őket, ha visszatér ebbe a menübe, és törölje a jelet a Megjelenítés animáció nélkül négyzetből a jövőben.
Kerülje a PowerPoint falánkságot
A PowerPoint animációi még egy olyan funkció, amellyel feldobhatja a diát. Mielőtt megadná magát a PowerPoint falánkságának, döntse el maga – szükség van rájuk? A túl sok animáció és átmenet gyerekessé és rendetlenné teheti a prezentációt.
Hozd létre a PowerPoint-odat a közönséged szem előtt tartásával. Ha professzionális környezetben készít prezentációt, ne feledje, hogy a kevesebb több – csak akkor használjon diaátmeneteket és animációkat, ha valóban szüksége van rájuk.
![Hogyan lehet élő közvetítést menteni a Twitch-en? [KIFEJEZETT] Hogyan lehet élő közvetítést menteni a Twitch-en? [KIFEJEZETT]](https://img2.luckytemplates.com/resources1/c42/image-1230-1001202641171.png)
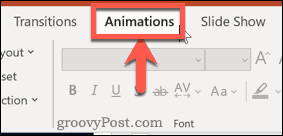
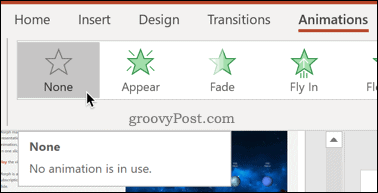
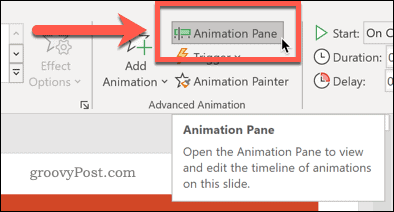
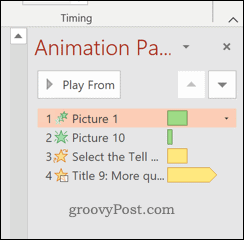
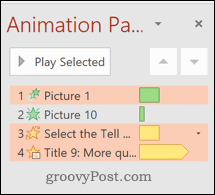
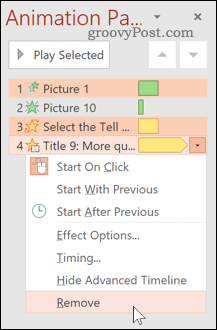
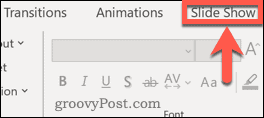
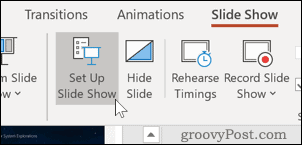
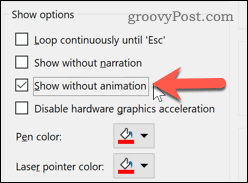


![[JAVÍTOTT] „A Windows előkészítése, ne kapcsolja ki a számítógépet” a Windows 10 rendszerben [JAVÍTOTT] „A Windows előkészítése, ne kapcsolja ki a számítógépet” a Windows 10 rendszerben](https://img2.luckytemplates.com/resources1/images2/image-6081-0408150858027.png)

![Rocket League Runtime Error javítása [lépésről lépésre] Rocket League Runtime Error javítása [lépésről lépésre]](https://img2.luckytemplates.com/resources1/images2/image-1783-0408150614929.png)



