Miután már nincs szüksége vagy nem használ alkalmazásokat a Windows rendszeren, érdemes időről időre megszabadulni tőlük. Főleg játékok és egyéb nagy programok. Ez segít felszabadítani egy kis helyet a meghajtón, és zűrzavarmentesebb élményt nyújt.
Távolítsa el az alkalmazásokat a Start menüből
Az egyik egyszerűbb módja annak, hogy megszabaduljon az alkalmazásoktól a Windows 11 rendszerben, a Start menü használatával. Kattintson a Start gombra, és keresse meg az eltávolítani kívánt alkalmazás ikonját. Az alkalmazásnak könnyen megtalálhatónak kell lennie, ha a Start elemre van rögzítve . Kattintson jobb gombbal az alkalmazás ikonjára, majd kattintson az Eltávolítás elemre .
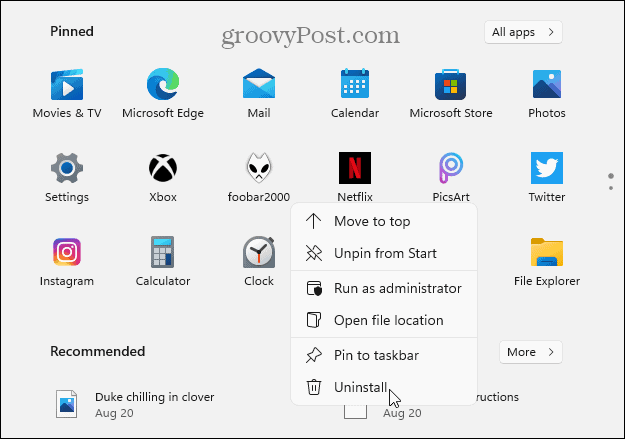
Megjegyzés: Ha a telepíteni kívánt alkalmazás nincs rögzítve, kattintson az Összes alkalmazás gombra, és keresse meg az alkalmazást a kezdőbetűje alapján .
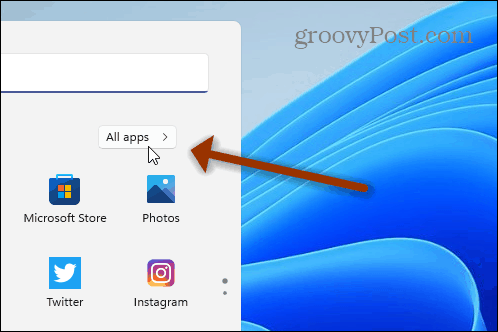
Ha eltávolít egy Microsoft Store alkalmazást, megjelenik egy üzenet, amely megerősíti, hogy el kívánja távolítani. Kattintson az Eltávolítás gombra.
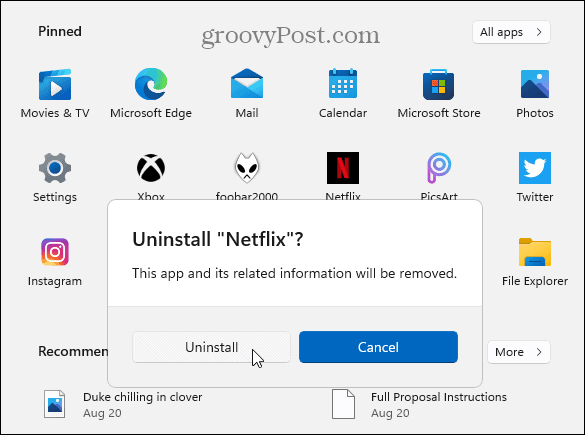
Az alkalmazás a háttérben eltávolításra kerül, és ha befejeződik, az alkalmazás ikonja eltűnik a Start menüből. Ez az. Az alkalmazást eltávolították, és nincs több teendője.
Megjegyzés: Eltávolíthatja például a Win32 alkalmazásokat, például a VLC-t , a Chrome-ot vagy a Ninite ingyenes programjait . A rendszer azonban átirányítja a klasszikus Vezérlőpult „Programok és szolgáltatások” részéhez az eltávolításhoz. Erről lentebb bővebben.
Távolítsa el az alkalmazásokat a beállításokon keresztül
Közvetlenül a Beállítások alkalmazásba is beléphet az alkalmazások eltávolításához. Kattintson a Start gombra, majd a Beállítások gombra . Alternatív megoldásként használja a Windows billentyű + I billentyűkombinációt a Beállítások közvetlen megnyitásához.
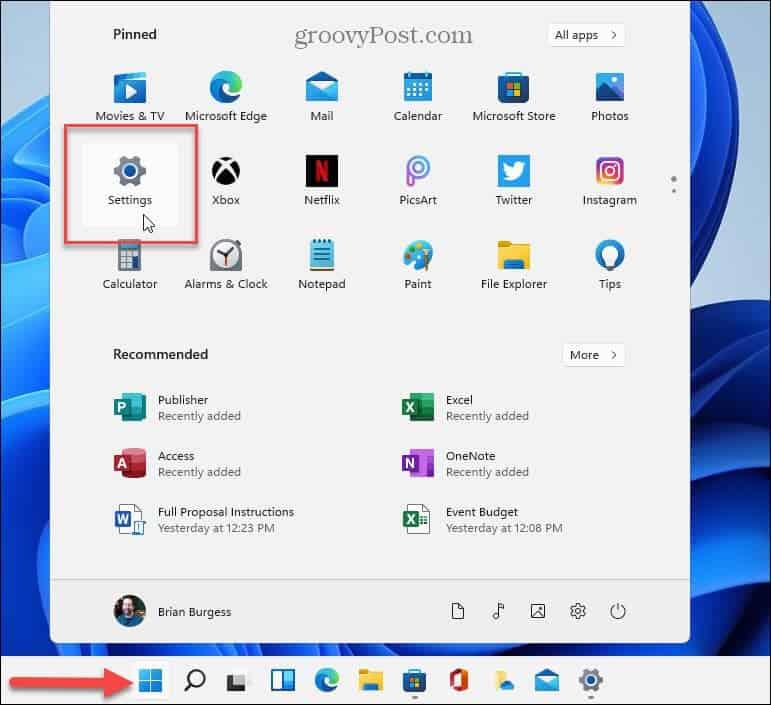
A Beállítások megnyitása után kattintson az Alkalmazások elemre a bal oldali oszlopban. Ezután kattintson az Alkalmazások és szolgáltatások elemre a jobb oldali listában.
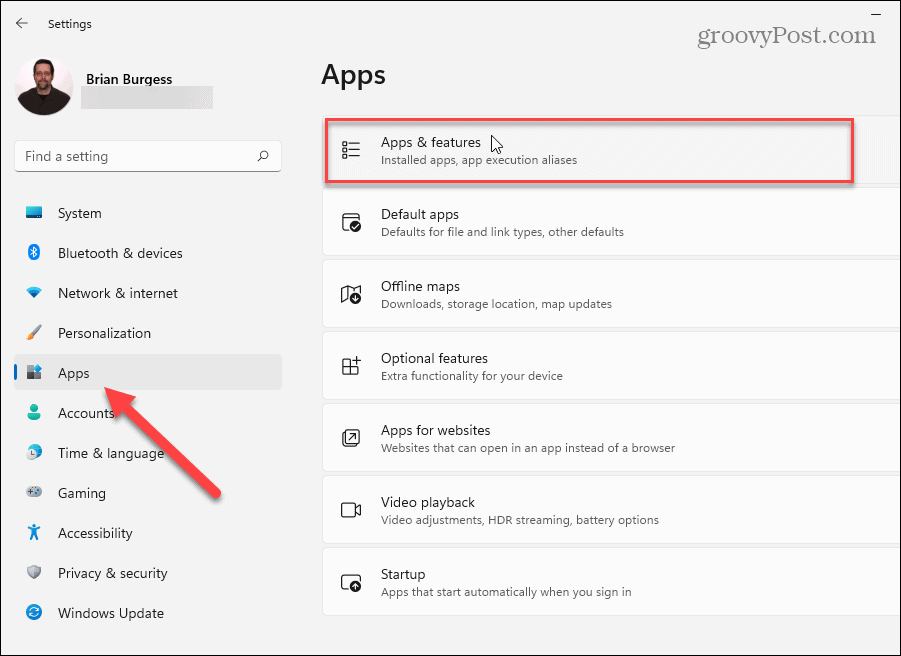
Most görgessen le az „Alkalmazáslista” részhez. Itt kereshet az eltávolítani kívánt alkalmazásra, vagy görgessen lefelé, és keresse meg az eltávolítani kívánt alkalmazást. Ezután kattintson a Beállítások gombra (három pont) az alkalmazás bal oldalán, majd kattintson az Eltávolítás gombra .
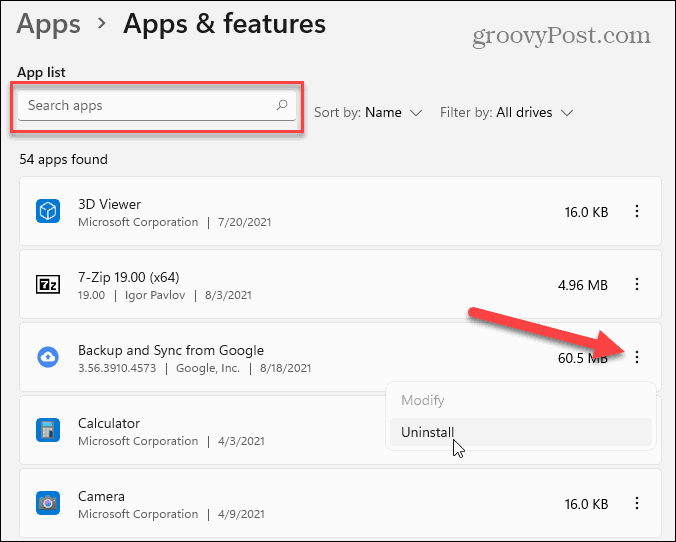
Ezután kattintson az Eltávolítás gombra, amikor megjelenik az ellenőrző üzenet.
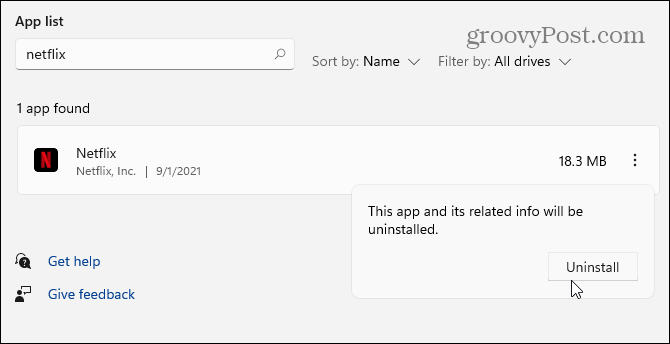
Ezután kövesse az alkalmazás eltávolításához megjelenő utasításokat vagy utasításokat. A Microsoft Store-alkalmazások ismét csak eltávolításra kerülnek – az eltávolítás során egy rövid folyamatjelző sáv jelenik meg. A Win32-alkalmazások azonban előhozzák az évek során látott klasszikus eltávolítási utasításokat. Az alábbi példához hasonlóan most is eltávolítom a Foobar2000 asztali zenei alkalmazást .
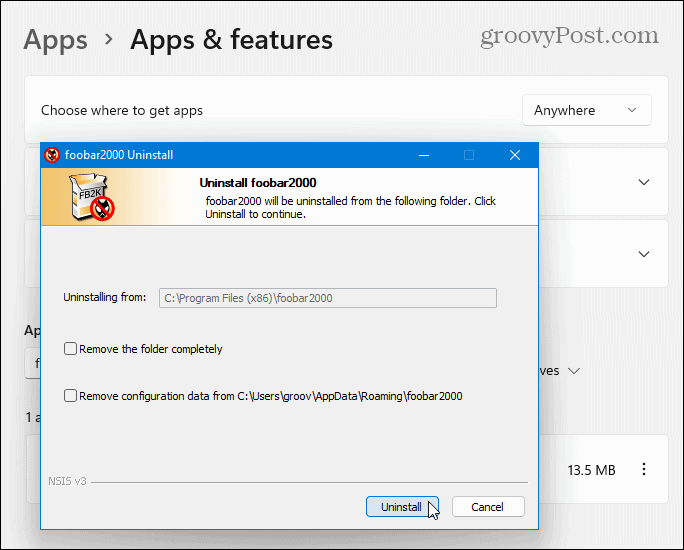
Távolítsa el az alkalmazásokat a Vezérlőpulton keresztül
Továbbra is használhatja a Vezérlőpultot a Win32 asztali alkalmazások eltávolításához. Nyomja meg a Windows billentyűt a billentyűzeten, és írja be: cpl , majd kattintson a legjobb találatra a „Legjobb egyezés” alatt.
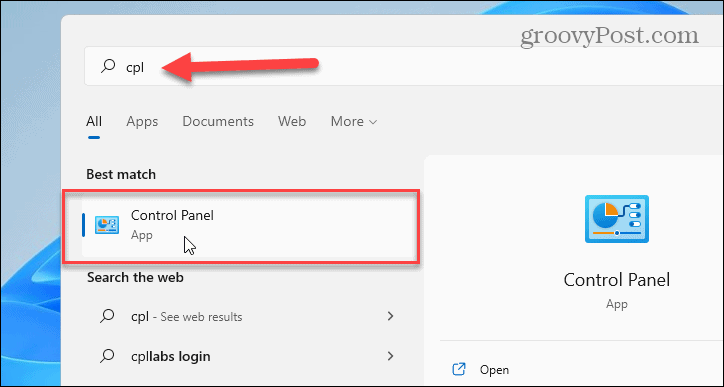
Ezután kattintson a Programok és szolgáltatások elemre .
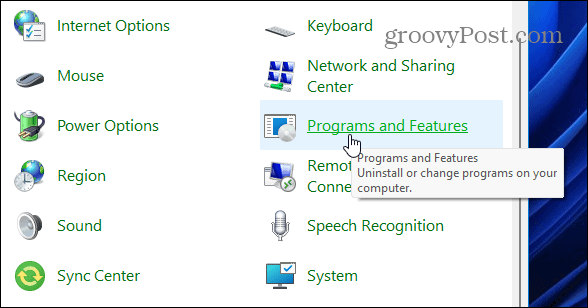
Az alkalmazások Vezérlőpultról történő eltávolítása ugyanúgy működik, mint a Windows 10 rendszeren. Kattintson jobb gombbal az eltávolítani kívánt alkalmazásra, és válassza az Eltávolítás lehetőséget . Alkalmazásokat is kereshet a jobb felső sarokban található keresőmező használatával.
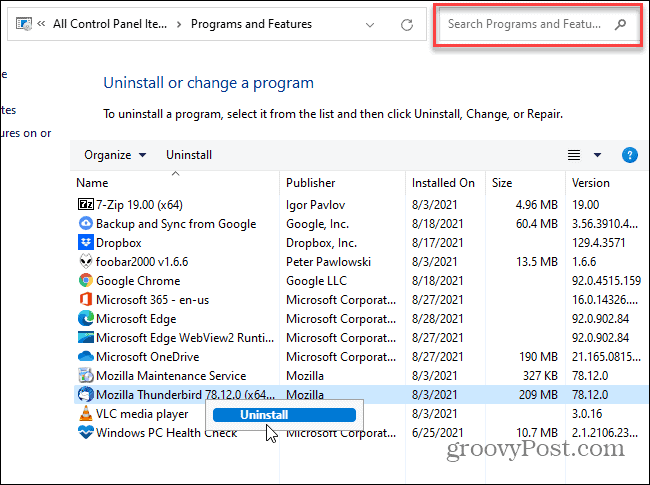
Megjegyzés: A Vezérlőpult egyik figyelmen kívül hagyott képessége az alkalmazások rendezésének számos módja. Amellett, hogy egy alkalmazást keres, kattintson a „Név” menüre, és rendezze őket ábécé vagy szám szerint. Az alkalmazás kiadója, a telepítés dátuma, az alkalmazás mérete és verziója szerint is rendezheti.
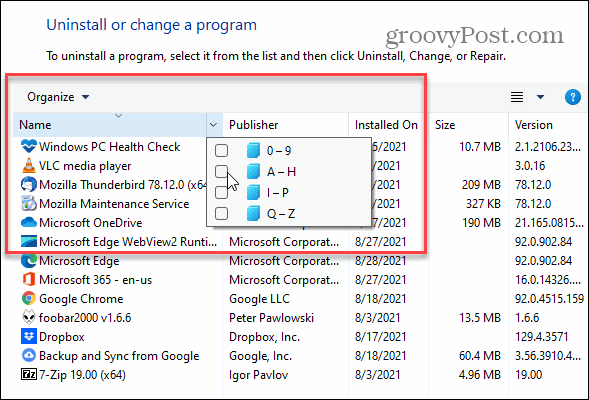
Egy másik gyakran figyelmen kívül hagyott funkció az alkalmazásikonok átméretezése. Kattintson a További beállítások legördülő menüre, és a csúszkával állítsa be az alkalmazásokat az Ön számára legmegfelelőbb méretre.
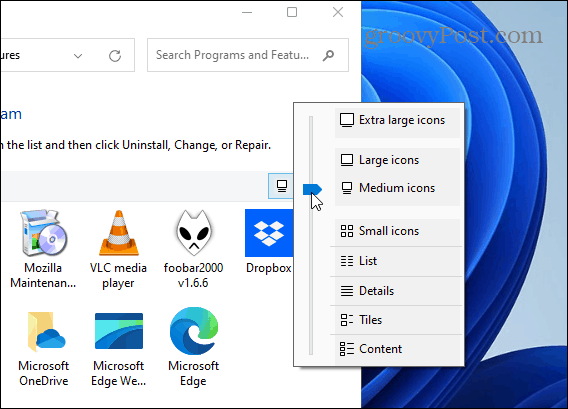
Ez minden. És ha valóban meg akar szabadulni az alkalmazások és egyéb programok és segédprogramok minden nyomától, olvassa el cikkünket: Hogyan távolíthatom el teljesen a szoftvert Windows rendszeren ?
Ha többet szeretne megtudni az új operációs rendszerről, tekintse meg cikkünket az alkalmazások megjelenítéséről vagy elrejtéséről a Windows 11 Start menüjében . Vagy hogyan teheti meg, hogy a Windows 11 csak a Microsoft Store-ból telepítsen alkalmazásokat .
![Hogyan lehet élő közvetítést menteni a Twitch-en? [KIFEJEZETT] Hogyan lehet élő közvetítést menteni a Twitch-en? [KIFEJEZETT]](https://img2.luckytemplates.com/resources1/c42/image-1230-1001202641171.png)
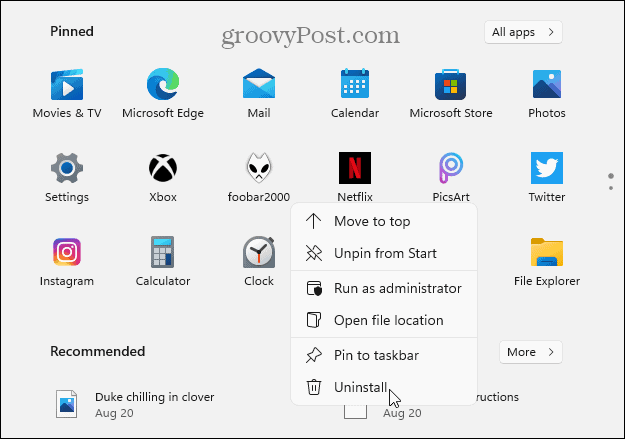
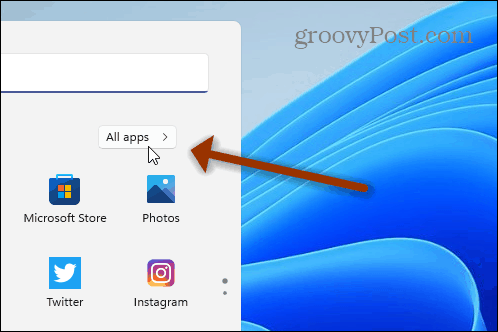
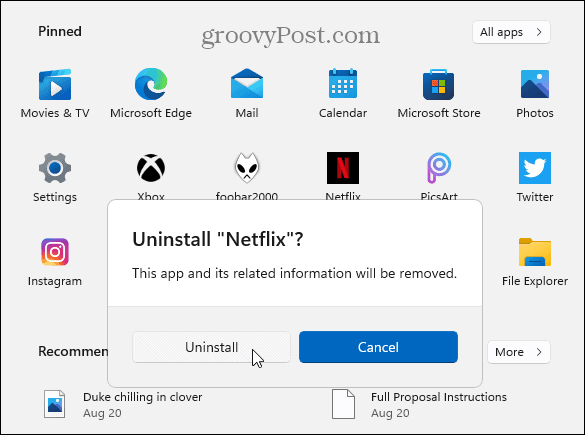
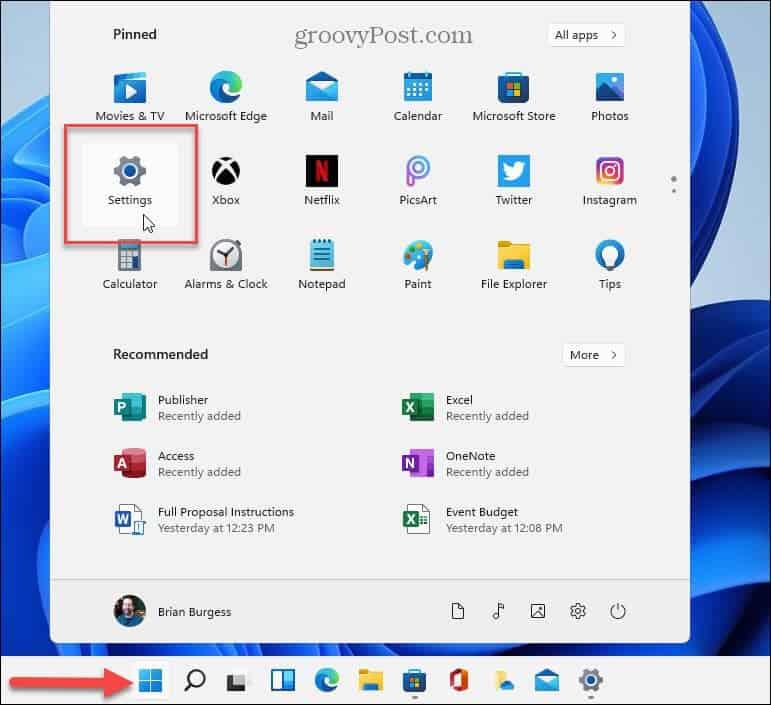
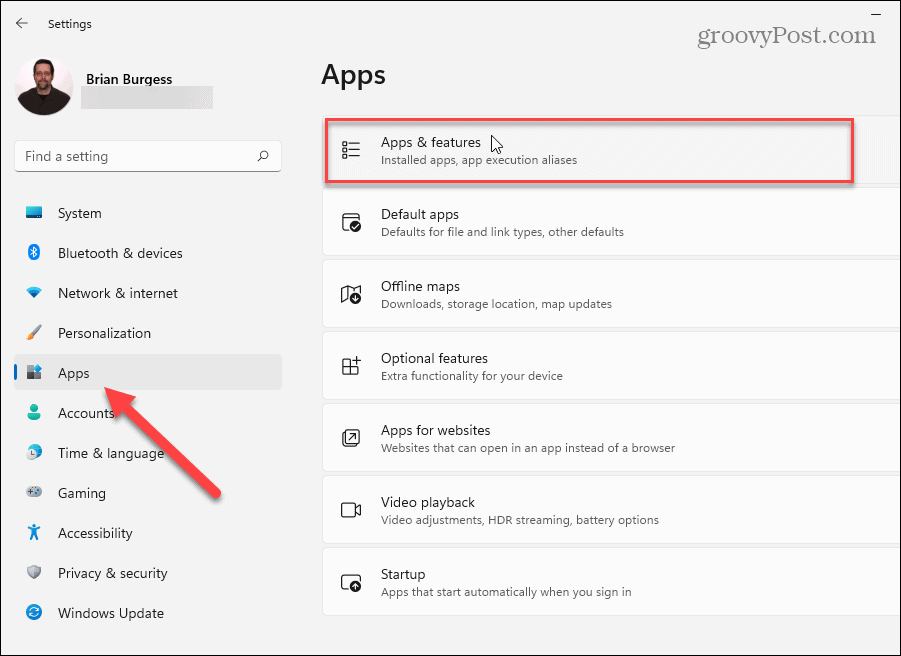
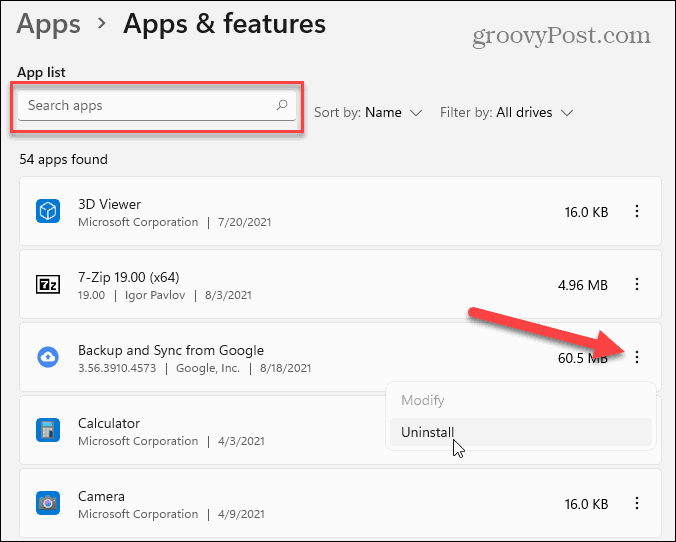
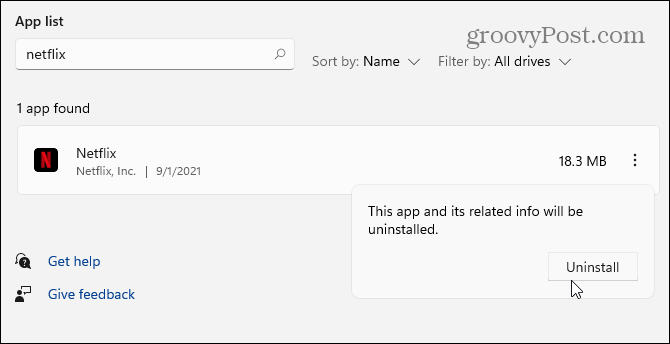
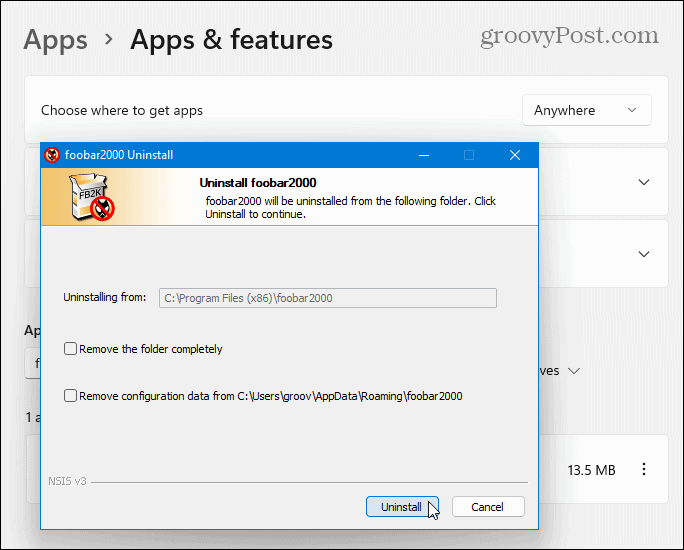
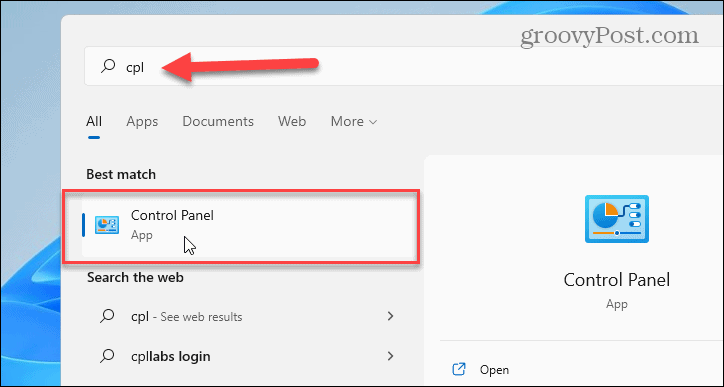
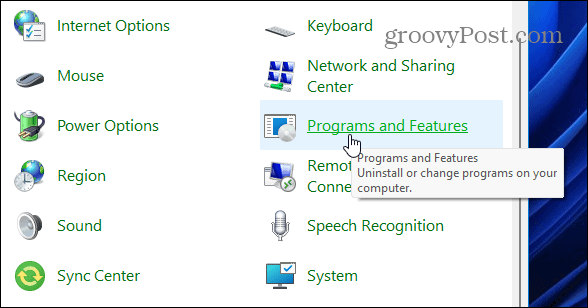
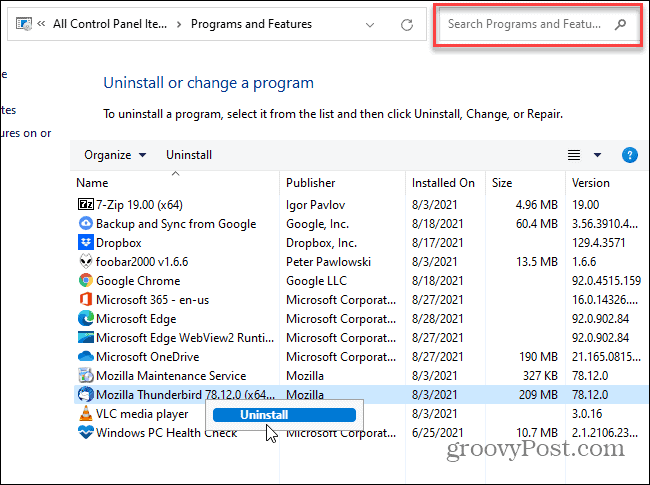
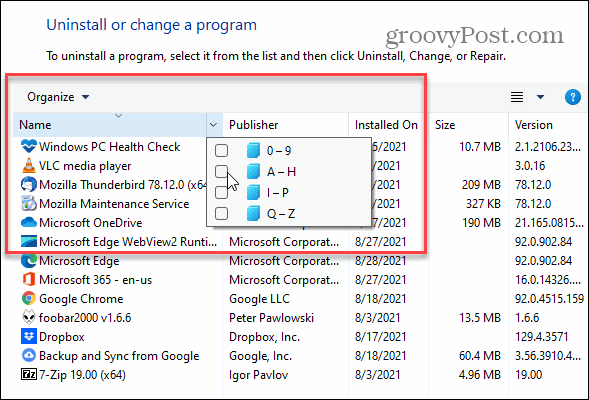
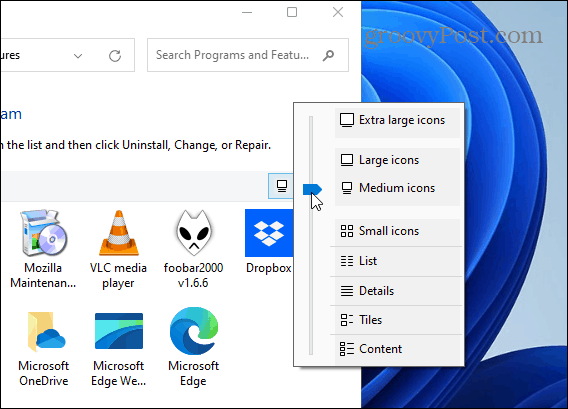


![[JAVÍTOTT] „A Windows előkészítése, ne kapcsolja ki a számítógépet” a Windows 10 rendszerben [JAVÍTOTT] „A Windows előkészítése, ne kapcsolja ki a számítógépet” a Windows 10 rendszerben](https://img2.luckytemplates.com/resources1/images2/image-6081-0408150858027.png)

![Rocket League Runtime Error javítása [lépésről lépésre] Rocket League Runtime Error javítása [lépésről lépésre]](https://img2.luckytemplates.com/resources1/images2/image-1783-0408150614929.png)



