A PowerPoint hasznos zoom effektussal rendelkezik. Íme néhány tipp a Zoom effektus használatához a PowerPointban .
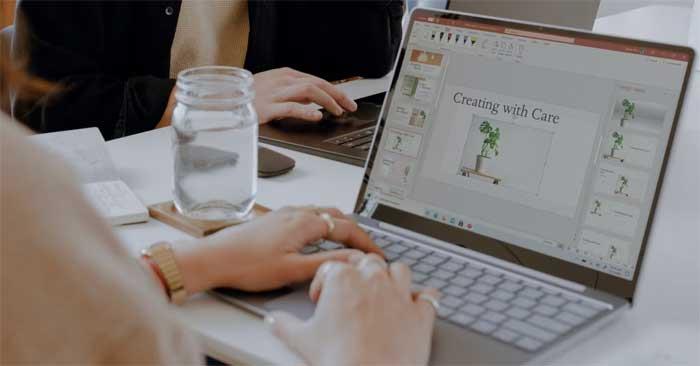
A PowerPoint számos módot kínál a prezentációk érdekesebbé tételére, beleértve a Zoom eszközt, mivel vonzó és valósághű. Vizsgáljuk meg ezt a funkciót és azt, hogyan használhatjuk a Zoom effektust a PowerPoint-projektekben a diák közötti gyors váltáshoz, a figyelem felhívásához a fontos szakaszokra stb.
Mi az a Zoom eszköz a PowerPointban?
Ahogy a neve is sugallja, a PowerPoint Zoom funkciója lehetővé teszi a bemutató egyes részei szerkesztését a diavetítés futása közben. Lehetséges, hogy újra meg kell nyitnia a kívánt diát, vagy kicsiben kell tartania a prezentáció méretét.
A PowerPoint három formátummal rendelkezik a nagyításhoz: Összegzés , Szakasz és Dia . Lehetőségeitől és további beállításaitól függően projektjét lenyűgözővé és interaktívvá teheti.
A zoom használata a PowerPointban
A PowerPointban lépjen a Beszúrás menüpontra , ahol a Hivatkozások részben találja a Nagyítás gombot . Ha erre a nyílra kattint, 3 formátumot fog látni, és további lehetőségek nyílnak meg a beállítás után.
Használja az Összefoglaló nagyítást
Néhány diák létrehozása után válassza az Összegzés nagyítása lehetőséget egy új ablak megnyitásához. Itt kiválaszthatja a nagyítani kívánt diát, hogy kiemelje a prezentáció mérföldköveit, függetlenül attól, hogy a részeket valóban hozzáadták-e hozzá vagy sem.

Ha a kijelölés be van jelölve, nyomja meg a Beszúrás gombot , és egy új dia jelenik meg az Összegzés részben , és tartalmazza a teljes prezentációt a kiválasztott mérföldkövek mögött.
Alapvetően az egyes diák után megjelenő tartalom fog megjelenni a diavetítésben, de kiválaszthatja, hogy kicsinyíti azt a részt, átlép egy másik diára, és később visszatér, hogy végignézze a diákat.
Ez a Summary Zoom különlegessége. Leváltja a diavetítést, helyette diára helyezi. Itt könnyedén be- és kiugorhat a szükséges szakaszokból.
Végül, ha az összefoglaló dián kiválasztja a Nagyítás funkciót, megnyílik az eszköztár, és az adott formátumra jellemző opciókat kínál, amelyek a Nagyítás menüben is elérhetők, ha rákattint a jobb gombbal.
- Összegzés szerkesztése: Visszatér a diaválasztó ablakhoz.
- Elrendezés alaphelyzetbe állítása: Állítsa vissza az elvégzett módosításokat.
- Kép módosítása: A dia megjelenítése az áttekintésben.
Használja a szakasznagyítást
Ez az effektus a prezentáció egy szakaszára viszi egy adott diáról. Egy összetett bemutató egyszerű elrendezését helyezheti el egy dián, és hivatkozhat rá a diavetítés más szakaszaira.
Válasszon ki egy diát, lépjen a Zoom menübe, és kattintson a Szakasz nagyítása elemre. Ugyanaz az ablak fog megjelenni, mint korábban, így kiválaszthatja azt a részt, ahová tovább szeretne lépni.
Ha elkészült, a PowerPoint a nagyítási effektust egy másik diaként illeszti be a diába, egy olyan oldalként, amely a kiválasztott részt kezdi. A tárolóban lévő további diák számát is mutatja.
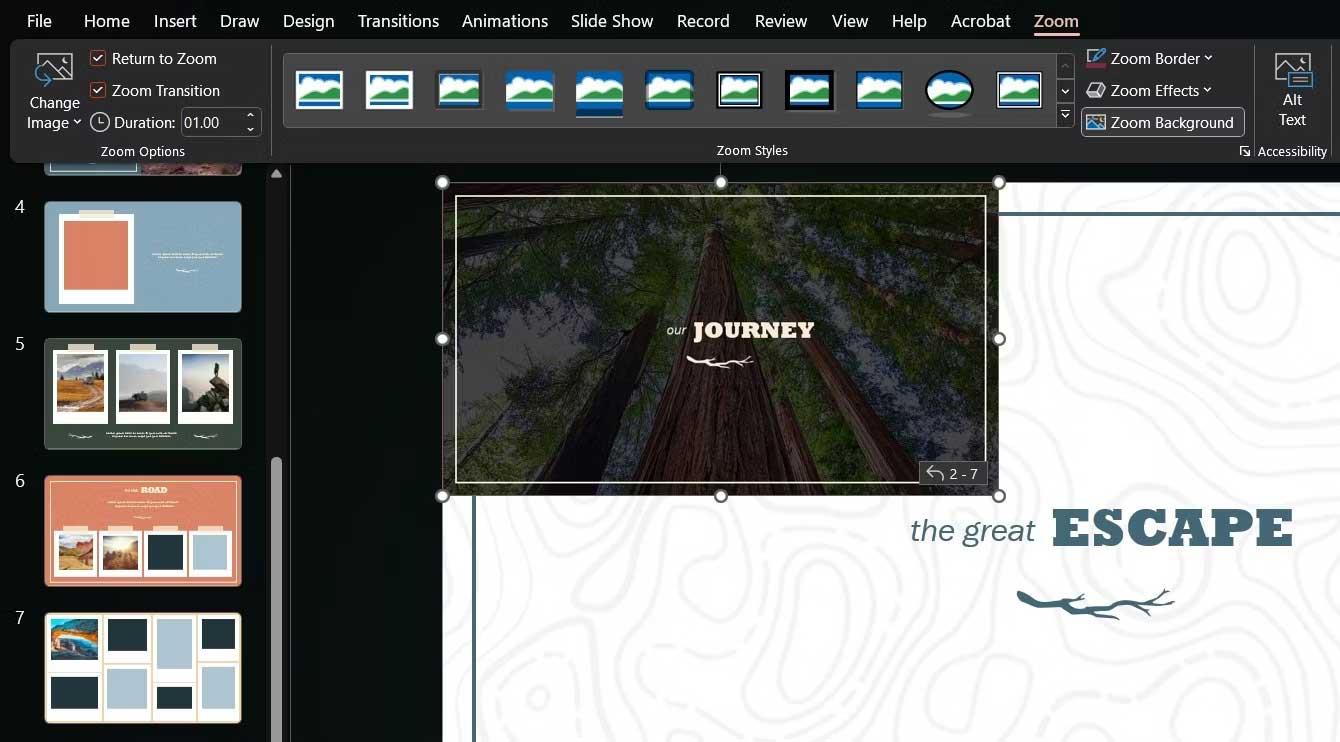
Átméretezheti és mozgathatja a Zoom funkciót, valamint jobb képet választhat hozzá a Nagyítás eszköztárból vagy a funkció jobb gombbal történő menüjéből.
Használja a Diazoomot
Ha a prezentációnak nincsenek szakaszai, de el szeretne menni valahova, próbálja ki a Dianagyítást. A beállításkor egyszerűen ki kell választania egy vagy több diát, amelyet nagyítani szeretne a prezentáció során.
A Section Zoomhoz hasonlóan ez a funkció az Ön által kiválasztott dián található, és akkor aktiválódik, amikor rákattint, és ekkor válthat a diák között, vagy visszatérhet a szolgáltatás fő diájára.
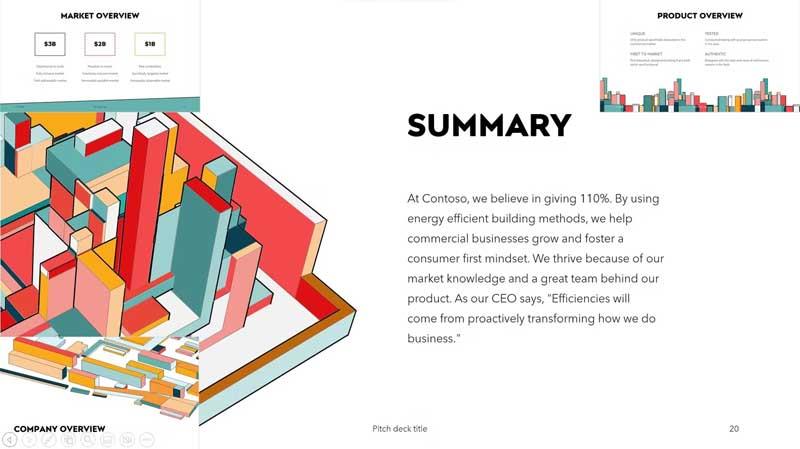
Ne feledje, hogy visszatérhet a PowerPoint-bemutatóhoz az egyes diák nyíl ikonjaira kattintva vagy a billentyűzet nyilai használatával. Ezenkívül megváltoztathatja az egyes nagyítási diák képét, hogy tartalmat adjon a prezentációhoz ugyanazzal a gombbal, mint korábban.
A fentiekben bemutatjuk, hogyan használhatja a Zoom funkciót a PowerPointban . Reméljük, hogy a cikk hasznos az Ön számára.
![Hogyan lehet élő közvetítést menteni a Twitch-en? [KIFEJEZETT] Hogyan lehet élő közvetítést menteni a Twitch-en? [KIFEJEZETT]](https://img2.luckytemplates.com/resources1/c42/image-1230-1001202641171.png)
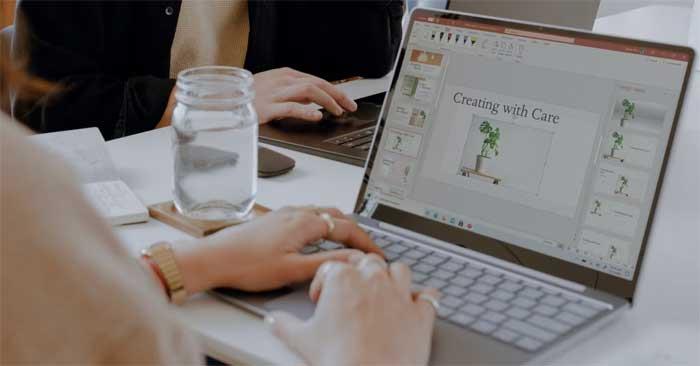

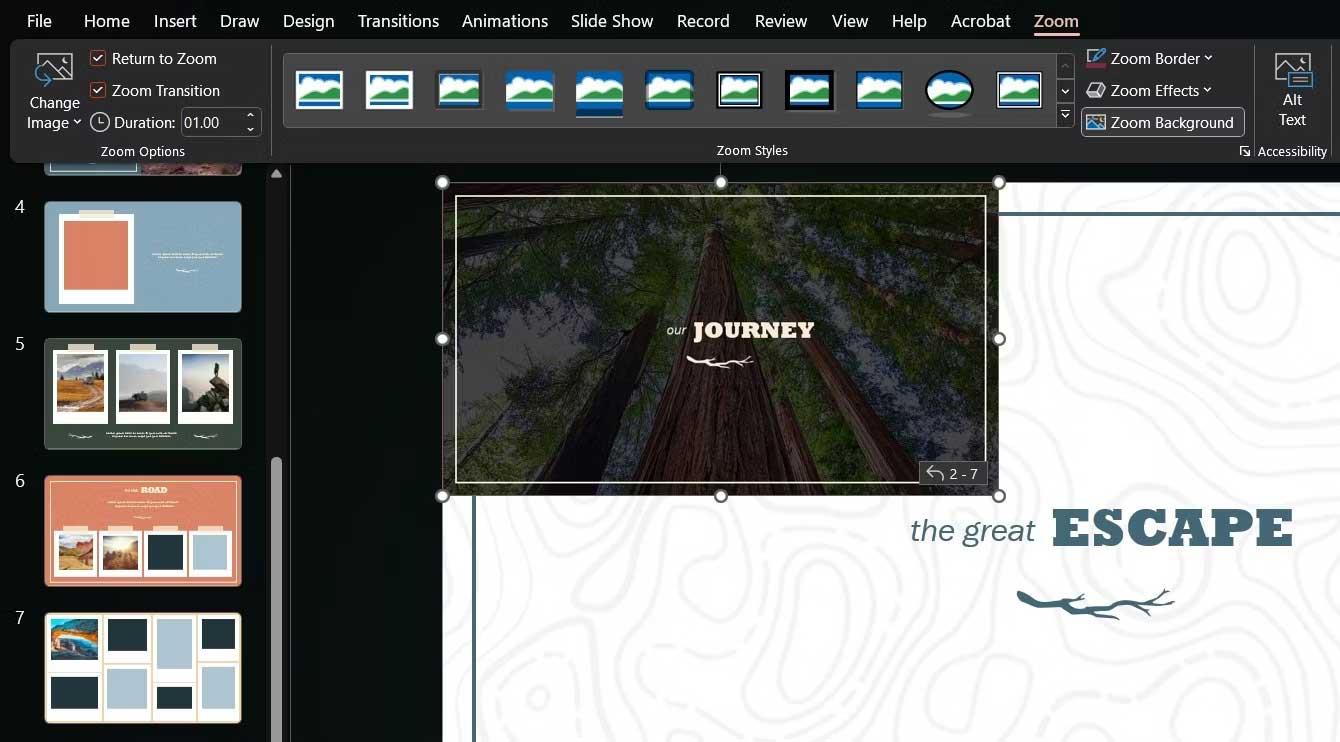
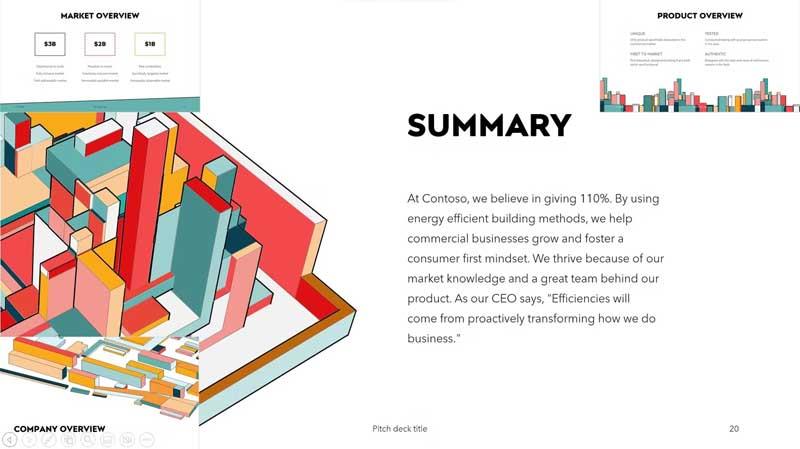


![[JAVÍTOTT] „A Windows előkészítése, ne kapcsolja ki a számítógépet” a Windows 10 rendszerben [JAVÍTOTT] „A Windows előkészítése, ne kapcsolja ki a számítógépet” a Windows 10 rendszerben](https://img2.luckytemplates.com/resources1/images2/image-6081-0408150858027.png)

![Rocket League Runtime Error javítása [lépésről lépésre] Rocket League Runtime Error javítása [lépésről lépésre]](https://img2.luckytemplates.com/resources1/images2/image-1783-0408150614929.png)



