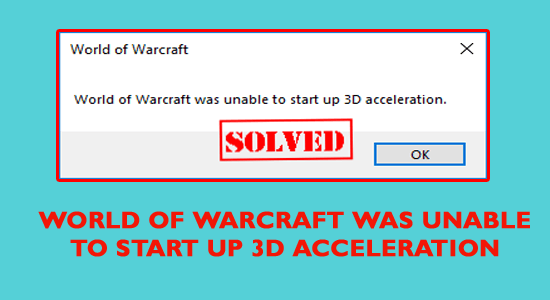
Már egy ideje sok játékos szembesül azzal, hogy a World of Warcraft nem tudta elindítani a 3D-s gyorsítást, és jelentette a hibát a fórumszálon .
A játékosok szerint WoW 3d gyorsítási hiba jelenik meg a játék elindítása közben. Ez a World of Warcraft probléma megakadályozza, hogy a játékosok játsszanak a játékkal, és ezt a hibát okozzák:
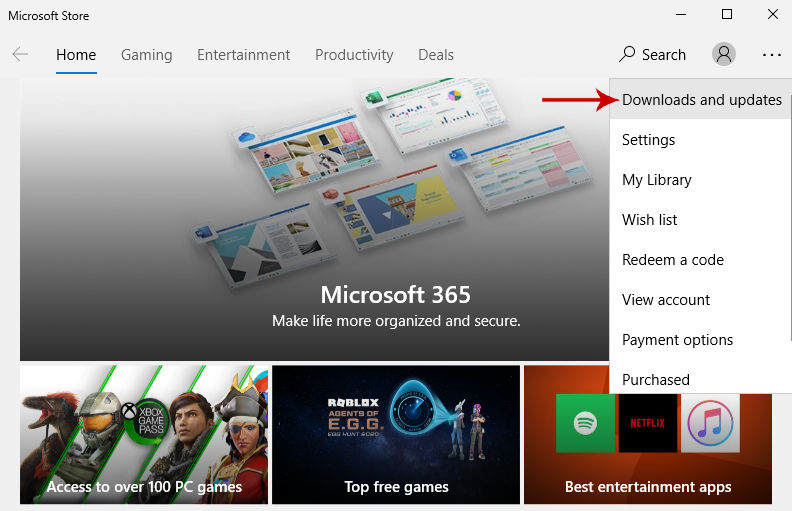
Nos, a fő oka annak, hogy a World of Warcraft nem tudta elindítani a 3D-gyorsítási hibát, a grafikus illesztőprogram vagy a beállítások problémája.
Sok felhasználónak azonban sikerült kijavítania a hibát a grafikus kártya illesztőprogramjainak frissítésével vagy a játék rendszergazdaként való futtatásával.
Sőt, más okok is működnek az Ön számára. Ebben a cikkben olyan teljes lehetséges javításokat soroltam fel, amelyek segítenek megoldani, hogy a World of Warcraft nem tudja elindítani a 3D gyorsítást .
Miért kapok, a World of Warcraft nem tudta elindítani a 3D gyorsítást?
- Hibás vagy elavult grafikus kártya illesztőprogramok miatt.
- Nem megfelelő játékbeállítások.
- Sérült játékfájlok.
- A játék nem rendelkezik alapvető rendszergazdai jogosultságokkal.
- Elavult Windows verzió
Tehát ezek a lehetséges bűnösök, amelyek a World of Warcraft hibákat okozzák . Most kövesse a megadott javításokat, amíg meg nem találja az Ön számára megfelelőt.
Hogyan javíthatom ki a World of Warcraft nem tudta elindítani a 3d gyorsítási hibát?
Tartalomjegyzék
Váltás
1. javítás: Futtassa a WoW-ot rendszergazdaként
Néha az operációs rendszer nem biztosítja a játékok vagy más programok számára a megfelelő engedélyeket, hogy megfelelően működjenek. Ez pedig az alkalmazások teljesítményével kapcsolatos problémákat okoz. Ezért ez lehet az oka annak, hogy a World of Warcraft nem tudta elindítani a 3D gyorsítási hibát.
Ebben a forgatókönyvben a WoW-ot rendszergazdaként kell futtatnia, hogy a kívánt módon futhasson vagy működjön. Ehhez kövesse az alábbi lépéseket:
- Indítsa el a Steam programot a számítógépén.
- Lépjen a Könyvtár fülre, és kattintson a Játékok elemre a menülistában.
- Kattintson jobb gombbal a World of Warcraft elemre , és válassza a Tulajdonságok menüpontot.
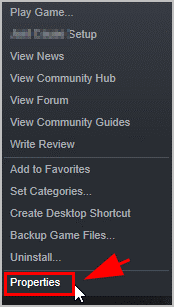
- Kattintson a Helyi fájlok > Tallózás a helyi fájlok között elemre .
- A Fájlkezelőben kattintson jobb gombbal a játék .exe fájljára, és válassza a Tulajdonságok menüpontot.
- Lépjen a Kompatibilitás fülre.
- Jelölje be a Program futtatása rendszergazdaként jelölőnégyzetet.
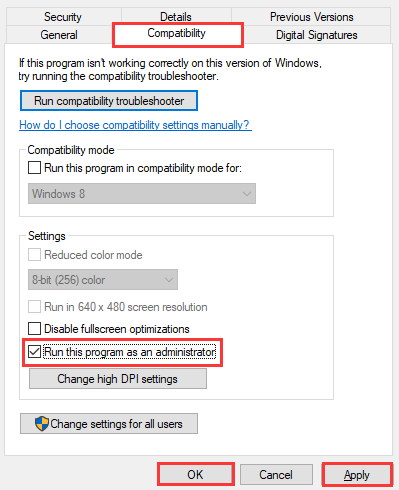
- Kattintson az Alkalmaz és az OK gombra.
- Indítsa újra a Steam-et és a játékot.
2. javítás: Frissítse a grafikus illesztőprogramot
A játékokkal kapcsolatos problémákat gyakran az elavult vagy hiányzó grafikus kártya illesztőprogramja okozza. Ezért ajánlott ellenőrizni és frissíteni az elavult grafikus illesztőprogramot.
Ennek a megoldásnak a végrehajtásához bármelyik manuális vagy automatikus módszert választhatja. Először is megvizsgáljuk az eszközillesztő kézi frissítésének módját a számítógépen. Íme a lépések:
- Nyomja meg a Windows + R billentyűket, írja be a devmgmt.msc parancsot a Futtatás párbeszédpanelbe, majd nyomja meg az Enter billentyűt.
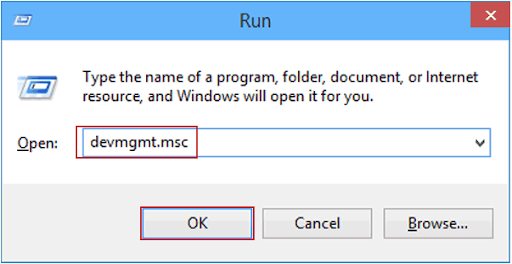
- Az Eszközkezelő ablakban kattintson a Display Adapters elemre .
- Kattintson a jobb gombbal a grafikus kártyára, és válassza az Illesztőprogram frissítése lehetőséget.
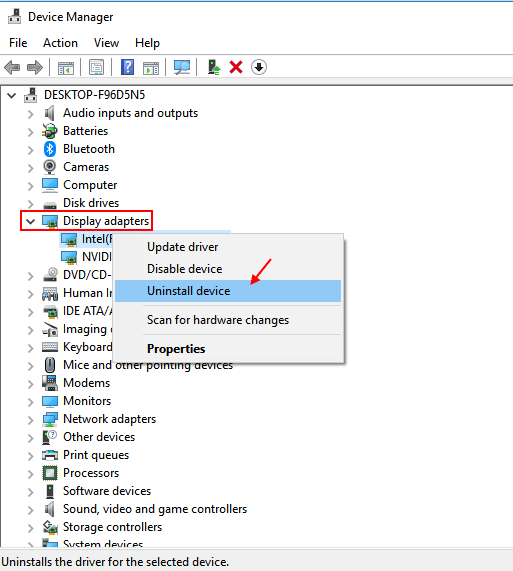
- A következő felugró ablakban válassza a Frissített illesztőprogram-szoftver automatikus keresése lehetőséget.
- Most kövesse a képernyőn megjelenő utasításokat.
- Indítsa újra a számítógépet.
Most jön az eszközillesztő-frissítés automatikus módja. Mint tudja, nem lehet mindig szemmel tartani az összes eszközillesztőt, ezért itt használhatja az Illesztőprogram-frissítőt . Ez folyamatosan frissíti az eszközillesztőket, és megoldja az illesztőprogramokkal kapcsolatos problémákat is.
3. javítás: Tiltsa le a teljes képernyős optimalizálást
A teljes képernyős optimalizálási funkció segít optimalizálni a játékteljesítményt, miközben teljes képernyős módban játszik. Ez a funkció azonban néha problémákat okoz.
Sok játékos javította a World of Warcraft nem tudta elindítani a 3D gyorsítási hibát a funkció letiltásával. Tehát kipróbálhatja ezt a trükköt a játék hibáinak kijavításához.
- Lépjen a Windows Intézőbe , és nyissa meg a World of Warcraft játék mappáját.
- Kattintson a jobb gombbal a WoW.exe/Wow-64.exe fájlra , és válassza a Tulajdonságok menüpontot a helyi menüből.
- Váltson a Kompatibilitás lapra.
- Jelölje be a Teljes képernyős optimalizálás letiltása jelölőnégyzetet.
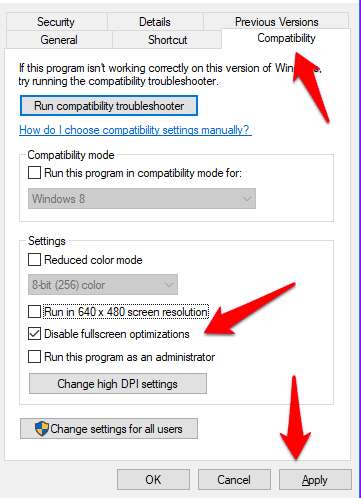
- Kattintson az Alkalmaz és az OK gombra.
4. javítás: Állítsa vissza a WoW-t alapértelmezettre
Ha bármilyen változtatást hajtott végre a játék beállításain, és ennek következtében a World of Warcraft beszerzése nem tudta elindítani a 3D gyorsítási hibát , akkor a játék alapértelmezett beállításainak visszaállítása megoldhatja a problémát.
Itt elmagyarázzuk ennek lépéseit a Blizzardon:
- Nyissa meg a Blizzard Battle.net szoftvert.
- Kattintson a Blizzard > Beállítások elemre.
- Válassza a Játékbeállítások lehetőséget .
- Válassza ki a játékon belüli beállítások visszaállítását a WoW-hoz.
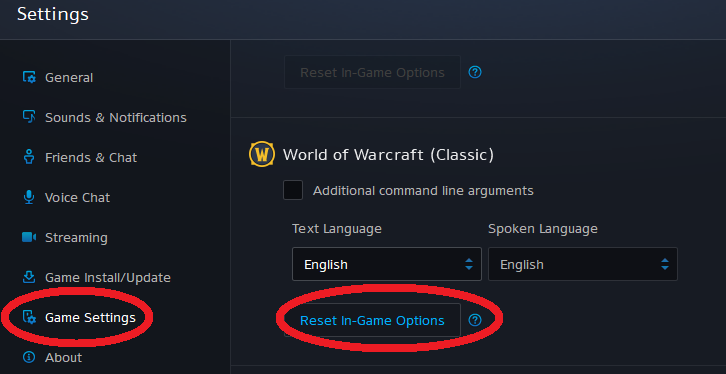
- Kattintson a Visszaállítás > Kész gombra.
5. javítás: Használja a DirectX másik verzióját
A nemrég telepített játékok alapértelmezés szerint DirectX 12-t használnak , és úgy tűnik, hogy a legújabb technológiát használó felhasználók is küzdenek a World of Warcraft gyorsítási problémáival .
Ezért érdemes DirectX 11- re vagy DirectX 9- re váltani . Ezt az alábbi lépések követésével teheti meg:
- Lépjen a World of Warcraft mappába .
- Most keresse meg a konfigurációs fájlt, kattintson rá a jobb gombbal, és válassza a menü Megnyitása a Jegyzettömb segítségével lehetőséget.
- Ezután keresse meg és törölje a Set gxapi d3d12 sort a fájlból.
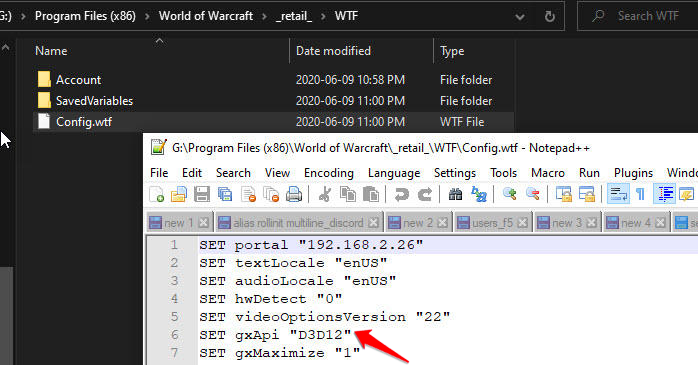
- Törlés Állítsa be a gxapi d3d11 sort, ha DirectX 9-et szeretne használni .
- Nyomja meg a Ctrl + S billentyűket a fájl mentéséhez.
- Most ellenőrizze, hogy a World of Warcraft (WoW) probléma megoldódott-e vagy sem.
6. javítás: Futtassa a Blizzard Battle.net szoftver javítóeszközét
A Blizzard Battle.net szoftver beépített javítási opcióval rendelkezik, amely átvizsgálja és kijavítja a játékkal kapcsolatos kisebb problémákat. Ezzel ezt a hibát is kijavíthatja, mivel sok játékos számára megoldotta a problémát.
Néha lassan megy, de megéri a türelmet. A javítóeszköz futtatásához kövesse az alábbi lépéseket:
- Nyissa meg a Battle.net alkalmazást a számítógépén.
- Menj a World of Warcraftba .
- Kattintson az Opció > Szkennelés és javítás elemre .
- Ezután kattintson a Begin Scan gombra.
- A szkennelési és javítási folyamat befejezése után nyissa meg újra a World of Warcraft alkalmazást, és ellenőrizze, hogy a hiba továbbra is megjelenik-e.
7. javítás: Az SLI letiltása az NVIDIA GPU-n
A Scalable Link Interface (SLI) egy NVIDIA GPU-technológia, és letiltása javíthatja a WoW 3D gyorsítási hibáját . A kikapcsolásához kövesse az alábbi utasításokat:
- Kattintson a jobb gombbal az asztalra, és válassza ki az NVIDIA Control Panel elemet a helyi menüből.
- Az NVIDIA Vezérlőpulton lépjen a 3D beállítások lehetőségre az ablak bal oldali ablaktábláján, és kattintson az SLI és PhysX konfigurációjának beállítása lehetőségre.
- Válassza a Ne használja az SLI-t opciót az SLI-konfiguráció kiválasztása részben.
- Végül kattintson az Alkalmaz gombra.
8. javítás: Kapcsolja ki az Nvidia Overlay-t
Sok játékos megerősítette, hogy az Nvidia Overlay letiltásával sikerült kijavítaniuk a World of Warcraftot, amely nem tudta elindítani a 3D gyorsítást .
Megállapítást nyert, hogy az Nvidia Overlay megakadályozza egyes játékelemek megfelelő betöltését.
Tehát itt javasoljuk az Nvidia Overlay letiltását a megadott lépések követésével:
- Először kattintson a tálcára , majd kattintson a jobb gombbal az Nvidia ikonra.
- Most válassza a Geforce Experience lehetőséget , majd kattintson a Beállítások fogaskerékre.
- Ezután a „Játékon belüli átfedés” előtt > kattintson a kapcsolóra, és kapcsolja ki.
Ezután ellenőrizze, hogy a hiba javítva van-e.
Ha a World of Warcraft összeomlik, lemarad, akadozik, akkor itt javasolt futtatni. Ez az eszköz javítja a rendszer teljesítményét és segít a játék zökkenőmentes futtatásában.
- A rendszerbeállítások optimalizálásával javítja a játékmenetet
- Jobb és gördülékenyebb játékmenetet biztosít
- Javítja az FPS sebességet
- Tegye zökkenőmentessé a játékot a reszponzív játékhoz
- Javítja az alacsony FPS-t és a késéssel kapcsolatos problémákat.
Következtetés
Ebben a cikkben megvitattam az összes lehetséges javítást a World of Warcraft nem tudta elindítani a 3D-s gyorsítási hibát .
Most Önön a sor, hogy alkalmazza az említett megoldásokat a probléma kijavításához a számítógépen. Remélhetőleg kijavítja a hibát, és újra játszhat a játékkal.
![Hogyan lehet élő közvetítést menteni a Twitch-en? [KIFEJEZETT] Hogyan lehet élő közvetítést menteni a Twitch-en? [KIFEJEZETT]](https://img2.luckytemplates.com/resources1/c42/image-1230-1001202641171.png)
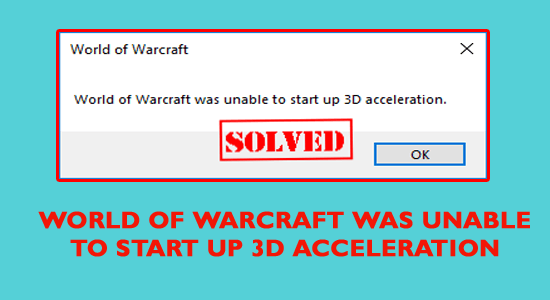
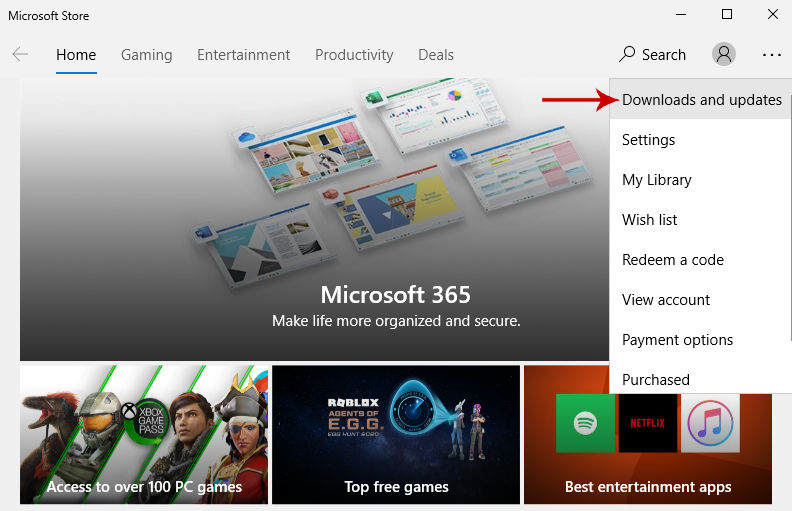
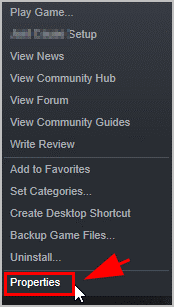
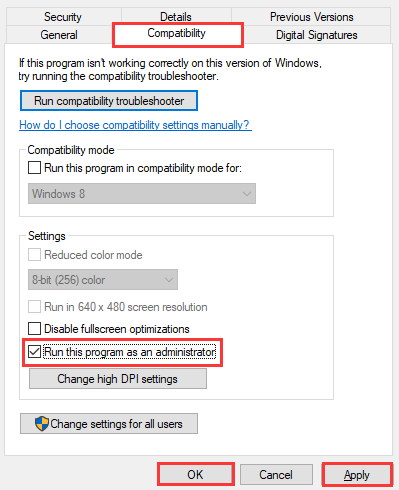
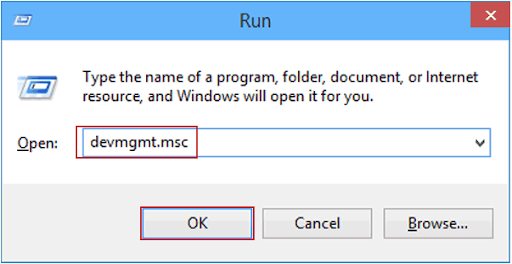
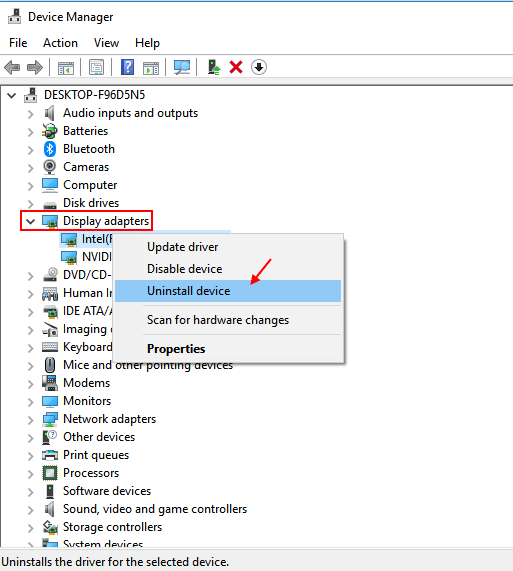
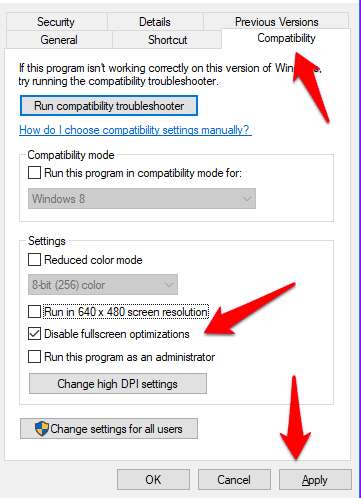
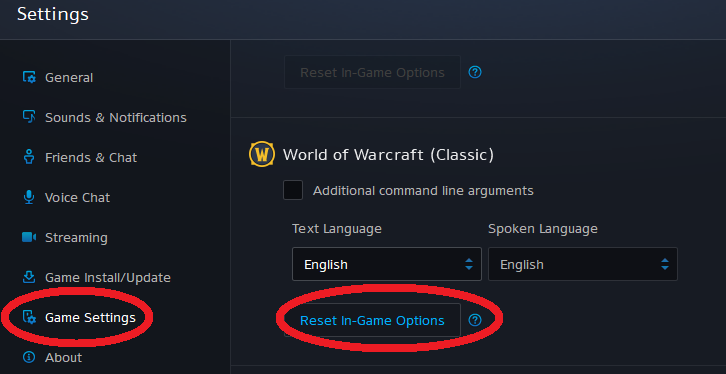
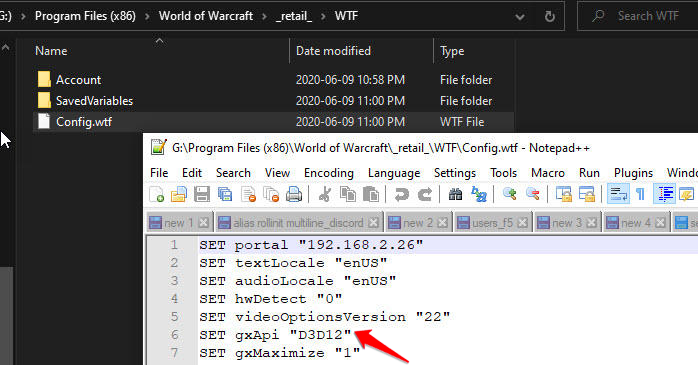


![[JAVÍTOTT] „A Windows előkészítése, ne kapcsolja ki a számítógépet” a Windows 10 rendszerben [JAVÍTOTT] „A Windows előkészítése, ne kapcsolja ki a számítógépet” a Windows 10 rendszerben](https://img2.luckytemplates.com/resources1/images2/image-6081-0408150858027.png)

![Rocket League Runtime Error javítása [lépésről lépésre] Rocket League Runtime Error javítása [lépésről lépésre]](https://img2.luckytemplates.com/resources1/images2/image-1783-0408150614929.png)



