
Véletlenül bezárta a Microsoft Word programot a Mac rendszeren szerkesztett dokumentum mentése nélkül, vagy véletlenül bezárta a Word-dokumentumot a Ne mentse gombra kattintva? Csak úgy szeretné megtekinteni Word dokumentumát, hogy vírusfertőzés miatt elveszett, vagy a helytelen művelet miatt törlődött? Ha nem mentett, törölt vagy elveszett Word-dokumentum-helyreállítás kínozza Önt, vagy fogalma sincs, hogyan állítson helyre Word-dokumentumot Mac rendszeren , akkor jó helyen jár.
Különféle okai lehetnek a nem mentett, törölt vagy elveszett Words dokumentumoknak. Ami a különböző adatvesztési forgatókönyveket illeti, különféle megoldások használhatók a különböző problémák hibaelhárítására. Ebben a cikkben bemutatunk néhány lehetséges módszert, amelyek segítségével végrehajthatja a nem mentett, törölt vagy elveszett Word-helyreállítást Mac számítógépén.
Hogyan lehet visszaszerezni a nem mentett Word dokumentumokat Macen? (Két hatékony megoldás)
1. módszer – Az automatikus helyreállítási funkció
A Word for Mac program fel van szerelve az AutoRecovery funkcióval, amely rendszeres időközönként képes automatikusan menteni a megnyitott Word dokumentumokat. Ha a Word for Mac alkalmazás lefagy, a Mac összeomlik vagy áramkimaradás miatt hirtelen leáll, az Automatikus helyreállítás funkció hasznos lesz. Ha vissza szeretné állítani a nem mentett Word-dokumentumokat az automatikus helyreállítással Mac rendszeren, az alábbiakban felsoroljuk a szükséges lépéseket.
1. lépés Nyissa meg a Finder > Ugrás menü > Ugrás a mappához menüpontot , majd írja be a megfelelő elérési utat az automatikus helyreállítási fájl megtalálásához a Word-verzióknak megfelelően.
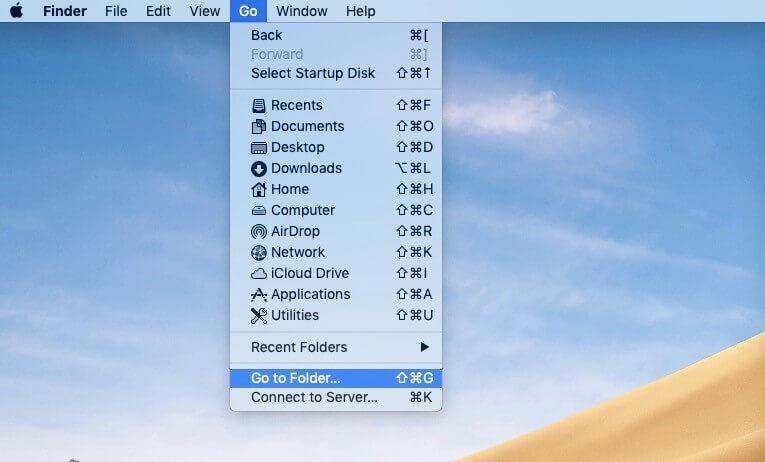
Ha az Office Word 2016/2019/Office 365-öt használja 2020/2021-ben, akkor a következő elérési utat kell megadnia:
/Users//Library/Containers/com.Microsoft.Word/Data/Library/Preferences/AutoRecovery
Ha Office Word 2011-et használ, akkor az alábbi elérési utat kell beírnia:
/Felhasználók//Könyvtár/Alkalmazástámogatás/Microsoft/Office/Office 2011 AutoRecovery
3. lépés – Kattintson duplán az automatikus helyreállítási fájlra, hogy megnyissa a Mac Office Word programban, ha sikeresen megtalálta.
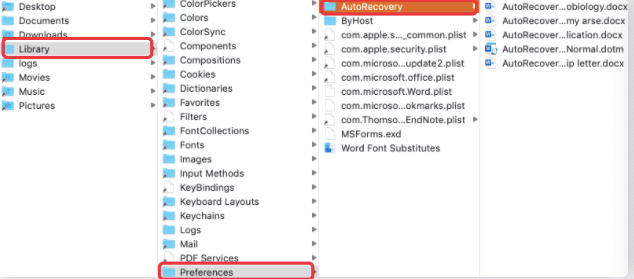
4. lépés – Nyissa meg a Fájl menüt, majd kattintson a Mentés másként gombra az automatikus helyreállítási fájl mentéséhez.
Az automatikus helyreállítás funkció használatához meg kell győződnie arról, hogy az automatikus helyreállítás engedélyezve van. A cél eléréséhez át kell váltani a Word > Beállítások > Kimenet és megosztás > Mentés menüpontra . Ezután be kell jelölnie az Automatikus mentés alapértelmezés szerint bekapcsolása jelölőnégyzetet és az Automatikus helyreállítás mentése információs dobozt , majd beállíthat egy intervallumot a Mentés minden: XXX perc szakaszban az igényeinek megfelelően.
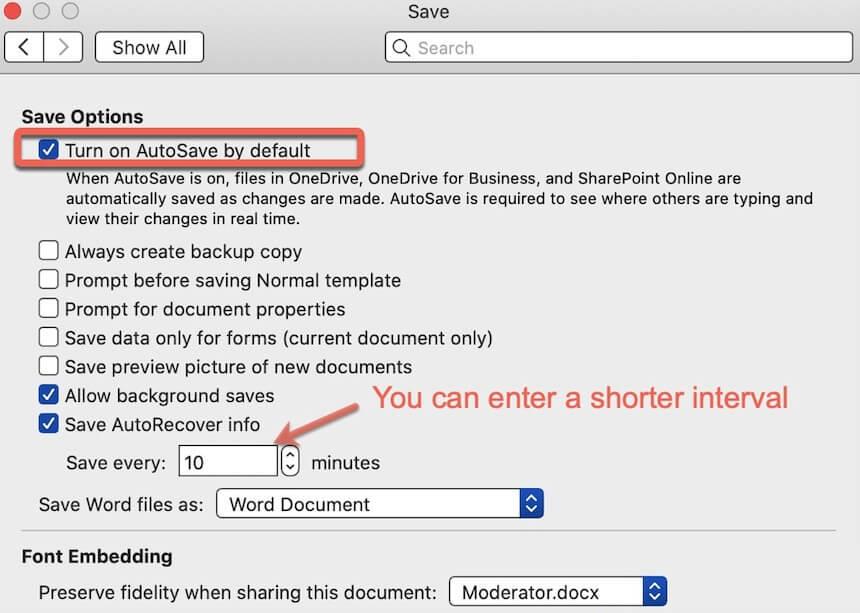
2. módszer – az ideiglenes mappa
Ha az Automatikus helyreállítás funkció nem segít visszaállítani a nem mentett Word-dokumentumokat, megpróbálhatja ellenőrizni az ideiglenes fájlokat, és végrehajtani a nem mentett Word-dokumentumok helyreállítását a TMP-mappából. Itt található a lépésről lépésre bemutatott útmutató a Word-dokumentum ideiglenes mappával történő lekéréséhez.
1. lépés Nyomja meg a Finder ikont a Mac alsó menüsorában.
2. lépés Kattintson az Alkalmazások elemre , majd válassza a Segédprogramok lehetőséget a Terminál ablak megnyitásához .
3. lépés: Írja be a $TMPDIR-t , és nyomja meg az Enter gombot. Ezután a TMP mappába ugrik, ahol a nem mentett adatok találhatók.
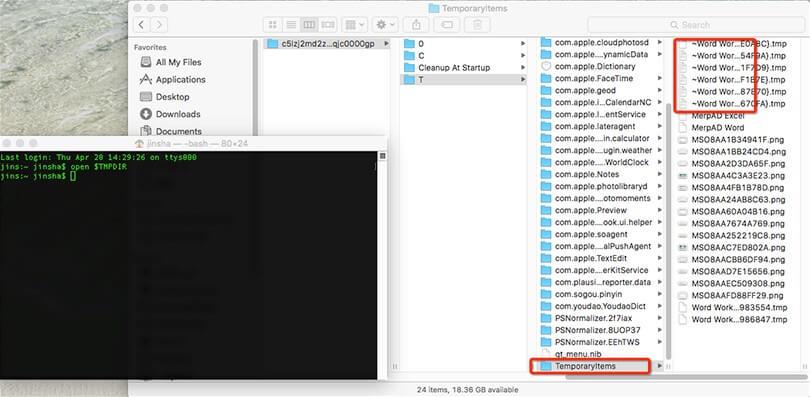
4. lépés Nyissa meg a Temporaryitems mappát, és keresse meg a ~Word Word nevű fájlokat a TextEdit eszközzel. Ezután másolja és illessze be a szöveget a Wordbe. A nem mentett Word-dokumentumot a Mac asztalára is húzhatja, és megnyithatja a Wordben a keresett fájl megkereséséhez.
5. lépés Mentse el a talált kívánt fájlt a Fájl menüre kattintva, és válassza a Mentés másként lehetőséget .
Helyezze vissza a törölt vagy elveszett Word-dokumentumot Mac-en az iBoysoft Mac Data Recovery szoftverrel
Előfordulhat, hogy Word-dokumentuma véletlenül törlődik, vagy a mentett Word-dokumentum elveszik fájlsérülés vagy vírustámadás miatt. Ilyen esetben itt az ideje, hogy segítséget kérjen az iBoysoft Data Recovery for Mac-től.
Ahogy a neve is sugallja, az iBoysoft Data Recovery for Mac egy adat-helyreállító segédprogram, amely a törölt vagy elveszett Office-dokumentumok (beleértve a Word, Excel vagy PowerPoint), videók, hanganyagok, képek, archívumok és egyebek helyreállítására szolgál Mac számítógépeken. Ha olyan Mac gépet használ, amely Mac OX 10.9 vagy újabb operációs rendszerrel fut, akkor a szoftver zökkenőmentesen futhat. A törölt vagy elveszett Word-dokumentumok visszaszerzéséhez kövesse az alábbi oktatóanyagot.
1. lépés Nyissa meg a hivatalos webhelyet az iBoysoft Data Recovery for Mac ingyenes letöltéséhez.
2. lépés Kövesse a képernyőn megjelenő varázslót a program telepítéséhez, majd elindításához.
3. lépés Válassza ki azt a meghajtót, amely a törölt vagy elveszett Word-dokumentumot tárolja a szoftverfelületen felsorolt meghajtók közül.
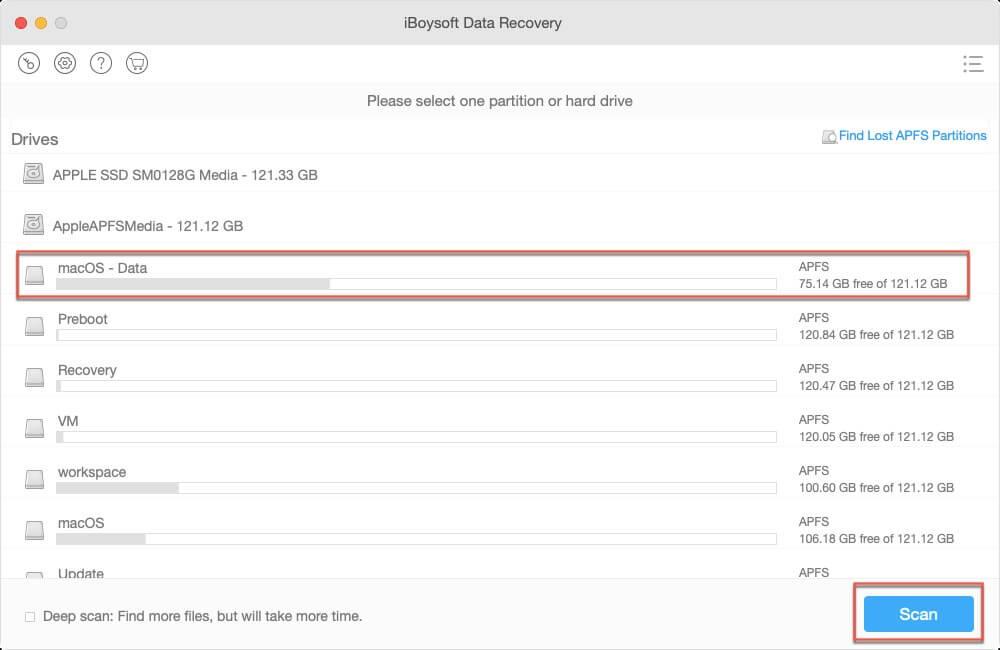
4. lépés Jelölje be a Deep Scan opciót az elveszett Word dokumentumok kereséséhez. Ha meg szeretné találni a törölt Word-dokumentumot, ne jelölje be a Deep scan opciót.
5. lépés Nyomja meg a Beolvasás gombot, és ez a Word fájl-helyreállító eszköz elkezdi keresni a törölt vagy elveszett fájlokat.
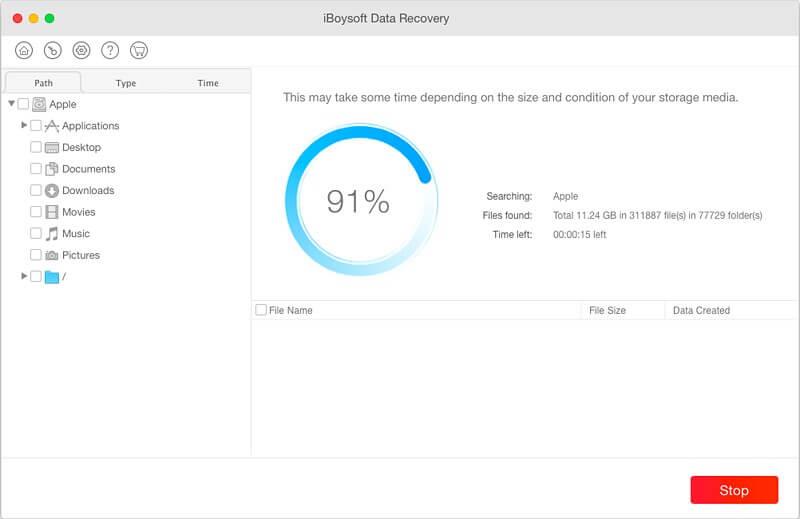
6. lépés Keresse meg a kívánt Word-fájlt az iBoysoft Data Recovery for Mac által biztosított Előnézet funkcióval, jelölje ki, és nyomja meg a Helyreállítás gombot a Word-dokumentum-helyreállítás végrehajtásához.
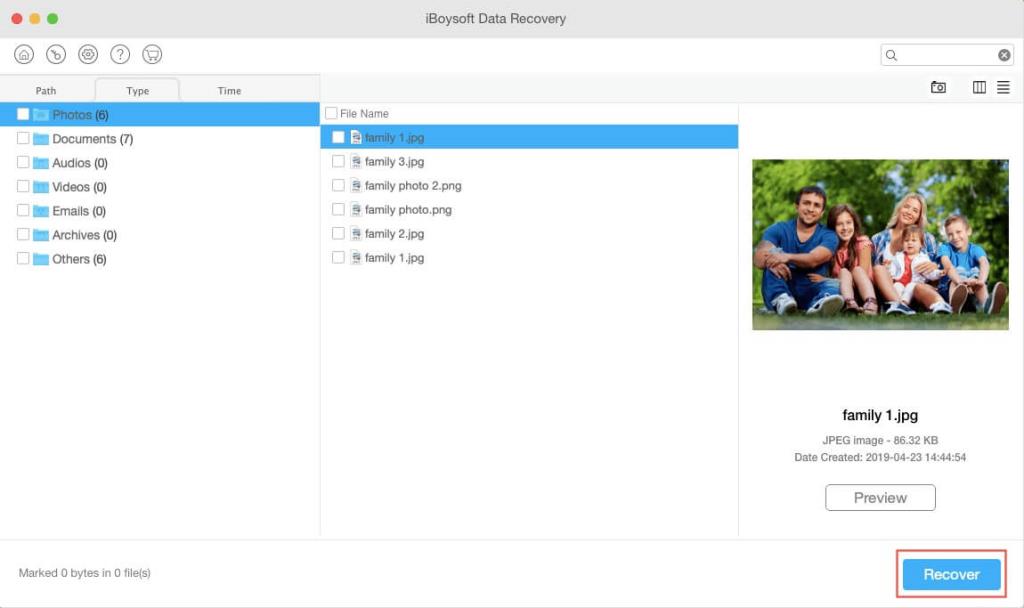
Hasznos tippek a Word-fájlok elvesztésének megelőzésére
A Word fájl elvesztése nem mindenkinél fordul elő, de ha olyan szerencsétlen, hogy elveszíti fontos Word-dokumentumait, van-e olyan hatékony intézkedés, amellyel elkerülhető a Word fájlvesztés?
- Alakítsa ki rendszeres szokását a jelentős Word-fájlok biztonsági mentésének.
- Ne felejtse el menteni a Word-dokumentumokat szerkesztésük után.
- Győződjön meg arról, hogy bekapcsolta az Automatikus helyreállítás funkciót. Jobb, ha csökkenti a biztonsági mentési időközt.
- Válasszon egy hatékony víruskereső programot a vírustámadások által okozott adatvesztés megelőzésére.
- A hibás törlésből, véletlen formázásból, rendszerösszeomlásból és sok másból eredő Word-fájlvesztési probléma megoldásához tartsa le a Mac-re letöltött iBoysoft Data Recovery for Mac-hez hasonló Mac-adat-helyreállító eszközt.
- Ellenőrizze, hogy vannak-e létfontosságú Word-fájlok a Mac kukában, amikor úgy dönt, hogy kiüríti.
Végső gondolatok
Ez a cikk a nem mentett, törölt vagy elveszett Word-dokumentumok visszaállítását ismerteti. Az adatvesztési forgatókönyveknek megfelelően válasszon megfelelő megoldást a fent említett módszerek közül a hiányzó Word-fájlok visszaszerzéséhez.
![Hogyan lehet élő közvetítést menteni a Twitch-en? [KIFEJEZETT] Hogyan lehet élő közvetítést menteni a Twitch-en? [KIFEJEZETT]](https://img2.luckytemplates.com/resources1/c42/image-1230-1001202641171.png)

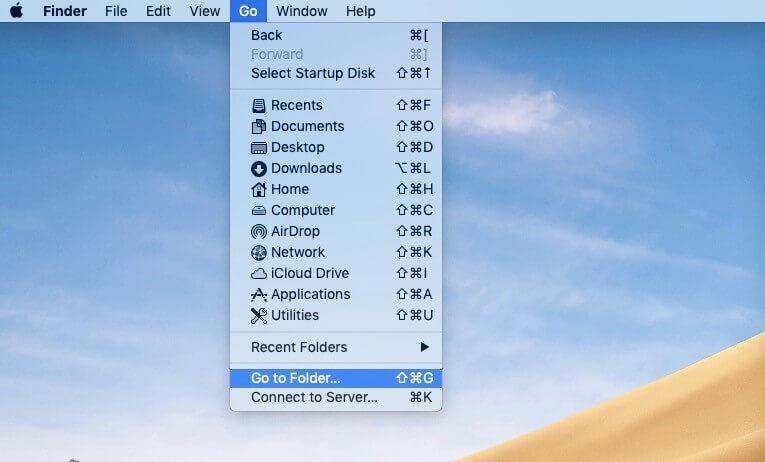
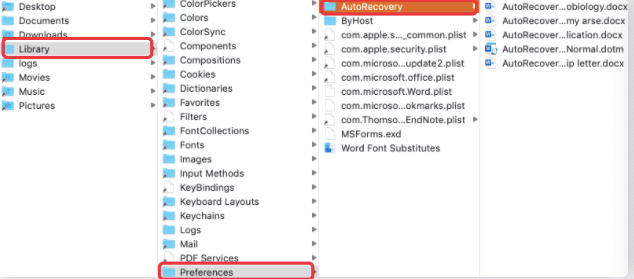
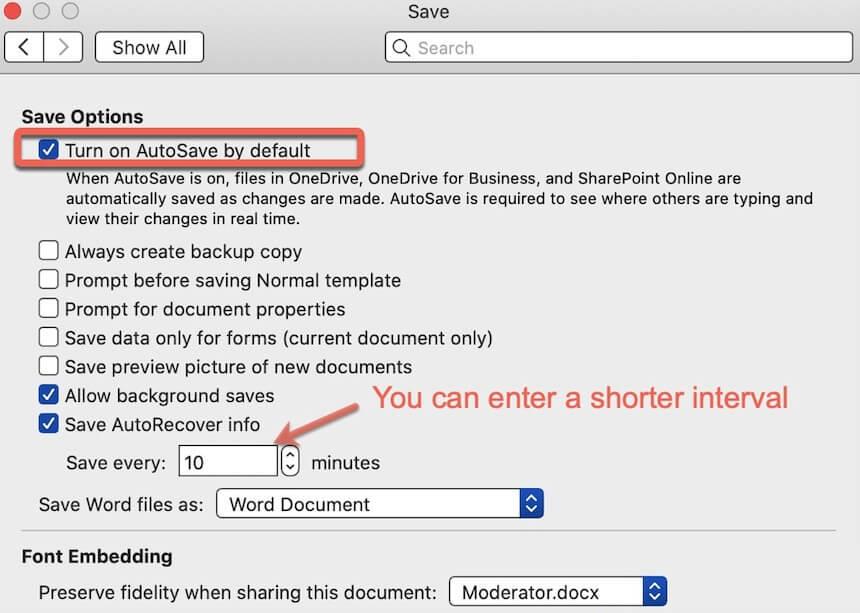
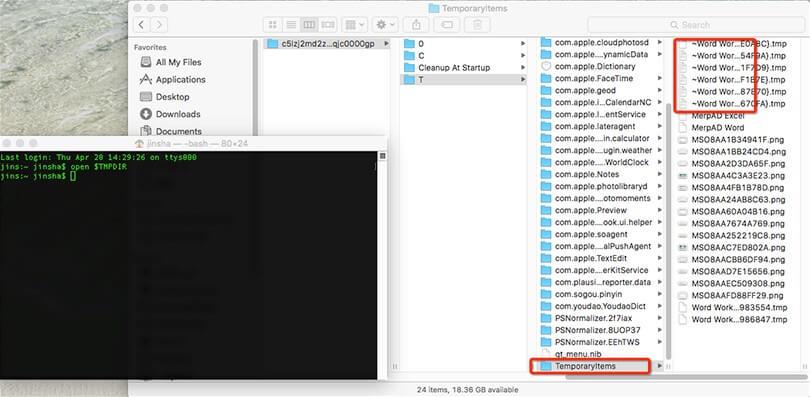
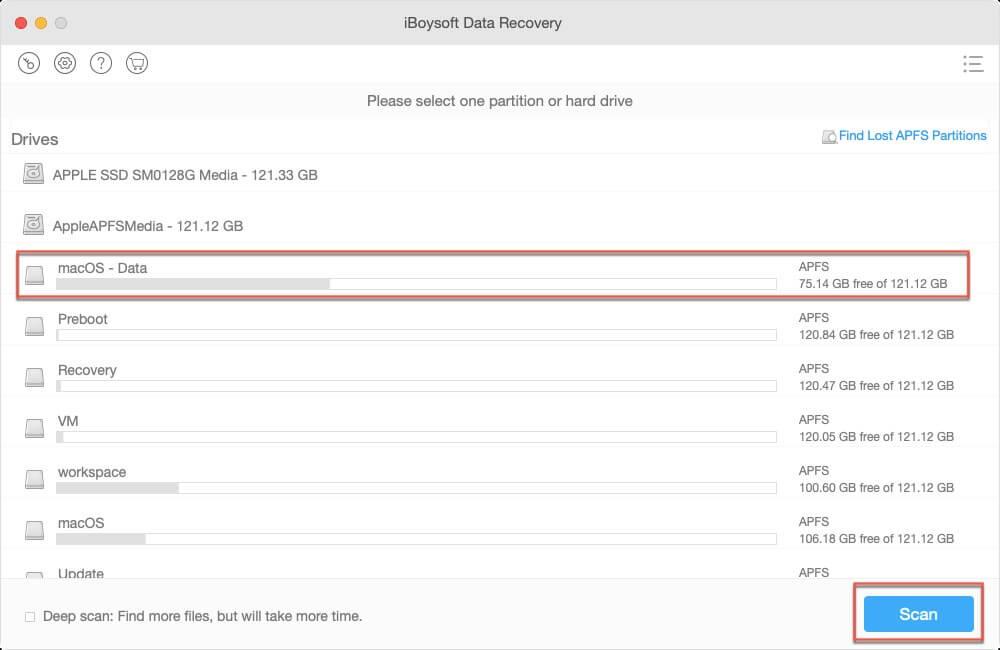
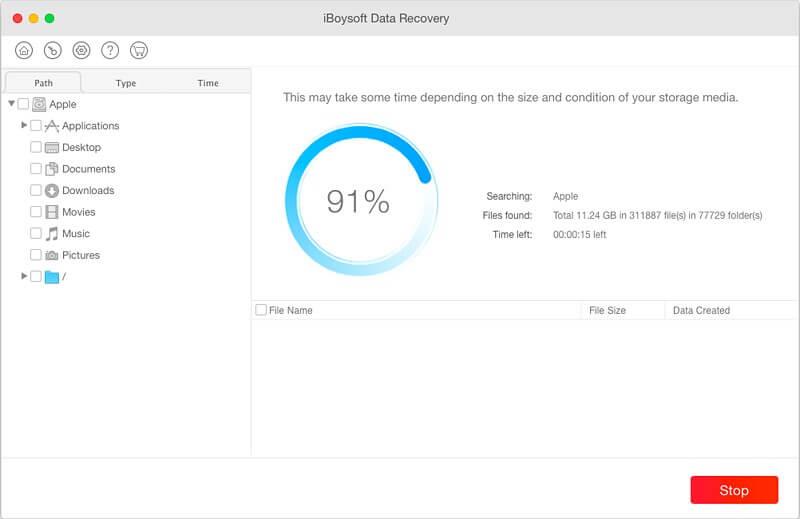
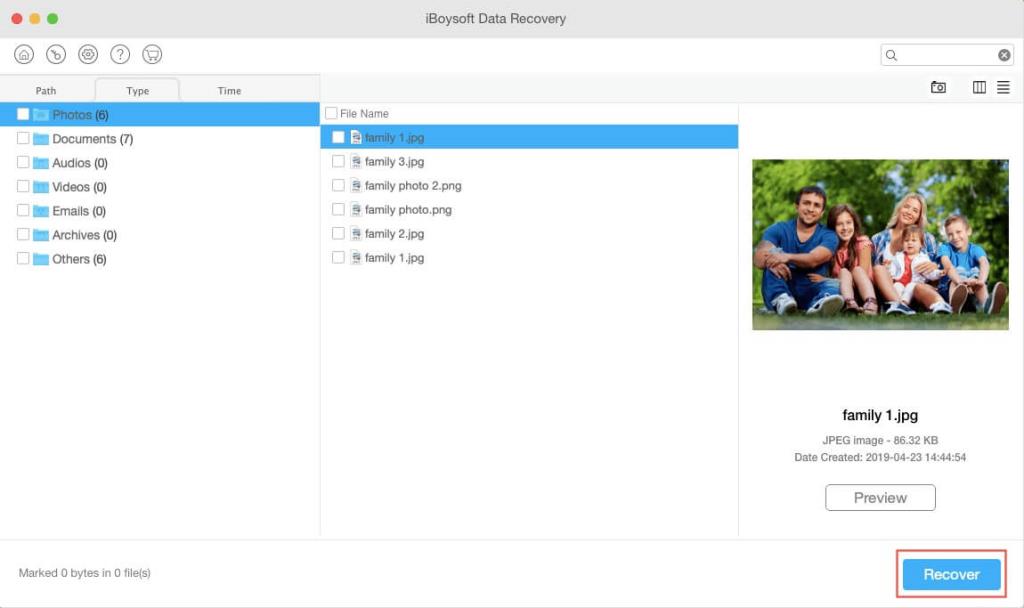


![[JAVÍTOTT] „A Windows előkészítése, ne kapcsolja ki a számítógépet” a Windows 10 rendszerben [JAVÍTOTT] „A Windows előkészítése, ne kapcsolja ki a számítógépet” a Windows 10 rendszerben](https://img2.luckytemplates.com/resources1/images2/image-6081-0408150858027.png)

![Rocket League Runtime Error javítása [lépésről lépésre] Rocket League Runtime Error javítása [lépésről lépésre]](https://img2.luckytemplates.com/resources1/images2/image-1783-0408150614929.png)



