Ha RAR-archívumok kibontásáról van szó, mindig a WinRAR a legjobb választás. Ebben a cikkben megtudjuk, hogyan kell használni a WinRAR-t macOS rendszeren !

A WinRAR egy könnyű szoftver, amely több platformot is támogat, könnyen használható és tömörített fájlokat tud létrehozni. Sajnos a Mac WinRAR- nak nincs grafikus felhasználói felülete. Ez kényelmetlenül érezheti magát, mert a program használatához parancsokat kell használnia.
Azonban ne csüggedjen, és hagyja figyelmen kívül a WinRAR-t. Próbálja meg alkalmazni az alábbi gyors, lépésről lépésre szóló utasításokat a fájlok kibontásához a WinRAR segítségével Mac rendszeren .
A WinRAR használata Macen
1. Nyissa meg a Parancssort
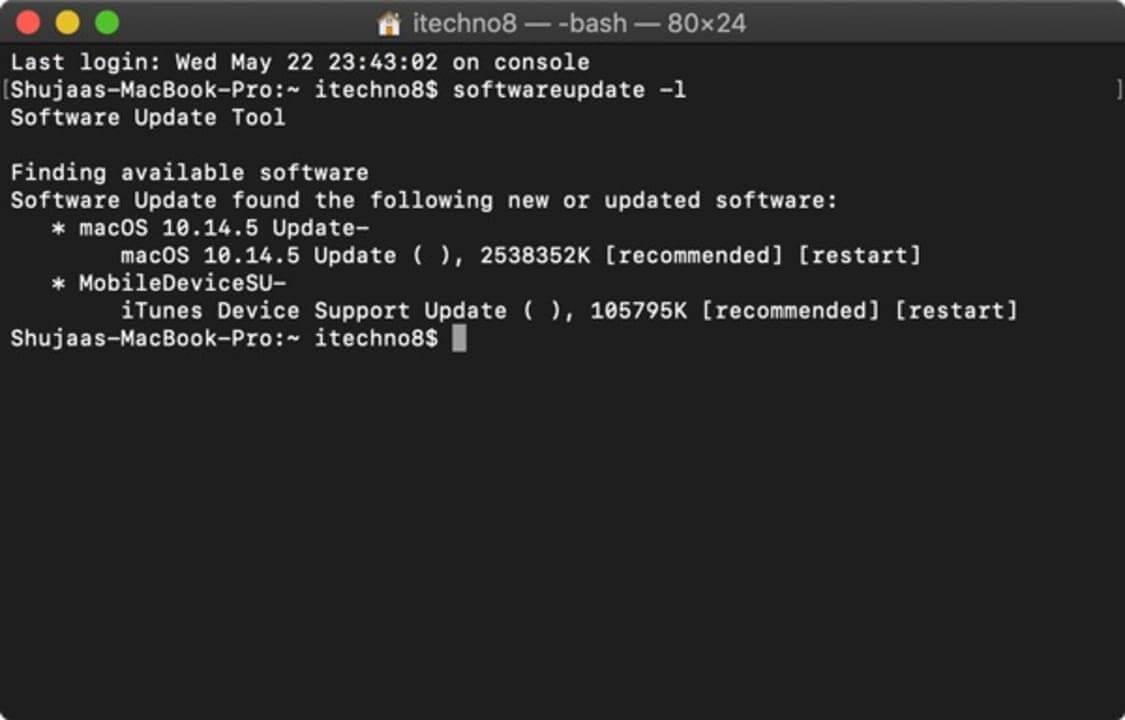
Először is el kell érnie a Command Line-t Mac számítógépen. A megnyitásához a következő lépéseket kell tennie: Kattintson az Alkalmazások > Segédprogramok elemre, majd nyomja meg a Terminál gombot .
2. Címtár módosítása
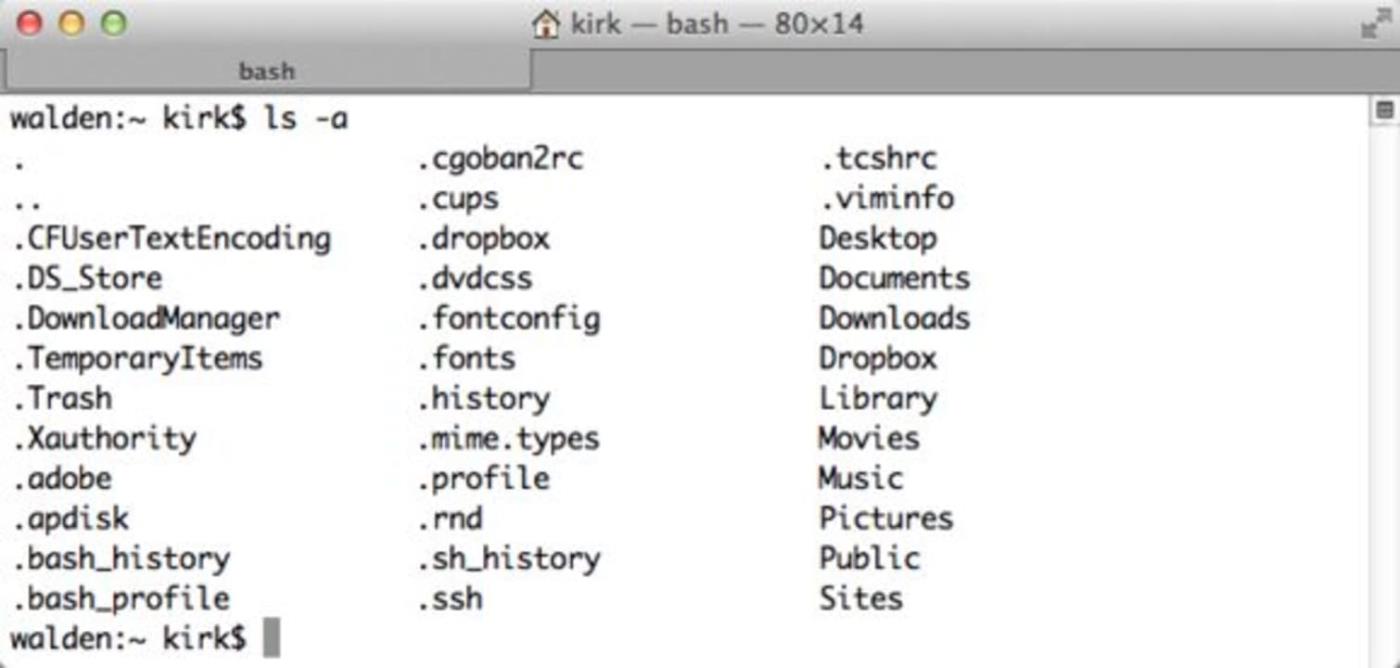
Most meg kell változtatnia a könyvtárat arra a helyre, hogy mentse a kicsomagolni kívánt fájlt.
3. Fájlok tömörítése
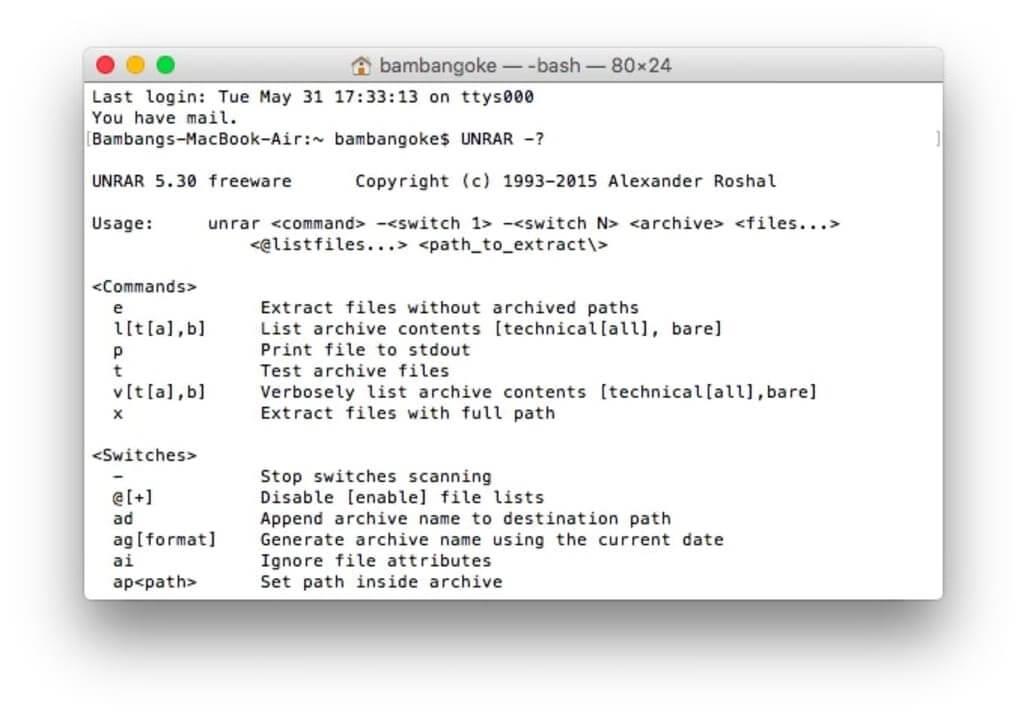
Ha tömöríteni szeretne egy fájlt, írja be a rar a saját_könyvtárneve a saját_rar_neve.rar parancsot a parancssorba a kívánt fájl tartalmának hozzáadásához. Ne felejtse el átnevezni a mappát és a RAR-fájl nevét, hogy megfeleljen a mappa nevének. Így később könnyebben megtalálhatja ezt a fájlt.
4. Fájlok kibontása
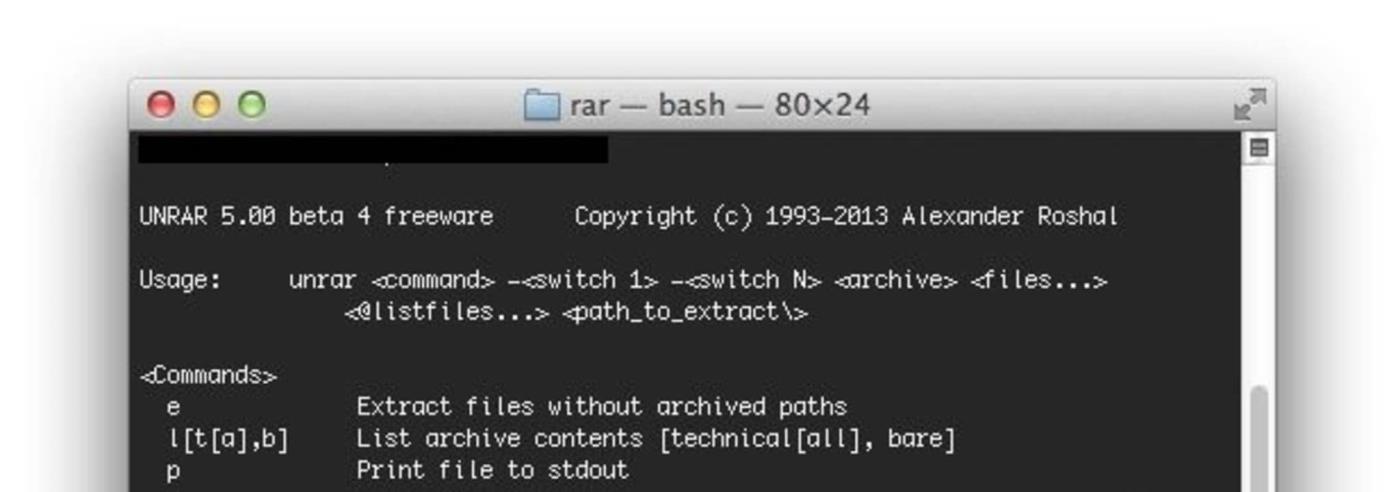
Ha ki szeretne bontani egy fájlt, írja be a parancssorba az unrar your_rar_filename.rar parancsot a RAR fájl kibontásához.
A WinRAR használata Macen egyszerű, ha a parancssort használja. Lehet, hogy elsőre akadémikusnak hangzik, de ha már tudja, hogyan kell használni, nagyon könnyű lesz a fájlok tömörítése és kicsomagolása a WinRAR segítségével Macen.
A fentiekben bemutatjuk, hogyan kell használni a WinRAR-t Mac rendszeren . Reméljük, hogy a cikk hasznos az Ön számára.
![Hogyan lehet élő közvetítést menteni a Twitch-en? [KIFEJEZETT] Hogyan lehet élő közvetítést menteni a Twitch-en? [KIFEJEZETT]](https://img2.luckytemplates.com/resources1/c42/image-1230-1001202641171.png)

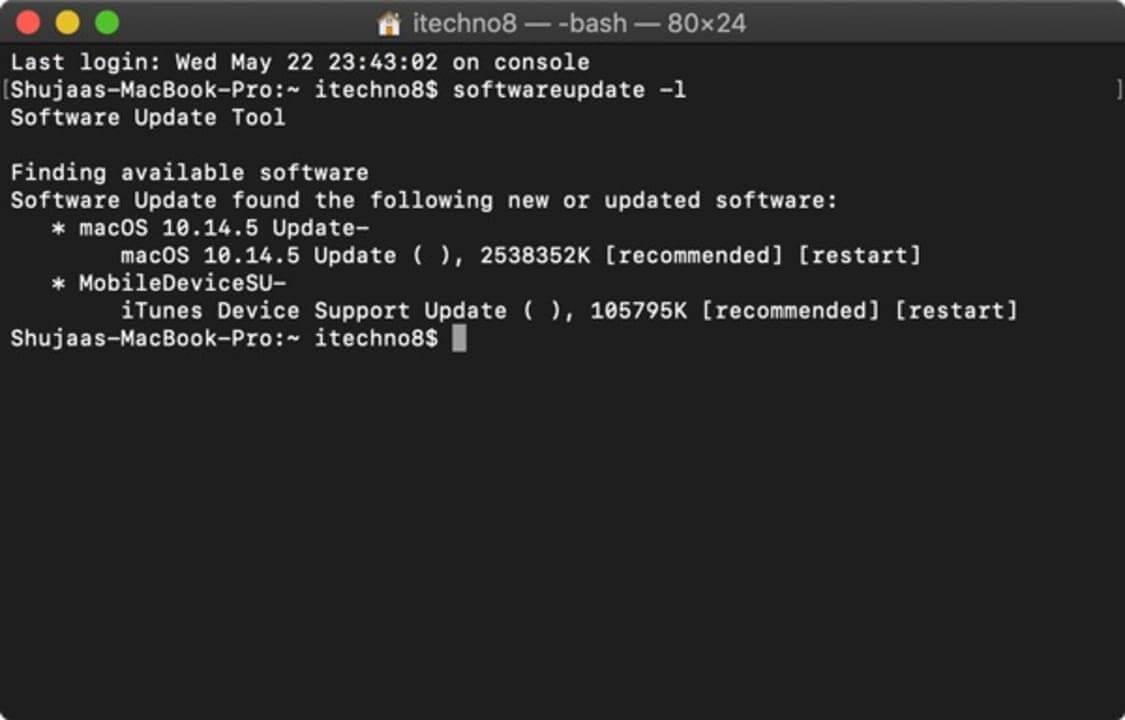
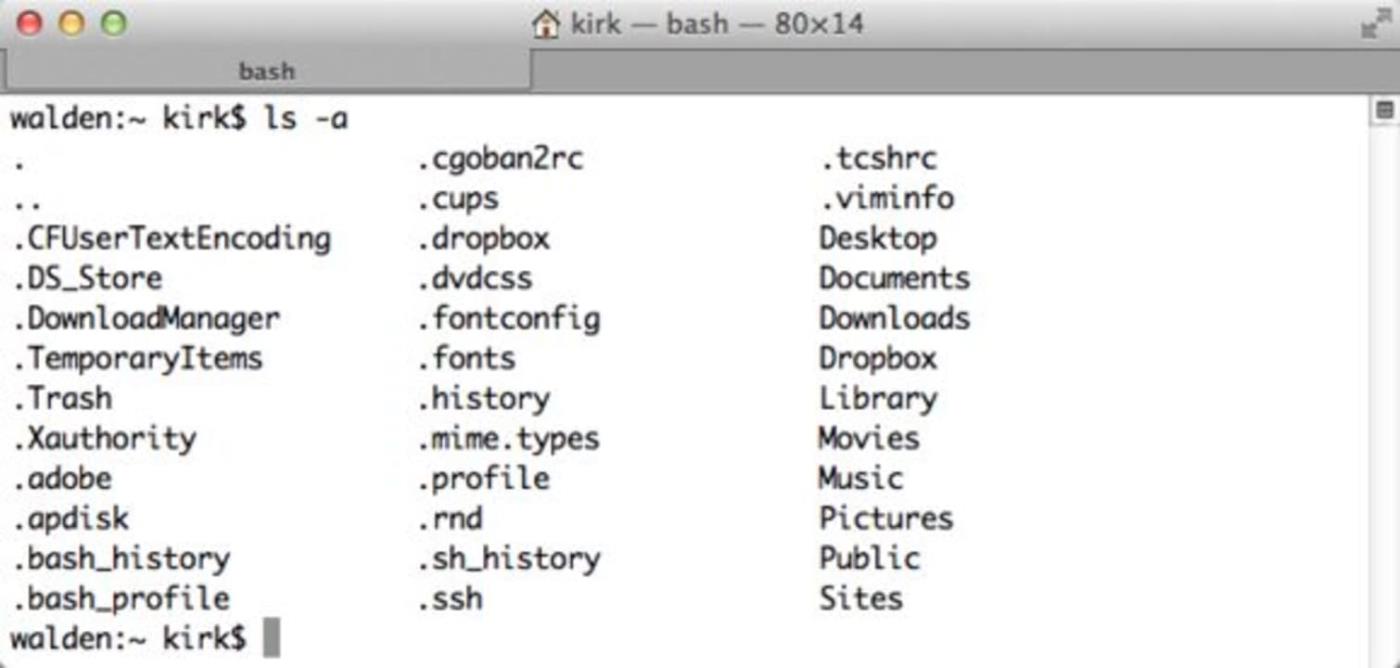
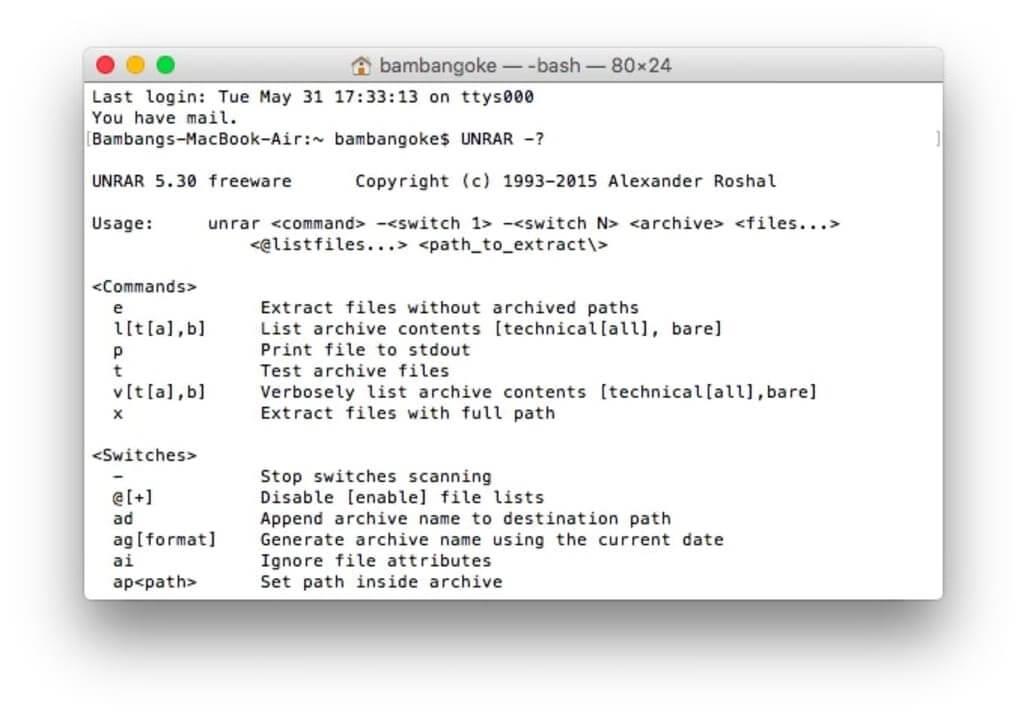
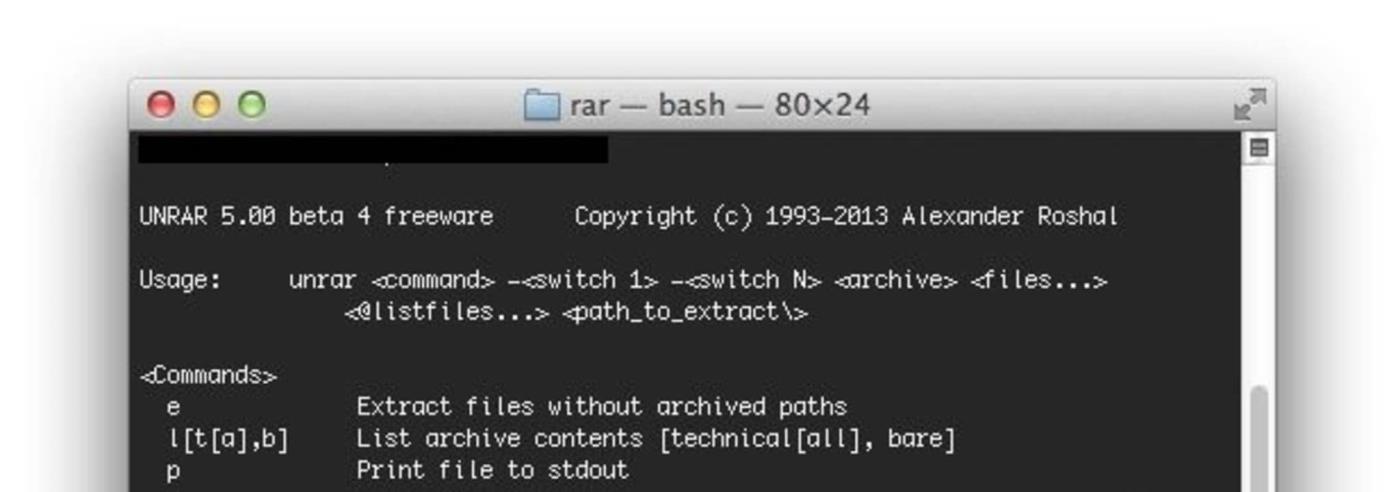


![[JAVÍTOTT] „A Windows előkészítése, ne kapcsolja ki a számítógépet” a Windows 10 rendszerben [JAVÍTOTT] „A Windows előkészítése, ne kapcsolja ki a számítógépet” a Windows 10 rendszerben](https://img2.luckytemplates.com/resources1/images2/image-6081-0408150858027.png)

![Rocket League Runtime Error javítása [lépésről lépésre] Rocket League Runtime Error javítása [lépésről lépésre]](https://img2.luckytemplates.com/resources1/images2/image-1783-0408150614929.png)



