A Snipping eszköz a Windows 11-be van beépítve, és lehetővé teszi képernyőképek létrehozását és szerkesztését. Ha azonban sok képernyőképet készít, a Snipping Tool nem működik, ez visszafogja a munkafolyamatot.
A Windows Snipping Tool egy minőségi képernyőképet készítő segédprogram, amely kevés lemezterületet foglal el, és könnyen kezeli a rendszererőforrásokat. A Windows billentyű + Shift + S billentyűparancs lenyomásával indíthatja el . Ez azonban nem tökéletes; mint minden beépített Microsoft segédprogramnak, ennek is vannak hibái.
Ha azt tapasztalja, hogy a Windows Snipping Tool nem működik, íme öt javítás, amellyel működésbe hozhatja.
Javítsa ki, hogy a Windows Snipping eszköz nem működik
Számos dolog elromolhat a Snipping Tool-ban, és hibásan működhet, összeomolhat, lefagyhat vagy leállhat. Vagy előfordulhat, hogy a „Snipping tool nem működik” hibaüzenet jelenik meg a Windows 11 rendszeren. Tehát kövesse az alábbi lépéseket, hogy újra működjön.
1. Kapcsolja ki a Focus Assist funkciót
A Focus Assist funkció nagyszerű módja annak, hogy zavartalanul végezze el a dolgokat. Letiltja az értesítéseket, és leállítja az alkalmazások elindítását – beleértve a Snipping eszközt is.
Ha nem szeretné, hogy a Focus Assist blokkolja a Snipping Toolt, tegye a következőket:
- Kattintson a Start gombra , vagy nyomja meg a Windows gombot a Start menü megnyitásához , és válassza a Beállítások lehetőséget .
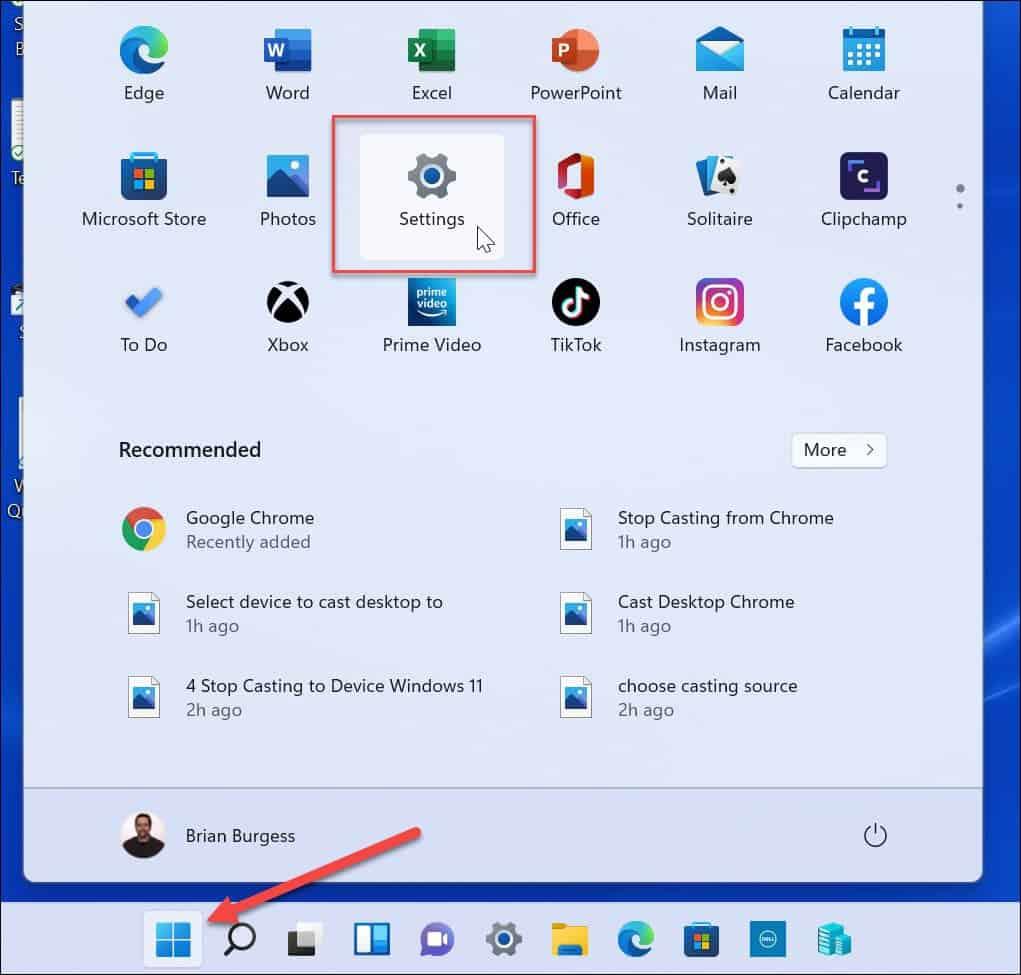
- Amikor megnyílik a Beállítások, kattintson a System > Focus Assist elemre .
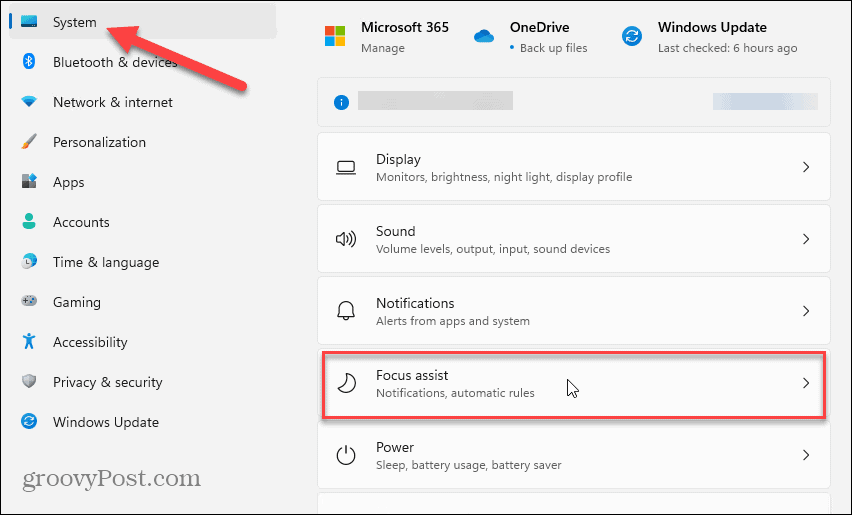
- Válassza a Csak prioritás lehetőséget, és kattintson az alatta található Prioritáslista testreszabása hivatkozásra.
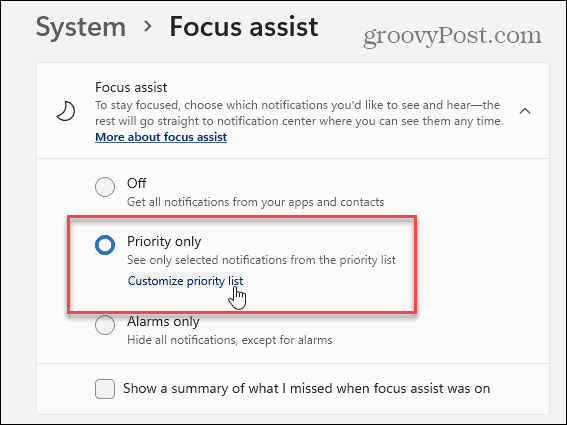
- A Fókuszsegítő oldalon görgessen le az Alkalmazások részhez, és kattintson az Alkalmazás hozzáadása elemre .
- Válassza ki a Snipping eszközt a megjelenő alkalmazások listájából, amely megjelenik a Prioritás listában .
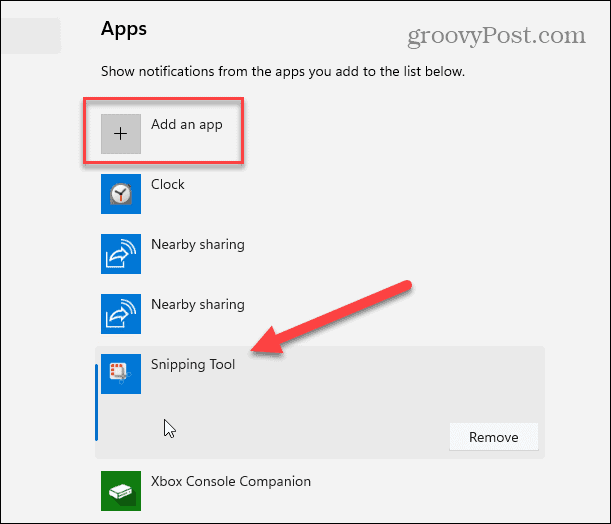
Miután hozzáadta a Snipping eszközt a Prioritás listához, próbálja meg megnyitni a Snipping Toolt, és ellenőrizze, hogy működik-e.
2. Állítsa alaphelyzetbe vagy javítsa meg a vágóeszközt
Ha továbbra is problémái vannak a Snipping eszközzel, megpróbálhatja megjavítani vagy visszaállítani az alkalmazást az Alkalmazásbeállításokban .
A Snipping Tool javításához vagy alaphelyzetbe állításához kövesse az alábbi lépéseket:
- Nyomja meg a Windows billentyűt a billentyűzeten, írja be a snipping tool , és kattintson jobb gombbal a legjobb találatra a Legjobb egyezés alatt .
- Válassza az Alkalmazásbeállítások lehetőséget a megjelenő helyi menüből.
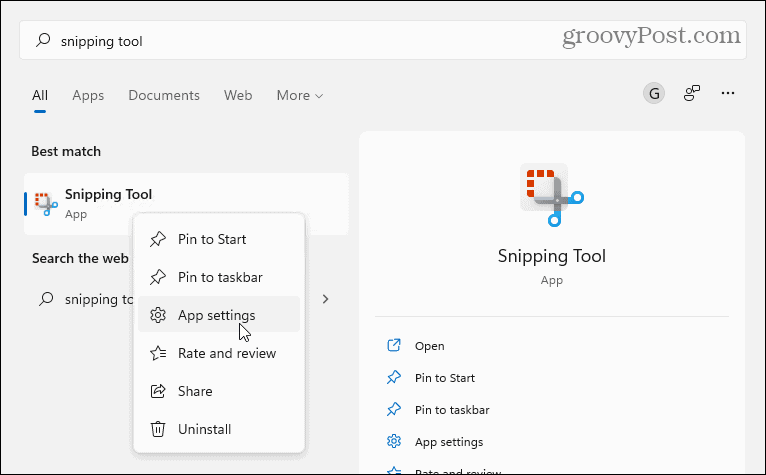
- Görgessen le az oldalon a Visszaállítás részhez, és először próbálkozzon a javítással – kattintson a Javítás gombra .
- Ha a Snipping Tool nem működik a javítás után, próbálja meg alaphelyzetbe állítani az alkalmazást a Reset gombra kattintva .
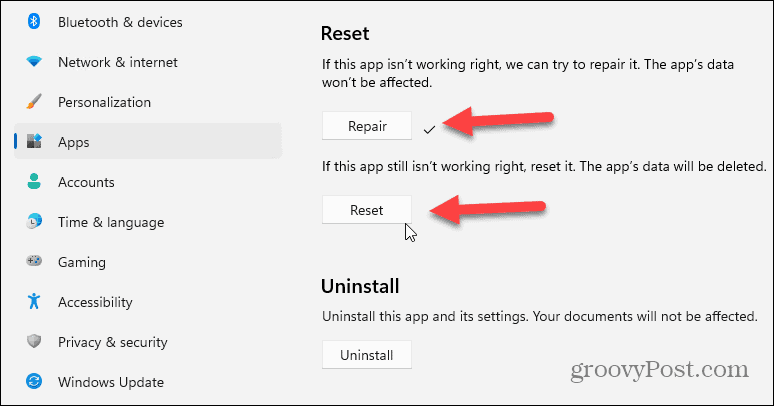
3. Telepítse újra a Snipping Tool-t
Ha az alkalmazás javítása vagy visszaállítása nem működik, bármikor újratelepítheti a Snipping Tool-t.
A Snipping Tool újratelepítéséhez kövesse az alábbi lépéseket:
- Nyissa meg a Start > Beállítások > Alkalmazások > Telepített alkalmazások menüpontot .
- Írja be a snipping tool szót a keresőalkalmazások mezőbe, kattintson a hárompontos menüre , és válassza a Speciális beállítások lehetőséget a menüből.
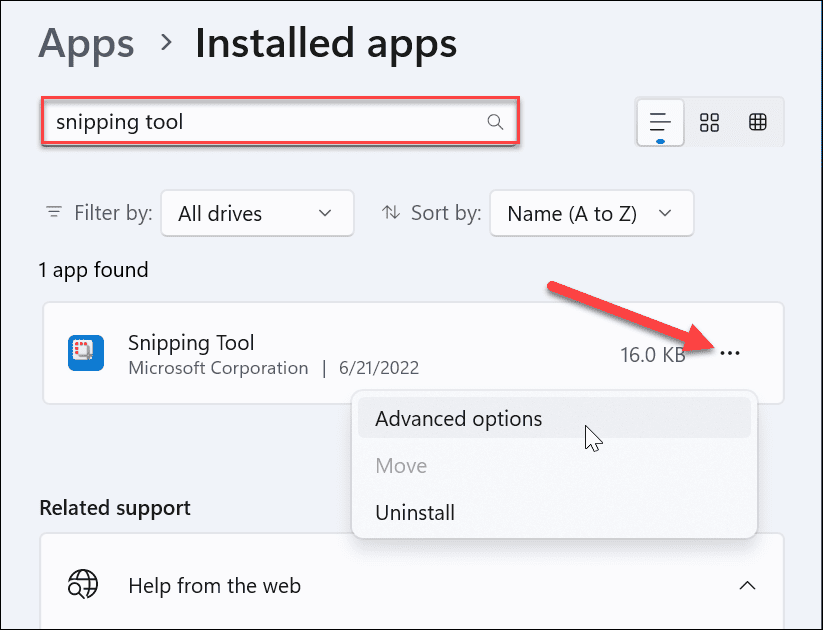
- Görgessen le a fent látható Javítás és visszaállítás szakaszon túl, és kattintson kétszer az Eltávolítás gombra az ellenőrzéshez.
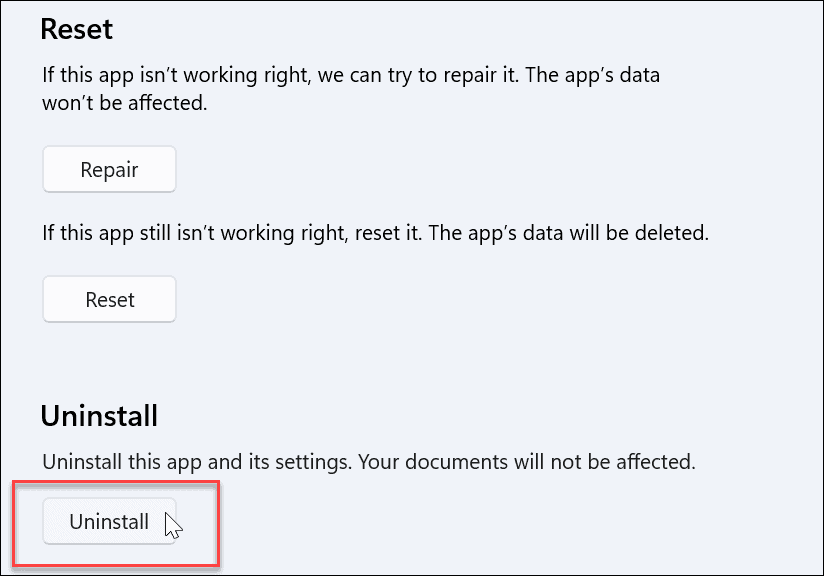
- Az eltávolítás befejezése után nyissa meg a Microsoft Store alkalmazást.
- Keresse meg a Snipping eszközt , és kattintson a mellette található Get gombra a Snipping Tool friss és frissített verziójának újratelepítéséhez.
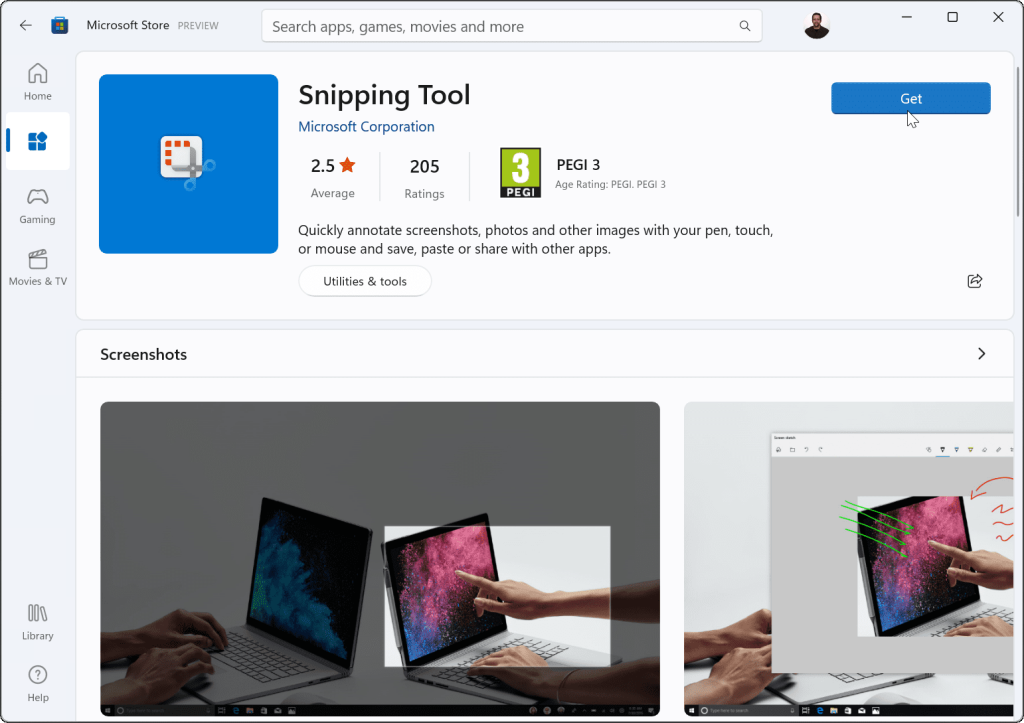
A Snipping Tool letöltése és telepítése után ellenőrizze, hogy működik-e. Friss és frissített verzió telepítésével működnie kell.
4. Próbálja ki a Clean Boot-ot
A másik ok, amiért a Snipping Tool nem működik, a harmadik féltől származó alkalmazások által okozott interferencia lehet, beleértve a rosszindulatú programok elleni szoftvercsomagokat is. Amikor tisztán indítja a Windows 11 rendszert , az csak minimális indítási alkalmazást és illesztőprogramot használ.
A Windows 11 rendszerindításának tisztításához tegye a következőket:
- Kattintson a Start gombra, vagy nyomja meg a Windows billentyűt a Start menü megjelenítéséhez .
- Írja be az msconfig parancsot, és válassza ki a legjobb eredményt a Legjobb egyezés alatt .
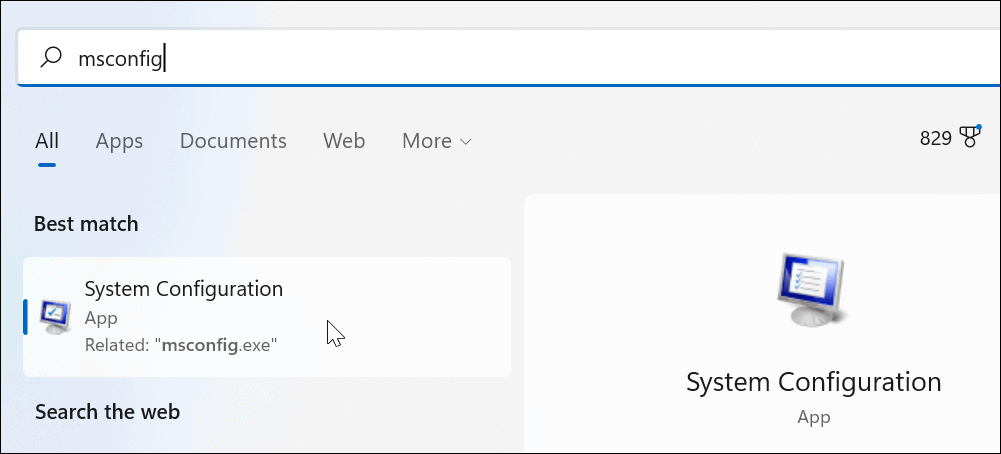
- Kattintson a Szolgáltatások fülre a Rendszerkonfiguráció ablak tetején .
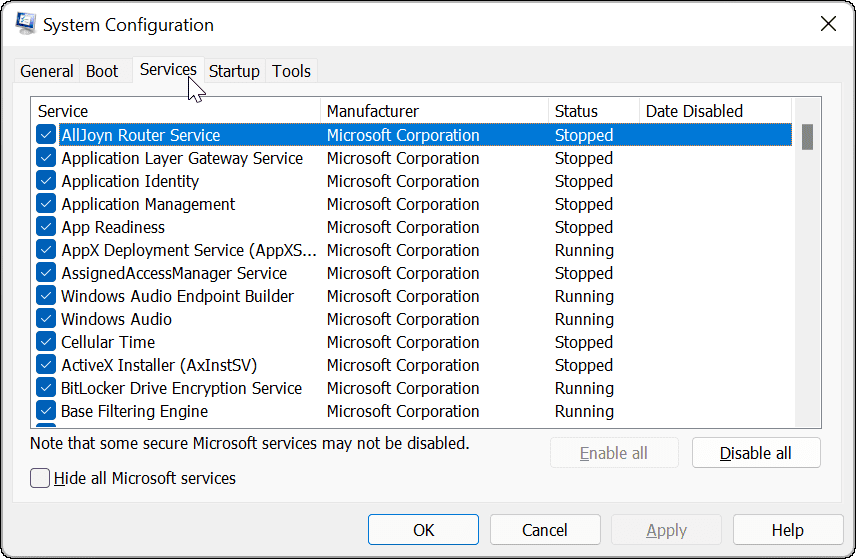
- Jelölje be az Összes Microsoft-szolgáltatás elrejtése négyzetet, majd kattintson az Összes letiltása gombra.
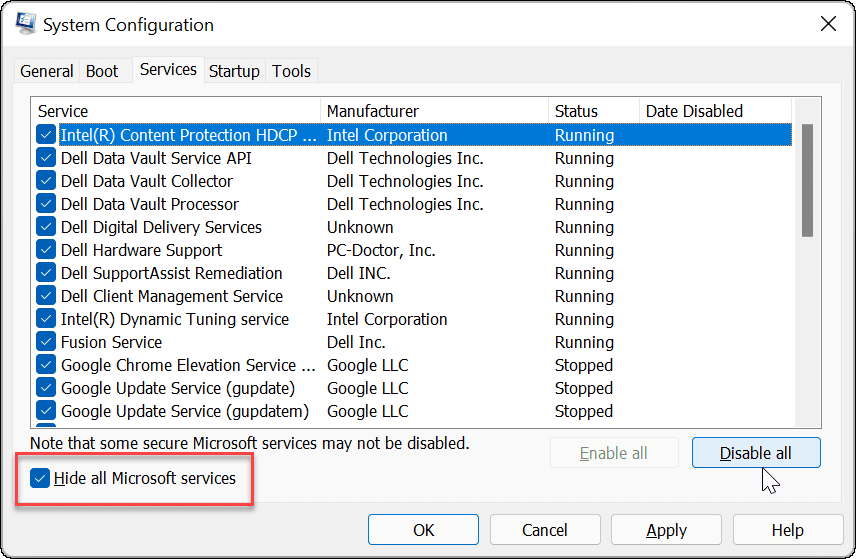
- Kattintson az Indítás fülre, és válassza a Feladatkezelő megnyitása hivatkozást.
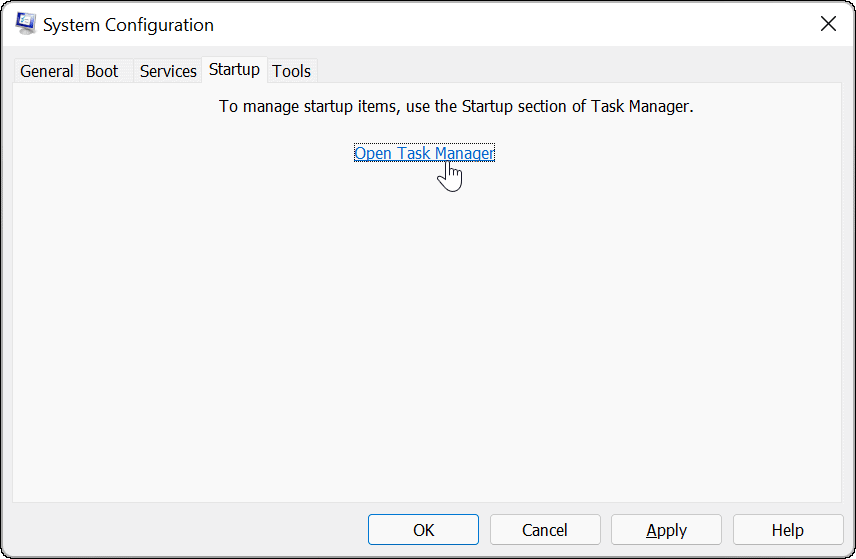
- Kattintson az Indítás fülre, és tiltsa le az összes alkalmazást a listában.
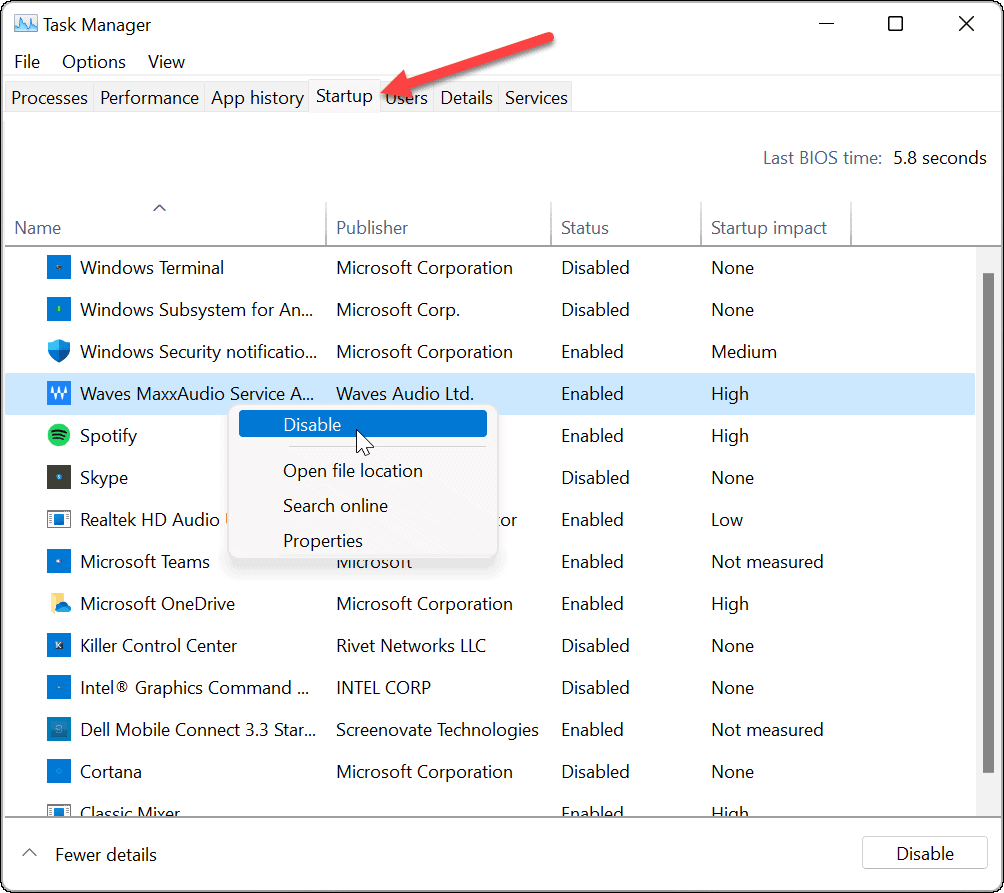
Miután ez befejeződött, indítsa újra a Windows 11 rendszert a tiszta rendszerindítás elindításához. Bejelentkezés után ellenőrizze, hogy a Snipping Tool működik-e.
5. Futtasson egy DISM és SFC vizsgálatot
A Windows rendszerfájljaival kapcsolatos problémák azt okozhatják, hogy a Windows Snipping Tool nem működik. A probléma megoldásához futtathat egy System File Checker (SFC) vizsgálatot és Deployment Image Service Management (DISM) vizsgálatot. Minden vizsgálat megkeresi és pótolja a hiányzó vagy sérült rendszerfájlokat.
A meghajtó SFC és DISM vizsgálatának futtatásához kövesse az alábbi lépéseket:
- Kattintson a Start gombra , és keresse meg a powershell kifejezést .
- Válassza a Futtatás rendszergazdaként lehetőséget a jobb oldalon.
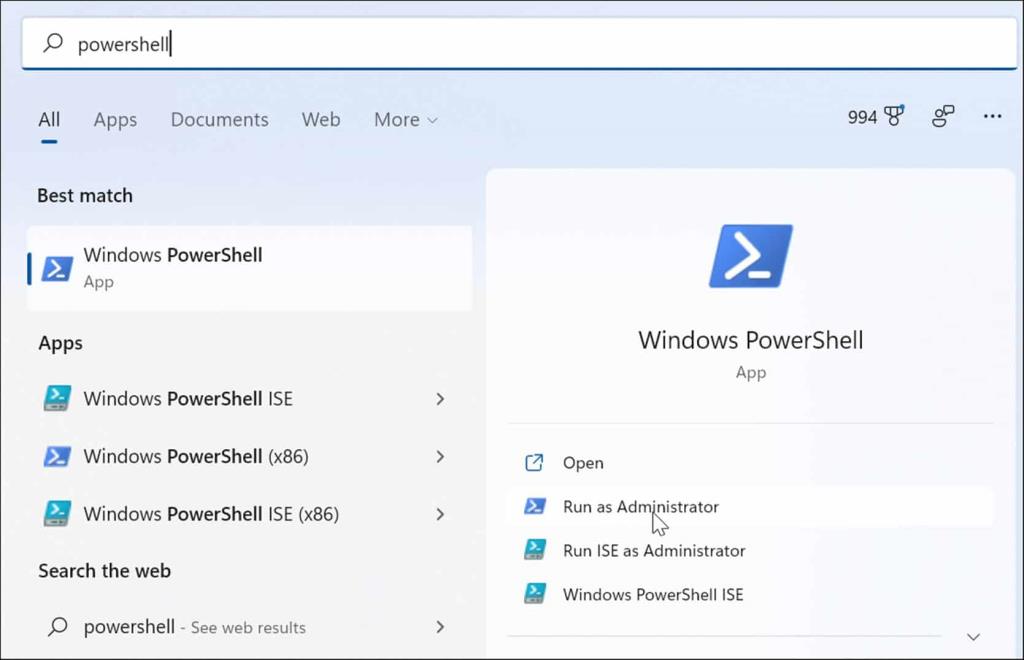
- Futtassa a következő parancsot, és nyomja meg az Enter billentyűt .
sfc /scannow
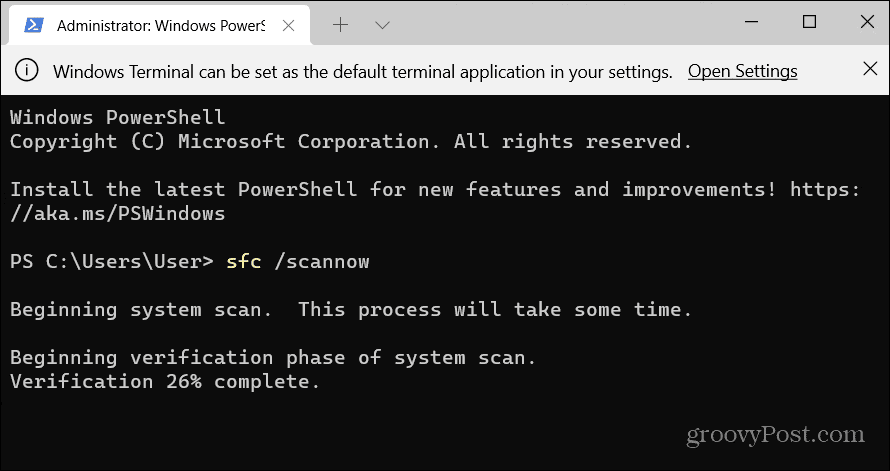
- Az SFC-vizsgálat befejezése után futtasson egy DISM-vizsgálatot a következő paranccsal.
DISM /Online /Cleanup-Image /RestoreHealth
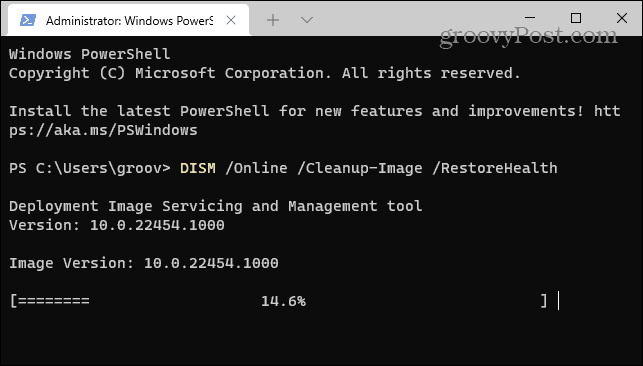
Vegye figyelembe, hogy ezek a vizsgálatok eltarthat egy ideig. Tehát ne zárja ki a terminált, amíg a vizsgálat be nem fejeződik.
Képernyőképek készítése Windows 11 rendszeren
Ha problémái vannak a Snipping eszközzel, a fenti hibaelhárítási lépések segítségével újra működnie kell. Utolsó megoldásként visszaállíthatja a Windows 11-et, ha minden más nem sikerül . Csak először készítsen teljes rendszermentést . Ezután a rendszerkép segítségével helyreállíthatja számítógépét .
Ez azonban rengeteg munka, hogy a Snipping Tool működjön. Természetesen bármikor használhat egy harmadik féltől származó képernyőkép-lehetőséget, például a TechSmith Snagitjét , vagy egy ingyenes megoldást, például a Greenshotot az alapvető képernyőkép-szükségletek kielégítésére.
A képernyőkép-beállításokkal kapcsolatos további információkért tekintse meg, hogyan készíthet képernyőképet Windows 11 rendszeren .
![Hogyan lehet élő közvetítést menteni a Twitch-en? [KIFEJEZETT] Hogyan lehet élő közvetítést menteni a Twitch-en? [KIFEJEZETT]](https://img2.luckytemplates.com/resources1/c42/image-1230-1001202641171.png)
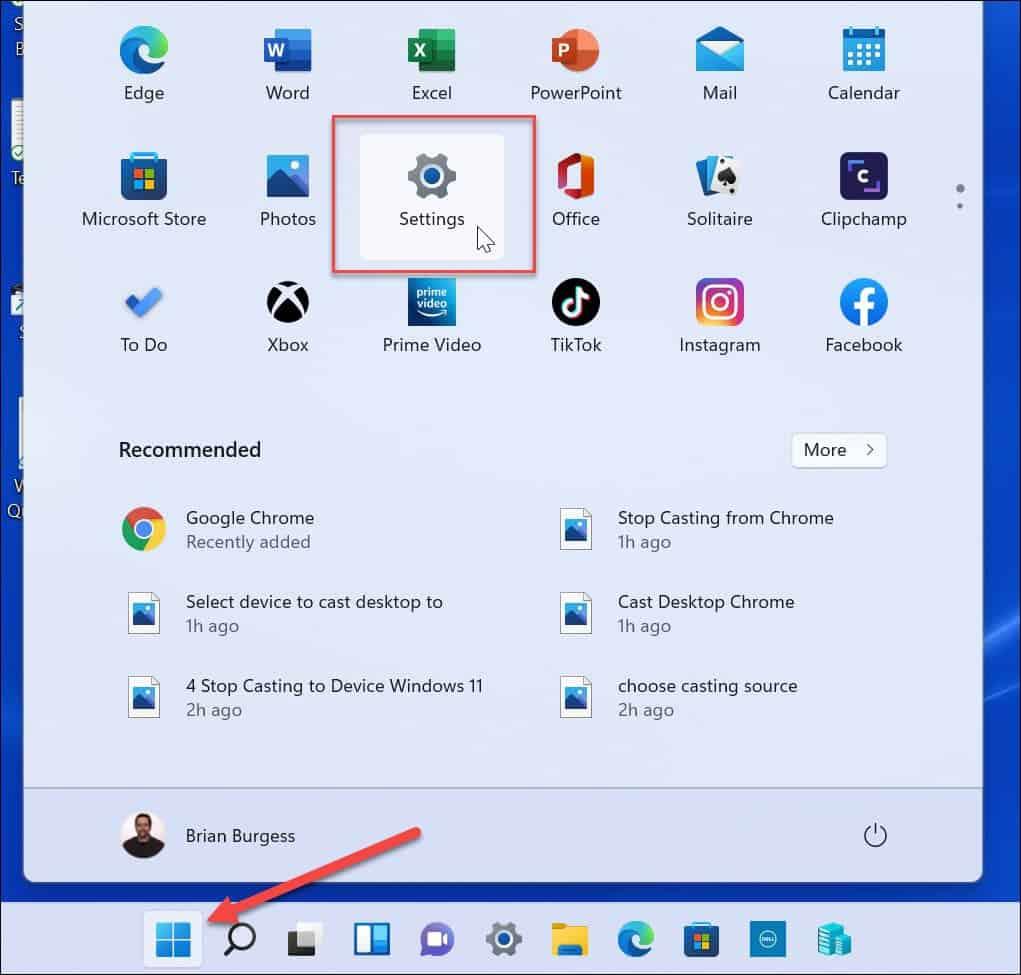
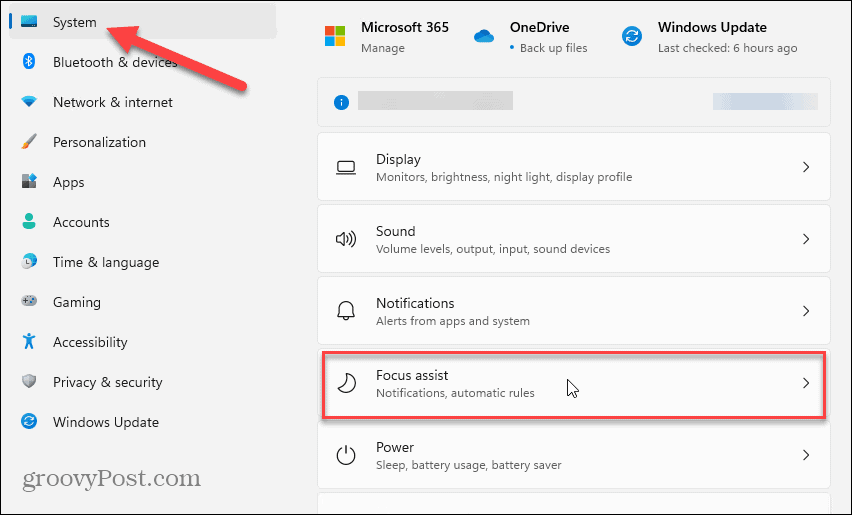
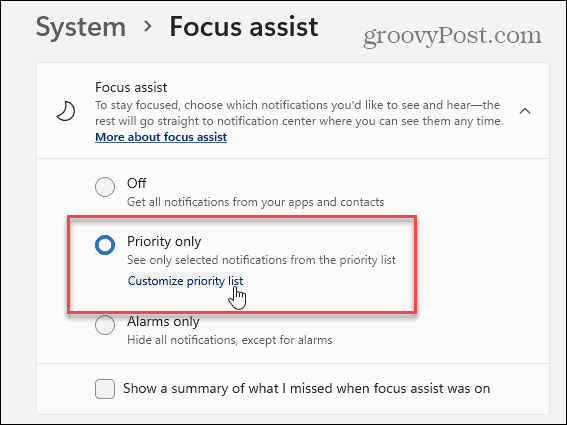
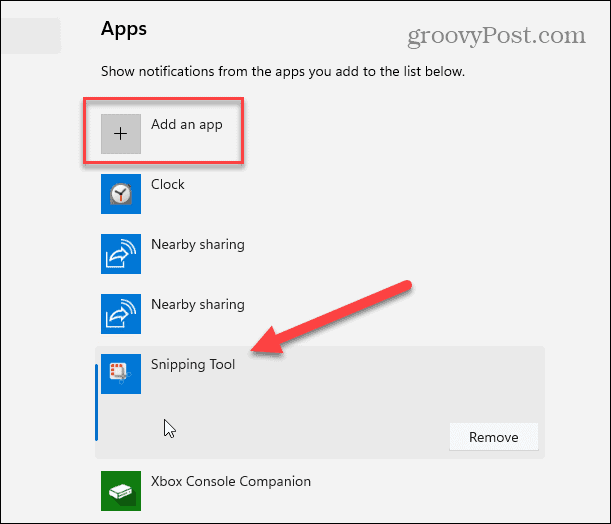
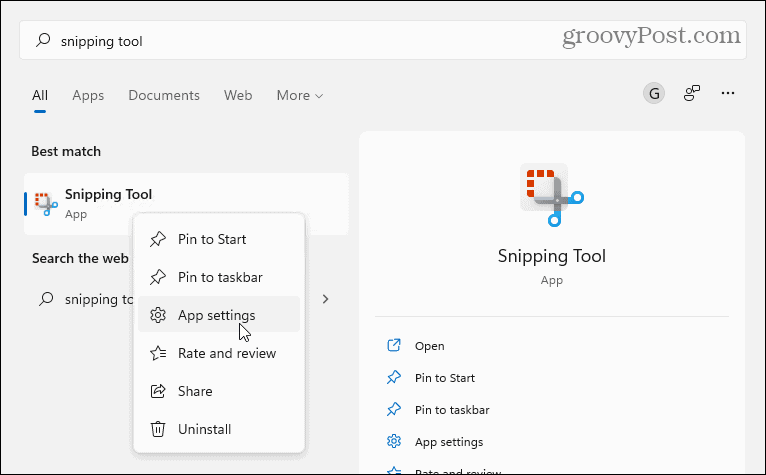
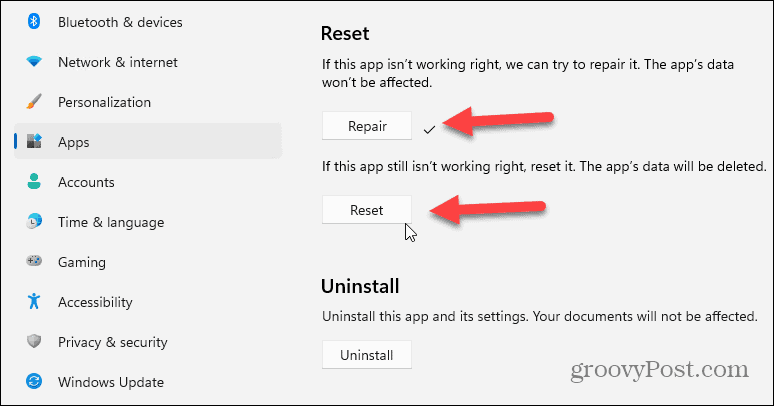
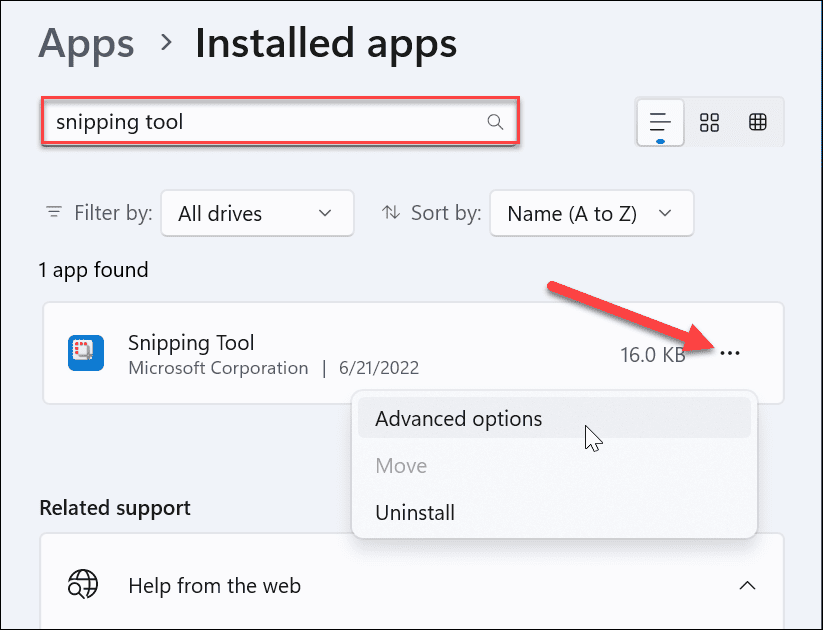
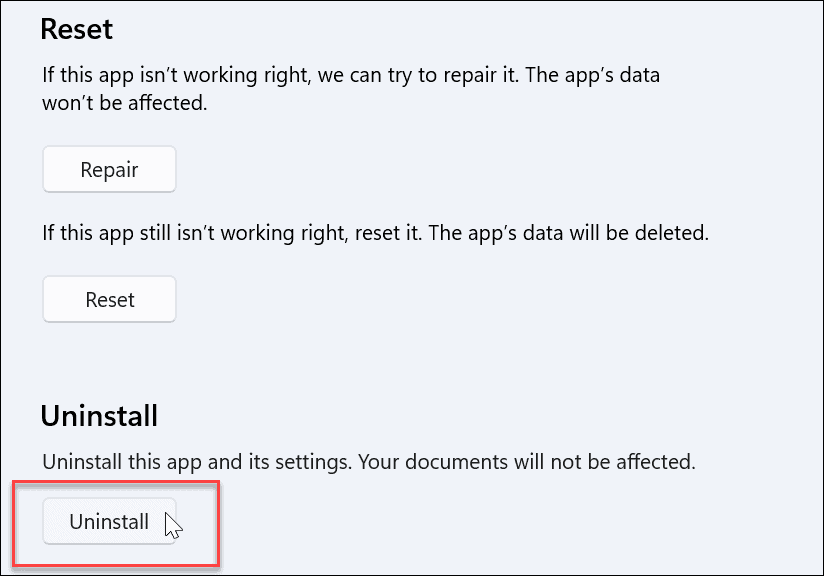
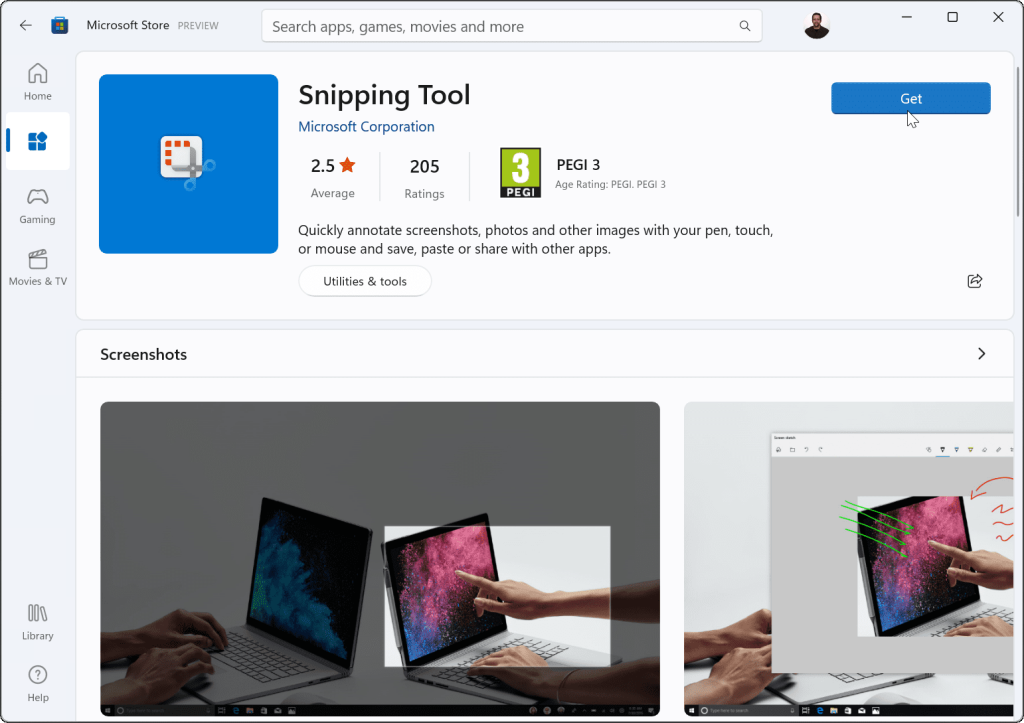
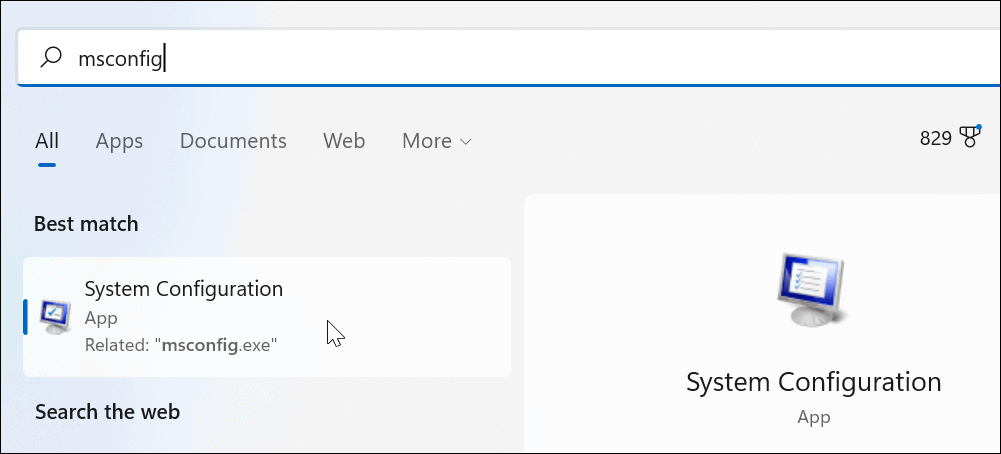
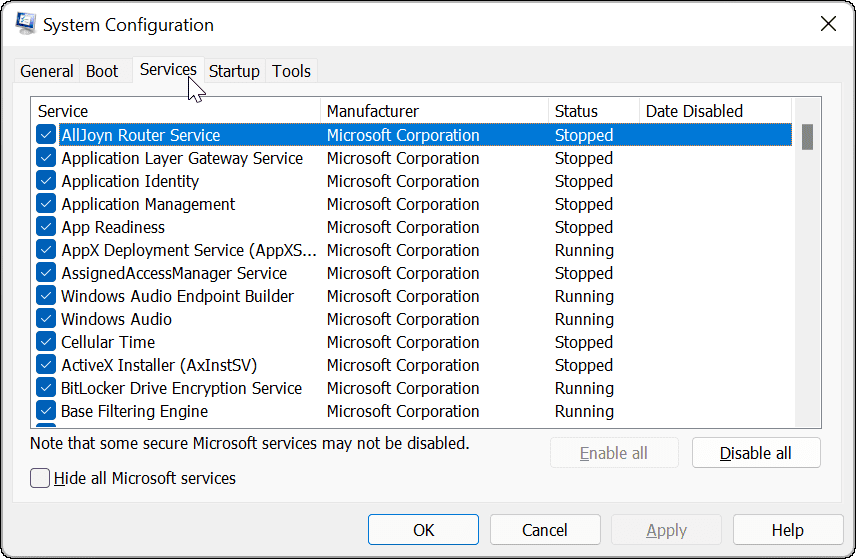
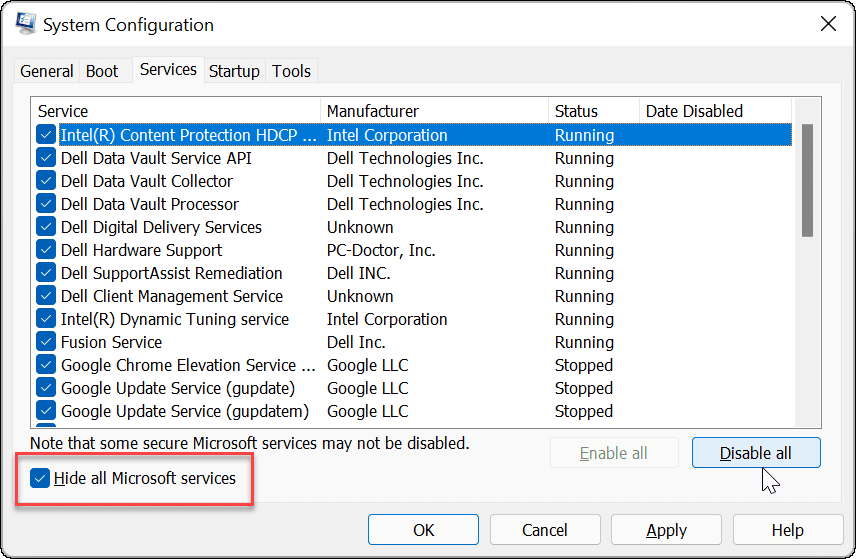
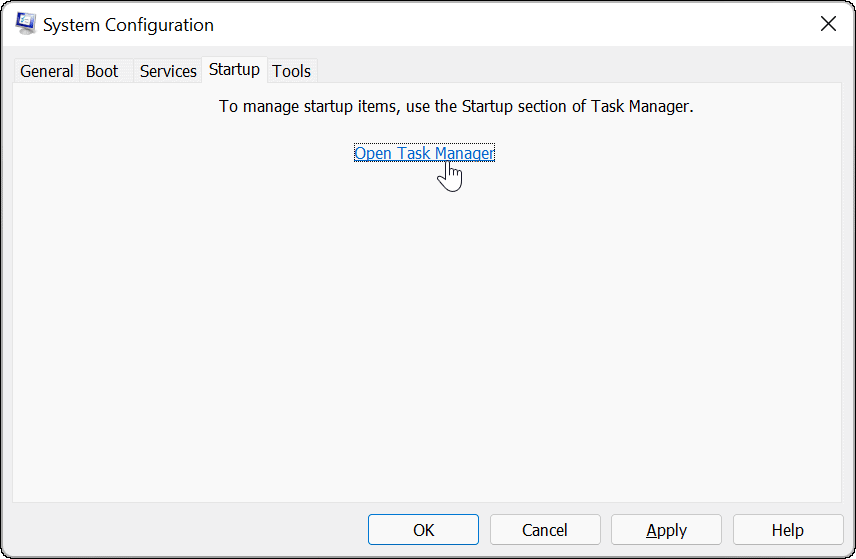
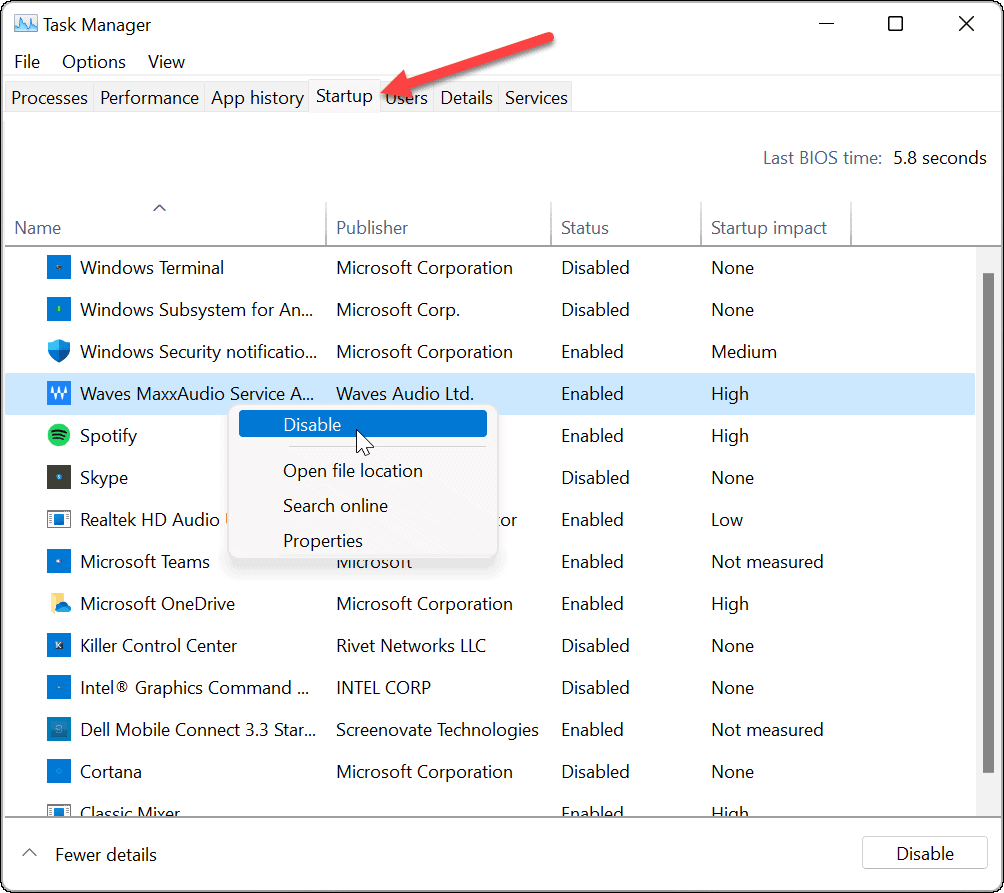
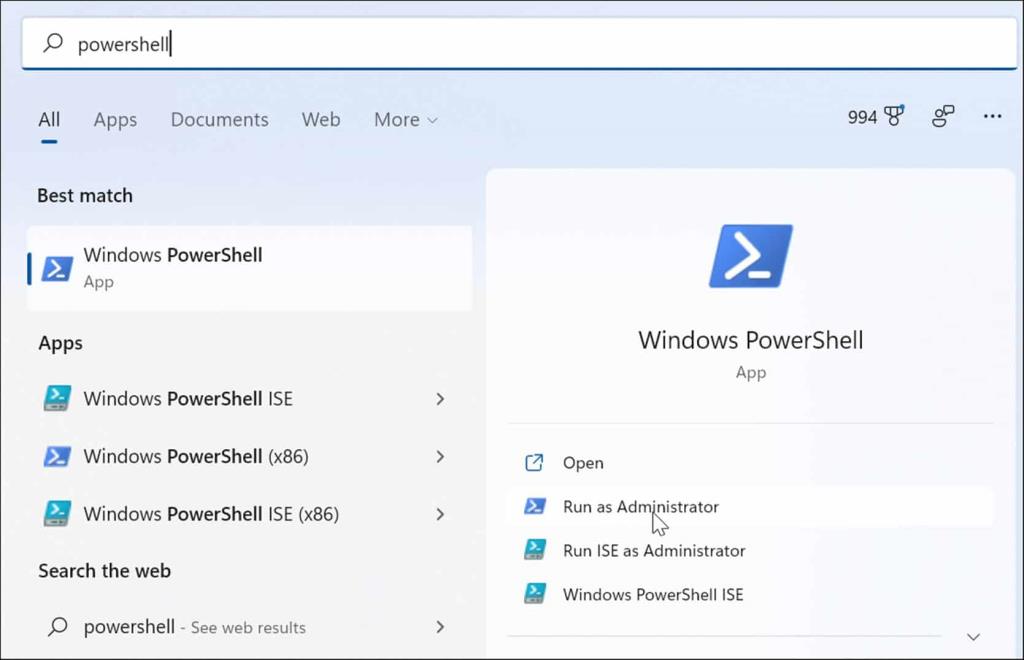
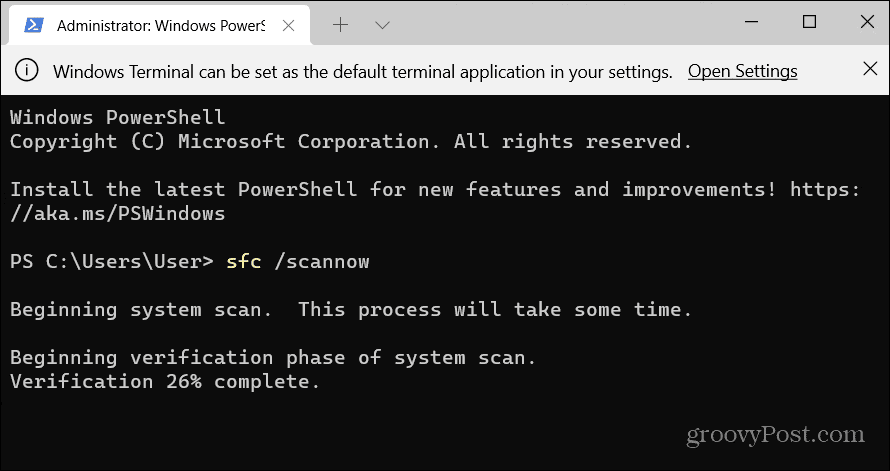
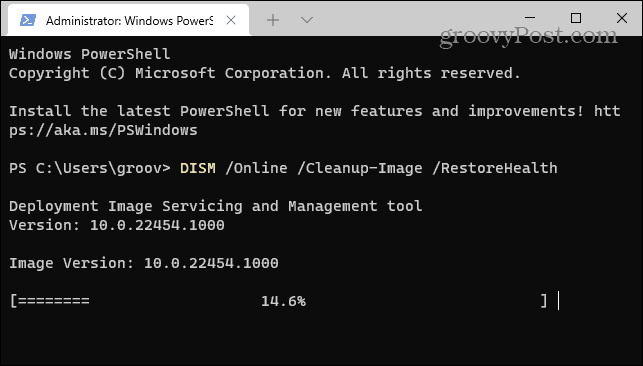


![[JAVÍTOTT] „A Windows előkészítése, ne kapcsolja ki a számítógépet” a Windows 10 rendszerben [JAVÍTOTT] „A Windows előkészítése, ne kapcsolja ki a számítógépet” a Windows 10 rendszerben](https://img2.luckytemplates.com/resources1/images2/image-6081-0408150858027.png)

![Rocket League Runtime Error javítása [lépésről lépésre] Rocket League Runtime Error javítása [lépésről lépésre]](https://img2.luckytemplates.com/resources1/images2/image-1783-0408150614929.png)



