A Windows 11 Windows Sandbox funkciója lehetővé teszi az alkalmazások és fájlok tesztelését a fő operációs rendszertől független virtuális élményben.
Ezt általában egy teljes virtuális gép (VM) létrehozásával teheti meg, amely időt és erőforrásokat igényel. Ahelyett, hogy virtuális gépet hozna létre a Hyper-V-ben , egyszerűen beállíthatja a Windows Sandboxot a Windows 11 rendszeren, hogy tesztelje a gyanús fájlokat és alkalmazásokat.
Megjegyzés: A Windows Sandbox funkció használatához Windows 11 Pro, Education vagy Enterprise rendszert kell futtatnia. Győződjön meg arról is, hogy a virtualizáció engedélyezve van .
A Sandbox beállítása Windows 11 rendszeren
Mielőtt használhatná a Sandboxot Windows 11 rendszeren, engedélyeznie kell azt.
A Windows Sandbox engedélyezése Windows 11 rendszeren:
- Használja a Windows billentyű + R billentyűparancsot a Futtatás párbeszédpanel elindításához.
- A Futtatás mezőbe írja be az optionalfeatures.exe parancsot , és nyomja meg az Enter billentyűt , vagy kattintson az OK gombra .
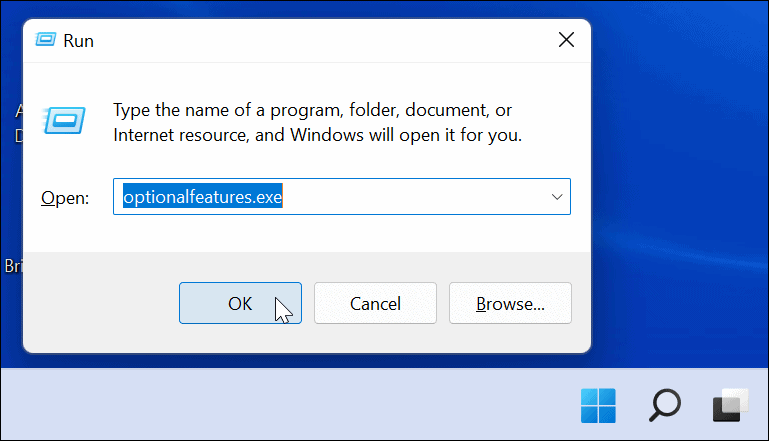
- Amikor megjelenik a Windows Szolgáltatások menü, görgessen lefelé, és jelölje be a Windows Sandbox opciót, majd kattintson az OK gombra .
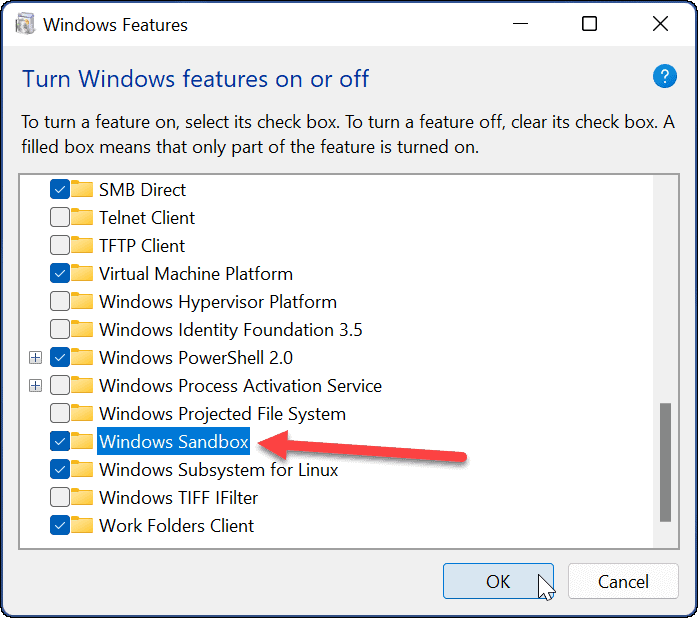
- A telepítési folyamat befejezéséhez újra kell indítani a Windows 11-et – kattintson az Újraindítás most gombra, amikor a rendszer kéri.
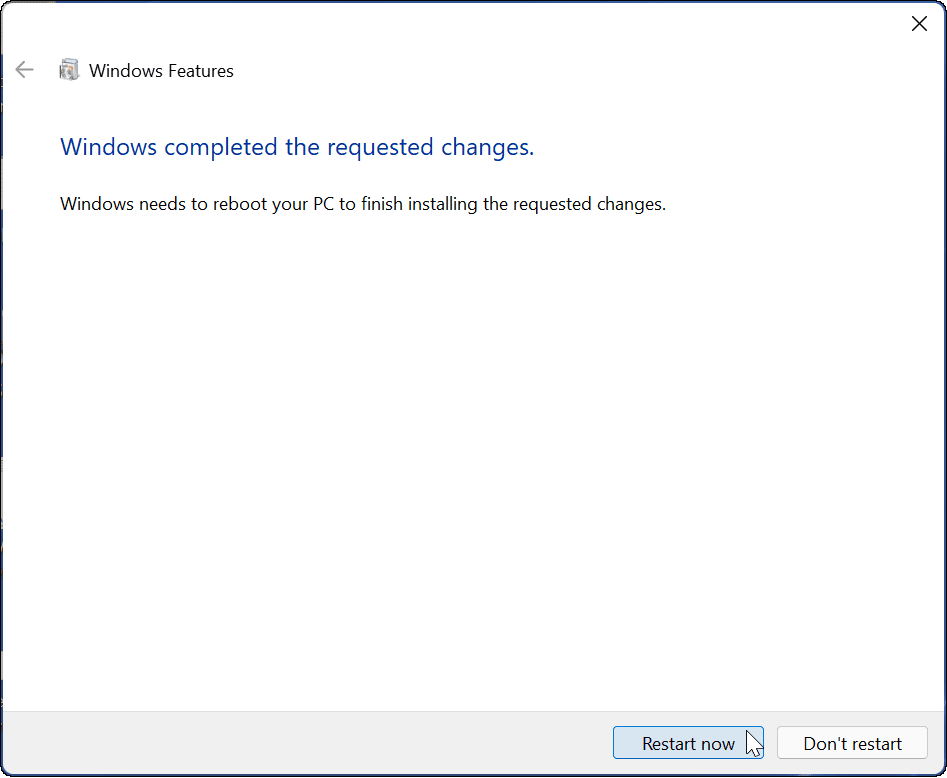
A Windows Sandbox használata Windows 11 rendszeren
Miután a Sandbox engedélyezve van a Windows 11 rendszeren, létrehoz egy másolatot a Windows 11 telepítéséről egy virtuális környezetben. Ez azonban megszünteti a személyes mappákhoz való hozzáférést, és tiszta Windows-asztalt biztosít internet-hozzáféréssel.
A Windows Sandbox engedélyezése elég fájdalommentes, és a használata is egyszerű.
A Windows Sandbox használata Windows 11 rendszeren:
- Nyomja meg a Windows billentyűt , vagy kattintson a Start gombra a Start menü megnyitásához .
- Ezután kattintson az Összes alkalmazás elemre , majd kattintson a W elemre , hogy az alkalmazásokat az első betű szerint keresse meg .
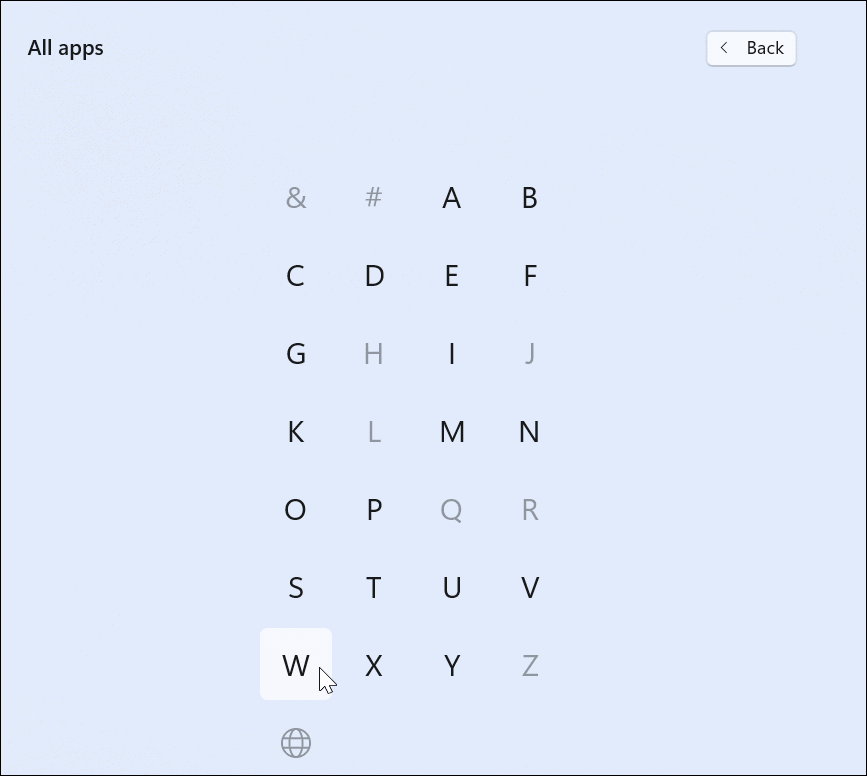
- Válassza a Windows Sandbox lehetőséget a Start menüben .
- Kattintson az Igen gombra , ha megjelenik az UAC üzenet .
- Elindul a Windows Sandbox , amely a Windows 11 könnyű és biztonságos verzióját mutatja be. Úgy néz ki, mint egy virtuális gép, amelyre telepítette a Windows 11-et, de nem kell egy tényleges virtuális gépet beállítani.

- Ezután keresse meg a védett környezetben futtatni kívánt fájlt (telepítőt vagy végrehajtható fájlt), és másolja ki a gazdagépről.
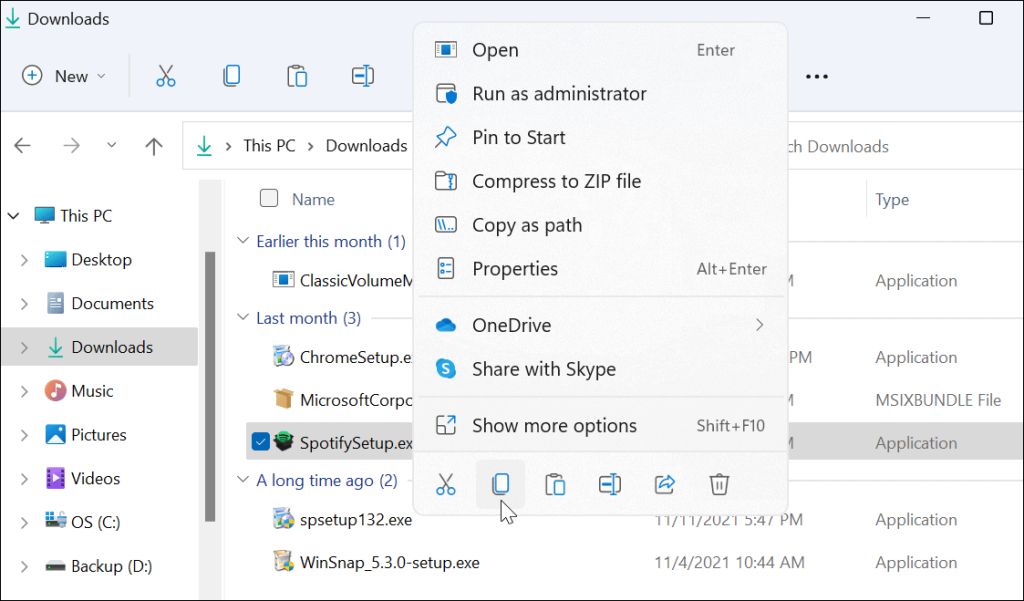
- Váltson a Windows Sandboxra , és illessze be a fájlt. Fontos megjegyezni, hogy a mellékelt Edge böngészővel a Sandboxban közvetlenül az internetről is letölthet fájlokat.
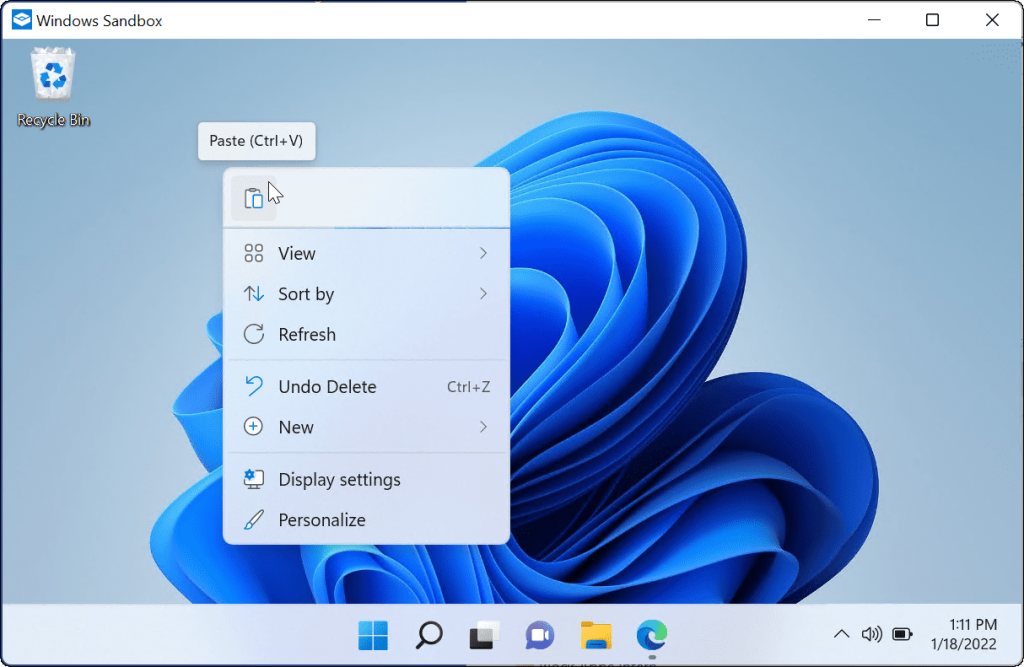
- Futtassa a végrehajtható fájlt, és várja meg a fájl telepítését vagy betöltését.
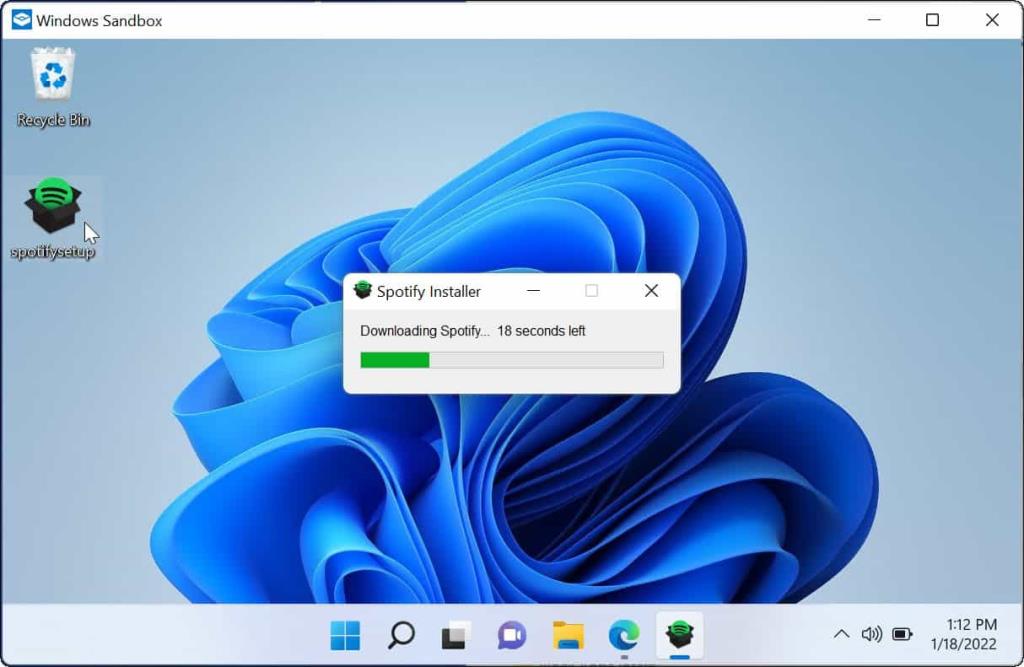
- Az alkalmazás ellenőrzése és tesztelése után zárja be a Sandbox ablakot. A munkamenet leáll, és minden további adat törlődik, így minden használatkor újrakezdheti.
- A kilépéshez kattintson az OK gombra a felugró ellenőrző üzeneten.
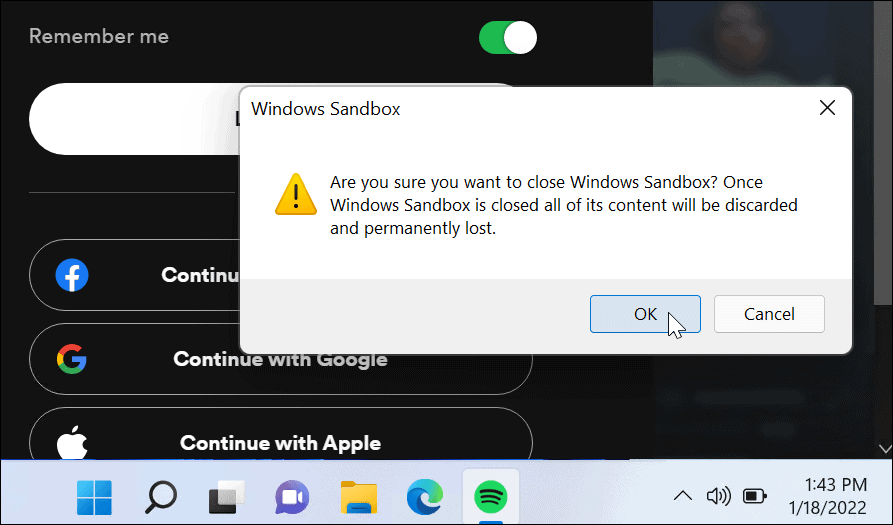
A Windows Sandbox letiltása
Ha már nincs szüksége vagy nem szeretné a Windows Sandboxot a Windows 11 rendszerű gépén, letilthatja azt.
A Windows Sandbox letiltása:
- Használja a Windows billentyű + R billentyűparancsot a Futtatás párbeszédpanel elindításához .
- Írja be az optionalfeatures.exe fájlt , és kattintson az OK gombra .
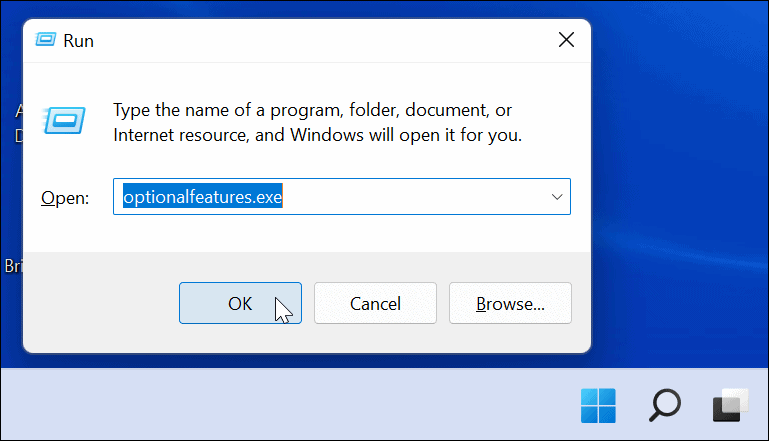
- Amikor megjelenik a Windows Szolgáltatások menü, törölje a jelölést a Windows Sandbox jelölőnégyzetből , és kattintson az OK gombra .
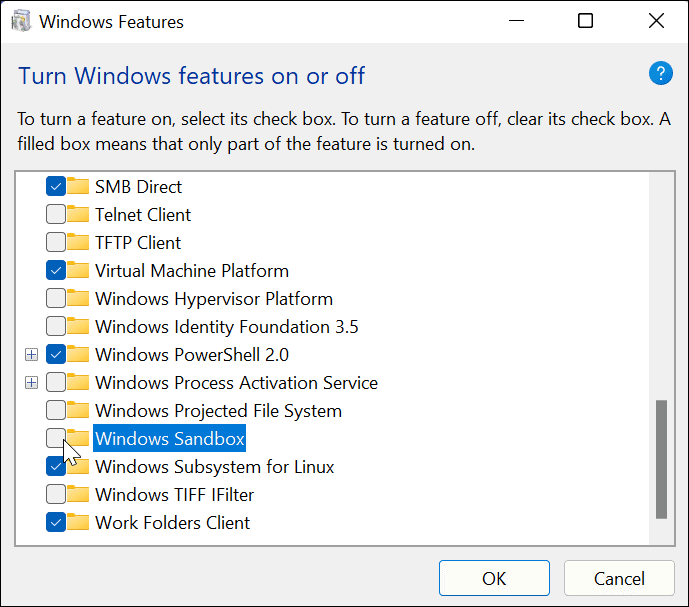
- A folyamat befejezéséhez kattintson az Újraindítás most gombra.
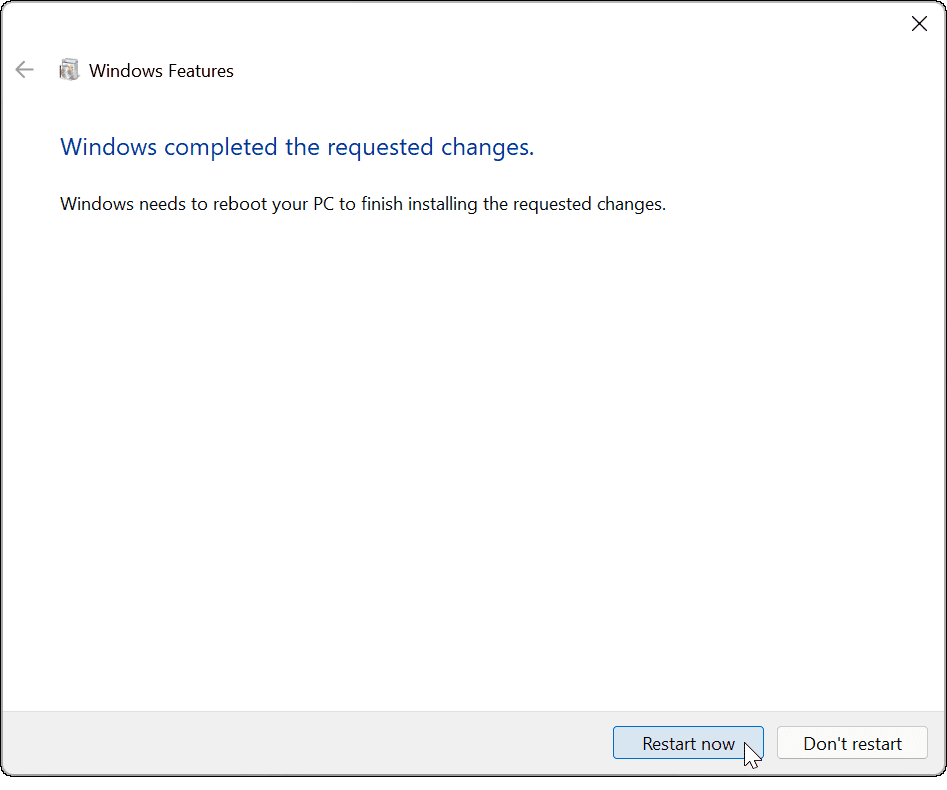
Miután a rendszer újraindul, jelentkezzen be, és a Windows Sandbox többé nem lesz elérhető a Start menüben. Ha a jövőben újra szeretné engedélyezni, kövesse a fenti lépéseket.
A Sandbox használata Windows 11 rendszeren
Ha a Windows Sandbox engedélyezve van a Windows 11 rendszeren, tesztelhet új alkalmazásokat vagy nézhet meg fájlokat anélkül, hogy kockáztatná a Windows fő telepítését. Ha egy fájl rosszindulatú programmal fertőzött, egyszerűen leállíthatja a Sandboxot – a fájl törlődik, és számítógépe biztonságban marad.
A Windows 11 számos más hasznos funkciót is tartalmaz, amelyeket érdemes lehet megnézni. Például futtathat Android-alkalmazásokat Windows 11 rendszeren , vagy érdemes lehet inkább a Linux alrendszer telepítését Windows 11 rendszeren . Ha régebbi alkalmazásokat kell futtatnia a gépén, először ne felejtse el engedélyezni a régebbi .NET-keretrendszereket .
![Hogyan lehet élő közvetítést menteni a Twitch-en? [KIFEJEZETT] Hogyan lehet élő közvetítést menteni a Twitch-en? [KIFEJEZETT]](https://img2.luckytemplates.com/resources1/c42/image-1230-1001202641171.png)
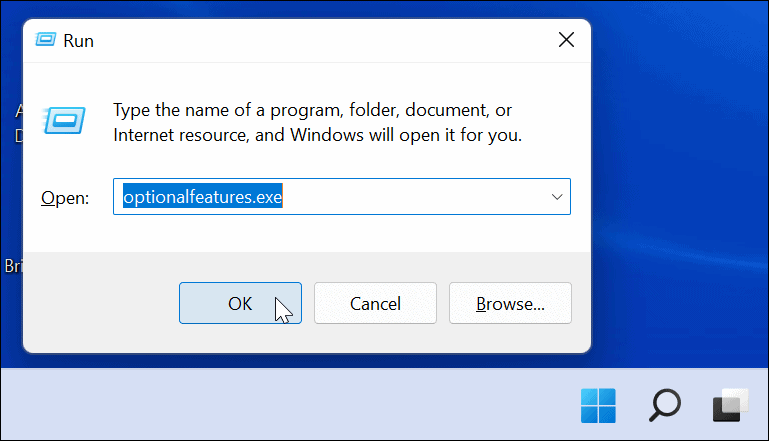
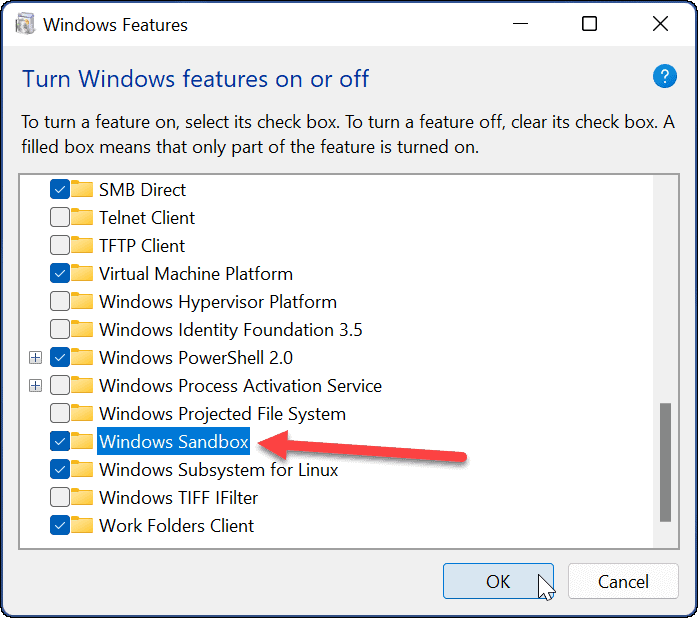
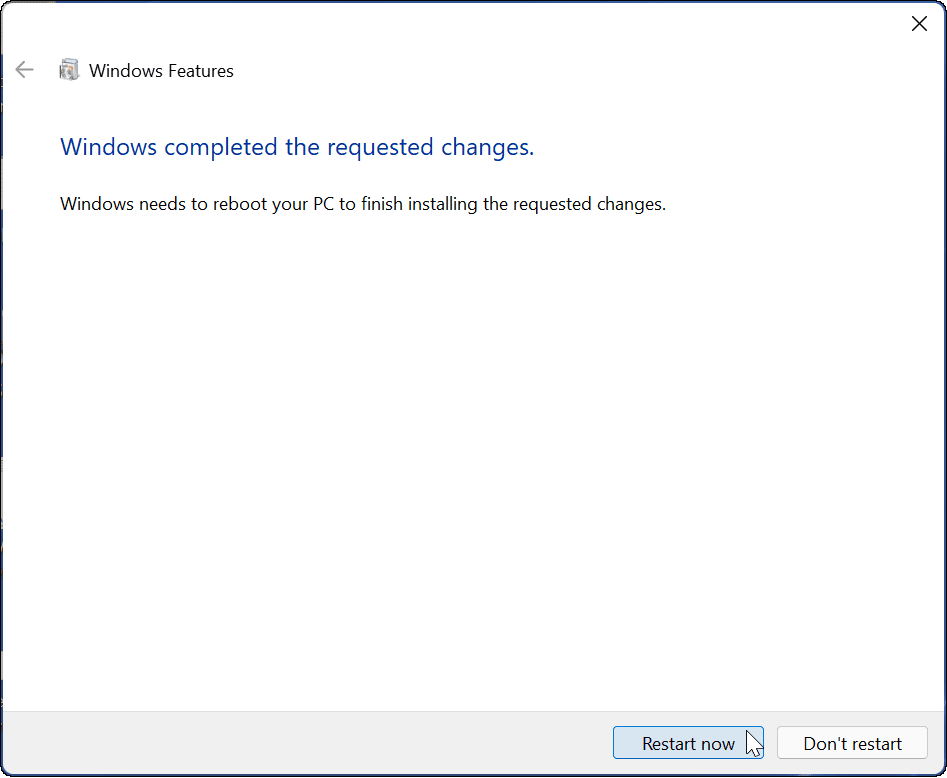
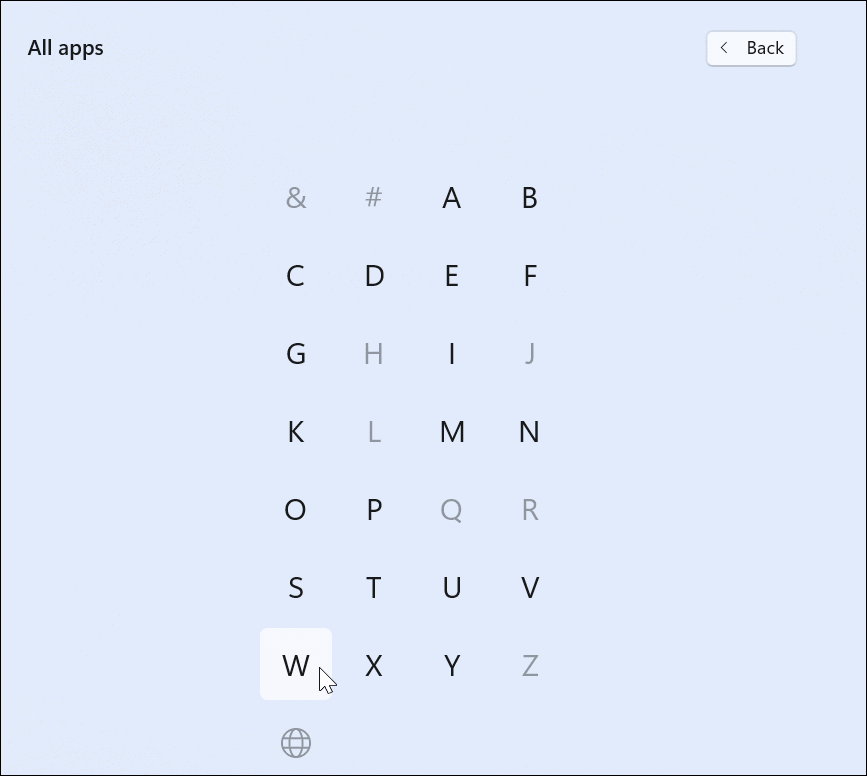

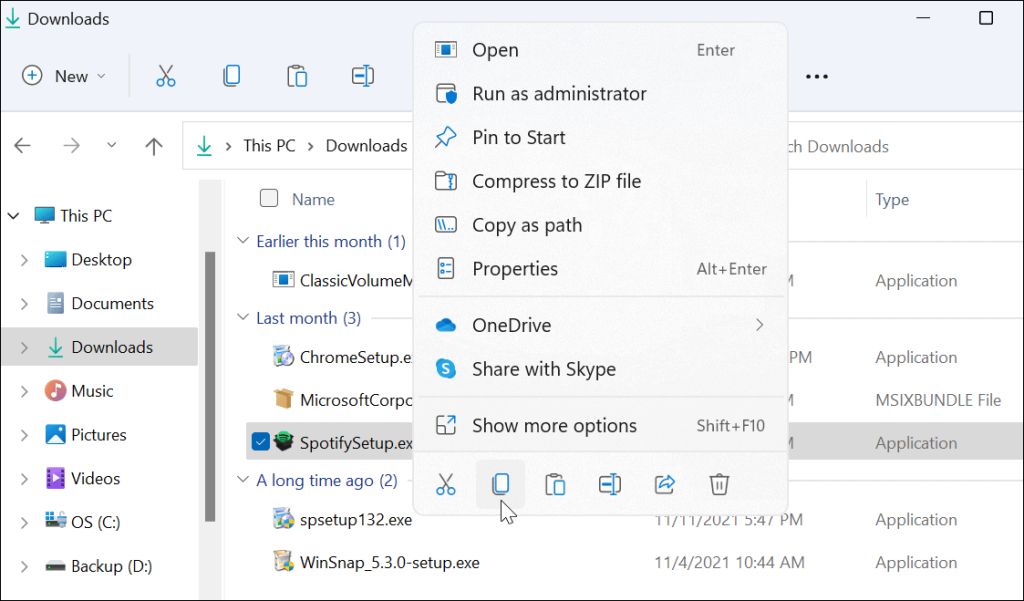
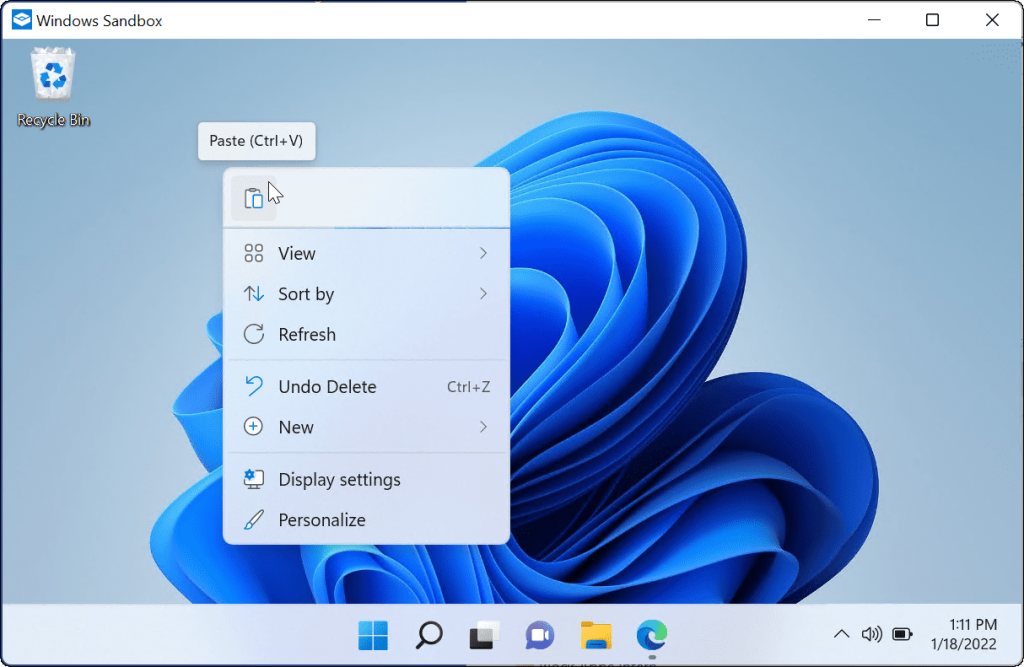
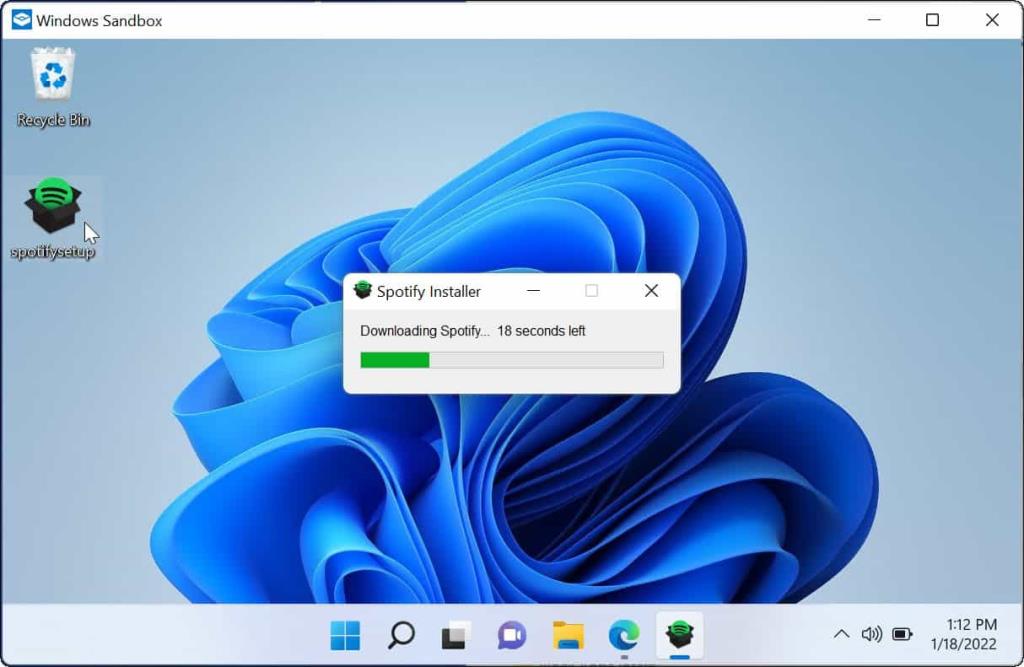
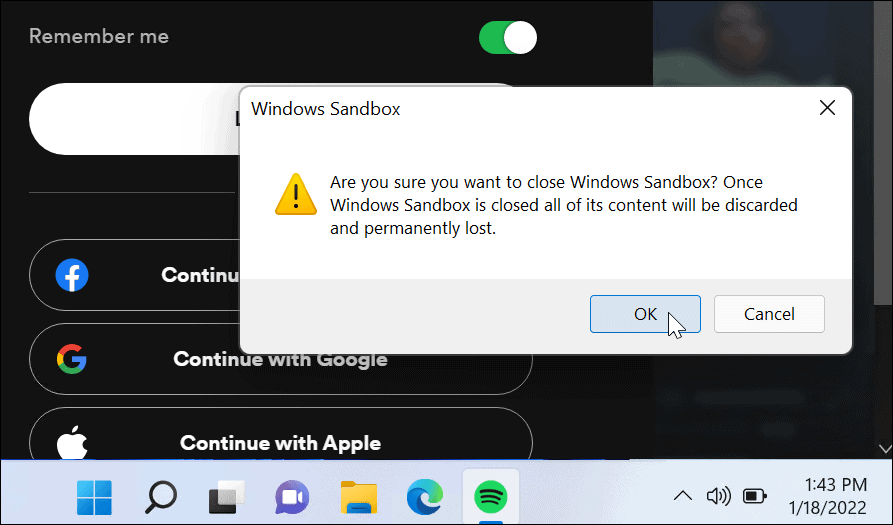
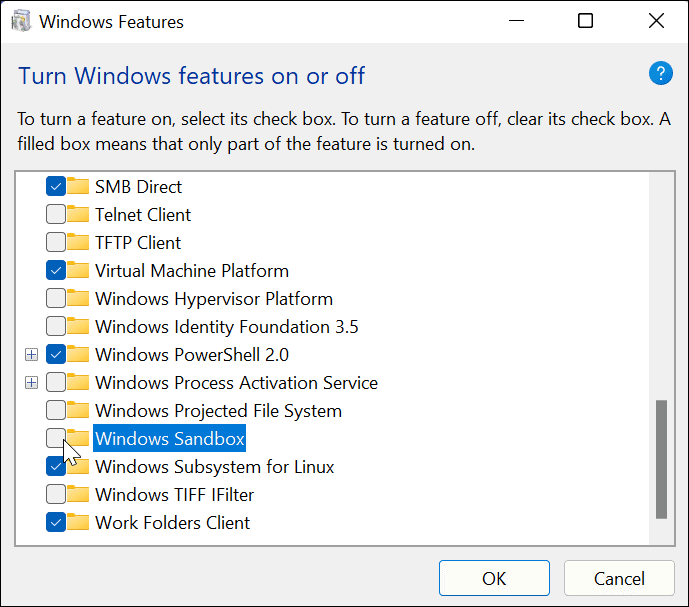
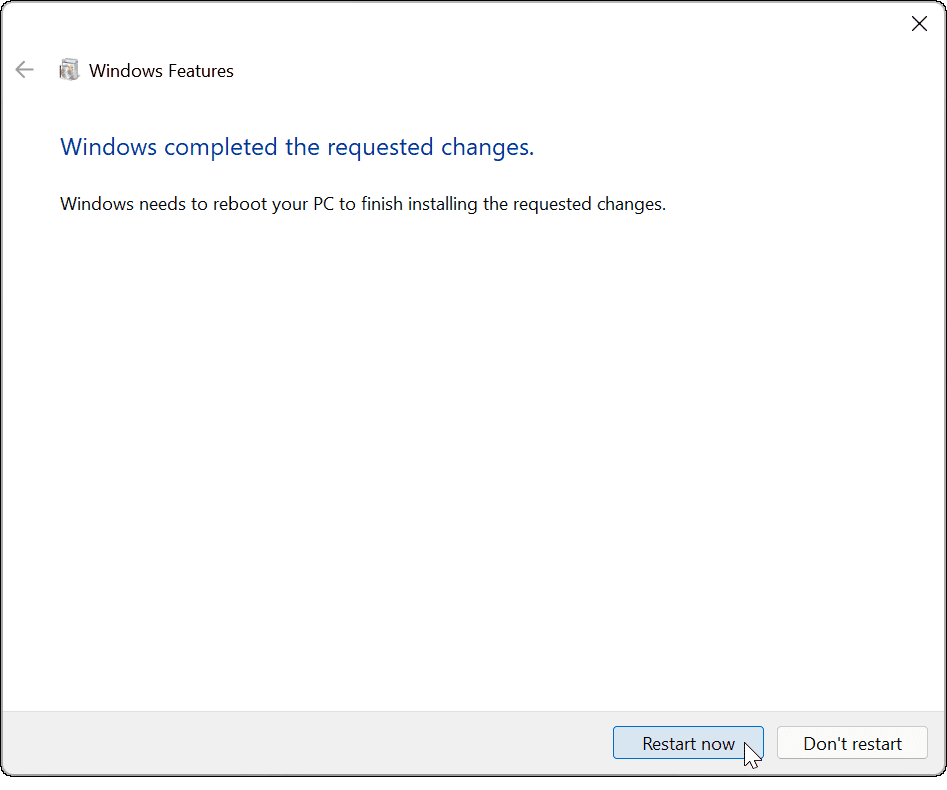


![[JAVÍTOTT] „A Windows előkészítése, ne kapcsolja ki a számítógépet” a Windows 10 rendszerben [JAVÍTOTT] „A Windows előkészítése, ne kapcsolja ki a számítógépet” a Windows 10 rendszerben](https://img2.luckytemplates.com/resources1/images2/image-6081-0408150858027.png)

![Rocket League Runtime Error javítása [lépésről lépésre] Rocket League Runtime Error javítása [lépésről lépésre]](https://img2.luckytemplates.com/resources1/images2/image-1783-0408150614929.png)



