A Windows Quick Assist segítségével egyszerűen csatlakozhat távoli számítógéphez. Ennek köszönhetően nem kell harmadik féltől származó képernyőmegosztó eszközt telepítenie. Néha azonban hibákat is generál. A Windows Quick Assist hibáit azonban könnyen kijavíthatja a következő módokon.

Mi az a Windows Quick Assist és hogyan működik
A Quick Assist egy Windows-eszköz, amely lehetővé teszi Önnek és másoknak az eszközök megosztását távoli kapcsolaton keresztül. Amikor hozzáfér valaki más számítógépéhez, hibaelhárítást végezhet és diagnosztizálhat műszaki problémákat, mintha az ő eszközét használná.
Mindkét félnek be kell jelentkeznie a Quick Assist használatához. Ezután küldjön nekik egy kódot, amely lehetővé teszi az eszközük elérését és fordítva. Ha azonban a Quick Assist nem működik, megoldást kell találnia a probléma megoldására.
A Quick Assist használatának jellemzői és követelményei
Ha ismeri a Quick Assist működését, tudni fogja, hogy mely részeit kell javítani.
- Mindkét fél számítógépén Windows rendszert kell futtatni
- A Quick Assist csak Windows-eszközökön fut. Ezért, ha ezt az eszközt egy másik operációs rendszeren próbálja ki, hibaüzenetet fog kapni. Ezenkívül, ha Ön nyújt támogatást, Microsoft-fiókra van szüksége.
- A Quick Assist használatához internetkapcsolat szükséges
- A Quick Assist csak akkor használható, ha a számítógép csatlakozik a hálózathoz. A problémák elkerülése érdekében biztosítania kell a stabil internetkapcsolatot.
- A Quick Assist segítségével nem húzhatja át a fájlokat
- A Quick Assist segítségével nem lehet szöveget másolni és beilleszteni
- A Quick Asset nem használható távoli nyomtatáshoz
Ha olyan feladatot hajt végre, amelyet a Quick Assist támogat, de továbbra is hibaüzenetet kap, a következőképpen javíthatja ki a problémát.
A Windows Quick Assist hibáinak kijavítása
Hozzon létre egy Microsoft-fiókot, ha nincs
Ha segítőként használja a Gyorssegédet, Microsoft-fiókra van szüksége. Azoknak, akiknek segítségre van szükségük, csak Windows-eszközre van szükségük.
Windows fiók létrehozása:
- Nyissa meg a Windows Start menü > PC beállítások > Fiókok menüpontját .
- Válassza az Egyéb személyek lehetőséget az ablak bal oldalán.
- Ezután válassza a Valaki hozzáadása ehhez a számítógéphez lehetőséget .
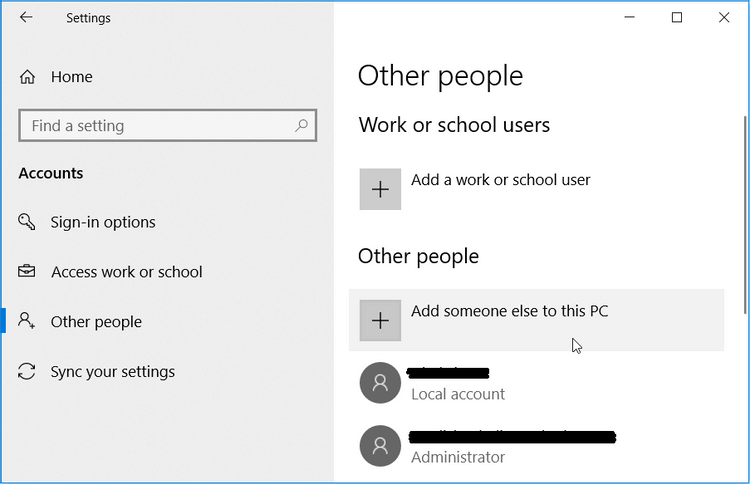
A következő ablakban kattintson a Nincsenek meg ennek a személynek a bejelentkezési adatai elemre . Itt az alábbiak szerint hozhat létre fiókot:
- Kattintson az Új e-mail cím kérése lehetőségre , és írja be a részletes információkat a megfelelő mezőbe.
- Ezután hozzon létre egy jelszót, válassza ki az országot, és adja meg születési dátumát. Ha elkészült, kattintson a Tovább gombra .
- A folyamat befejezéséhez kövesse a képernyőn megjelenő utasításokat.
- Ha végzett, jelentkezzen be Microsoft-fiókjába, és kezdje el a Quick Assist használatát .
Távolítsa el és telepítse újra a Quick Assist
- Nyissa meg a Windows Start menü > Beállítások > Alkalmazások menüpontját .
- Kattintson a választható funkciók kezelése lehetőségre a jobb oldali panelen.
- Görgessen le, és válassza a Microsoft Quick Assist lehetőséget . Kattintson erre a funkcióra, majd nyomja meg az Eltávolítás gombot .
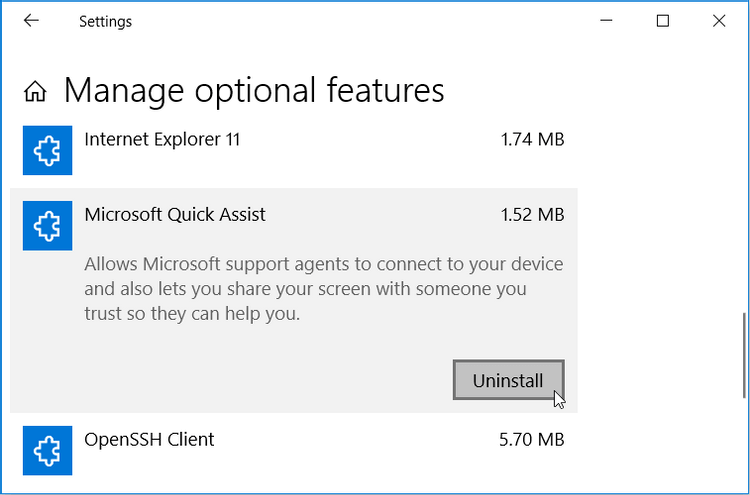
Ha végzett, kattintson a Gyorssegítő szolgáltatásban megjelenő Telepítés gombra. Ha ez az eszköz nem jelenik meg az Opcionális szolgáltatások között , akkor a következőképpen kell hozzáadnia:
- Az Opcionális funkciók kezelése képernyő tetején kattintson a Funkció hozzáadása lehetőségre .
- Görgessen lefelé, válassza ki a Quick Assist lehetőséget , és nyomja meg a Telepítés gombot .
Ha végzett, zárja be a beállítások ablakot, és indítsa újra a számítógépet a módosítások mentéséhez.
Futtassa a rendszer-visszaállítást
A Quick Assist hirtelen furcsa hibaüzenetet jelenít meg, amelyet még soha nem látott? Ha igen, akkor lehetséges, hogy egy sérült rendszerfájl megzavarta a működését. Ebben az esetben egy rendszer-visszaállítási pont segíthet.
Ha már korábban létrehozta ezt a pontot, akkor ezzel visszaállíthatja a Quick Assist normál állapotát:
- Írja be a Recovery szót a Windows keresősávjába, és válassza a Legjobb egyezés lehetőséget .
- A Helyreállítás ablakban kattintson a Rendszer-visszaállítás megnyitása elemre .
- A folytatáshoz a megjelenő ablakban kattintson a Tovább gombra .
- Ezután válassza ki a kívánt visszaállítási pontot a felugró ablakban megjelenő listából. Ott kattintson a Tovább > Befejezés elemre .
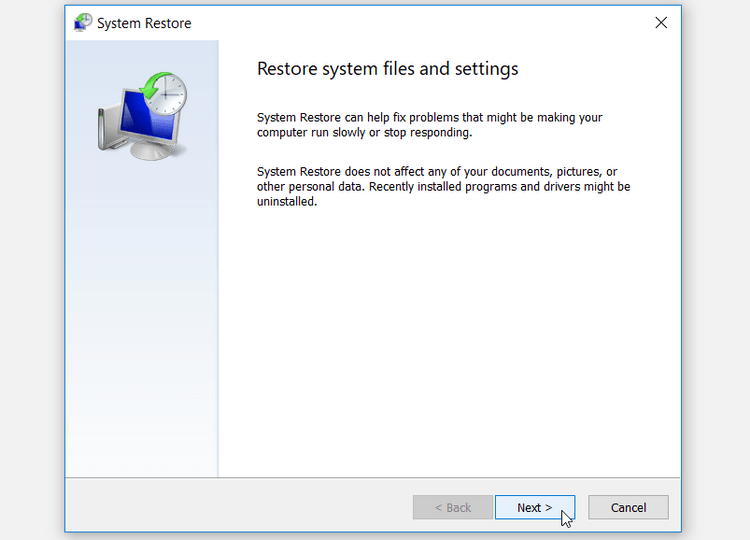
A számítógép többször is újraindulhat a helyreállítási folyamat befejezéséhez. Várja meg, amíg a folyamat befejeződik, majd próbálkozzon újra a Quick Assist funkcióval.
Ha a fentiek mindegyike nem működik, a végső megoldás a számítógép gyári beállításainak visszaállítása.
A fentiekben ismertetjük a Windows Quick Assist hibák kijavításának módjait . Reméljük, hogy a cikk hasznos az Ön számára.
![Hogyan lehet élő közvetítést menteni a Twitch-en? [KIFEJEZETT] Hogyan lehet élő közvetítést menteni a Twitch-en? [KIFEJEZETT]](https://img2.luckytemplates.com/resources1/c42/image-1230-1001202641171.png)

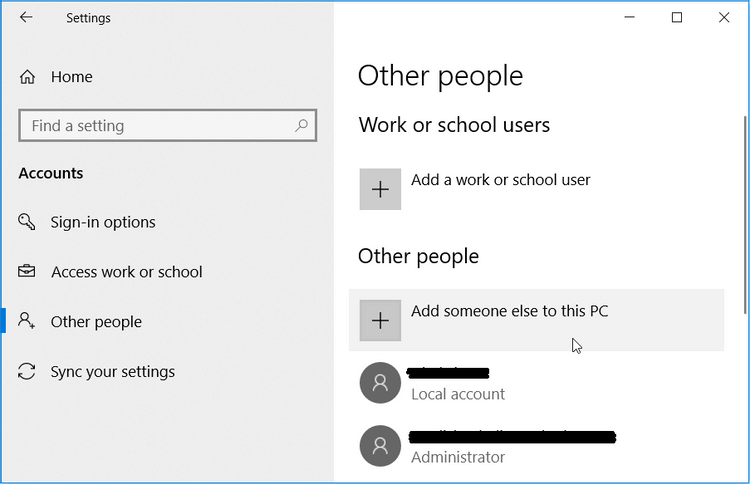
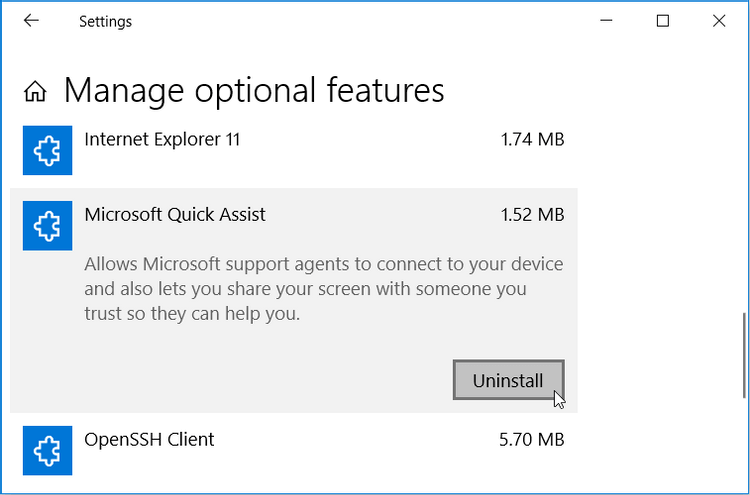
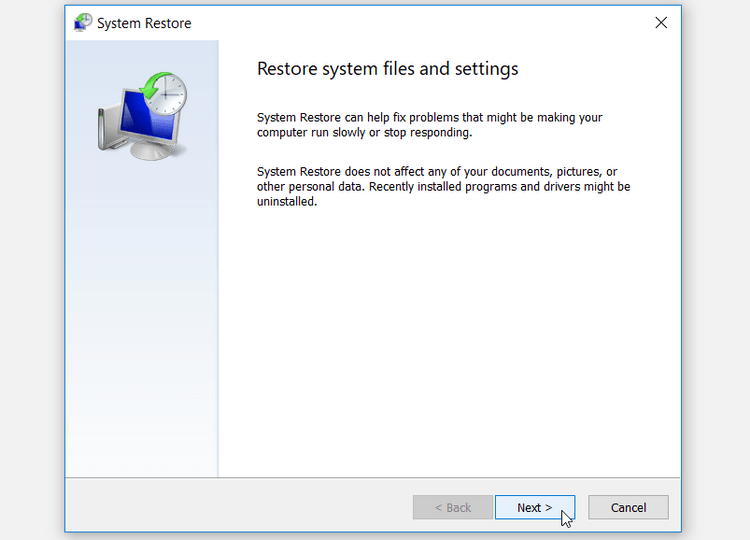


![[JAVÍTOTT] „A Windows előkészítése, ne kapcsolja ki a számítógépet” a Windows 10 rendszerben [JAVÍTOTT] „A Windows előkészítése, ne kapcsolja ki a számítógépet” a Windows 10 rendszerben](https://img2.luckytemplates.com/resources1/images2/image-6081-0408150858027.png)

![Rocket League Runtime Error javítása [lépésről lépésre] Rocket League Runtime Error javítása [lépésről lépésre]](https://img2.luckytemplates.com/resources1/images2/image-1783-0408150614929.png)



