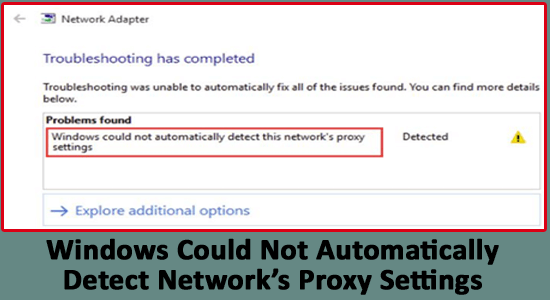
A „ Windows nem tudta automatikusan észlelni a hálózat proxybeállításait ” hibaüzenetet láthatja a sérült rendszerfájlok vagy a harmadik fél víruskereső konfliktusa miatt .
Sok felhasználónak sikerült kijavítania a hibát a proxyszerver beállításainak ellenőrzésével vagy a víruskereső program letiltásával.
Ez bosszantó hiba, amikor úgy tűnik, hogy lelassítja az internet és a számítógépek sebességét , és ennek eredményeként a felhasználók nem tudják megnyitni a videó streaming webhelyeket, például a Youtube-ot, a Vimeót és a Netflixet.
A hiba sok kellemetlenséget okoz, ezért azonnal ki kell javítani, szerencsére vannak olyan módszerek, amelyek sok felhasználó számára működtek a proxyprobléma megoldására a Windows 10 rendszerben.
Ezért gondosan kövesse az egyes javításokat. De mielőtt elkezdené a megoldásokat, javasoljuk, hogy ellenőrizze a proxy beállításait. Ha nem tudja, hogyan kell ezt megtenni, kövesse az alábbi lépéseket.
Mik a proxy beállításaim a Windows 10 rendszerben?
A proxy kézi beállításához a Windows 10 rendszerben kövesse az alábbi lépéseket:
- Nyissa meg a Beállításokat, majd kattintson a Hálózat és internet elemre .
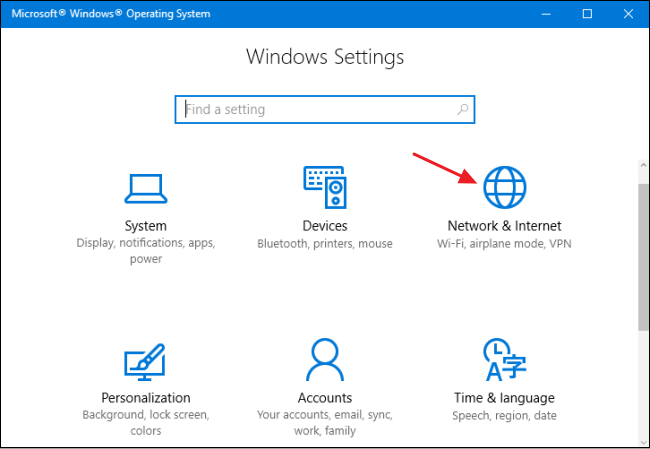
- Kattintson a Proxy gombra . Most a Manuális proxybeállítás blokkban be kell kapcsolnia a Proxykiszolgáló használata kapcsolót .
- Lépjen a cím mezőbe, és írja be az IP-címet . A Port mezőbe be kell írnia a portot.
- Ezután kattintson a Mentés gombra, majd lépjen ki a Beállítások ablakból.
Hogyan javítható ki a „ Windows nem tudta automatikusan észlelni a hálózat proxybeállításait” ?
Az alábbiakban bemutatunk néhány olyan módszert, amelyek biztosan működnek a proxy beállítási hibájának megoldásában.
Tartalomjegyzék
1. megoldás – Ellenőrizze a proxyszerver beállításait
- Először tiltsa le a proxykiszolgálót az Internet Explorerben.
- Nyissa meg a futtatás párbeszédpanelt a Windows Key + R billentyűkombináció megnyomásával .
- Írja be az inetcpl.cpl parancsot , és kattintson az OK gombra .
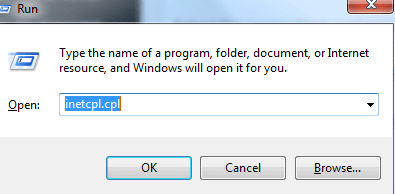
- Miután rákattintott a Kapcsolatok fülre, majd kattintson a LAN beállítások gombra.
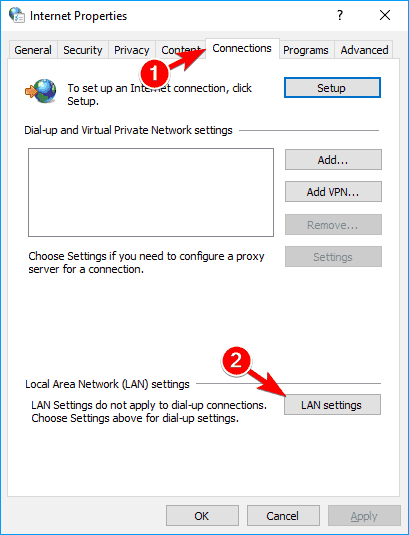
- A LAN beállításoknál ellenőrizze a proxy beállításait, és kattintson az OK gombra
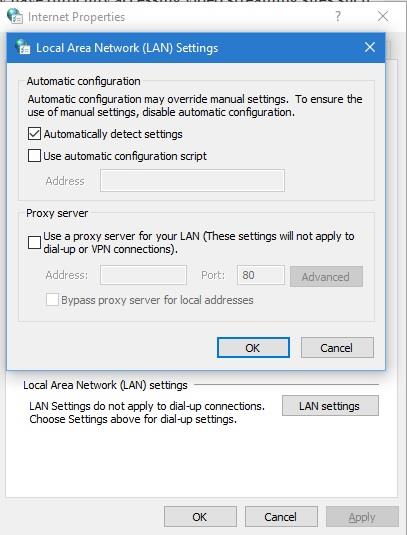
- Győződjön meg arról, hogy a proxy beállításai rendben vannak
Most ellenőrizze, hogy a Windows nem tudta-e automatikusan észlelni a hálózat proxybeállítási hibáját, vagy sem.
2. megoldás – Állítsa vissza a TCP/IP-t
A TCP/IP alaphelyzetbe állítása segíthet annak megoldásában, hogy a Windows nem tudta észlelni a hálózat proxybeállítási hibáját. Ehhez kövesse az alábbi lépéseket:
- Nyomja meg a Windows Key + X gombot , és válassza a Parancssor (Rendszergazda) lehetőséget a menüből.
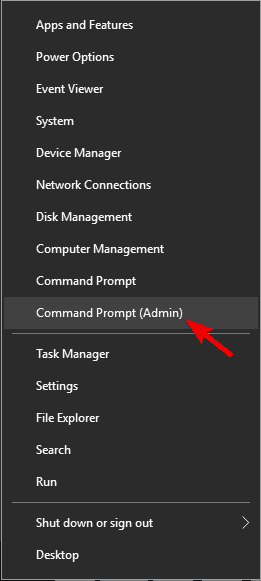
- A parancssorba írja be a netsh int ip reset resetlog.txt parancsot .
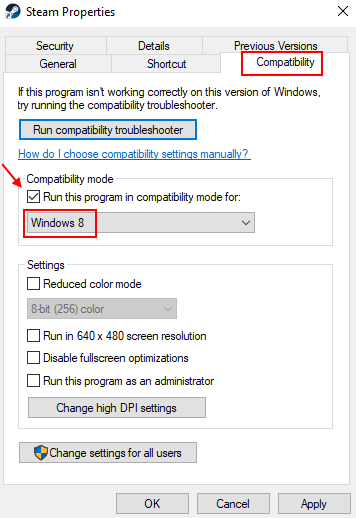
- Indítsa újra a számítógépet, ellenőrizze, hogy a Windows nem tudta-e észlelni a proxybeállítási problémát.
3. megoldás – Javítsa meg a sérült Windows 10 rendszerfájlokat
A Windows rendszerfájl-ellenőrző segítségével egyszerűen ellenőrizheti a rendszerfájlokat, és kijavíthatja a hiányzó vagy sérült Windows rendszerfájlokat .
- A parancs futtatásához meg kell nyitnia a parancssort rendszergazdai jogosultságokkal, és futtassa az alábbi parancsot:
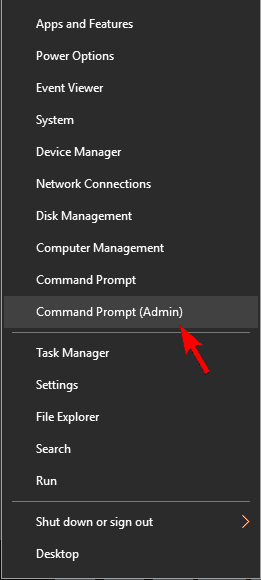
sfc /scannow
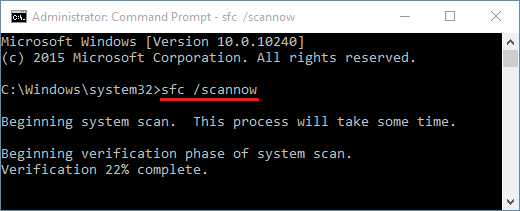
- Nyomja meg az Enter billentyűt a parancs végrehajtásának elindításához.
A rendszerfájl-ellenőrző folyamat befejezése után futtassa a DISM parancsot is. Írja be az alábbi parancsot, és nyomja meg az enter billentyűt a parancs végrehajtásához.
DISM /Online /Cleanup-Image /RestoreHealth
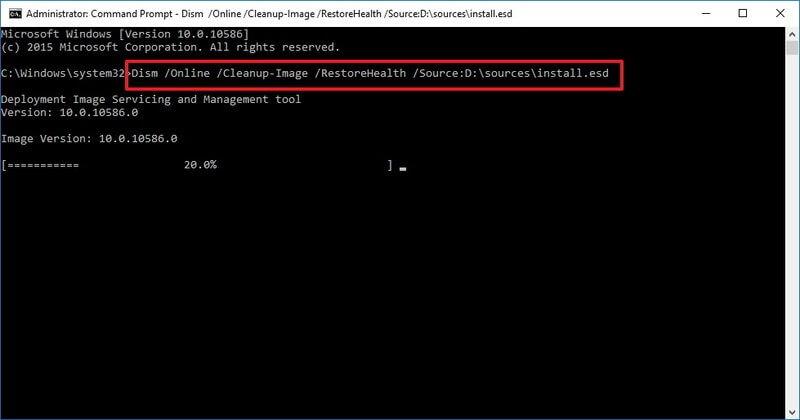
A fenti parancsok végrehajtása után próbálja meg megnézni, hogy a rendszer észlelte-e a proxy beállításait vagy sem.
4. megoldás – Indítsa újra a hálózati adaptert
Néha a hálózati adapter belső hibái vagy hibái miatt előfordulhat, hogy a Windows nem tudja észlelni a hálózati proxy beállításait.
Tehát itt azt javasoljuk, hogy indítsa újra a hálózati adaptert, mivel ez megoldja a hibákat és hibákat.
Ehhez kövesse az alábbi lépéseket:
- Kattintson jobb gombbal a hálózat ikonjára , majd válassza a Hálózati és megosztási központ megnyitása lehetőséget.
- Kattintson az Adapterbeállítások módosítása elemre , majd keresse meg a hálózati kapcsolatot , és közvetlenül rá
- Ezután válassza a Letiltás lehetőséget.
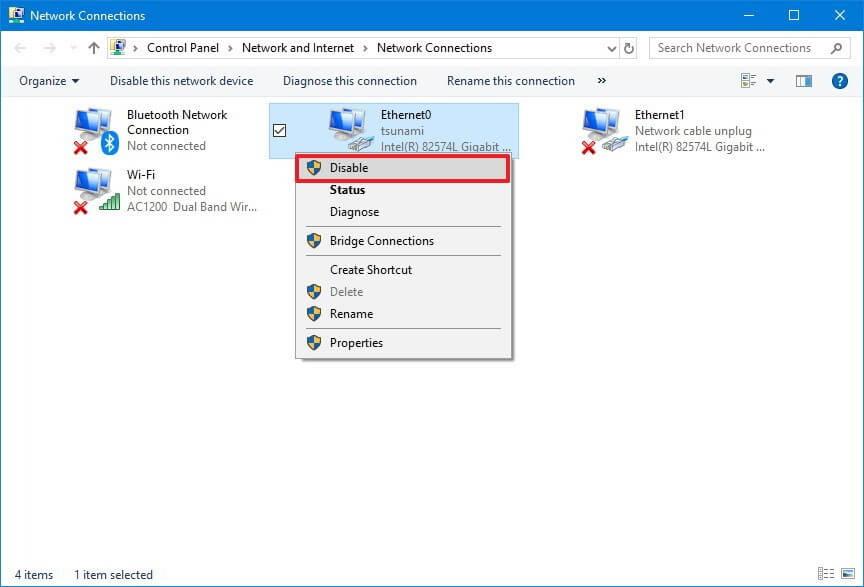
- Kattintson ismét a jobb gombbal a hálózati kapcsolatra , majd a menüből válassza az Engedélyezés lehetőséget
Most ellenőrizze, hogy a hiba megoldódott-e.
5. megoldás – Állítsa vissza az internetbeállításokat a Windows 10 rendszerben
Az internetbeállítások visszaállítása segít leküzdeni azt a problémát, hogy a Windows nem tudja észlelni a proxybeállításokkal kapcsolatos problémát.
- Ehhez lépjen a Beállítások > Hálózat és internet menüpontra
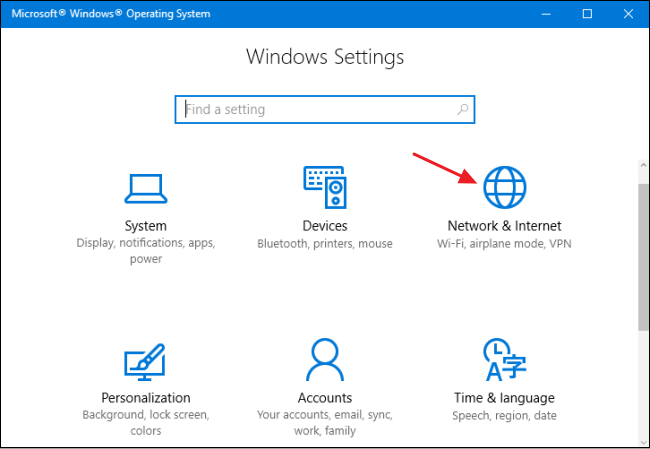
- Ezután kattintson az Internetbeállítások sorra, és lépjen a Speciális fülre
- Kattintson a Reset gombra
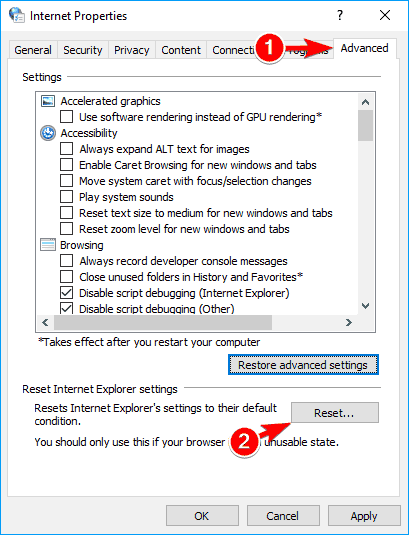
- Végül kattintson a „ Speciális beállítások visszaállítása ” gombra a művelet végrehajtásához.
- Kattintson az Alkalmaz , majd az OK gombra a módosítások mentéséhez
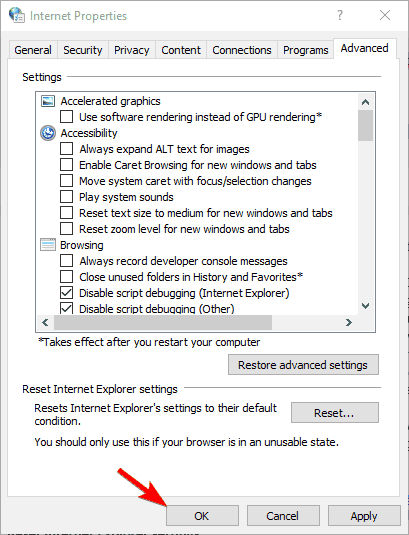
Az internet visszaállítása után a Windows rendszerben a hibát meg kell oldani.
6. megoldás – Állítsa vissza a Windows Socketeket és az IP-címet
A Windows socketek és az IP visszaállítása szintén segíthet a hiba esetén. A Windows Socket és az IP visszaállításához először meg kell nyitnia a parancssort.
- Nyomja meg a Windows gombot , majd lépjen a Keresés opcióra, és keresse meg a cmd-t
- A keresés eredményében kattintson a jobb gombbal a parancssorra , és válassza a Futtatás rendszergazdaként lehetőséget .
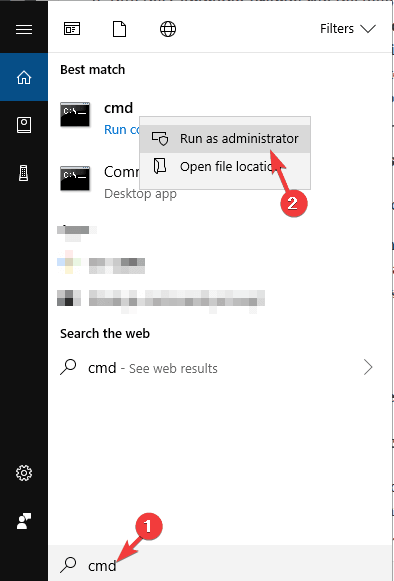
- Kattintson az IGEN gombra , ha megjelenik a Felhasználói fiókok felügyelete előugró ablak.
A parancssor megnyitása után írja be az alábbi parancsokat, és mindegyik parancs után nyomja meg az Enter billentyűt, hogy külön-külön futtassa őket:
netsh winsock reset
netsh int ipv4
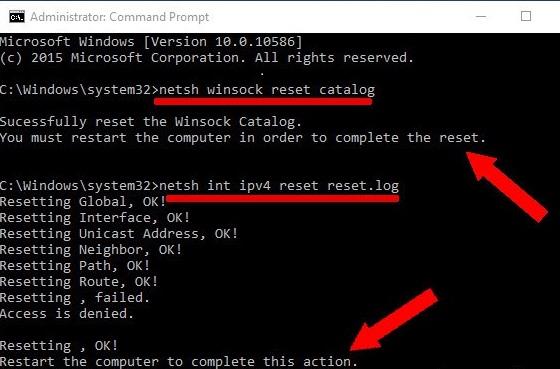
- Végül indítsa újra a számítógépet a módosítás mentéséhez és alkalmazásához.
Ezt követően újra elháríthatja az internetet, és ellenőrizheti, hogy a hiba kijavított-e vagy sem.
7. megoldás – Kapcsolja be a DNS-kiszolgáló címének automatikus megszerzése funkciót
Ez a lépés sok felhasználó számára bevált annak kijavításához, hogy a Windows nem tudta automatikusan észlelni a hálózati proxy beállításait.
Tehát próbálja meg engedélyezni a DNS-kiszolgáló címének automatikus megszerzése opciót. Tehát, ha automatikusan használja a DNS-beállításokat , akkor állítsa automatikusra.
Ehhez kövesse a lépéseket
- Először nyissa meg a Hálózati és megosztási központot , majd kattintson az Adapterbeállítások módosítása elemre.
- Most keresse meg a hálózati kapcsolatot , kattintson rá jobb gombbal, majd a menüből válassza a Tulajdonságok parancsot
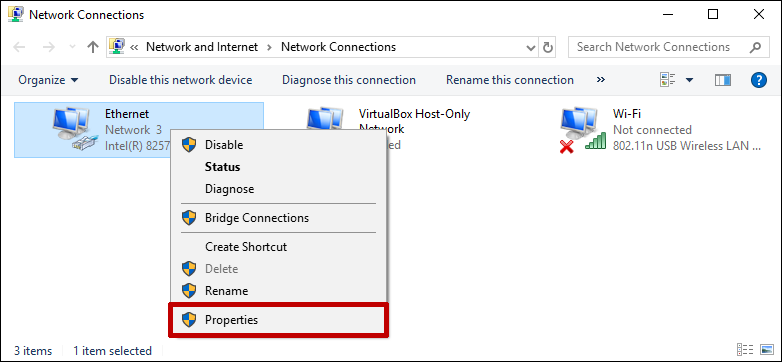
- Ezután válassza az Internet Protocol Version 4 (TCP/IPv4) lehetőséget , majd kattintson a Tulajdonságok gombra
- Válassza a DNS-kiszolgáló címének automatikus megszerzése lehetőséget, majd kattintson az OK gombra a változtatások mentéséhez.
Mostantól gond nélkül hozzáférhet az internethez, és a becslések szerint a probléma már megoldódott.
8. megoldás – Módosítsa a proxybeállításokat
Próbálja meg módosítani a proxy beállításait, mert ez megoldhatja a proxybeállítási hibákat:
Ehhez kövesse az alábbi lépéseket:
- Nyomja meg a Windows Key + I gombot a Beállítások alkalmazás megnyitásához .
- És ahogy megjelenik a Beállítások alkalmazás, menjen a Hálózat és internet részhez.
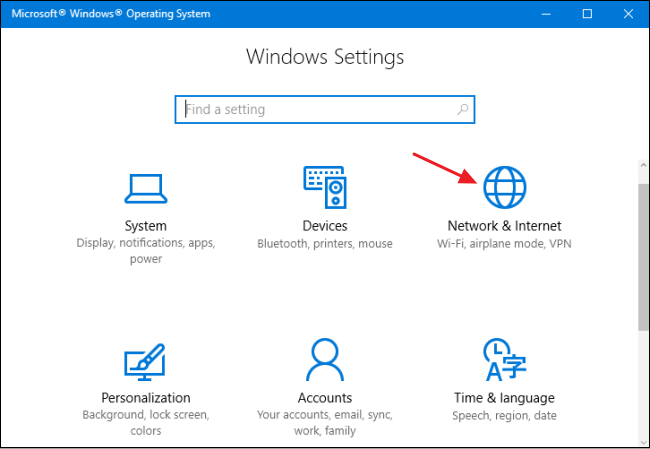
- Most kattintson a Proxy > beállítások automatikus észlelésének letiltása lehetőségre.
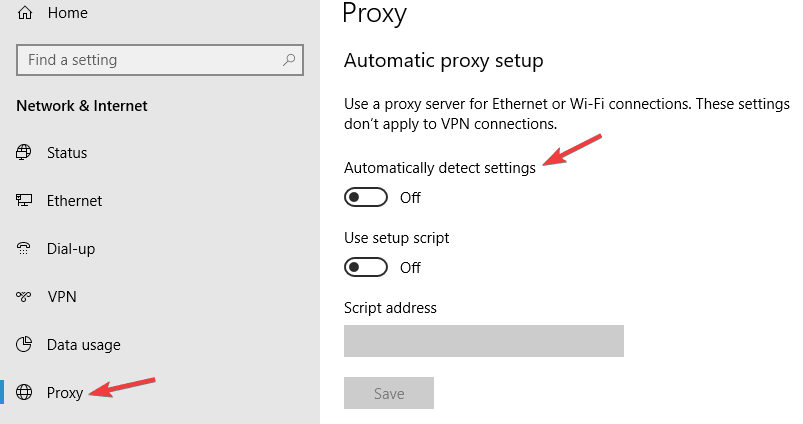
9. megoldás – Távolítsa el a harmadik féltől származó víruskereső és kártevőirtó szoftvert
Távolítsa el a víruskereső programot, ez nem a legjobb ötlet, de a Windows 10-hez tartozik a beépített biztonsági program, a Windows Defender , amely megvédi a rendszert a vírusoktól és más csalóktól.
Egy jelentés szerint az olyan víruskereső szoftverek, mint az AVG 2015 , hatással lehetnek a Windows 10 proxyjára, ezért ajánlatos eltávolítani a jelenlegi víruskereső szoftvert, és ellenőrizni, hogy a Windows nem tudja-e automatikusan észlelni a hálózat proxybeállítási problémáját .
Ezenkívül telepíthet egy másik víruskereső programot a rendszer biztonságának megőrzése érdekében.
Szerezze be a SpyHuntert a vírusfertőzés teljes eltávolításához
10. megoldás – Futtassa a beépített hálózati hibaelhárítót
Ha továbbra is megjelenik a hibaüzenet, a Windows nem tudta észlelni a hálózat proxybeállításait, próbálja meg futtatni a beépített hálózati hibaelhárítót. Remélhetőleg ez működik a proxyhiba javítása érdekében.
Ehhez kövesse a lépéseket
- Nyomja meg a Window + I gombot , nyissa meg a Beállítások alkalmazást , majd kattintson a Frissítés és biztonság szakaszra.

- Válassza a Hibaelhárítás > Hálózati adapter > A hibaelhárító futtatása elemet .
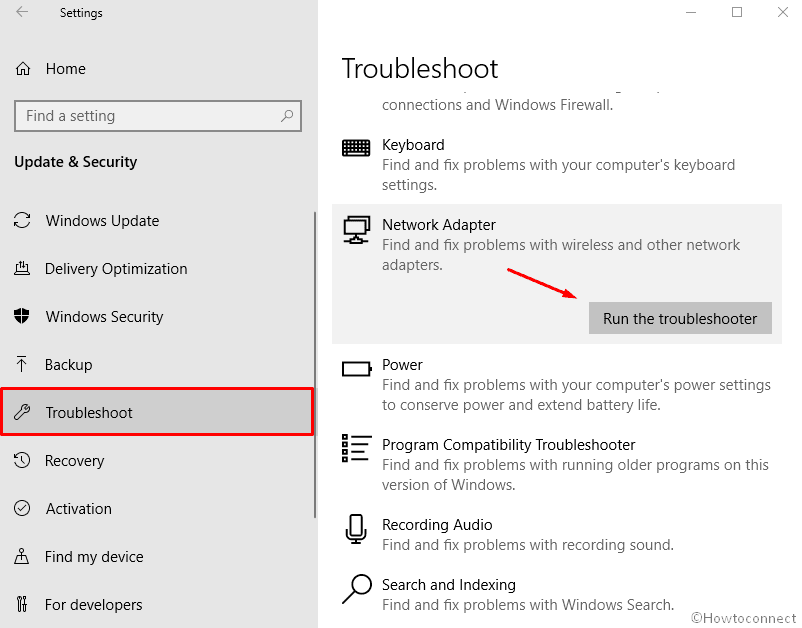
- Most kövesse a képernyőn megjelenő utasításokat a lépések végrehajtásához
- Nos, az internetkapcsolat hibaelhárítóját is futtathatja , ezért próbálja meg futtatni, miután a fenti hibaelhárító vizsgálata befejeződött.
Reméljük, hogy ez sikerül megoldani a proxyhibát a Windows 10 rendszerben .
11. megoldás – Hajtsa végre a rendszer-visszaállítást
Ha a fent felsorolt megoldások egyike sem működik az Ön számára, próbálja meg végrehajtani a rendszer-visszaállítást . Ez visszaállítja a rendszert egy korábbi állapotba, és a hiba automatikusan megszűnik.
Ehhez kövesse az alábbi lépéseket:
- Nyomja meg a Windows Key + S > gombot a keresőmezőbe , írja be a rendszer-visszaállítás parancsot .
- A listából válassza a Rendszer-visszaállítás > Visszaállítási pont létrehozása lehetőséget
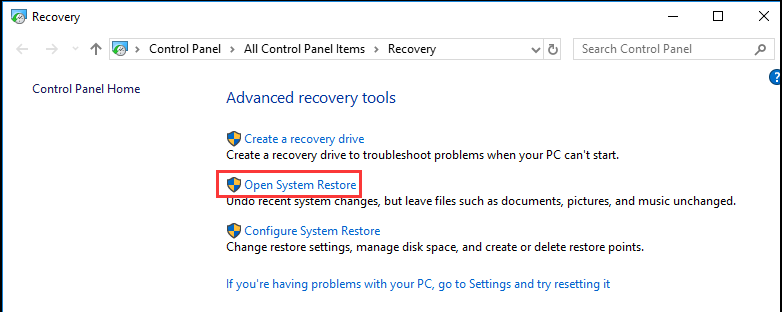
- És megjelenik a System Properties > majd kattintson a System Restore gombra.
- Kattintson a Tovább gombra , és megjelenik a legutóbbi visszaállítási pontok listája
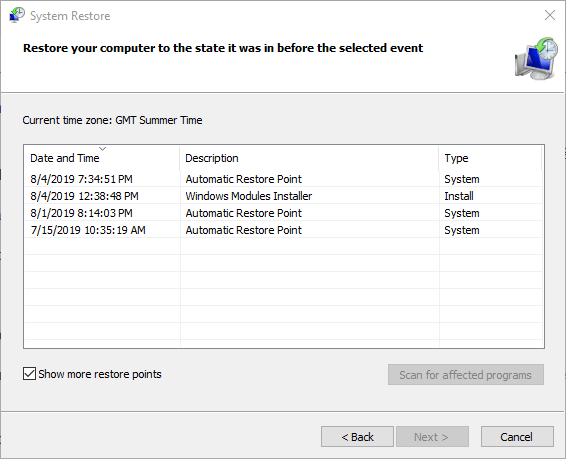
- Vagy jelölje be a További visszaállítási pont megjelenítése opciót.
- Ezután válassza ki a kívánt visszaállítási pontot , majd kattintson a Tovább gombra
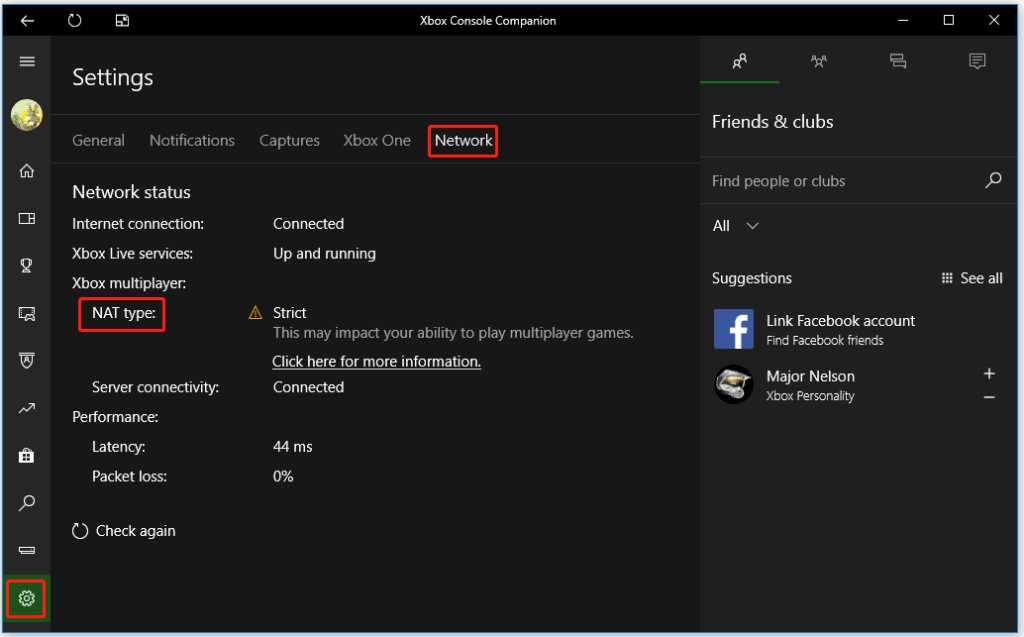
- A visszaállítási folyamat befejezéséhez kövesse a képernyőn megjelenő utasításokat .
És ahogy a rendszer-visszaállítási folyamat befejeződött. Ellenőrizze, hogy a Windows nem tudta-e automatikusan észlelni a hálózat proxybeállításait, javítva lett-e.
Ellenőrizze Windows számítógépét/laptopját, és tegye biztonságossá azokat
Ha Windows PC-jét/laptopját hibamentessé és biztonságossá teszi, akkor megszakítás nélkül végezheti munkáját. Próbálja ki a PC Repair Tool-t .
Ez egy professzionálisan megtervezett fejlett eszköz, amelyet bárki könnyen használhat. Csak le kell töltenie az eszközt, és a többi munka automatikusan megtörténik.
Átvizsgálja a rendszert, mindenféle hibát és problémát észlel, például BSOD, játék, frissítés, DLL, registry, aktiválási hiba stb. megoldja őket, és kijavítja a sérült rendszerfájlokat is .
Ez az eszköz felgyorsítja a lassú számítógépet és növeli a teljesítményét. Tehát számos előnnyel jár egy eszközzel.
Szerezze be a PC javítóeszközt, hogy hibamentes és biztonságos legyen a Windows
Következtetés
Ez a Windows 10 proxyhiba számos egyéb problémát okozhat, például korlátozott internet-hozzáférést, ha a Windows nem tudja automatikusan észlelni a hálózati proxybeállítások hibáját.
A fent említett hibaelhárítási módszerek minden bizonnyal megoldják a Windows nem tudta automatikusan észlelni a hibát. Alkalmazza a módszereket egymás után, és nézze meg, melyik oldja meg a problémát.
Várhatóan tetszett ez a cikk, és hasznosnak bizonyul a hibával kapcsolatos kérdéseinek megoldásában.
Sok szerencsét..!
![Hogyan lehet élő közvetítést menteni a Twitch-en? [KIFEJEZETT] Hogyan lehet élő közvetítést menteni a Twitch-en? [KIFEJEZETT]](https://img2.luckytemplates.com/resources1/c42/image-1230-1001202641171.png)
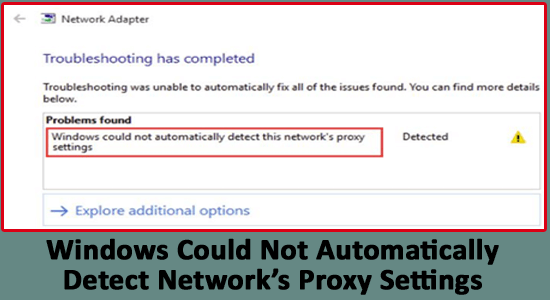
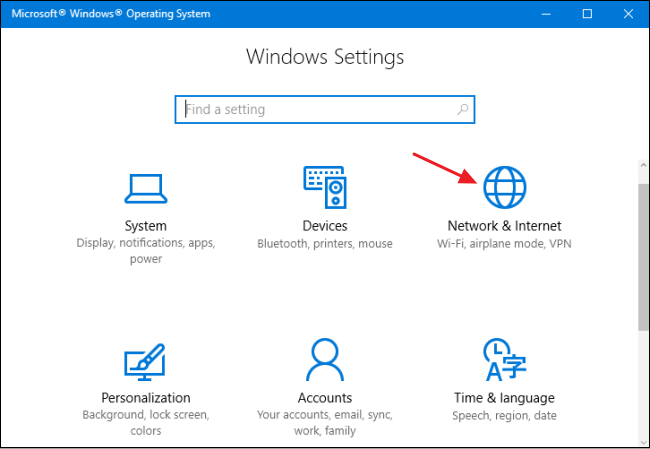
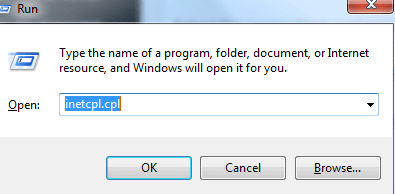
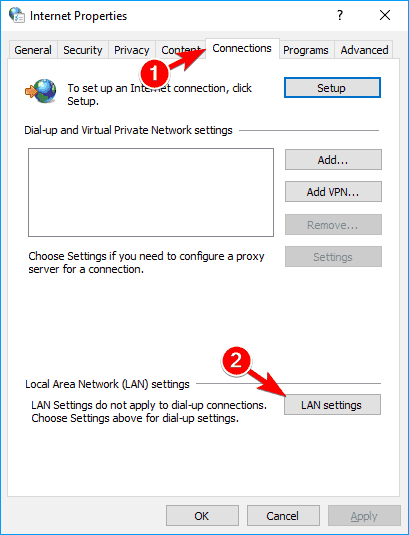
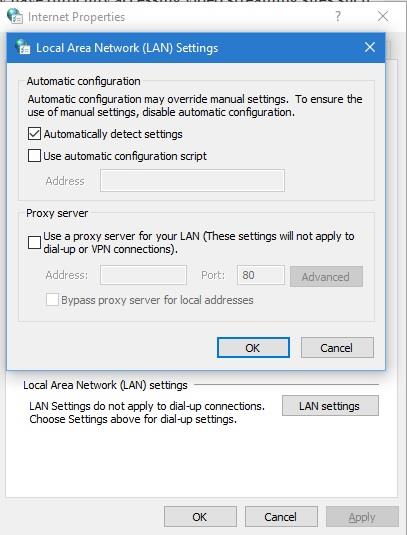
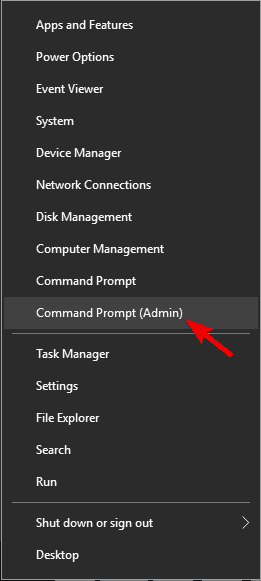
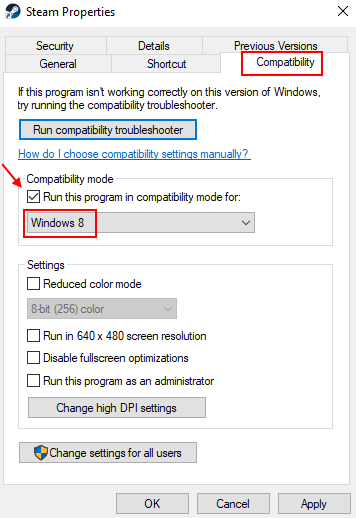
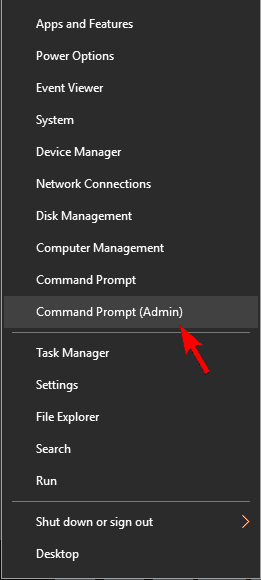
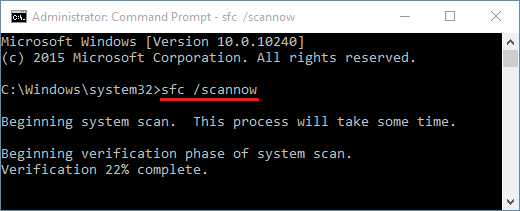
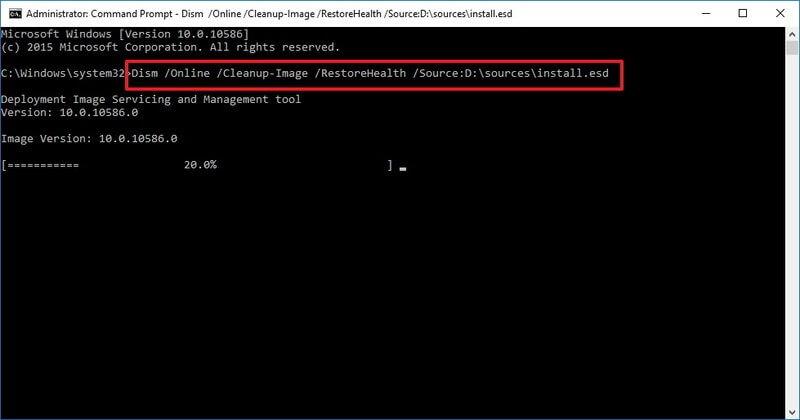
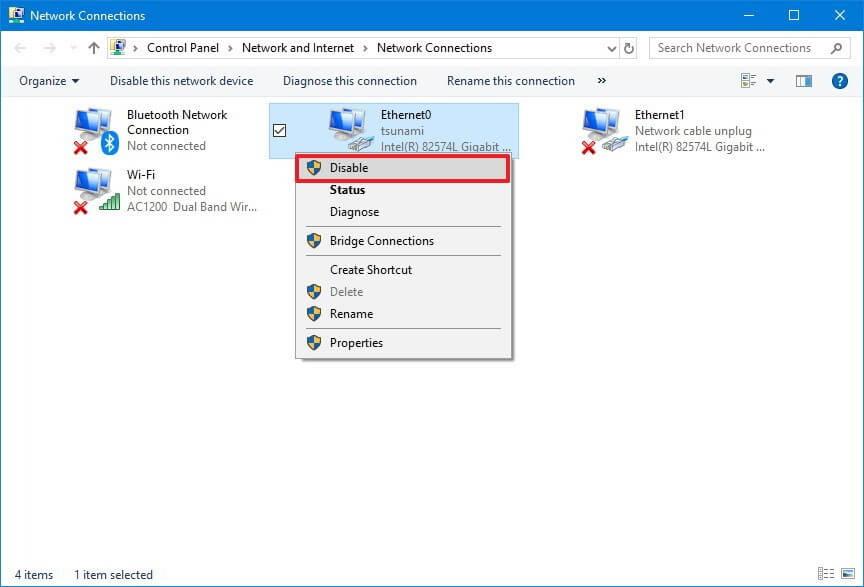
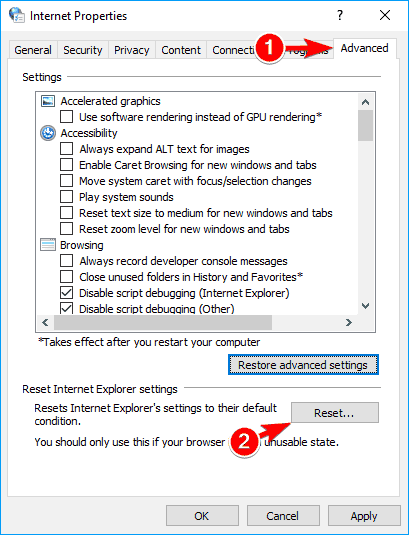
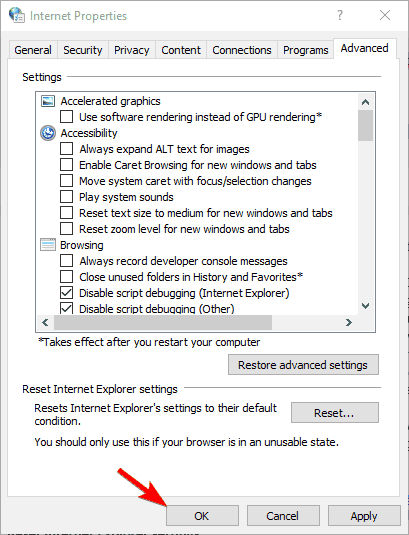
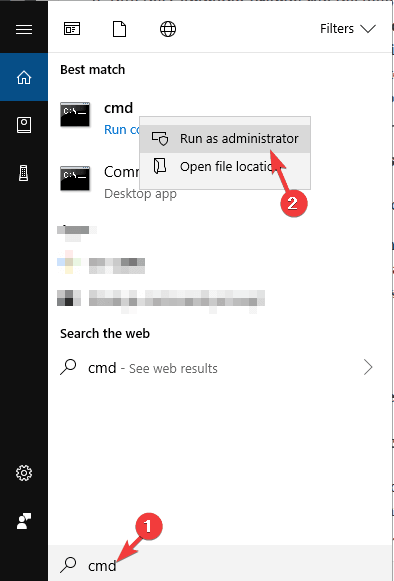
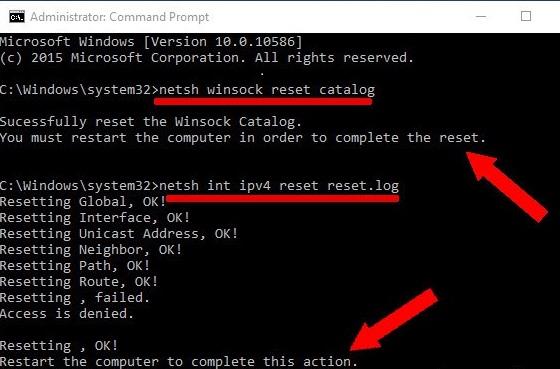
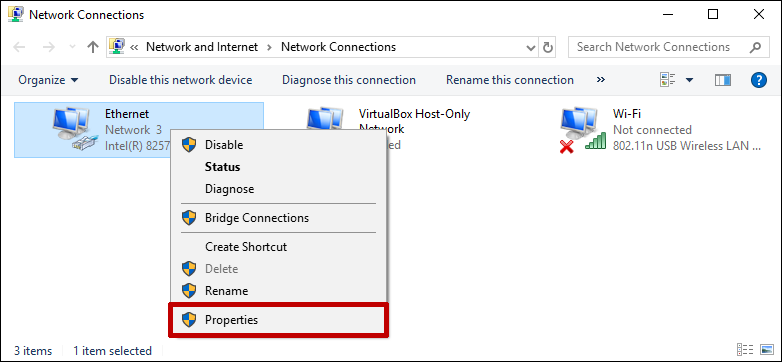
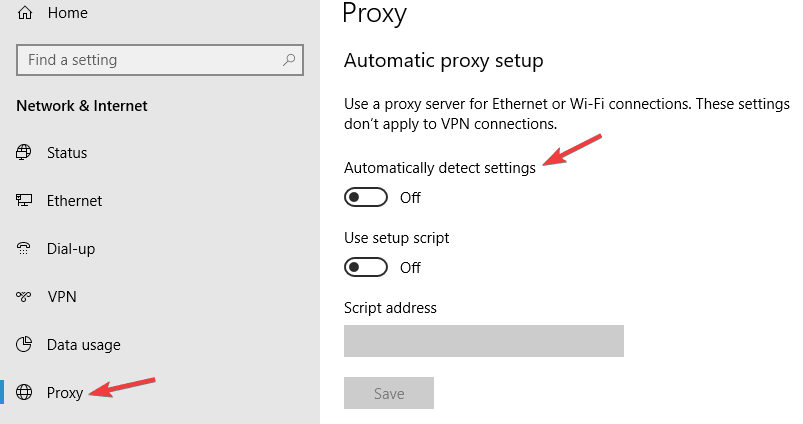

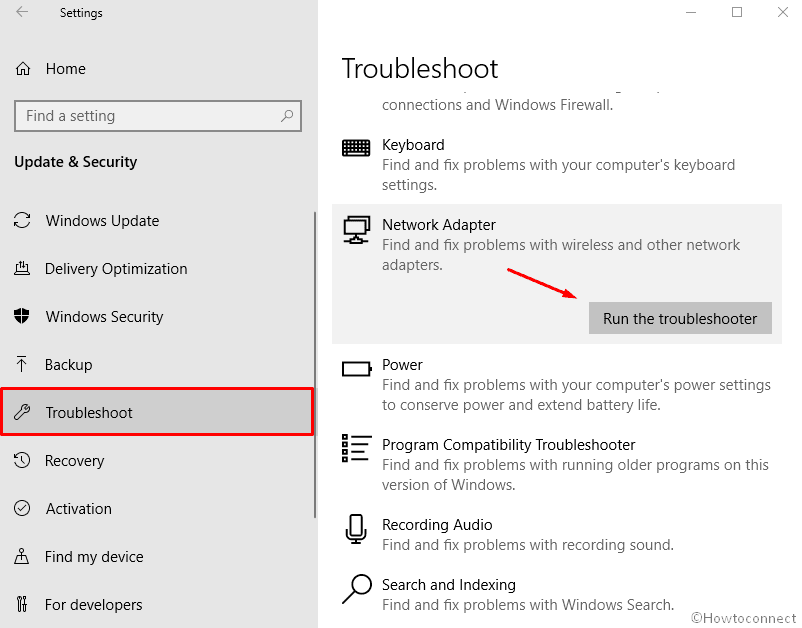
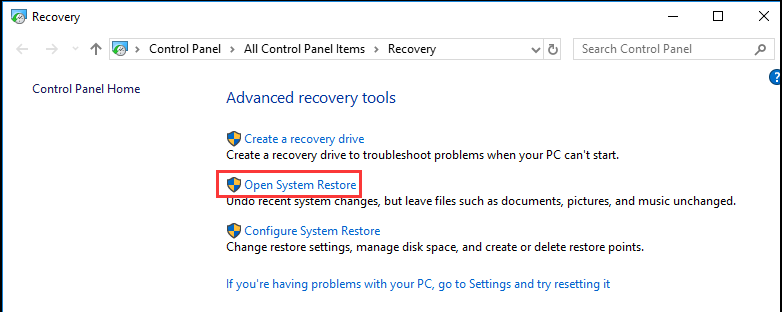
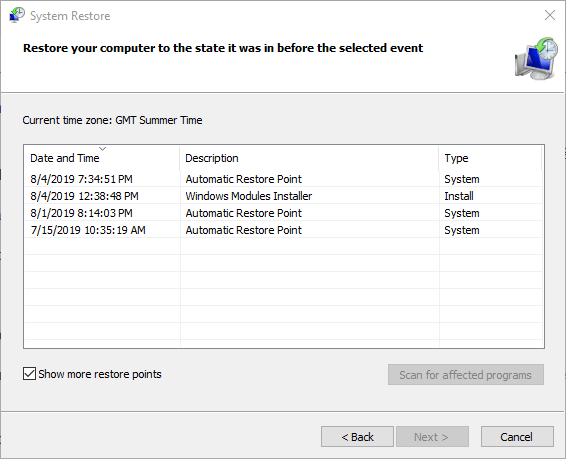
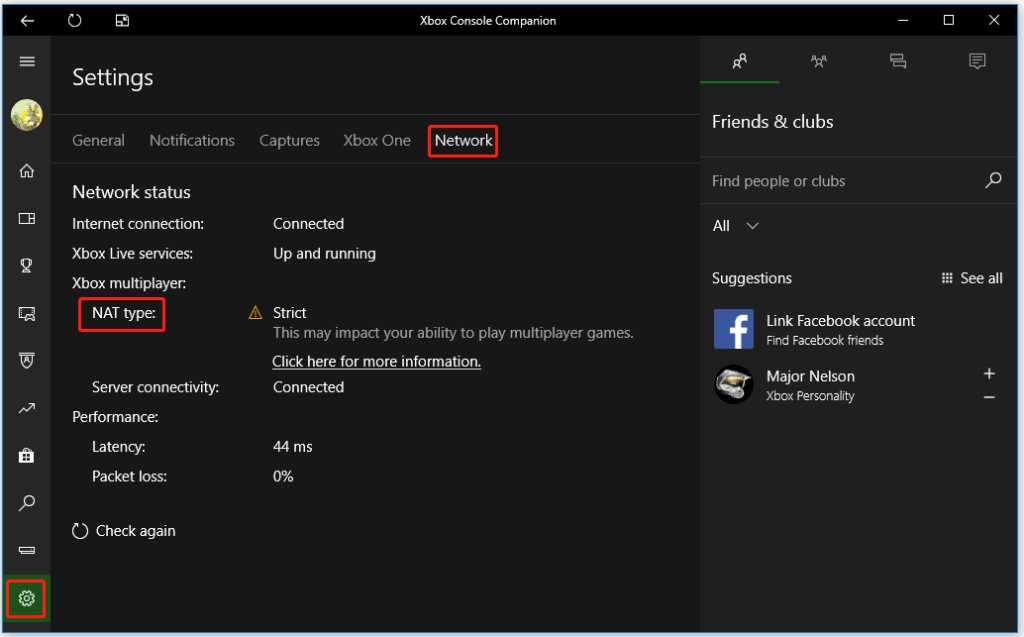


![[JAVÍTOTT] „A Windows előkészítése, ne kapcsolja ki a számítógépet” a Windows 10 rendszerben [JAVÍTOTT] „A Windows előkészítése, ne kapcsolja ki a számítógépet” a Windows 10 rendszerben](https://img2.luckytemplates.com/resources1/images2/image-6081-0408150858027.png)

![Rocket League Runtime Error javítása [lépésről lépésre] Rocket League Runtime Error javítása [lépésről lépésre]](https://img2.luckytemplates.com/resources1/images2/image-1783-0408150614929.png)



