A Windows billentyű a billentyűzeten a navigációs élmény létfontosságú része. Elsősorban a Start menü elindítására használja, de elengedhetetlen a különféle billentyűparancsokhoz is .
Ha nem működik, itt van néhány különböző dolog, amellyel megpróbálhatja kijavítani a Windows 11 rendszerben nem működő Windows kulcsát.
1. A Windows Key nem működő billentyűjének javítása (alapok)
Ez olyan egyszerű is lehet, mint a teljes billentyűzet nem működő hibaelhárítása . Próbálja meg visszahelyezni a billentyűzet kábelét úgy, hogy kihúzza, majd újra bedugja. Ezt úgy teheti meg, hogy visszadugja a már használt USB-portba. Ha ez nem működik, próbálkozzon másik USB-porttal.
Ezenkívül próbáljon ki egy másik billentyűzetet. Ha a Windows billentyű egy másik billentyűzeten működik, a probléma valószínűleg maga a billentyűzet. Ha azonban továbbra sem működik a másodlagos billentyűzeten, a probléma a számítógépen belül van.

Ha ez nem működik, próbálja meg újraindítani a számítógépet . Ez bezárja az összes olyan alkalmazást, amely potenciálisan zavarja azt, és újrakezdheti a Windows rendszert. Remélhetőleg a két lehetőség egyike újra működésbe hozza a Windows kulcsot. Ha nem, folytassa a következő, a kulcsra vonatkozó lépésekkel.
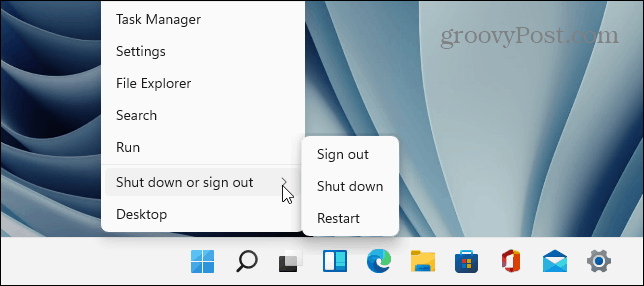
2. Oldja fel a Windows billentyűzárat
A billentyűzet típusától függően előfordulhat, hogy van rajta „ Win Lock ” gomb vagy kapcsoló. Ez a mechanikus játékbillentyűzetek gyakori funkciója, amely segít elkerülni a játék összeomlását.
Keresse meg a „Win Lock” billentyűt a billentyűzet jobb felső sarkában. Ez lehet egy mechanikus kapcsoló is a billentyűzet oldalán. Ha nem biztos abban, hogy rendelkezik-e Win Lock kulcsával, vagy hogyan lehet azt letiltani, nézze meg a gyártó támogatási dokumentációját.
3. Kapcsolja ki a Játék módot
Az egyik gyakori probléma a nem működő Windows-kulcs mögött a Játék mód . A Game Mode segítségével a legtöbbet hozhatja ki rendszere erőforrásaiból a jobb élmény érdekében. Ezenkívül kikapcsol bizonyos háttérfolyamatokat és kulcsokat, beleértve a Windows billentyűt is. Ha a Windows billentyű le van tiltva, a Start menü nem jelenik meg játék közben.
Vegye figyelembe, hogy a Játék mód csak bizonyos billentyűzeteken érhető el, amelyek támogatják – például a Logitech játékbillentyűzeteken . Ha a billentyűzeten van „Játék mód” gomb, győződjön meg arról, hogy ki van kapcsolva. Lehetséges, hogy a billentyűzet szoftverével is be- vagy kikapcsolhatja.
A játékmódot a Windows 11 rendszerben is letilthatja, ha megnyomja a Start gombot , majd beírja a játékmódot – válassza ki a legjobb találatot .
A megjelenő Beállítások menüben állítsa a Játékmód kapcsolót kikapcsolt helyzetbe .
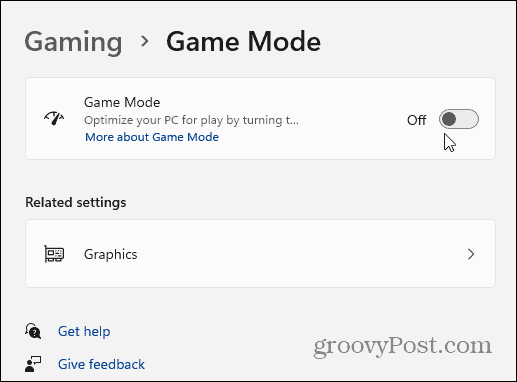
4. Ellenőrizze a Billentyűzet-illesztőprogramokat
A számítógépével kapcsolatos egyik probléma a billentyűzet illesztőprogramjaiból fakadhat, különösen, ha drága játék- vagy speciális billentyűzetet használ a kisegítő lehetőségekhez.
Az illesztőprogramok frissítéseinek ellenőrzéséhez kattintson a jobb gombbal a Start gombra, és válassza az Eszközkezelő lehetőséget .
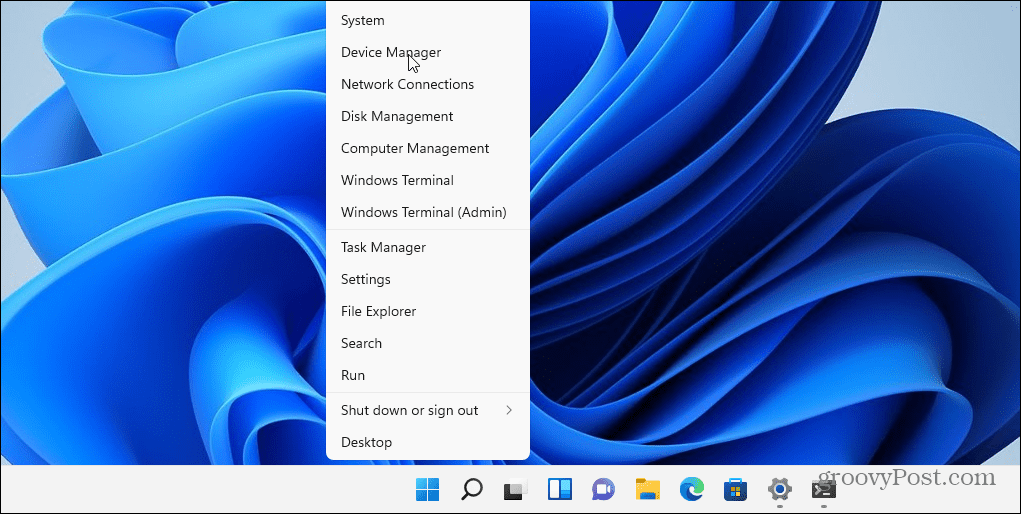
Görgessen le, és bontsa ki a Billentyűzetek fát az Eszközkezelő ablakban. Kattintson a jobb gombbal a csatlakoztatott billentyűzetre, és válassza az Illesztőprogram frissítése lehetőséget . Kövesse a képernyőn megjelenő további utasításokat.
Érdemes lehet eltávolítani és újratelepíteni az illesztőprogramot is. Ehhez kattintson a jobb gombbal a csatlakoztatott billentyűzetre, válassza az Eltávolítás lehetőséget , majd indítsa újra a számítógépet . A Windowsnak automatikusan újra kell telepítenie a billentyűzet-illesztőprogramot, amint a számítógép újraindul.
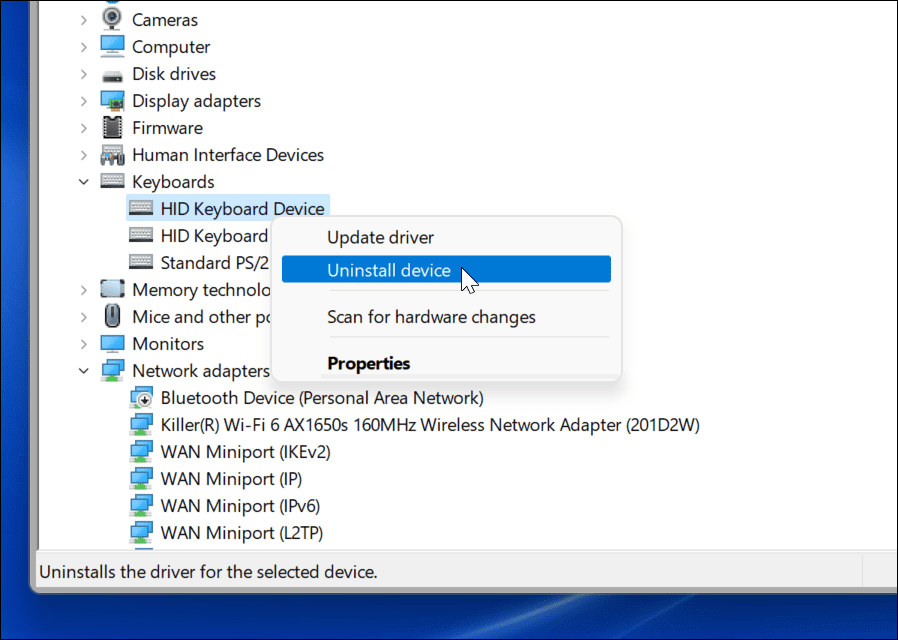
Ha a Windows nem talál illesztőprogramot, ellenőrizze a billentyűzet gyártójának támogatási webhelyét a legújabb illesztőprogramokért.
5. Kapcsolja ki a szűrőgombokat
A Filter Keys opció lehetővé teszi, hogy a billentyűzet figyelmen kívül hagyja az ismételt billentyűleütéseket. Ha a Filter Keys be van kapcsolva, előfordulhat, hogy a Windows billentyű leáll a Windows 11 rendszeren.
A Filter Keys letiltásához nyissa meg a Start menüt, és válassza a Beállítások lehetőséget . Ezután kattintson a Kisegítő lehetőségek > Billentyűzet elemre . A Billentyűzet menüben ellenőrizze, hogy a Billentyűk szűrése opció ki van kapcsolva .
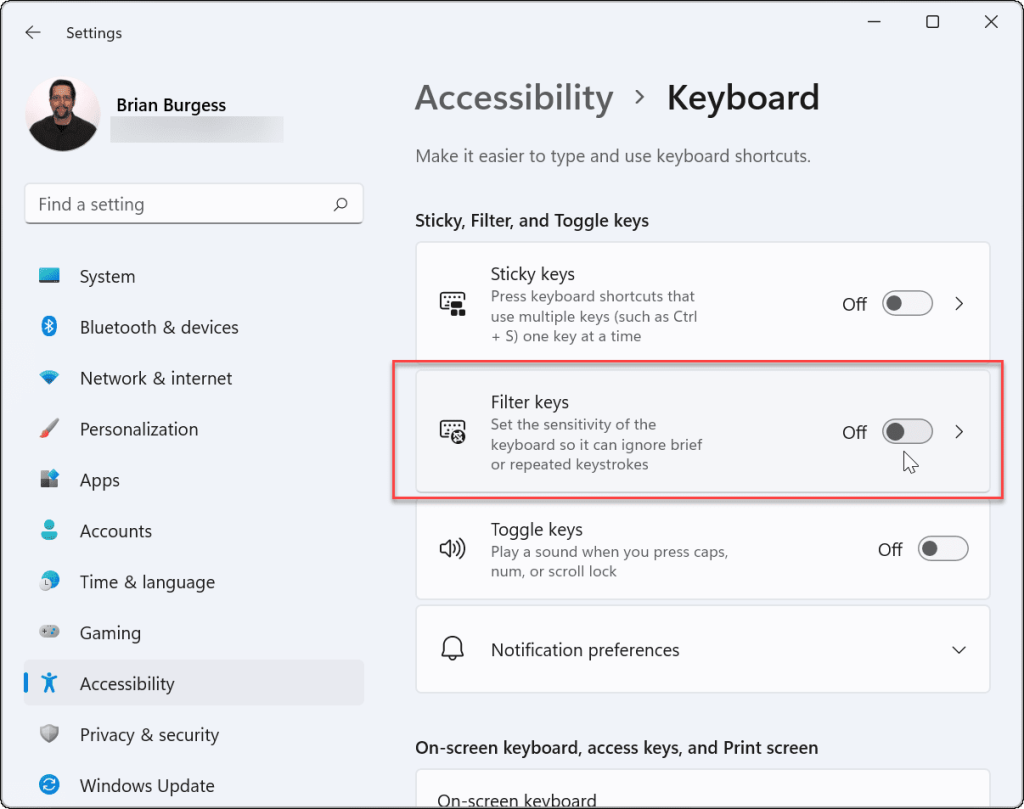
6. A Windows beolvassa a billentyűzetet
A Windows egy speciális, ScanMap nevű digitális térkép segítségével tárolja az információkat a billentyűzetkiosztáson . Ez az a terület a beállításjegyzékben, amely lehetővé teszi a Windows számára, hogy meghatározza, mit tegyen, ha megnyom egy billentyűt.
Ha ezek az adatok bármilyen módon megsérülnek, előfordulhat, hogy a rendszerleíró adatbázis módosításával vissza kell állítania a Windows kulcsinformációit.
Megjegyzés: A Registry a Windows éltető eleme. Ha rossz változtatást hajt végre, a számítógép instabillá (vagy rosszabbá válhat). Mielőtt folytatná, mindenképpen készítsen biztonsági másolatot a beállításjegyzékről , hozzon létre egy visszaállítási pontot , vagy legyen kéznél egy teljes rendszermentés . Ezenkívül előfordulhat, hogy az ehhez tartozó beállításjegyzék-bejegyzés nem érhető el a számítógépén. De érdemes megnézni.
Ha arra szeretné kényszeríteni a Windowst, hogy újra beolvassa a billentyűzetkiosztást, kattintson jobb gombbal a Start gombra, és válassza a Futtatás lehetőséget .
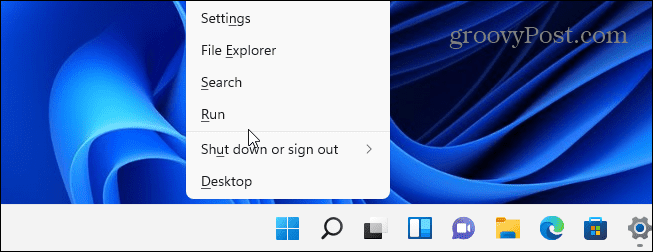
A Futtatás párbeszédpanelen írja be a regedit parancsot , majd kattintson az OK gombra , vagy nyomja meg az Enter billentyűt.
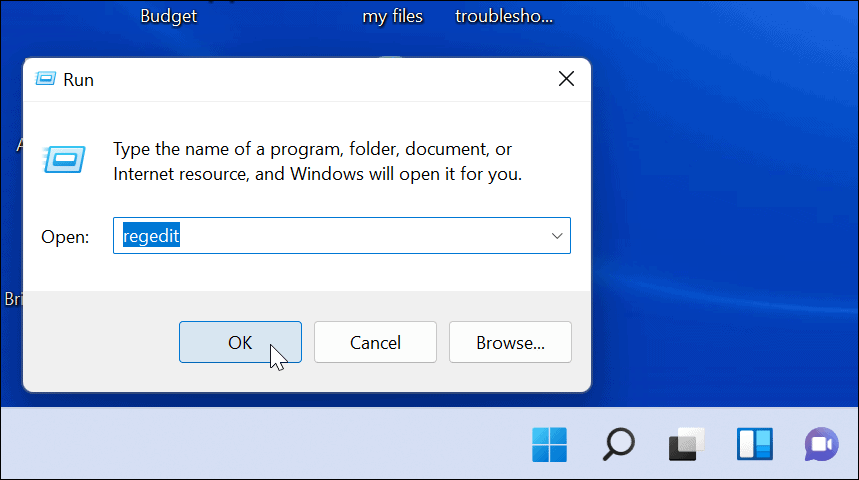
Ezután lépjen a következő útvonalra (másolhatja és beillesztheti):
HKEY_LOCAL_MACHINE\SYSTEM\CurrentControlSet\Control\Keyboard Layout
A jobb oldalon keresse meg és törölje a Scancode Map értéket. Indítsa újra a számítógépet – a Windows újraindításkor újratervezi a billentyűzetet. Vegye figyelembe, hogy ha nem látja a Scancode Map értéket, akkor semmit sem kell tennie. Egyszerűen nem érhető el az Ön számítógépén, így ez a lépés nem lesz elérhető az Ön számára.
7. Futtasson egy PowerShell-parancsot
Ha a Windows kulcs továbbra is le van tiltva, egy PowerShell-szkript segítségével engedélyezheti. Ehhez kattintson a jobb gombbal a Start gombra, és válassza a Windows Terminal (Admin) lehetőséget.
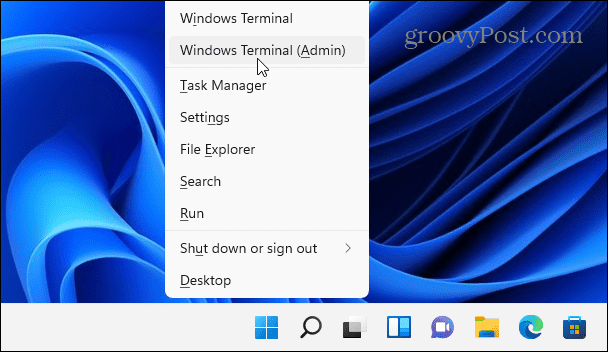
Megjegyzés: Ez a lehetőség általában biztonságos, de a folytatás előtt először hozzon létre egy visszaállítási pontot . Ezután visszatérhet, ha valami baj van.
Írja be a következő parancsot (másolhatja és beillesztheti), és nyomja meg az Enter billentyűt a Windows kulcs visszaállításához:
Get-AppXPackage -AllUsers | Foreach {Add-AppxPackage -DisableDevelopmentMode -Register “$($_.InstallLocation)\AppXManifest.xml”}
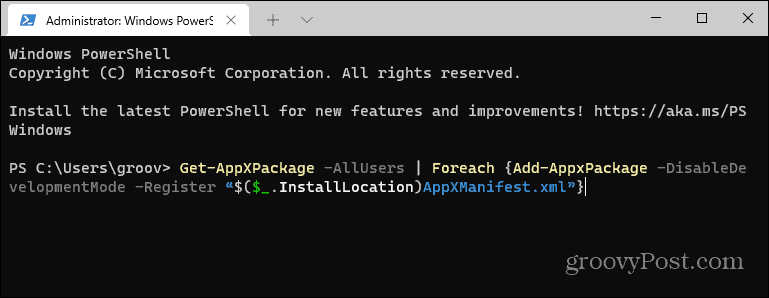
A parancs végrehajtása után a Windows kulcsának újra működnie kell.
8. Indítsa el a Biztonságos módot
A Windows 11 csökkentett módban történő indítása minimálisan szükséges folyamatokat, szolgáltatásokat és alkalmazásokat futtat. Nem tartalmaz semmiféle díszes grafikát – csak a minimumot a Windows futtatásához. Ez egy jó hibaelhárítási lépés, ha egy illesztőprogram vagy alkalmazás zavarja a másikat.
A csökkentett módba való indítás után nyissa meg a Futtatás parancsot (jobb gombbal kattintson a Start menüre, és nyomja meg a Futtatás gombot ), majd írja be az msconfig parancsot a Rendszerkonfiguráció ablak megnyitásához . Kattintson a Szolgáltatások fülre, és jelölje be az Összes Microsoft-szolgáltatás elrejtése négyzetet.
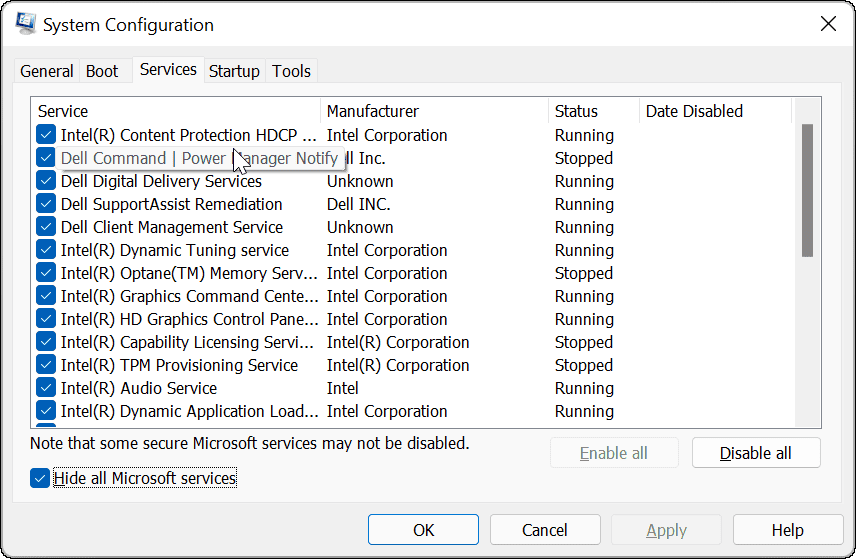
Most a hosszadalmas folyamat. Egyenként törölje az egyes szolgáltatások jelölését, és indítsa újra a számítógépet , hogy megbizonyosodjon arról, hogy ez megoldja-e a problémát. Megnyomhatja az Összes letiltása gombot is , és újraindíthatja, majd külön-külön engedélyezheti az egyes szolgáltatásokat.
Bár ez időbe telhet, ez a legjobb módja egy olyan harmadik féltől származó alkalmazás vagy szolgáltatás megtalálásának, amely megakadályozhatja a billentyűzet (és a Windows billentyű) működését.
A Windows 11 billentyűzet használata
Ha a Windows kulcsa nem működik a Windows 11 rendszerben, a fenti lépések egyike segíthet a probléma megoldásában. Ha semmi sem működik, akkor valószínűleg magával a hardverrel van a probléma. Egyetlen billentyűzet sem tart örökké, és előfordulhat, hogy meg kell néznie a cseréjét.
Lehet, hogy a Windows 11 stabil, de ez nem jelenti azt, hogy tökéletes. Számos hibaelhárítási tipp található, amelyeket más problémák esetén kipróbálhat. Ha például a Windows Fájlkezelője nem működik , előfordulhat, hogy néhány gyakori hibaelhárítási lépéssel megoldhatja a problémát.
Ha a Windows izommemóriája nehézségekbe ütközik a Start menü új elhelyezésével, ne essen pánikba. A Start menü balra mozgatásával könnyebben válthat át Windows 10-ről 11-re .
![Hogyan lehet élő közvetítést menteni a Twitch-en? [KIFEJEZETT] Hogyan lehet élő közvetítést menteni a Twitch-en? [KIFEJEZETT]](https://img2.luckytemplates.com/resources1/c42/image-1230-1001202641171.png)

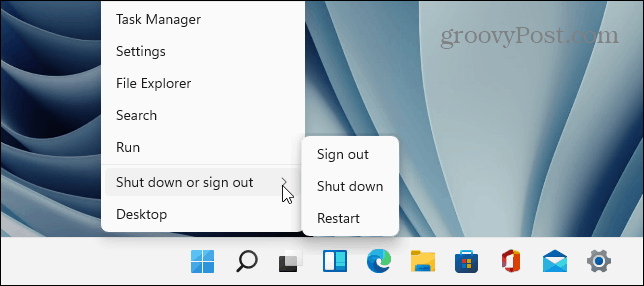
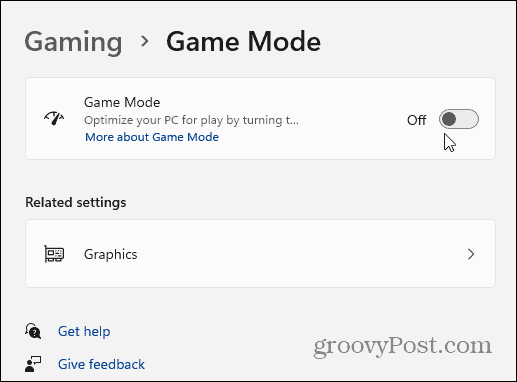
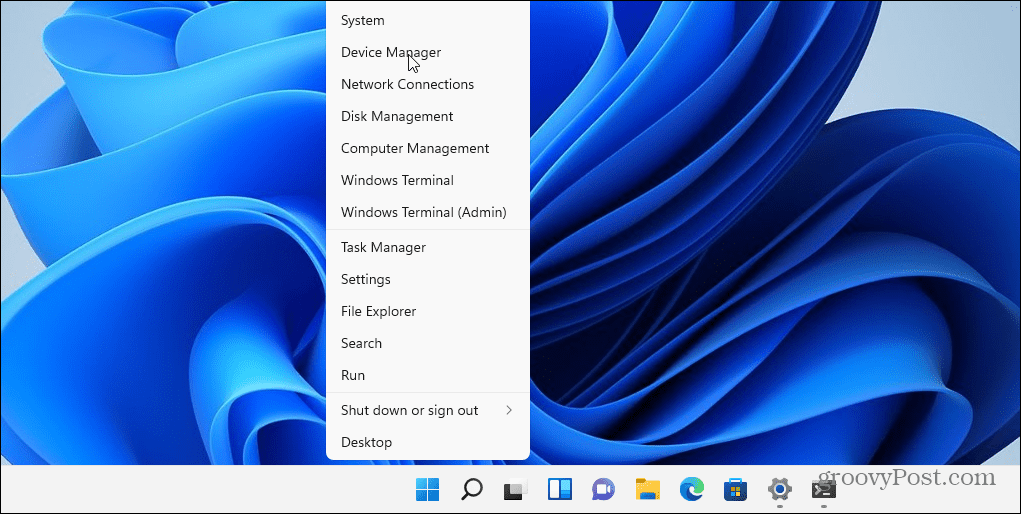
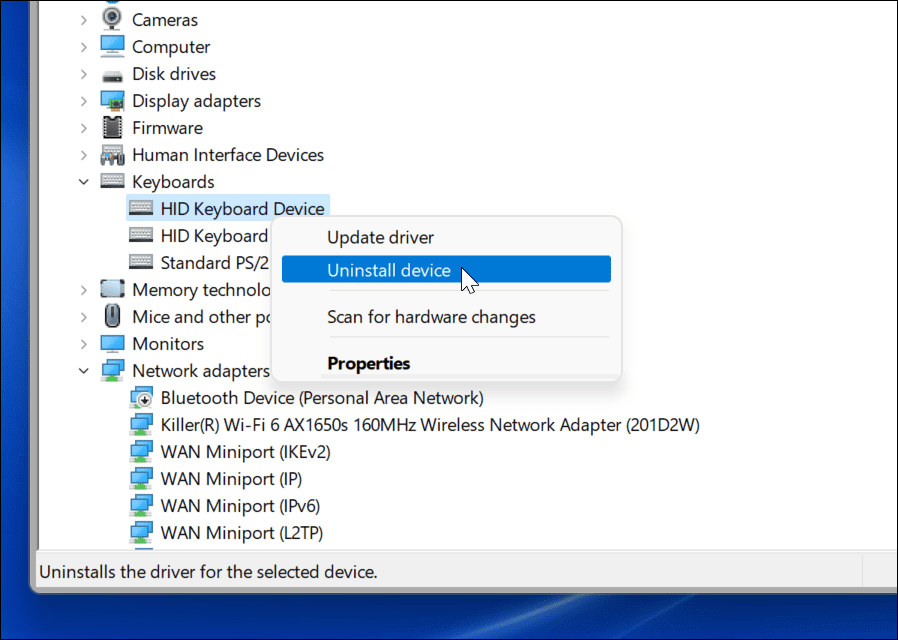
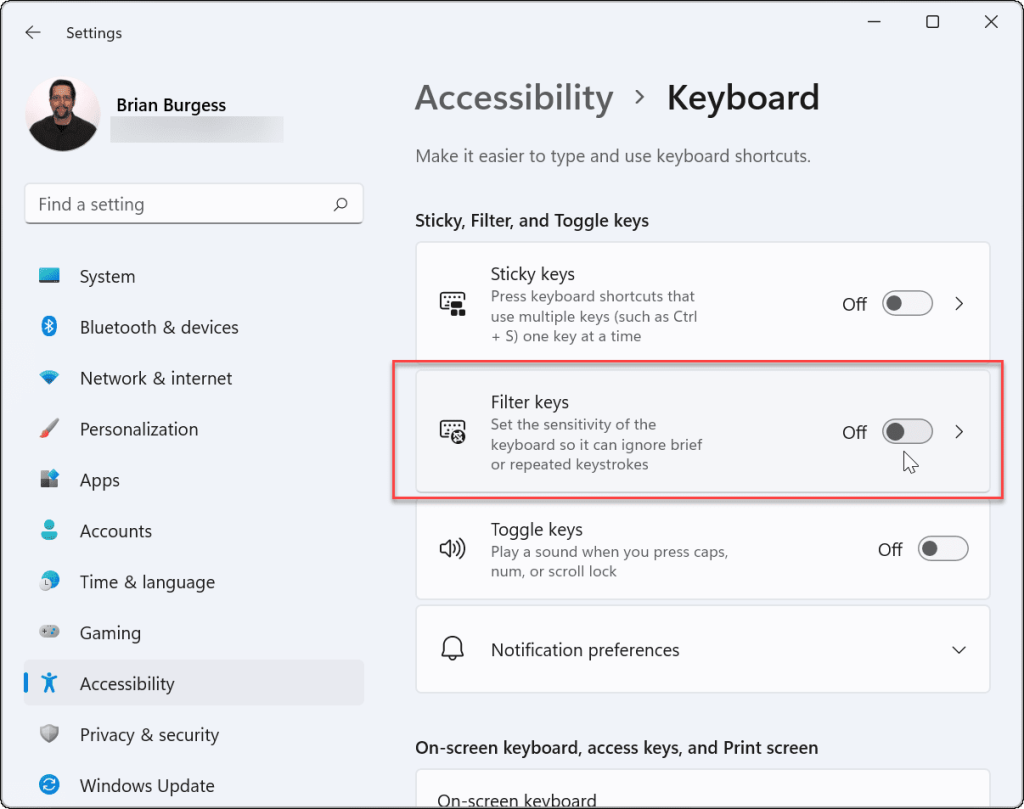
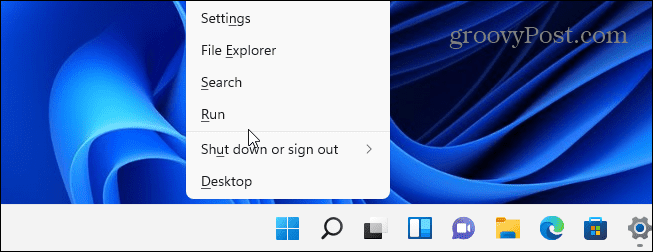
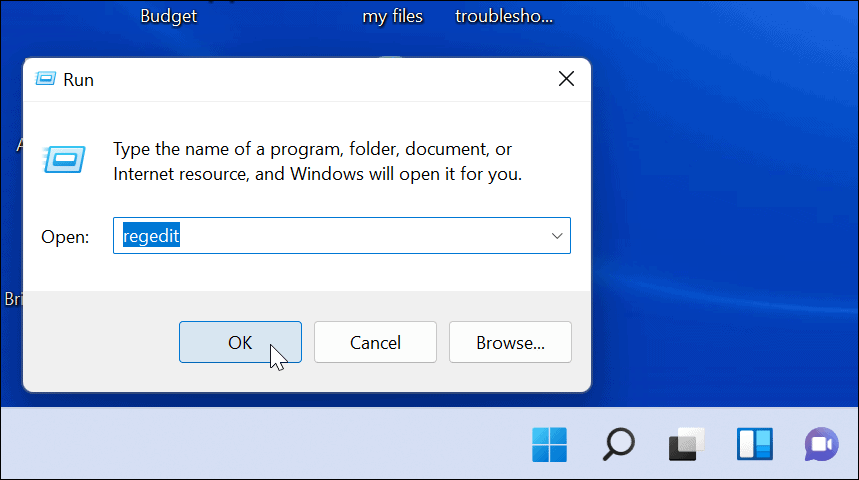
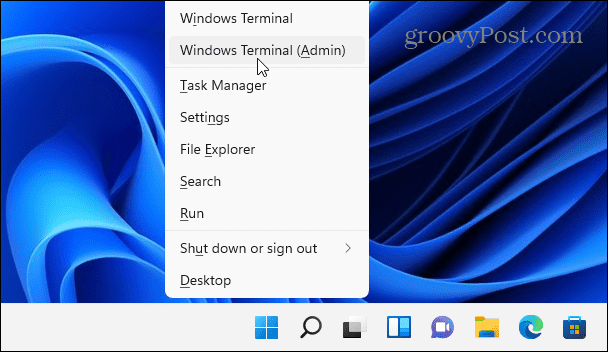
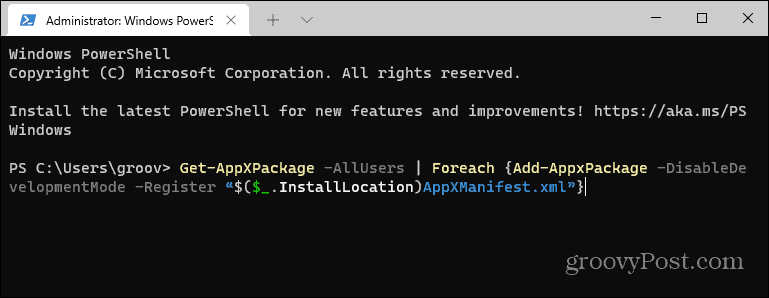
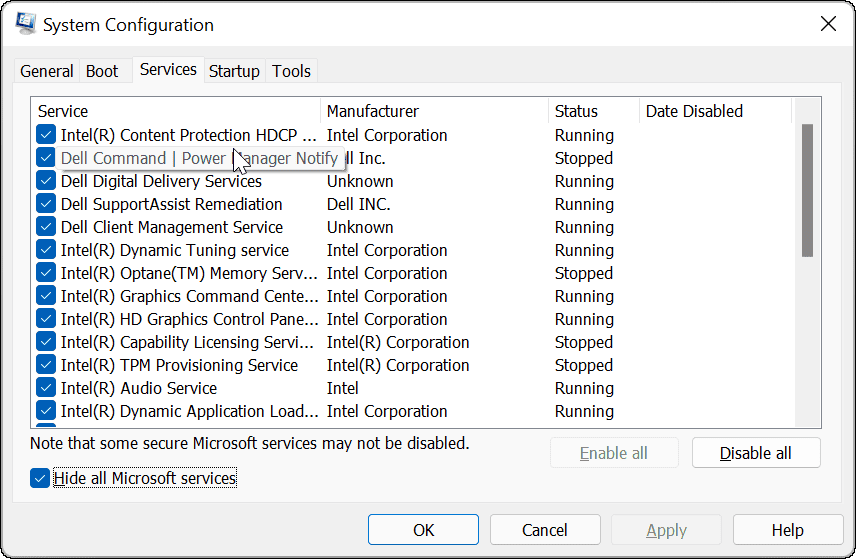


![[JAVÍTOTT] „A Windows előkészítése, ne kapcsolja ki a számítógépet” a Windows 10 rendszerben [JAVÍTOTT] „A Windows előkészítése, ne kapcsolja ki a számítógépet” a Windows 10 rendszerben](https://img2.luckytemplates.com/resources1/images2/image-6081-0408150858027.png)

![Rocket League Runtime Error javítása [lépésről lépésre] Rocket League Runtime Error javítása [lépésről lépésre]](https://img2.luckytemplates.com/resources1/images2/image-1783-0408150614929.png)



