![A Windows Defender nem indul el Windows 10 rendszeren [JAVÍTOTT] A Windows Defender nem indul el Windows 10 rendszeren [JAVÍTOTT]](https://img2.luckytemplates.com/resources1/images2/image-7230-0408150700147.png)
A Windows Defender egy beépített víruskereső program a Windows rendszeren, amely valós idejű védelmet nyújt az olyan online fenyegetésekkel szemben, mint a rosszindulatú programok, kémprogramok és vírusok. A közelmúltban azonban sok felhasználó azt tapasztalta, hogy a Windows Defender nem indul el a Windows 10 PC-problémával kapcsolatban .
Ebben a kérdésben a Windows Defender automatikusan letiltásra kerül , és amikor a felhasználó megpróbálja engedélyezni, akkor nem tudja elindítani a Windows Defendert .
Amikor a felhasználó rákattint a „ Bekapcsolás ” lehetőségre, hogy engedélyezze, a rendszer hibaüzenetet küld: „ Ez az alkalmazás ki van kapcsolva, és nem figyeli a számítógépét. "
De amikor a Windows Defender oldalra lép , látni fogja, hogy a valós idejű védelem engedélyezve van, de szürkén jelenik meg.
Ezt a problémát valószínűleg a harmadik féltől származó víruskereső szoftver, a szoftverkonfliktusok, a sérült rendszerleíró adatbázis stb. okozzák. Nos, ha Ön is ugyanazzal a problémával szembesül, kövesse az ebben a cikkben található megoldásokat, és javítsa ki könnyedén.
Hogyan javíthatja ki, hogy a Windows Defender nem kapcsol be a Windows 10 PC-n?
Tartalomjegyzék
1. megoldás : Ellenőrizze a számítógép/laptop dátumát és idejét
A Windows 10 számítógépen a legtöbb funkció a rendszer Időtől és dátumától függ. A rossz idő és dátum szokatlan viselkedést válthat ki a számítógépen. Ennek következtében előfordulhat, hogy a Windows Defender nem működik megfelelően.
Tehát, mielőtt bármilyen más megoldásra váltana, győződjön meg arról, hogy a rendszeren a dátum és idő helyes. És ennek ellenőrzéséhez kövesse az alábbi lépéseket:
- Először kattintson a dátumra és az időre , majd válassza a „ Dátum és idő beállításai ” lehetőséget.
- Kattintson az „ Idő automatikus beállítása ” elemre, hogy „ be ” kapcsolja, vagy kattintson az „ Internet idő ” elemre, és jelölje be a „ Szinkronizálás internetes időkiszolgálóval ” lehetőséget.
![A Windows Defender nem indul el Windows 10 rendszeren [JAVÍTOTT] A Windows Defender nem indul el Windows 10 rendszeren [JAVÍTOTT]](https://img2.luckytemplates.com/resources1/images2/image-6335-0408150700525.png)
- Válassza ki a „ time.windows.com ” szervert , majd kattintson a Frissítés és az „ OK ” gombra.
![A Windows Defender nem indul el Windows 10 rendszeren [JAVÍTOTT] A Windows Defender nem indul el Windows 10 rendszeren [JAVÍTOTT]](https://img2.luckytemplates.com/resources1/images2/image-2438-0408150700770.png)
Miután ezt megtette, és frissítette a rendszer adatait/idejét, próbálja meg elindítani a Windows Defendert. Ha továbbra is, a Windows Defender nem fog működni , akkor lépjen a következő megoldásra.
2. megoldás: Tiltsa le/távolítsa el a harmadik féltől származó víruskeresőt
Ha harmadik féltől származó víruskereső van telepítve a számítógépére, a Windows Defender automatikusan észleli azt, és kikapcsolja magát. A továbbiakban, ha bármilyen más vírusirtó van telepítve a rendszerére, tiltsa le a víruskeresőt, hogy kijavítsa a Windows Defender nem indul el problémáját .
Ha nem működik, távolítsa el a víruskeresőt, és később próbálja meg elindítani a Windows Defendert. Az eltávolításhoz a következőket kell tennie:
- Nyomja meg a Windows + I billentyűt
- A Windows beállításainál válassza ki az Alkalmazásokat
![A Windows Defender nem indul el Windows 10 rendszeren [JAVÍTOTT] A Windows Defender nem indul el Windows 10 rendszeren [JAVÍTOTT]](https://img2.luckytemplates.com/resources1/images2/image-5093-0408150701158.png)
- Most az Alkalmazások és szolgáltatások ablakban kattintson a telepített harmadik féltől származó víruskeresőre
- Kattintson az Eltávolítás gombra, majd kövesse a képernyőn megjelenő utasításokat a számítógépről való eltávolításához.
![A Windows Defender nem indul el Windows 10 rendszeren [JAVÍTOTT] A Windows Defender nem indul el Windows 10 rendszeren [JAVÍTOTT]](https://img2.luckytemplates.com/resources1/images2/image-7544-0408150701395.png)
Gyakran előfordul, hogy a program kézi eltávolítása nem távolítja el teljesen a számítógépről, mivel nyomokat hagy a rendszeren. És ezek a megmaradt fájlok ütköznek más funkciókkal, és a program újratelepítése során is.
Ezért azt javasoljuk, hogy a Revo Uninstaller segítségével távolítsa el a programot a számítógépről anélkül, hogy nyomokat hagyna.
Szerezze be a Revo Uninstaller programot a szoftver teljes eltávolításához
3. megoldás: Ellenőrizze a Windows rendszerfájljait
A sérült Windows rendszerfájlok a „Windows Defender nem kapcsol be” problémát okozhatnak . Tehát a sérült rendszerfájlok ellenőrzéséhez és kijavításához használhatja a Rendszerfájl-ellenőrző eszközt.
Az SFC futtatásához kövesse az alábbi utasításokat egyenként:
- Nyomja meg a Windows + X billentyűt, és válassza a Parancssor (Rendszergazda) lehetőséget a listából.
![A Windows Defender nem indul el Windows 10 rendszeren [JAVÍTOTT] A Windows Defender nem indul el Windows 10 rendszeren [JAVÍTOTT]](https://img2.luckytemplates.com/resources1/images2/image-301-0408150701783.png)
- A Parancssorba írja be ezt a parancsot, és nyomja meg az Enter billentyűt:
sfc /scannow
![A Windows Defender nem indul el Windows 10 rendszeren [JAVÍTOTT] A Windows Defender nem indul el Windows 10 rendszeren [JAVÍTOTT]](https://img2.luckytemplates.com/resources1/images2/image-2751-0408150702028.png)
- Most hagyja, hogy a szkennelési folyamat befejeződjön, és ne zárja be a parancssort.
Ha az SFC nem tudja megoldani a Windows Defender problémáját, próbálja meg a DISM vizsgálatot. Ehhez hajtsa végre az alábbi lépéseket:
- Nyissa meg a Parancssort rendszergazdaként.
- A parancssorban hajtsa végre ezt a parancsot, és nyomja meg az Enter billentyűt:
DISM /Online /Cleanup-Image /RestoreHealth
![A Windows Defender nem indul el Windows 10 rendszeren [JAVÍTOTT] A Windows Defender nem indul el Windows 10 rendszeren [JAVÍTOTT]](https://img2.luckytemplates.com/resources1/images2/image-5893-0408150704130.png)
- Várja meg, amíg a beolvasás befejeződik.
- Most indítsa újra a számítógépet.
4. megoldás: Indítsa el a Windows Defender Services alkalmazást
Ha a Windows Defender nem fut a Windows 10 rendszerű számítógépen, próbálja meg manuálisan elindítani a Windows Defender szolgáltatásokat. És ehhez kövesse az alábbi lépéseket:
- Nyissa meg a Futtatás mezőt a Windows + R billentyű lenyomásával , majd írja be a services.msc parancsot, és nyomja meg az Enter billentyűt. Ezzel megnyílik a Szolgáltatások ablak.
![A Windows Defender nem indul el Windows 10 rendszeren [JAVÍTOTT] A Windows Defender nem indul el Windows 10 rendszeren [JAVÍTOTT]](https://img2.luckytemplates.com/resources1/images2/image-1618-0408150704965.png)
- Most meg kell keresnie az alábbi szolgáltatásokat a Szolgáltatások ablakban:
Windows Defender víruskereső hálózati vizsgálati szolgáltatás
Windows Defender víruskereső szolgáltatás
Windows Defender biztonsági központ szolgáltatás
![A Windows Defender nem indul el Windows 10 rendszeren [JAVÍTOTT] A Windows Defender nem indul el Windows 10 rendszeren [JAVÍTOTT]](https://img2.luckytemplates.com/resources1/images2/image-389-0408173053665.png)
- Miután megtalálta őket, kattintson rájuk duplán egyenként, és ellenőrizze, hogy az indítási típusuk Automatikusra van állítva, majd kattintson a Start gombra , ha a szolgáltatások nem futnak.
![A Windows Defender nem indul el Windows 10 rendszeren [JAVÍTOTT] A Windows Defender nem indul el Windows 10 rendszeren [JAVÍTOTT]](https://img2.luckytemplates.com/resources1/images2/image-5105-0408150705605.png)
- Kattintson az OK gombra, majd az Alkalmaz gombra . Végül indítsa újra a számítógépet.
5. megoldás: Kapcsolja be a Windows Defender alkalmazást a Rendszerleíróadatbázis-szerkesztőből
Egy másik megoldás, amelyet kipróbálhat, ha nem tudja bekapcsolni a Windows Defender alkalmazást, hogy megpróbálja elindítani a Windows Defender alkalmazást a Rendszerleíróadatbázis-szerkesztőből:
- Nyissa meg a beállításjegyzék-szerkesztő ablakot, ehhez nyissa meg a Futtatás párbeszédpanelt a Windows + R billentyűkombináció megnyomásával , írja be a Regedit parancsot , majd nyomja meg az Enter billentyűt.
![A Windows Defender nem indul el Windows 10 rendszeren [JAVÍTOTT] A Windows Defender nem indul el Windows 10 rendszeren [JAVÍTOTT]](https://img2.luckytemplates.com/resources1/images2/image-9174-0408150705819.png)
- Megnyitása után lépjen az alábbi rendszerleíró kulcshoz:
HKEY_LOCAL_MACHINE\SOFTWARE\Policies\Microsoft\Windows Defender
- Jelölje ki a Windows Defender elemet a bal oldali ablaktáblában, majd kattintson duplán a jobb oldali ablaktáblában található DisableAntiSpyware duplaszóra .
![A Windows Defender nem indul el Windows 10 rendszeren [JAVÍTOTT] A Windows Defender nem indul el Windows 10 rendszeren [JAVÍTOTT]](https://img2.luckytemplates.com/resources1/images2/image-312-0408150706222.png)
Megjegyzés: Ha nem találja meg a Windows Defender kulcsot és a DisableAntiSpyware duplaszót , akkor ezt manuálisan kell létrehoznia.
- Most meg kell változtatnia az értéket 1- ről 0- ra a DisableAntiSpyware duplaszó Érték mezőjében .
![A Windows Defender nem indul el Windows 10 rendszeren [JAVÍTOTT] A Windows Defender nem indul el Windows 10 rendszeren [JAVÍTOTT]](https://img2.luckytemplates.com/resources1/images2/image-7933-0408150706452.png)
Végül indítsa újra számítógépét vagy laptopját a módosítások mentéséhez.
6. megoldás: Tiltsa le a proxykiszolgálót
Ha proxykiszolgálót használ a számítógépén, akkor valószínű, hogy a Windows Defender nem fog bekapcsolni . Ezért tiltsa le a proxykiszolgálót a számítógépén, és ehhez kövesse az alábbi lépéseket:
- Nyomja meg a Windows + R billentyűt a Futtatás párbeszédpanel megnyitásához , majd írja be az „ inetcpl.cpl ” kifejezést, majd nyomja meg az Enter billentyűt az Internet tulajdonságainak megnyitásához .
![A Windows Defender nem indul el Windows 10 rendszeren [JAVÍTOTT] A Windows Defender nem indul el Windows 10 rendszeren [JAVÍTOTT]](https://img2.luckytemplates.com/resources1/images2/image-5418-0408150706850.png)
- Ezután lépjen a Kapcsolatok fülre, és válassza a LAN- beállítások lehetőséget .
![A Windows Defender nem indul el Windows 10 rendszeren [JAVÍTOTT] A Windows Defender nem indul el Windows 10 rendszeren [JAVÍTOTT]](https://img2.luckytemplates.com/resources1/images2/image-7600-0408173054782.png)
- Törölje a Proxy szerver használata a LAN-hoz jelölést, és jelölje be a „ Beállítások automatikus felismerése ” lehetőséget.
![A Windows Defender nem indul el Windows 10 rendszeren [JAVÍTOTT] A Windows Defender nem indul el Windows 10 rendszeren [JAVÍTOTT]](https://img2.luckytemplates.com/resources1/images2/image-4394-0408173055709.png)
- Most kattintson az Ok és az Alkalmaz gombra , majd indítsa újra a számítógépet.
7. megoldás: Frissítse Windows 10 számítógépét
Egyes érintett felhasználók szerint a Windows operációs rendszer frissítésével meg tudták javítani a „Windows Defender nem kapcsol be” problémát . Tehát a te esetedben is működnie kell. Könnyedén frissítheti Windows 10 rendszerű számítógépét az alábbi gyors útmutató követésével:
- Nyissa meg a Windows Start gombot, és kattintson a Beállítások ikonra
- Kattintson a Frissítés és biztonság elemre
![A Windows Defender nem indul el Windows 10 rendszeren [JAVÍTOTT] A Windows Defender nem indul el Windows 10 rendszeren [JAVÍTOTT]](https://img2.luckytemplates.com/resources1/images2/image-4350-0408150707951.png)
- Most lépjen a Windows Update lapra, és kattintson a Frissítések keresése gombra
![A Windows Defender nem indul el Windows 10 rendszeren [JAVÍTOTT] A Windows Defender nem indul el Windows 10 rendszeren [JAVÍTOTT]](https://img2.luckytemplates.com/resources1/images2/image-5386-0408150708358.png)
- A Windows most ellenőrzi a legújabb frissítést, és automatikusan letölti azt.
A frissítések telepítése után próbálja meg elindítani a Windows Defendert, és ellenőrizze, hogy a probléma megoldódott-e vagy sem.
8. megoldás: Indítsa újra a Security Center szolgáltatást
Annak érdekében, hogy a Windows Defender megfelelően működjön a számítógépen, engedélyeznie kell bizonyos szolgáltatásokat. Ha ezek a szolgáltatások nem futnak megfelelően, a Windows Defender nem kapcsol be .
A szolgáltatások engedélyezéséhez kövesse az alábbi lépéseket:
- Nyomja meg együtt a Windows + R billentyűket.
- Írja be a services.msc parancsot a Futtatás párbeszédpanelbe, és kattintson az OK gombra.
- A Szolgáltatások ablakban lépjen a Biztonsági központba , és kattintson rá jobb gombbal.
![A Windows Defender nem indul el Windows 10 rendszeren [JAVÍTOTT] A Windows Defender nem indul el Windows 10 rendszeren [JAVÍTOTT]](https://img2.luckytemplates.com/resources1/images2/image-9974-0408150708785.png)
- Válassza az Újraindítás lehetőséget a listából.
A szolgáltatás újraindítása után ellenőrizze, hogy a „Windows Defender nem kapcsol be” probléma megoldódott-e vagy sem.
9. megoldás: Módosítsa a csoportházirendet
Néha a csoportházirend letiltja a Windows Defendert, majd leáll, és elindul a Windows 10 rendszerű számítógépen. Tehát, ha ez a helyzet Önnél, akkor egyszerűen megoldhatja ezt a problémát a csoportházirend módosításával.
- Nyissa meg a Futtatás párbeszédpanelt, írja be a gpedit.msc parancsot, majd kattintson az OK gombra.
![A Windows Defender nem indul el Windows 10 rendszeren [JAVÍTOTT] A Windows Defender nem indul el Windows 10 rendszeren [JAVÍTOTT]](https://img2.luckytemplates.com/resources1/images2/image-2525-0408150709021.png)
- A Helyi csoportházirend-szerkesztő ablakban navigáljon a megadott elérési útra:
Számítógép konfigurációja > Felügyeleti sablon > Windows-összetevők > Windows Defender Antivirus
- Most kattintson a jobb gombbal a Windows Defender Antivirus kikapcsolása elemre , majd kattintson a Szerkesztés elemre .
![A Windows Defender nem indul el Windows 10 rendszeren [JAVÍTOTT] A Windows Defender nem indul el Windows 10 rendszeren [JAVÍTOTT]](https://img2.luckytemplates.com/resources1/images2/image-248-0408150709247.png)
- Most válassza a Nincs konfigurálva lehetőséget, majd kattintson az Alkalmaz és az OK gombra.
![A Windows Defender nem indul el Windows 10 rendszeren [JAVÍTOTT] A Windows Defender nem indul el Windows 10 rendszeren [JAVÍTOTT]](https://img2.luckytemplates.com/resources1/images2/image-7631-0408150709640.png)
A csoportházirend módosításainak elvégzése után ellenőrizze, hogy a probléma megoldódott-e vagy sem. Ha nem, akkor irány a következő megoldás.
10. megoldás: Tisztán indítsa el a Windows 10 számítógépet
Egyes esetekben azt találják, hogy harmadik féltől származó alkalmazások vagy programok zavarják a Windows működését, és ilyen problémákat váltanak ki a számítógépen. Könnyen kideríthető azonban a feltételezett program, amely a „ Windows Defender nem indul el” problémát okozza .
Ezt egyszerűen megteheti úgy, hogy tiszta rendszerindítást hajt végre a számítógépen, és ehhez a következőket kell tennie:
- Nyomja meg a Windows + R billentyűt, és írja be az msconfig parancsot .
- Kattintson az OK gombra, vagy nyomja meg az Enter billentyűt.
![A Windows Defender nem indul el Windows 10 rendszeren [JAVÍTOTT] A Windows Defender nem indul el Windows 10 rendszeren [JAVÍTOTT]](https://img2.luckytemplates.com/resources1/images2/image-5354-0408150709872.png)
- A Rendszerkonfiguráció ablakban lépjen a Szolgáltatások fülre.
- Jelölje be az Összes Microsoft-szolgáltatás elrejtése melletti jelölőnégyzetet , majd kattintson az Összes letiltása gombra.
![A Windows Defender nem indul el Windows 10 rendszeren [JAVÍTOTT] A Windows Defender nem indul el Windows 10 rendszeren [JAVÍTOTT]](https://img2.luckytemplates.com/resources1/images2/image-4458-0408150710261.png)
- Váltson az Indítás fülre, és kattintson a Feladatkezelő megnyitása hivatkozásra.
![A Windows Defender nem indul el Windows 10 rendszeren [JAVÍTOTT] A Windows Defender nem indul el Windows 10 rendszeren [JAVÍTOTT]](https://img2.luckytemplates.com/resources1/images2/image-6908-0408150710495.png)
- Most megjelenik az összes indítóprogram listája. Először kattintson a jobb gombbal az első programra, és válassza a Letiltás lehetőséget . Hasonlóképpen tegye ugyanezt az összes indítóprogramnál.
- Az összes indítóprogram letiltása után zárja be a Feladatkezelőt, lépjen vissza a Rendszerkonfigurációhoz, majd kattintson az Alkalmaz és az OK gombra.
- Most indítsa újra a számítógépet.
A számítógép újraindítása után ellenőrizze, hogy a probléma továbbra is fennáll-e. Ha a probléma megoldódott, az egyértelműen azt jelenti, hogy a letiltott indítóprogramok egyike okozta a problémát.
A problémás program/alkalmazás kiderítéséhez egyesével engedélyezze az indítási programokat, amíg újra elő nem hozza a problémát. A felelős alkalmazás észlelése után tiltsa le vagy távolítsa el.
11. megoldás: Frissítse vagy állítsa vissza a számítógépet
Abban az esetben, ha a fent említett megoldások egyike sem működött az Ön számára, akkor az utolsó lehetőség a számítógép alaphelyzetbe állítása.
- Nyomja meg a Windows + I billentyűket a Windows beállítások megnyitásához , majd kattintson a Frissítés és biztonság lehetőségre
![A Windows Defender nem indul el Windows 10 rendszeren [JAVÍTOTT] A Windows Defender nem indul el Windows 10 rendszeren [JAVÍTOTT]](https://img2.luckytemplates.com/resources1/images2/image-3011-0408150710742.png)
- Most a bal oldali menüből válassza ki a Helyreállítás elemet , és kattintson a Számítógép visszaállítása alatt található „ Kezdés ” elemre.
![A Windows Defender nem indul el Windows 10 rendszeren [JAVÍTOTT] A Windows Defender nem indul el Windows 10 rendszeren [JAVÍTOTT]](https://img2.luckytemplates.com/resources1/images2/image-8463-0408150711103.jpg)
- Válassza a Fájlok megtartása lehetőséget . Most kövesse a képernyőn megjelenő utasításokat a folyamat befejezéséhez.
Ez a folyamat eltart egy ideig, és a számítógép vagy a laptop újraindul.
Windows Defender: Gyakran Ismételt Kérdések
1. Miért van kikapcsolva a Windows Defender?
Ha a Windows Defender ki van kapcsolva a számítógépen, előfordulhat, hogy a számítógépére más, harmadik féltől származó víruskereső szoftver is telepítve van. Ha pedig be szeretné kapcsolni a Windows Defendert, először tiltsa le vagy távolítsa el a másik víruskereső eszközt, hogy elkerülje a szoftverek ütközését.
2. Miért nem frissül a Windows Defender?
A Microsoft általában a Windows Server Update Service szolgáltatáson , az automatikus frissítéseken és a Windows frissítésen keresztül frissítette a Windows Defendert . De abban az esetben, ha a Windows Defender nem frissül, akkor valami probléma lehet ezekkel a szolgáltatásokkal.
3. Hogyan javíthatom ki a Windows Defendert?
Ha problémákat tapasztal a Windows Defenderrel , és nem működik megfelelően, akkor egyszerűen megjavíthatja a Windows Defender frissítésével vagy a Windows Defender eltávolításával és újratelepítésével a számítógépen.
4. Hogyan állíthatom vissza a Windows Defender tűzfalat?
A Windows Defender tűzfal visszaállításához először nyissa meg a Futtatás párbeszédpanelt, írja be a wf.msc parancsot, majd a Windows Defender Firewall with Advanced Security ablakban kattintson a jobb gombbal az ablak bal oldali ablaktáblájában található Windows Defender tűzfal fülre , majd válassza az Alapértelmezett házirend visszaállítása lehetőséget . opció > kattintson az Igen gombra a művelet megerősítéséhez.
A számítógépes hibák és problémák megoldásának legjobb és egyszerű módja
Ha makacs hibákat tapasztal a számítógépén, és minden megoldást kipróbált, de még mindig semmi sem működött, akkor javasoljuk, hogy ellenőrizze Windows rendszerét egy professzionális PC-javító eszközzel .
Mindössze annyit kell tennie, hogy csak telepíti ezt az eszközt, és a munka többi részét ez az eszköz fogja elvégezni a számítógép általános hibáinak és problémáinak kijavítása érdekében.
A hibák kijavításán kívül megóvja számítógépét a vírusoktól és rosszindulatú programoktól, valamint optimalizálja a számítógépet, hogy javítsa a teljesítményét, és úgy működjön, mint egy új.
Szerezze be a PC-javító eszközt a Windows PC-hibáinak megoldásához
Következtetés
Ez minden arról szól, hogy a Windows Defender nem indul el a Windows 10 PC-vel kapcsolatos probléma esetén.
Ha nem tudja bekapcsolni a Windows Defendert Windows 10 rendszeren , akkor próbálja ki a megadott hatékony megoldásokat, és kezelje ezt a problémát.
Futtasson egy SFC vizsgálatot
Ha a Windows Defender nem kapcsolja be a Windows 10/11/8/7 rendszert, és váratlan hibába ütközik, akkor lehet, hogy valami nincs rendben a rendszerfájljaival. Tehát elvégezhet egy SFC-vizsgálatot.
Az SFC, az úgynevezett Rendszerfájl-ellenőrző egy olyan segédprogram, amely lehetővé teszi a Windows rendszerfájlok sérüléseinek vizsgálatát és visszaállítását. Hogyan ellenőrizheti a rendszerfájlokat és javíthatja ki a hiányzó vagy sérült fájlokat? Itt vannak a lépések.
1. lépés: Írja be a cmd-t a Windows 7/8/10 keresőmezőjébe, és kattintson rá jobb gombbal a program rendszergazdaként való futtatásához.
2. lépés: A Parancssor ablakba írja be az sfc /scannow parancssort, és nyomja meg az Enter billentyűt.
Ezután ez a segédprogram megkezdi a rendszerellenőrzést. Ez a folyamat eltart egy ideig, ezért kérjük, várjon türelmesen, amíg az ellenőrzés eléri a 100%-ot.
3. lépés: Később lépjen ki a CMD ablakból, és ellenőrizze, hogy a Windows Defender váratlan hibája megoldódott-e.
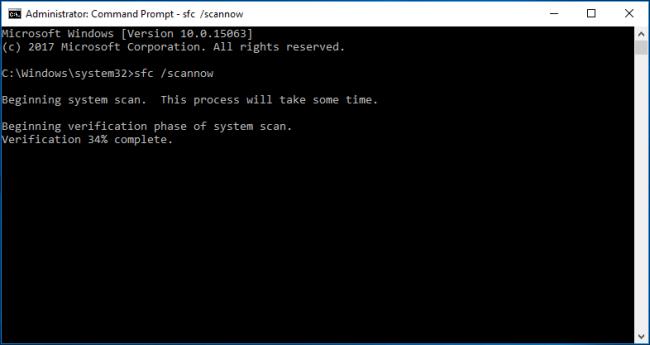
Tipp: Néha az SFC-keresés nem működik hibaüzenettel. Szerencsére megoldásokat találhat ebből a bejegyzésből – Gyorsan javítsa ki az SFC Scannow nem működik (2 esetre összpontosítva).
Annak érdekében, hogy a Windows Defender Antivirus nem kapcsol be, megpróbálhatja helyette a DISM vizsgálatot. Ehhez kövesse az útmutatót:
1. lépés: Futtassa a Parancssort rendszergazdaként.
2. lépés: A felugró ablakban írja be a DISM /Online /Cleanup-Image /RestoreHealth parancsot , és nyomja meg az Enter billentyűt a parancssor végrehajtásához. Hasonlóképpen, ez a vizsgálat eltart egy ideig, csak várjon, és ne szakítsa meg.
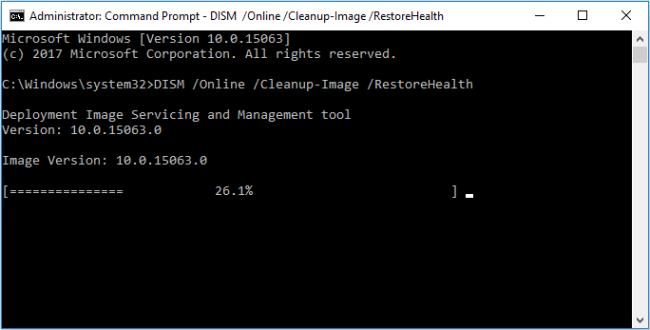
![Hogyan lehet élő közvetítést menteni a Twitch-en? [KIFEJEZETT] Hogyan lehet élő közvetítést menteni a Twitch-en? [KIFEJEZETT]](https://img2.luckytemplates.com/resources1/c42/image-1230-1001202641171.png)
![A Windows Defender nem indul el Windows 10 rendszeren [JAVÍTOTT] A Windows Defender nem indul el Windows 10 rendszeren [JAVÍTOTT]](https://img2.luckytemplates.com/resources1/images2/image-7230-0408150700147.png)
![A Windows Defender nem indul el Windows 10 rendszeren [JAVÍTOTT] A Windows Defender nem indul el Windows 10 rendszeren [JAVÍTOTT]](https://img2.luckytemplates.com/resources1/images2/image-6335-0408150700525.png)
![A Windows Defender nem indul el Windows 10 rendszeren [JAVÍTOTT] A Windows Defender nem indul el Windows 10 rendszeren [JAVÍTOTT]](https://img2.luckytemplates.com/resources1/images2/image-2438-0408150700770.png)
![A Windows Defender nem indul el Windows 10 rendszeren [JAVÍTOTT] A Windows Defender nem indul el Windows 10 rendszeren [JAVÍTOTT]](https://img2.luckytemplates.com/resources1/images2/image-5093-0408150701158.png)
![A Windows Defender nem indul el Windows 10 rendszeren [JAVÍTOTT] A Windows Defender nem indul el Windows 10 rendszeren [JAVÍTOTT]](https://img2.luckytemplates.com/resources1/images2/image-7544-0408150701395.png)
![A Windows Defender nem indul el Windows 10 rendszeren [JAVÍTOTT] A Windows Defender nem indul el Windows 10 rendszeren [JAVÍTOTT]](https://img2.luckytemplates.com/resources1/images2/image-301-0408150701783.png)
![A Windows Defender nem indul el Windows 10 rendszeren [JAVÍTOTT] A Windows Defender nem indul el Windows 10 rendszeren [JAVÍTOTT]](https://img2.luckytemplates.com/resources1/images2/image-2751-0408150702028.png)
![A Windows Defender nem indul el Windows 10 rendszeren [JAVÍTOTT] A Windows Defender nem indul el Windows 10 rendszeren [JAVÍTOTT]](https://img2.luckytemplates.com/resources1/images2/image-5893-0408150704130.png)
![A Windows Defender nem indul el Windows 10 rendszeren [JAVÍTOTT] A Windows Defender nem indul el Windows 10 rendszeren [JAVÍTOTT]](https://img2.luckytemplates.com/resources1/images2/image-1618-0408150704965.png)
![A Windows Defender nem indul el Windows 10 rendszeren [JAVÍTOTT] A Windows Defender nem indul el Windows 10 rendszeren [JAVÍTOTT]](https://img2.luckytemplates.com/resources1/images2/image-389-0408173053665.png)
![A Windows Defender nem indul el Windows 10 rendszeren [JAVÍTOTT] A Windows Defender nem indul el Windows 10 rendszeren [JAVÍTOTT]](https://img2.luckytemplates.com/resources1/images2/image-5105-0408150705605.png)
![A Windows Defender nem indul el Windows 10 rendszeren [JAVÍTOTT] A Windows Defender nem indul el Windows 10 rendszeren [JAVÍTOTT]](https://img2.luckytemplates.com/resources1/images2/image-9174-0408150705819.png)
![A Windows Defender nem indul el Windows 10 rendszeren [JAVÍTOTT] A Windows Defender nem indul el Windows 10 rendszeren [JAVÍTOTT]](https://img2.luckytemplates.com/resources1/images2/image-312-0408150706222.png)
![A Windows Defender nem indul el Windows 10 rendszeren [JAVÍTOTT] A Windows Defender nem indul el Windows 10 rendszeren [JAVÍTOTT]](https://img2.luckytemplates.com/resources1/images2/image-7933-0408150706452.png)
![A Windows Defender nem indul el Windows 10 rendszeren [JAVÍTOTT] A Windows Defender nem indul el Windows 10 rendszeren [JAVÍTOTT]](https://img2.luckytemplates.com/resources1/images2/image-5418-0408150706850.png)
![A Windows Defender nem indul el Windows 10 rendszeren [JAVÍTOTT] A Windows Defender nem indul el Windows 10 rendszeren [JAVÍTOTT]](https://img2.luckytemplates.com/resources1/images2/image-7600-0408173054782.png)
![A Windows Defender nem indul el Windows 10 rendszeren [JAVÍTOTT] A Windows Defender nem indul el Windows 10 rendszeren [JAVÍTOTT]](https://img2.luckytemplates.com/resources1/images2/image-4394-0408173055709.png)
![A Windows Defender nem indul el Windows 10 rendszeren [JAVÍTOTT] A Windows Defender nem indul el Windows 10 rendszeren [JAVÍTOTT]](https://img2.luckytemplates.com/resources1/images2/image-4350-0408150707951.png)
![A Windows Defender nem indul el Windows 10 rendszeren [JAVÍTOTT] A Windows Defender nem indul el Windows 10 rendszeren [JAVÍTOTT]](https://img2.luckytemplates.com/resources1/images2/image-5386-0408150708358.png)
![A Windows Defender nem indul el Windows 10 rendszeren [JAVÍTOTT] A Windows Defender nem indul el Windows 10 rendszeren [JAVÍTOTT]](https://img2.luckytemplates.com/resources1/images2/image-9974-0408150708785.png)
![A Windows Defender nem indul el Windows 10 rendszeren [JAVÍTOTT] A Windows Defender nem indul el Windows 10 rendszeren [JAVÍTOTT]](https://img2.luckytemplates.com/resources1/images2/image-2525-0408150709021.png)
![A Windows Defender nem indul el Windows 10 rendszeren [JAVÍTOTT] A Windows Defender nem indul el Windows 10 rendszeren [JAVÍTOTT]](https://img2.luckytemplates.com/resources1/images2/image-248-0408150709247.png)
![A Windows Defender nem indul el Windows 10 rendszeren [JAVÍTOTT] A Windows Defender nem indul el Windows 10 rendszeren [JAVÍTOTT]](https://img2.luckytemplates.com/resources1/images2/image-7631-0408150709640.png)
![A Windows Defender nem indul el Windows 10 rendszeren [JAVÍTOTT] A Windows Defender nem indul el Windows 10 rendszeren [JAVÍTOTT]](https://img2.luckytemplates.com/resources1/images2/image-5354-0408150709872.png)
![A Windows Defender nem indul el Windows 10 rendszeren [JAVÍTOTT] A Windows Defender nem indul el Windows 10 rendszeren [JAVÍTOTT]](https://img2.luckytemplates.com/resources1/images2/image-4458-0408150710261.png)
![A Windows Defender nem indul el Windows 10 rendszeren [JAVÍTOTT] A Windows Defender nem indul el Windows 10 rendszeren [JAVÍTOTT]](https://img2.luckytemplates.com/resources1/images2/image-6908-0408150710495.png)
![A Windows Defender nem indul el Windows 10 rendszeren [JAVÍTOTT] A Windows Defender nem indul el Windows 10 rendszeren [JAVÍTOTT]](https://img2.luckytemplates.com/resources1/images2/image-3011-0408150710742.png)
![A Windows Defender nem indul el Windows 10 rendszeren [JAVÍTOTT] A Windows Defender nem indul el Windows 10 rendszeren [JAVÍTOTT]](https://img2.luckytemplates.com/resources1/images2/image-8463-0408150711103.jpg)
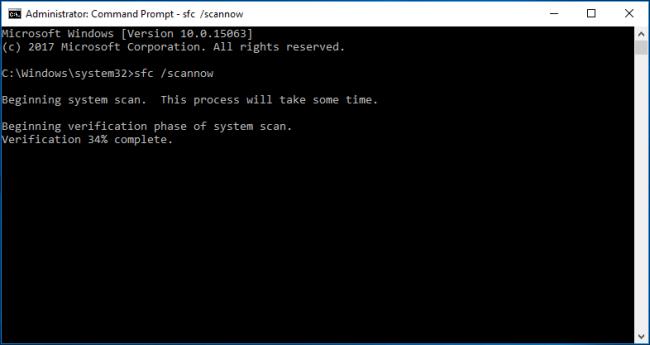
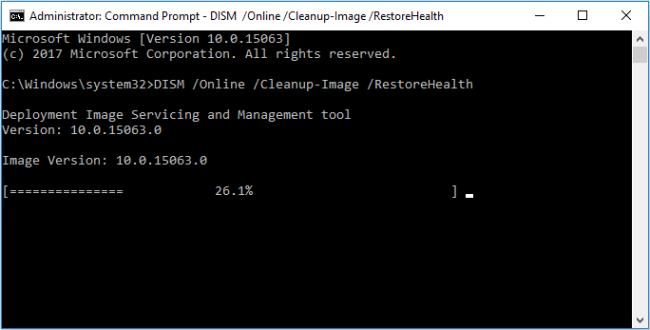


![[JAVÍTOTT] „A Windows előkészítése, ne kapcsolja ki a számítógépet” a Windows 10 rendszerben [JAVÍTOTT] „A Windows előkészítése, ne kapcsolja ki a számítógépet” a Windows 10 rendszerben](https://img2.luckytemplates.com/resources1/images2/image-6081-0408150858027.png)

![Rocket League Runtime Error javítása [lépésről lépésre] Rocket League Runtime Error javítása [lépésről lépésre]](https://img2.luckytemplates.com/resources1/images2/image-1783-0408150614929.png)



