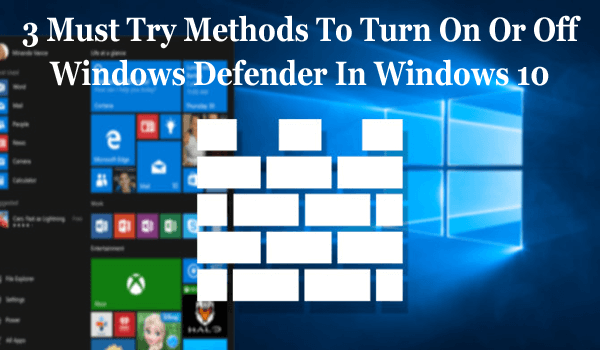
Összegzés: Ha a Windows Defender be- és kikapcsolásának módjait keresi Windows 10 PC/laptop rendszerben , akkor jó helyen jár. Csak nézze át ezt a cikket, és ismerje meg a három egyszerű és hatékony módszert a probléma megoldására.
A Windows Defender egy beépített víruskereső és kártevőirtó eszköz a Windows 10 rendszerben. A Windows Defender a Microsoft Corp. ismert biztonsági alkalmazása, amely biztonságban tartja számítógépét.
A Windows Defender Antivirus lehetővé teszi, hogy megvédje Windows számítógépét/laptopját a vírusok, spyware, ransomware támadások , rosszindulatú szoftverek és egyéb lehetséges nemkívánatos vagy rosszindulatú programok ellen.
Néha automatikusan letiltásra kerül, amikor harmadik féltől származó víruskereső alkalmazásokat telepít. Ebben az esetben csak a harmadik féltől származó eszköz eltávolítása/eltávolítása után kapcsolhatja be újra a Windows Defendert .
A Windows 10 rendszerben ideiglenesen kikapcsolhatja a Windows Defender valós idejű védelmét, mert a Windows automatikusan újra bekapcsolja a valós idejű védelmet, ha az egyidejűleg ki van kapcsolva.
Az alábbi útmutató segítséget nyújt a Windows Defender be- és kikapcsolásához a Windows 10 rendszerben .
Megjegyzés: Rendszergazdaként kell bejelentkeznie Windows 10 számítógépére/laptopjára.
A Windows Defender be- és kikapcsolása a Windows 10 rendszerben
Engedélyezheti vagy letilthatja a Windows Defendert a Windows 10 PC-n az ebben a cikkben megosztandó módszerek segítségével.
Az alábbiakban megtekintheti a Windows Defender be- és kikapcsolásának három különböző módját a Windows 10 rendszerben . Tehát, ha szeretné be- vagy kikapcsolni a Windows Defendert, miközben Windows 10 rendszerben dolgozik, kövesse az alábbi módszereket.
1. módszer: A Windows Defender engedélyezése vagy letiltása a Csoportházirend-szerkesztőn keresztül
Ha Windows 10 számítógépet/laptopot használ, akkor megpróbálhatja a Csoportházirend-szerkesztőt a Windows Defender Antivirus letiltásához vagy engedélyezéséhez a Windows 10 rendszeren . A Windows Defender kikapcsolásához vagy bekapcsolásához ezzel a szerkesztővel, kövesse az ebben a cikkben leírt lépéseket:
1. Nyissa meg a Windows Start gombot
2. Írja be a gpedit.msc parancsot a keresőmezőbe. Ez az eredmény ugyanazt a parancsot fogja megjeleníteni, majd kattintson rá a Helyi csoportházirend-szerkesztő megnyitásához .
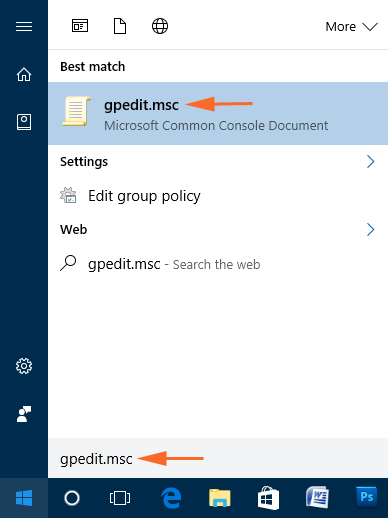
3. A második lépésben az alábbi útvonalon kell tallózni:
Számítógép konfigurációja > Felügyeleti sablonok > Windows-összetevők > Windows Defender
4. Itt, a Helyi csoportházirend-szerkesztő jobb oldalán számos házirend listája látható. Ott keresse meg a „ Windows Defender kikapcsolása ” lehetőséget, majd kattintson rá jobb gombbal, és válassza a Szerkesztés lehetőséget .
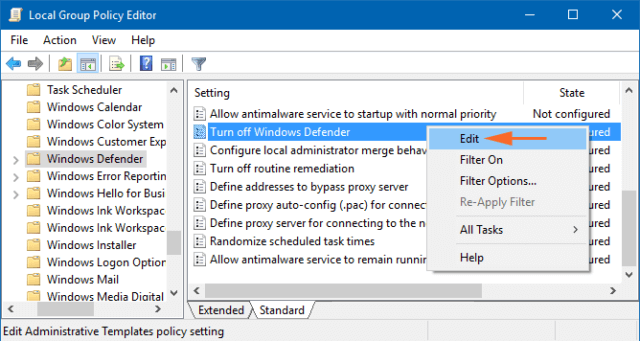
5. Ezután válassza ki az Engedélyezve gombot az ablakban a Windows Defender letiltásához. majd kattintson az Alkalmaz és az OK gombra a kívánt módosítások hatékony végrehajtásához.
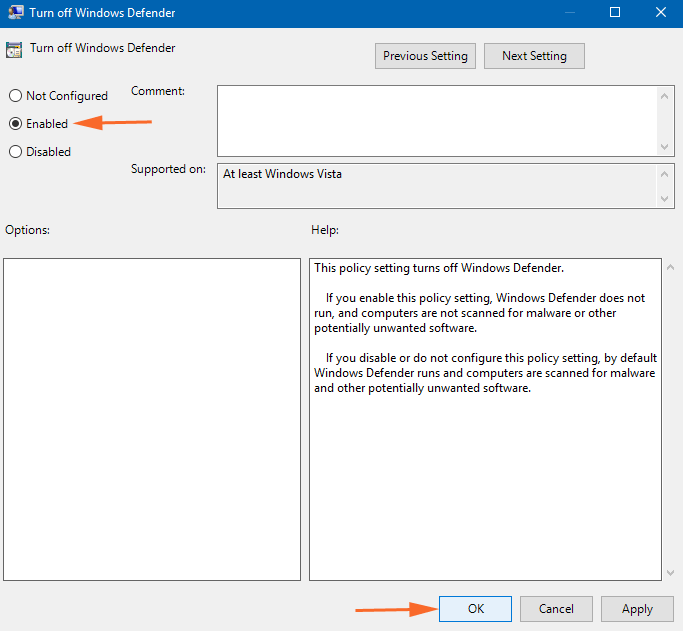
6. Ha újra szeretné engedélyezni a Windows Defender szolgáltatást , kövesse az 1-4. lépést, és válassza a Nincs konfigurálva gombot, majd hajtsa végre a változtatásokat az OK gombra kattintva .
2. módszer: Kapcsolja be vagy ki a Windows Defendert a rendszerleíró adatbázison keresztül
Ha nem tudja elérni a Helyi csoportházirend-szerkesztőt, és nem tudja bekapcsolni vagy kikapcsolni a Windows Defendert , akkor van egy alternatív megoldás. A Rendszerleíróadatbázis-szerkesztővel engedélyezheti vagy letilthatja a Windows Defender alkalmazást .
Ehhez kövesse az alábbi lépéseket:
1. Nyomja meg egyszerre a Windows + R billentyűket a Futtatás ablak megnyitásához.
2. Írja be a Regedit parancsot , és kattintson az OK gombra a Rendszerleíróadatbázis-szerkesztő megnyitásához
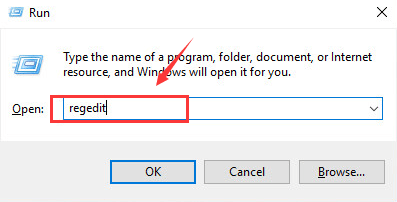
3. Most kérni fogja a rendszergazdai engedélyt, kattintson az Igen gombra a folyamat folytatásához.
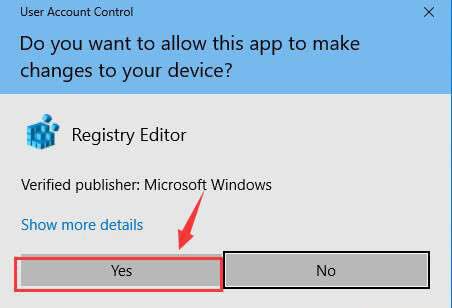
4. Ezt követően kövesse az alábbi útvonalat:
HKEY_LOCAL_MACHINE\SOFTWARE\Policies\Microsoft\Windows Defender
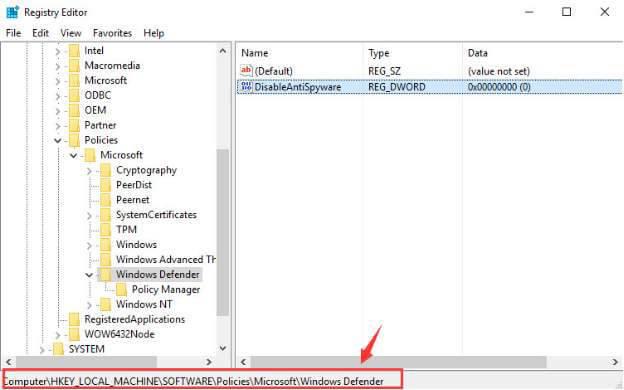
5. Ha nem lát egy DisableAntiSpyware nevű fájlt a jobb oldalon, majd kattintson a jobb gombbal a jobb oldalon lévő üres helyre. Most ki kell választania a DWORD (32 bites) értéket a lehetőségek közül, és át kell neveznie a kulcsot „ DisableAntiSpyware ”-re.
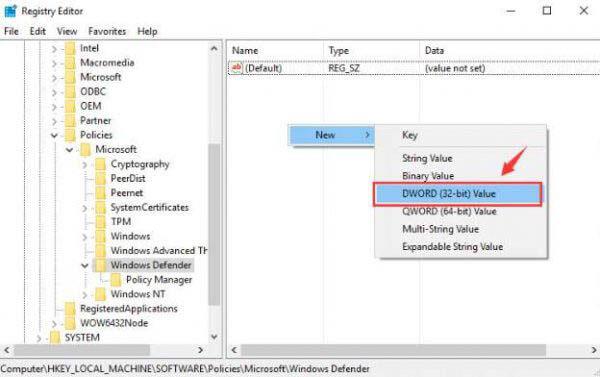
6. Most kattintson duplán a nála lévő DisableAntiSpyware fájlra, majd állítsa az Érték adatot 1- re , majd kattintson az OK gombra.
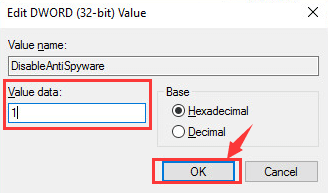
7. Az utolsó lépésben ki kell lépnie a rendszerleíró adatbázis hibájából. A folyamatból való kilépés után indítsa újra a rendszert.
8. Ha azonban újra szeretné engedélyezni a Windows Defender alkalmazást Windows 10 számítógépen/laptopon, ismételje meg az 1. lépést a 6. lépésig. A 6. lépésben azonban győződjön meg arról, hogy az Érték adatot 1 -ről 0-ra módosítja . Most indítsa újra a rendszert a módosítások végrehajtásához.
3. módszer: A Windows Defender be- vagy kikapcsolása a Beállítások alkalmazáson keresztül a Windows 10 rendszerben
Nagyon egyszerűvé vált a Windows Defender be- és kikapcsolása a Windows 10 rendszerben a Windows 10 operációs rendszerben végzett számos fejlesztés és fejlesztés után. Ez a folyamat nagyon rövid időre letiltja a beépített védelmi alkalmazást a Windows 10 rendszeren . Ha azonban a Windows Defender egy ideig le van tiltva, akkor a Windows operációs rendszer automatikusan bekapcsolja.
Ha a Beállítások alkalmazással szeretné be- vagy kikapcsolni a Windows Defendert , kövesse az alábbi lépéseket:
1. Nyissa meg a Windows Start gombot, amely a tálca bal sarkában található a számítógép képernyőjén
2. Kattintson a bal alsó sarokban található Beállítások ikonra
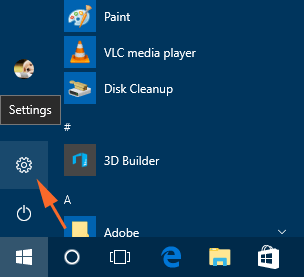
3. Most megjelennek a Windows beállítások opciói, itt kattintson a Frissítés és biztonság lehetőségre
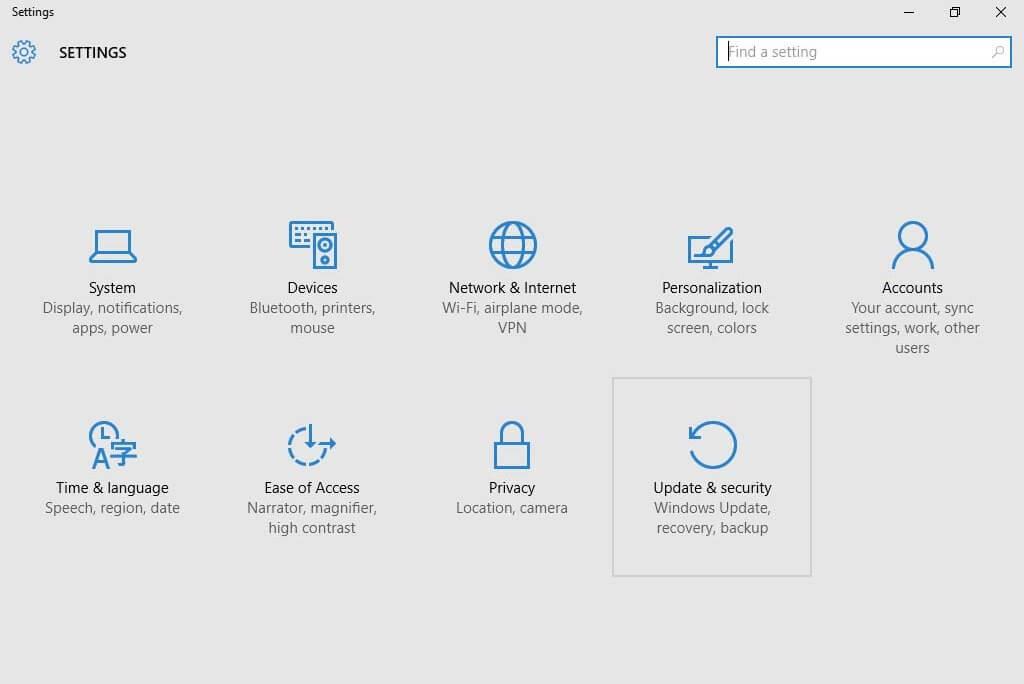
4. Válassza ki az ablak bal oldalán található Windows Security opciót
5. Kattintson a „ Windows Defender Security Center megnyitása ” lehetőségre
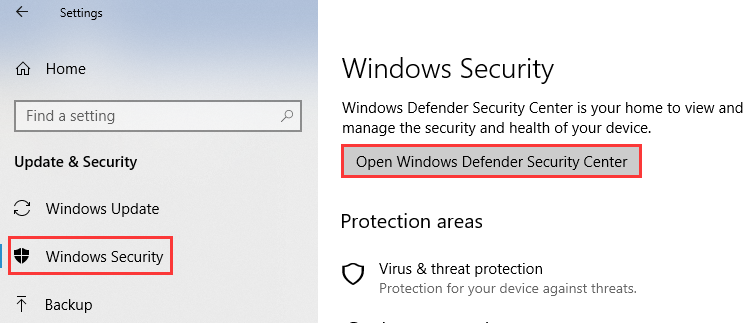
6. Ekkor megjelenik a Windows Defender beállítási ablaka, ahol a „ Vírus- és fenyegetésvédelmi beállítások ” lehetőségre kell kattintania.
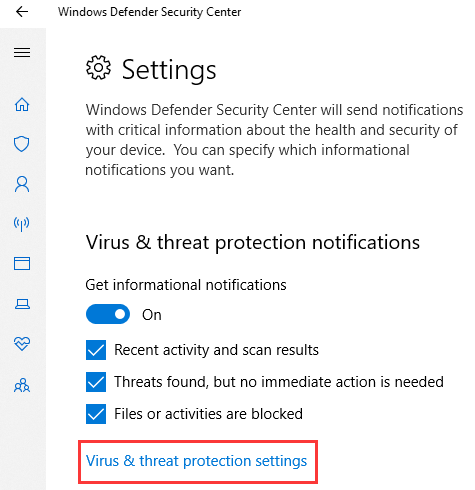
7. Ha be szeretné kapcsolni a Windows Defendert , akkor kapcsolja be a Valós idejű védelem alatt található váltógombot . Ha le szeretné tiltani a Windows Defendert , lépjen a következő lépésre, vagy hagyja ki
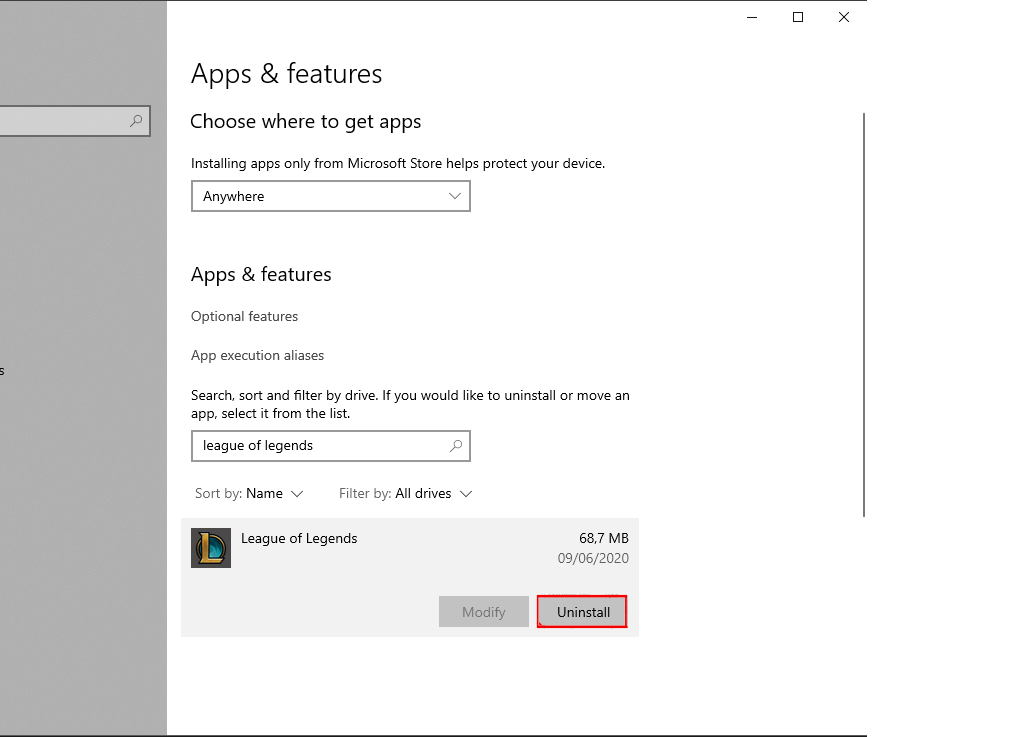
8. A Windows Defender letiltásához a Windows 10 rendszerben kapcsolja ki a Valós idejű védelem váltógombját
Bónusz tippek
A számítógépes szakemberek szerint ajánlott kerülni a Windows Defender alkalmazás kikapcsolását. Mert ez az az eszköz, amely teljes védelmet nyújt minden nem kívánt és rosszindulatú program ellen.
Csak akkor kapcsolja ki, ha rendelkezik harmadik féltől származó regisztrált víruskeresővel a licenckulccsal. Győződjön meg arról is, hogy a telepíteni kívánt vírusirtó valós idejű védelmet nyújt-e vagy sem.
Azt is javasoljuk, hogy bármilyen változtatás előtt hozzon létre egy visszaállítási pontot a Windows 10 rendszerben . Ez segít elkerülni a változtatások után megjelenő számítógépes hibákat .
Abban az esetben, ha a rendszerleíróadatbázis-szerkesztőben végrehajtott módosítások végrehajtása után rendszerleíró adatbázis-hibát jelenít meg a rendszer , akkor a beállításjegyzék-hibák elkerülése érdekében visszaállíthatja a Windows 10-et a létrehozott pontra.
Windows Defenderrel kapcsolatos GYIK
Szükségem van egy másik víruskeresőre, miután engedélyeztem a Windows Defendert a Windows 10 rendszeren?
Nem, a Windows Defender egy legitim beépített víruskereső eszköz a Windows 10 operációs rendszerben . Valós idejű védelmet biztosít a vírusok, az online fenyegetések és a számítógépén lévő rosszindulatú programok ellen. A Windows Defender sokkal jobb, mint bármely más ingyenes víruskereső szoftver. Ha nem használja a számítógépet egészségesen, vagy nem szörföl biztonságosan az interneten, akkor szükség lehet egy fejlett és fizetős víruskereső eszközre a számítógépén.
Miért nem tudom bekapcsolni a Windows Defendert a Windows 10 rendszerű számítógépemen?
Ha nem tudja bekapcsolni a Windows Defendert, próbálkozzon a cikkben ismertetett módszerekkel. Ha még ezeknek a módszereknek az alkalmazása után sem tudja engedélyezni a Windows Defendert, akkor a probléma a harmadik féltől származó víruskereső szoftverrel lehet. Csak távolítsa el a harmadik féltől származó víruskeresőt, és próbálja újra bekapcsolni a Windows Defendert .
A legjobb és egyszerű megoldás különféle számítógépes hibák és problémák megoldására
Ha számítógéppel kapcsolatos problémákkal kell szembenéznie, például lassú sebességgel, alacsony teljesítménnyel vagy bármilyen más hibával a számítógépen, akkor próbálja ki a PC Repair Tool eszközt .
Ez egy fejlett eszköz, amely segít a számítógép különféle hibáinak és problémáinak kijavításában. Javítja a BSOD hibát, frissíti a hibákat, a játékhibákat, a rendszerleíró adatbázissal kapcsolatos problémákat, megvédi a számítógépet a vírusoktól és még sok mást.
Nemcsak a számítógép hibáit javítja ki, hanem felgyorsítja és javítja a teljesítményt azáltal, hogy optimalizálja a számítógépet, és biztonságosan tartja azt.
Szerezze be a PC-javító eszközt a számítógépes problémák megoldásához
Következtetés
Ha szeretné be- vagy kikapcsolni a Windows Defendert, akkor kipróbálhatja ezt a három biztos módszert.
Mindezek a módszerek nagyon könnyen alkalmazhatók, így ehhez még technikai segítségre sincs szükség. Tehát próbálja meg ezeket a lépéseket használni, és kapcsolja be vagy ki a Windows Defendert a Windows 10 rendszerben .
Remélem hasznosnak és informatívnak találta ezt a cikket. A cikkben ismertetett összes módszer segít a Windows Defender Antivirus engedélyezésében vagy letiltásában Windows 10 rendszeren .
![Hogyan lehet élő közvetítést menteni a Twitch-en? [KIFEJEZETT] Hogyan lehet élő közvetítést menteni a Twitch-en? [KIFEJEZETT]](https://img2.luckytemplates.com/resources1/c42/image-1230-1001202641171.png)
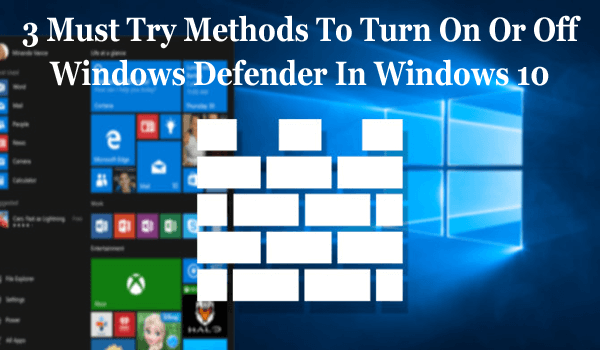
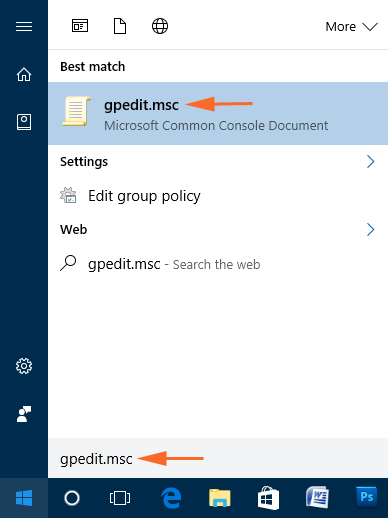
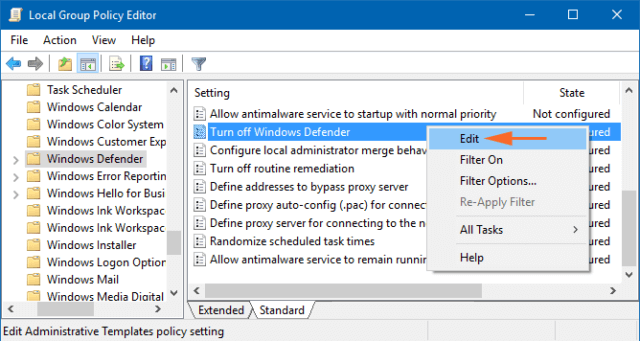
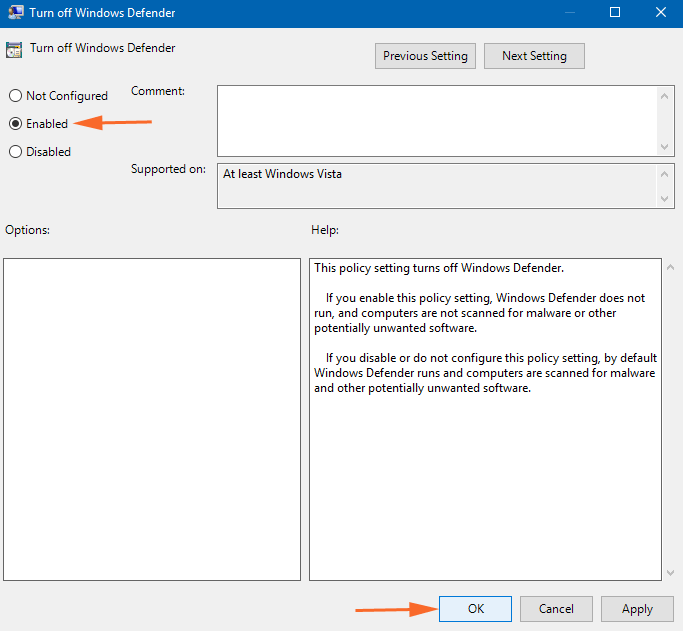
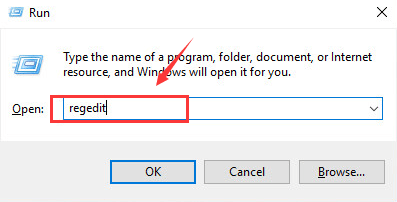
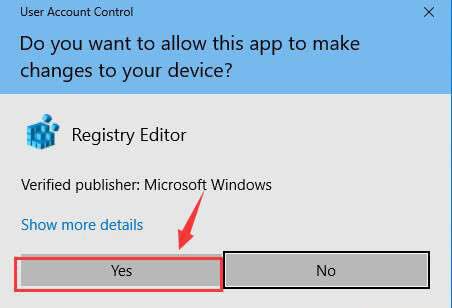
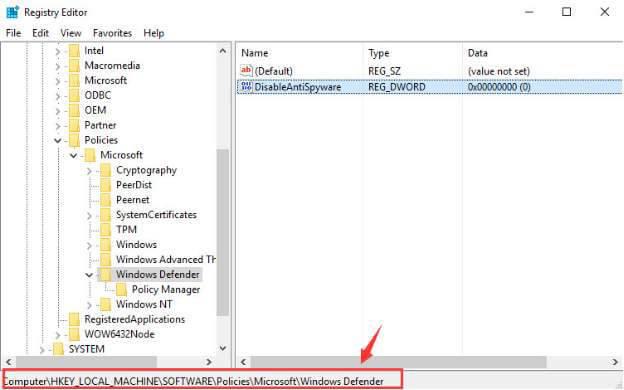
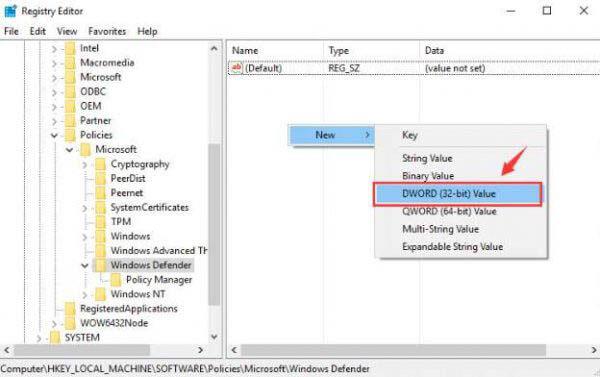
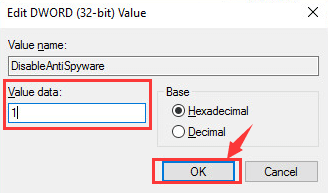
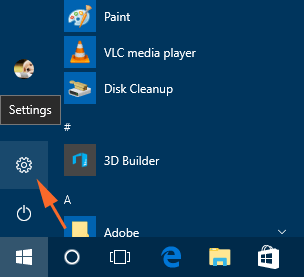
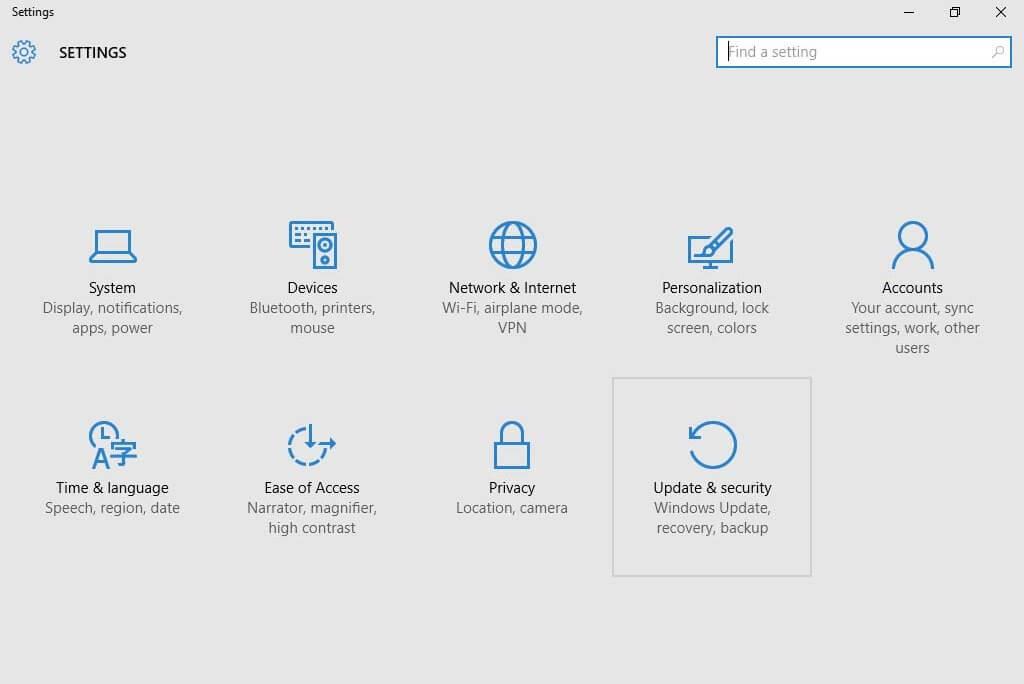
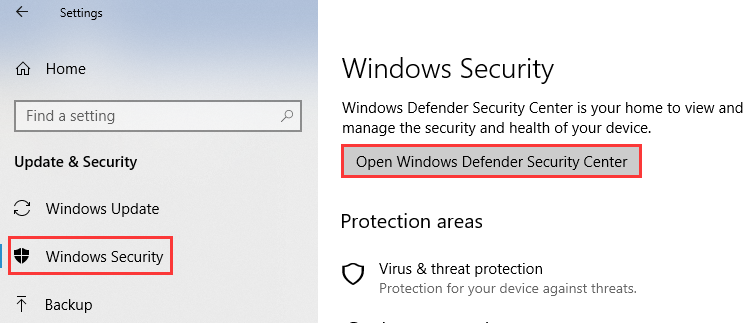
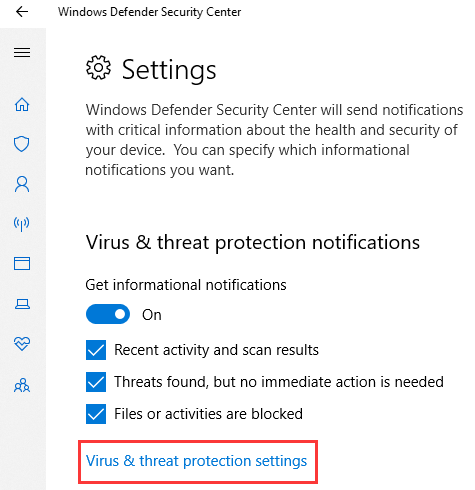
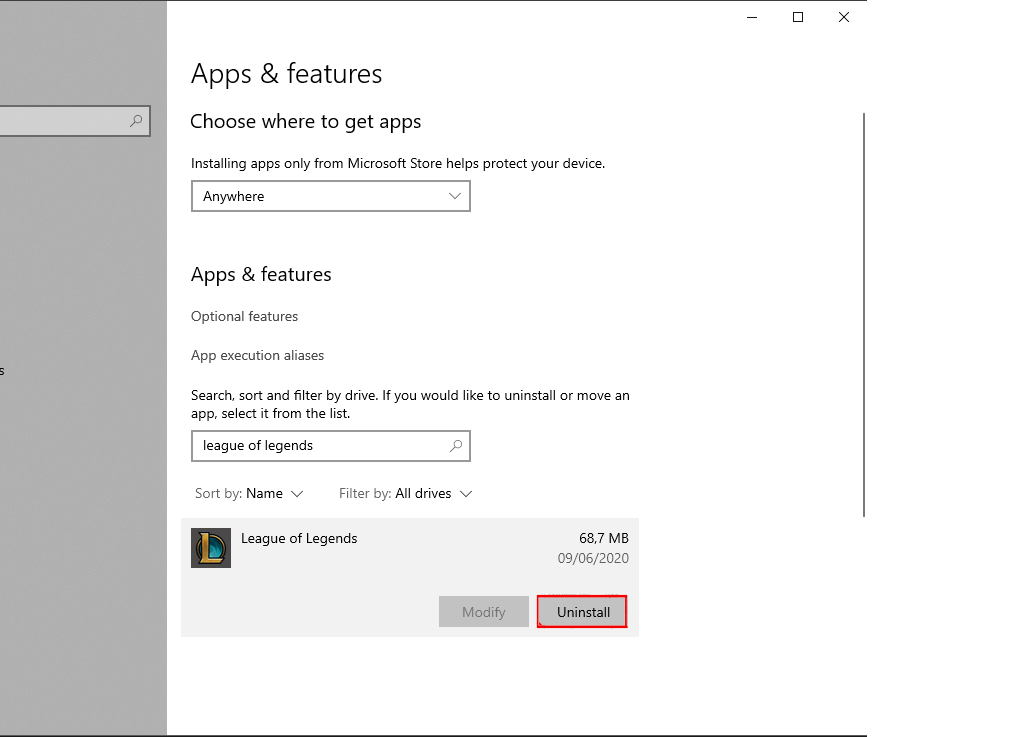


![[JAVÍTOTT] „A Windows előkészítése, ne kapcsolja ki a számítógépet” a Windows 10 rendszerben [JAVÍTOTT] „A Windows előkészítése, ne kapcsolja ki a számítógépet” a Windows 10 rendszerben](https://img2.luckytemplates.com/resources1/images2/image-6081-0408150858027.png)

![Rocket League Runtime Error javítása [lépésről lépésre] Rocket League Runtime Error javítása [lépésről lépésre]](https://img2.luckytemplates.com/resources1/images2/image-1783-0408150614929.png)



