A Windows 11 a Microsoft új operációs rendszere, amelyet 2021 őszétől előre telepítenek a PC-kre. Ezt követően 2022 első negyedévében a Windows Update szolgáltatással megkezdődik a rendszer bevezetése a jogosult számítógépeken. Előfordulhat azonban, hogy nem akar frissítést telepíteni, hanem inkább egy új telepítéssel kezdi. Íme a lépések ennek érdekében.
A Windows 11 tiszta telepítése
A kezdéshez győződjön meg arról, hogy rendelkezik az új operációs rendszer digitális képével vagy (ISO) fájljával. Telepítheti USB-meghajtón vagy DVD-n keresztül, ha még mindig van valamelyik a készülékén.
Megjegyzés: A telepítési adathordozók létrehozásával kapcsolatos további információkért olvassa el a Windows 11 rendszerindító USB-meghajtó létrehozásáról szóló cikkünket .
A telepítési folyamat egyszerű, és úgy kezdődik, mint a Windows előtti verziók. A rendszer kéri, hogy válassza ki a nyelvet, írjon be egy aktiváló kulcsot, válassza ki a telepíteni kívánt kiadást stb.
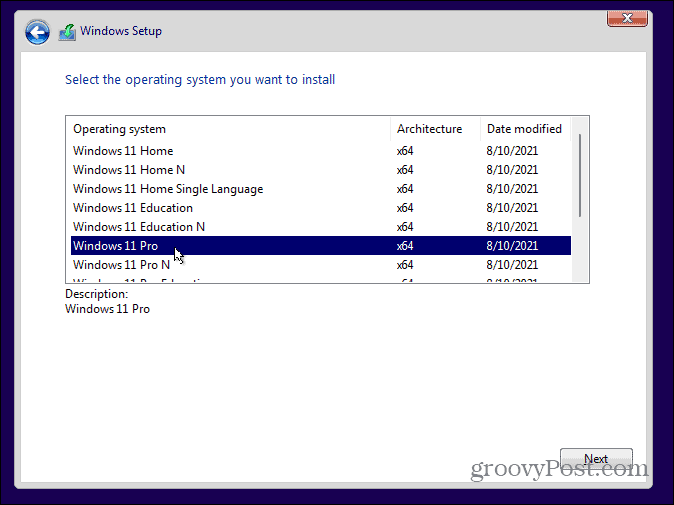
Miután végighaladt ezeken az ismerős lépéseken, egy új telepítővarázslóval üdvözöljük. Először igazolnia kell országát vagy régióját, majd kattintson az Igen gombra .
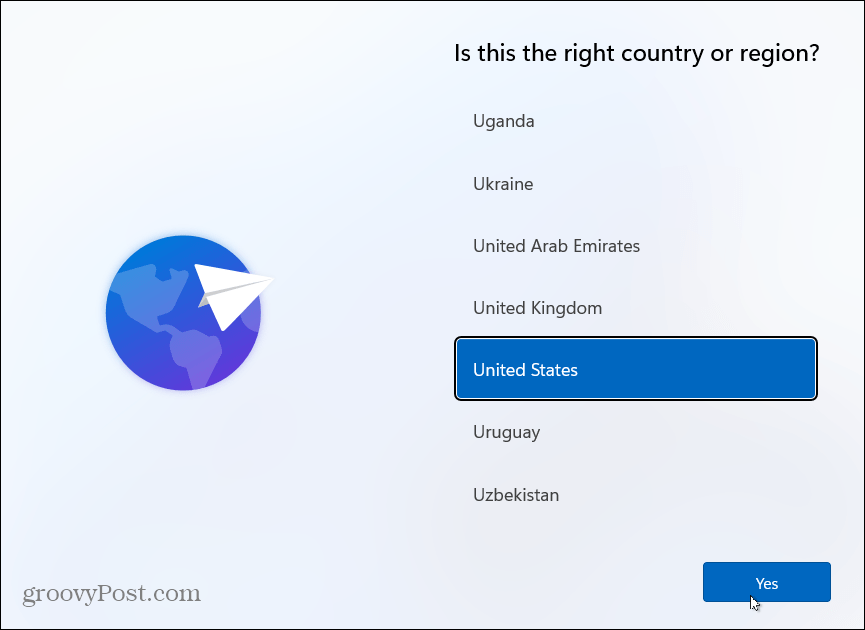
Most ellenőrizze a billentyűzetkiosztást vagy a beviteli módot, és kattintson az Igen gombra .
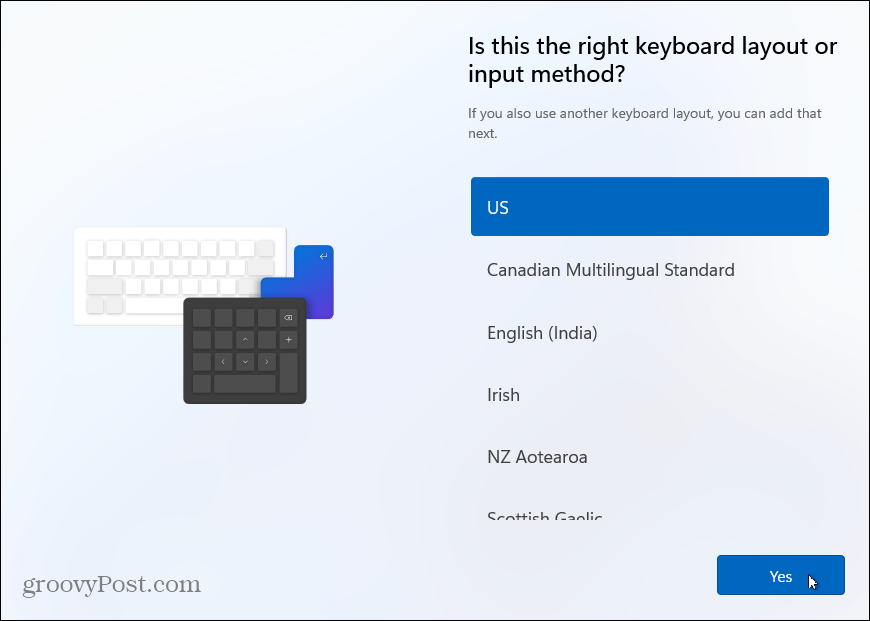
Ezután megkérdezi, hogy kíván-e hozzáadni egy második billentyűzetkiosztást. Kihagyhatja ezt a lépést, ha nincs rá szüksége.
A Windows ezután keresni fogja a frissítéseket. Az ehhez szükséges idő gépenként és kapcsolati sebességenként változik.
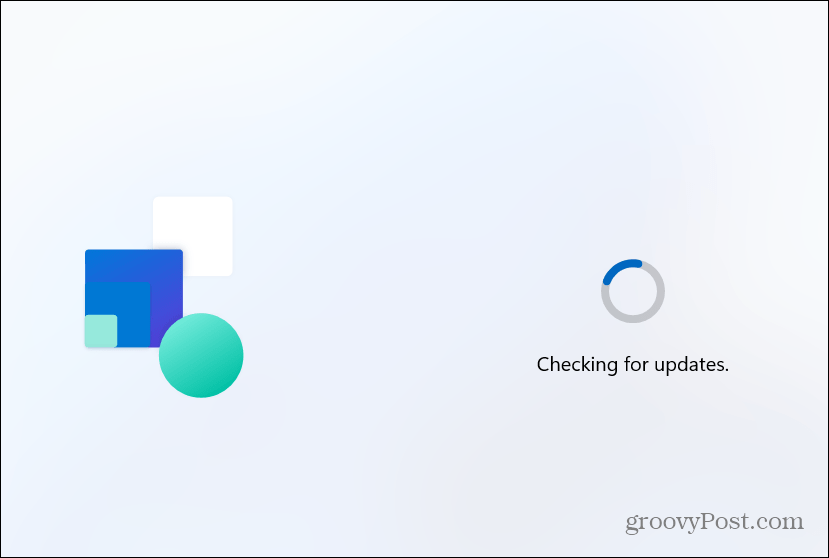
Most itt az ideje, hogy elnevezze a gépét – írja be azt a nevet, amelyet szeretne adni neki. Ne feledje, hogy nem tartalmazhat szóközt, speciális karaktereket, és nem lehet hosszabb 15 karakternél. Ha nem tetszik a név, vagy ki szeretné hagyni ezt a lépést, később átnevezheti .
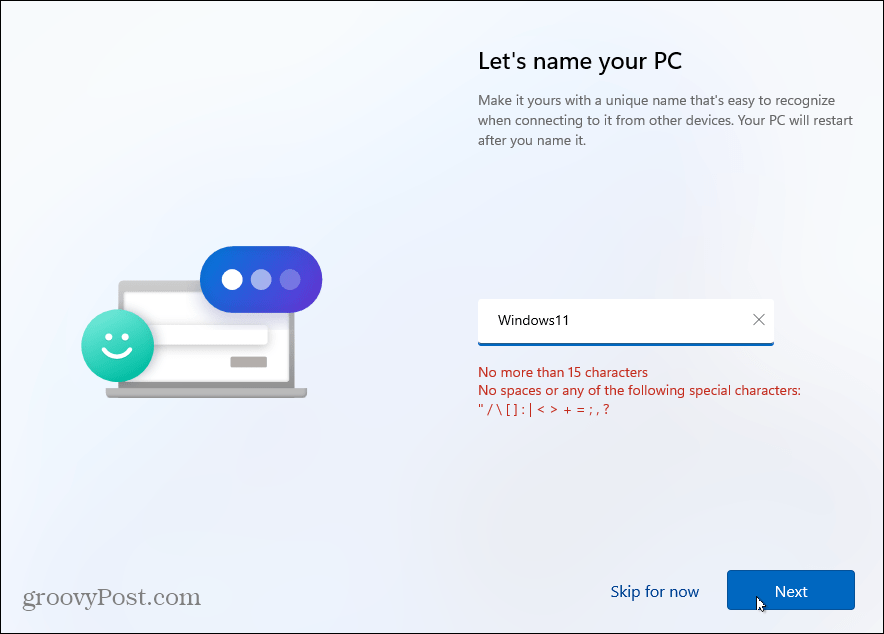
Hogyan fogja használni a számítógépet
A következő képernyő megkérdezi, hogyan szeretné beállítani ezt a számítógépet. Választhat személyes vagy munkahelyi és iskolai használatra. Ha otthon szeretné használni, használja a „Beállítás személyes használatra” opciót. Munkahelyi vagy iskolai számítógép? Használja a „Beállítás munkához vagy iskolához” lehetőséget. Ha irodai vagy iskolai környezetben tartózkodik, és nem biztos benne, forduljon szervezete informatikai rendszergazdájához.
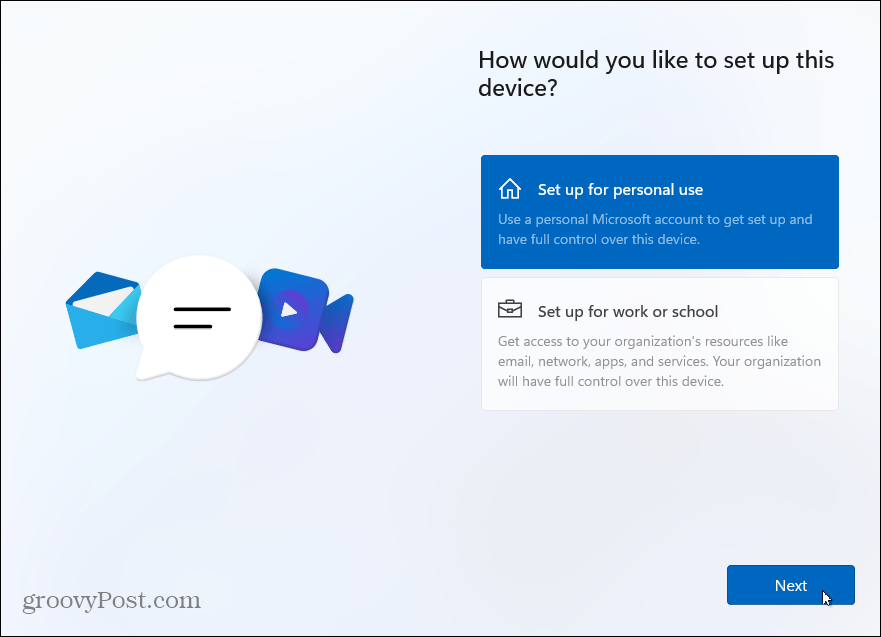
Bejelentkezési lehetőségek
Most be kell írnia a bejelentkezési lehetőséget. Ha a Windows 10 Home verziót futtatja, akkor a beállításához Microsoft-fiókot kell használnia. A Pro felhasználók létrehozhatnak egy helyi fiókot. Ehhez az oktatóanyaghoz Microsoft-fiókot fogunk használni. A helyi fiók beállításáról azonban egy későbbi cikkben többet fogunk tudni .
Ha még nincs Microsoft-fiókja, a linkre kattintva létrehozhat egyet ezen az oldalon. Bejelentkezhet biztonsági kulccsal is (erről egy későbbi cikkben bővebben is beszámolunk).
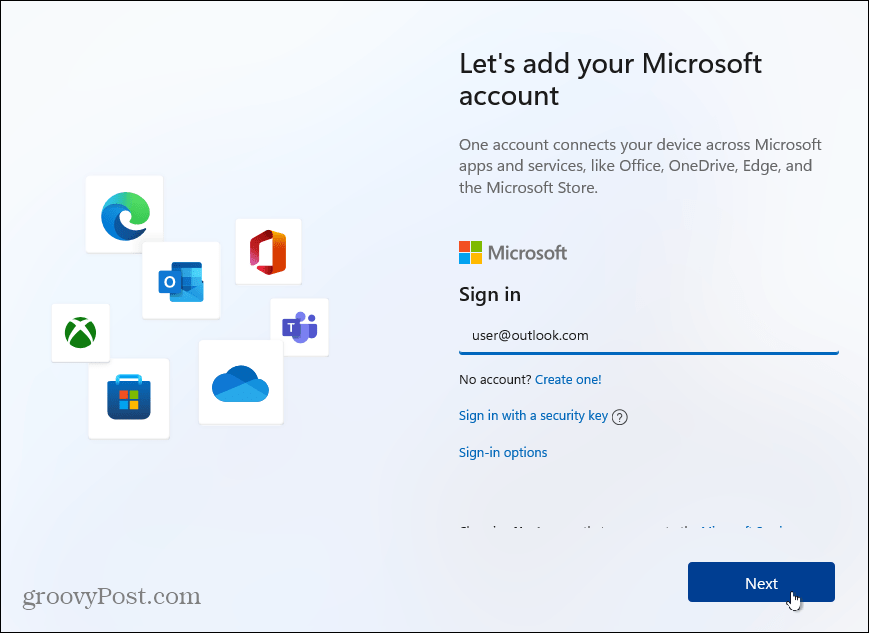
Ezután írja be Microsoft-fiókja jelszavát, és kattintson a Bejelentkezés gombra.
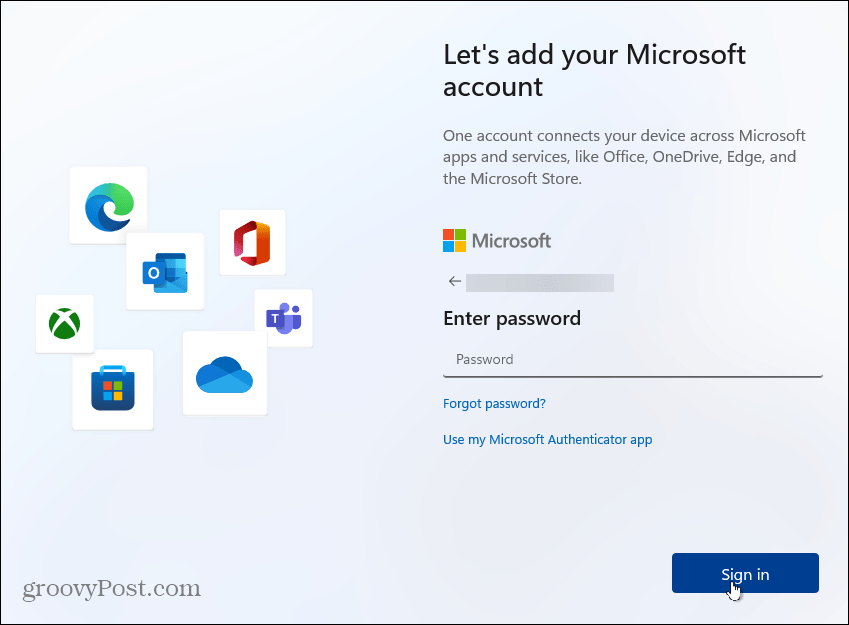
A telepítővarázsló ezután megkéri, hogy adjon meg egy PIN-kódot a bejelentkezéshez. Ha erősebb, összetett PIN-kódot szeretne létrehozni , kattintson a „Betűk és szimbólumok szerepeltetése” mezőre. Ez lehetővé teszi egy PIN kód létrehozását betűkkel, szimbólumokkal, számjegyekkel és speciális karakterekkel.
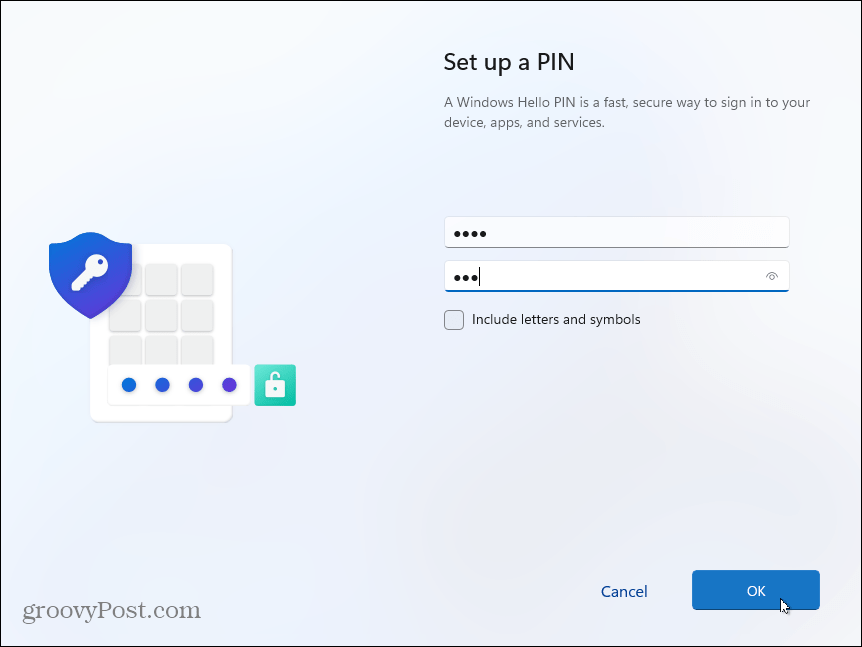
Adatok szinkronizálása más eszközökről
Mostantól lehetősége van a fájlok visszaállítására a OneDrive-ról egy másik, Ön által beállított Windows 11-es számítógépen. Vagy létrehozhatja új eszközként. Ebben a példában új számítógépként állítom be. Ha azonban szeretné, hogy a fájlok szinkronizálódjanak a OneDrive-val, válassza ezt a lehetőséget.
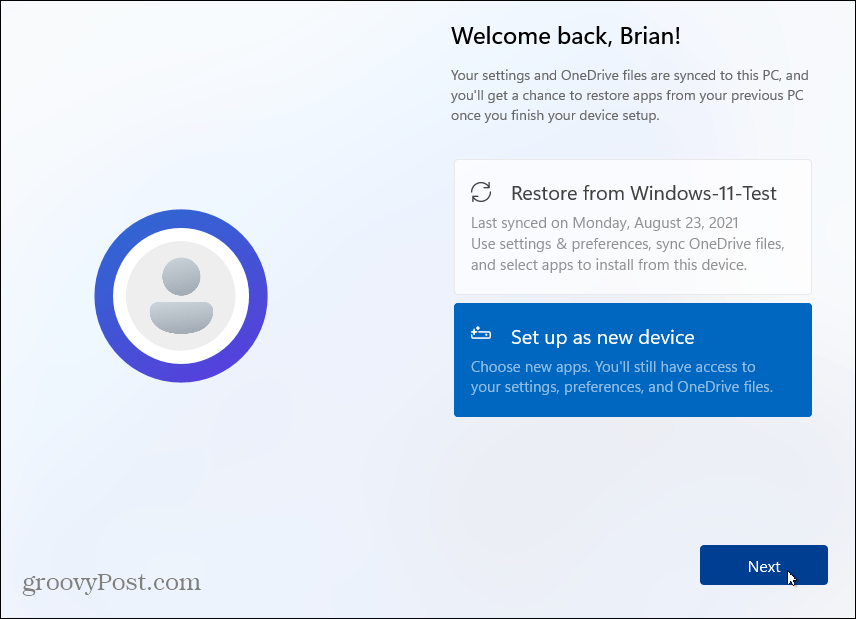
Adatvédelem és biztonság
A következő képernyőn lehetősége van az adatvédelmi funkciók be- és kikapcsolására. Alapértelmezés szerint minden engedélyezve van, ezért kapcsolja ki azokat, amelyeket nem szeretne, hogy a Microsoft nyomon kövessen, például a hely- vagy diagnosztikai adatokat. Ne aggódj; később kezelheti az adatvédelmi beállításokat, ha valamit elfelejtett kikapcsolni (vagy bekapcsolva hagyni).
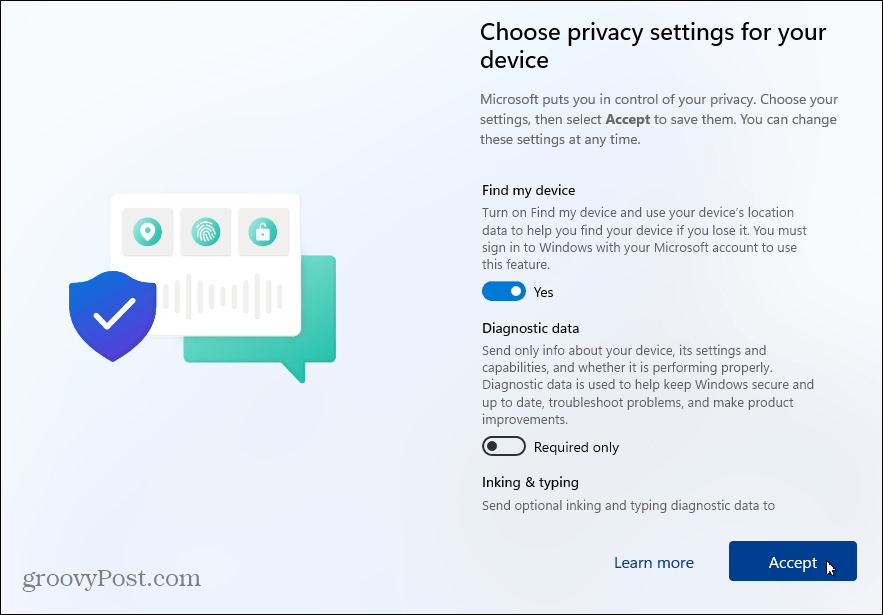
Ha módosítani szeretné az adatvédelmi beállításokat a Windows 11 telepítése után, lépjen a Beállítások > Adatvédelem és biztonság menüpontra , és módosítsa a Windows és az alkalmazások engedélyeit.
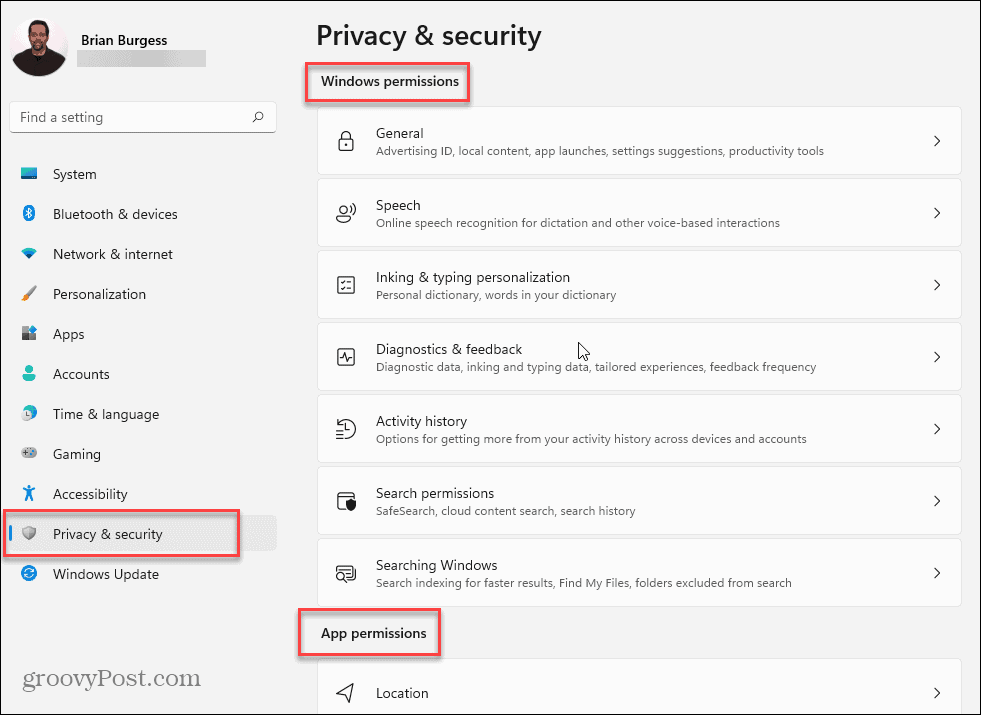
A Windows 11 élmény testreszabása
Ezután kiválaszthatja az eszköz használatának tervezett módjait. Kiválaszthat olyan dolgokat, mint például a szórakozás, a játék, az üzlet és egyebek. Ezt az oldalt ki is hagyhatja, ha később szeretné beállítani a dolgokat.
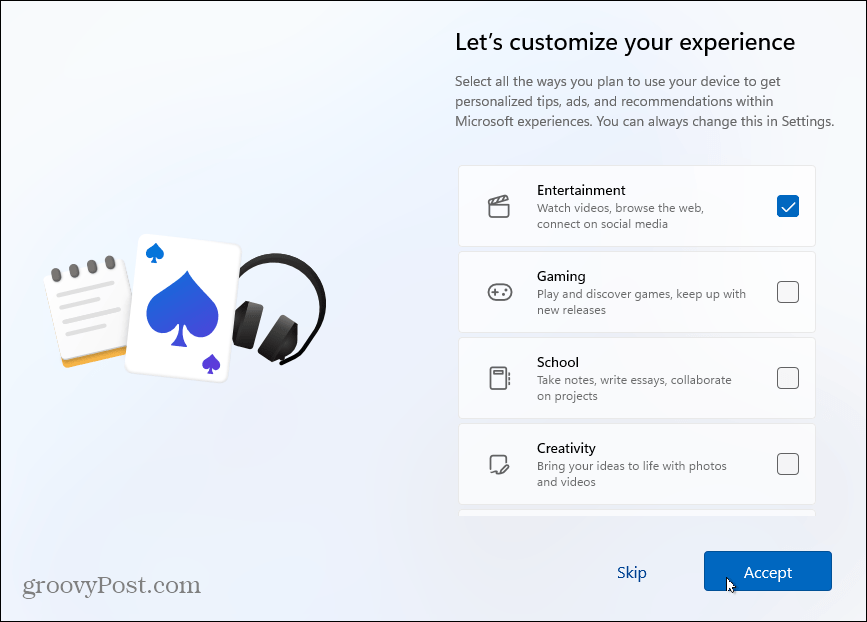
Néhány pillanat múlva a Windows 11 újra ellenőrzi a frissítéseket, és megkezdi a beállítást. Amíg készül, látni fogsz képeket, amelyek elmagyarázzák, mire számíthatsz az új operációs rendszertől. Egy pillantást vethet az olyan szolgáltatásokra, mint a widgetek , a Teams Chat és az új Windows Snap Layouts szolgáltatás és még sok más.
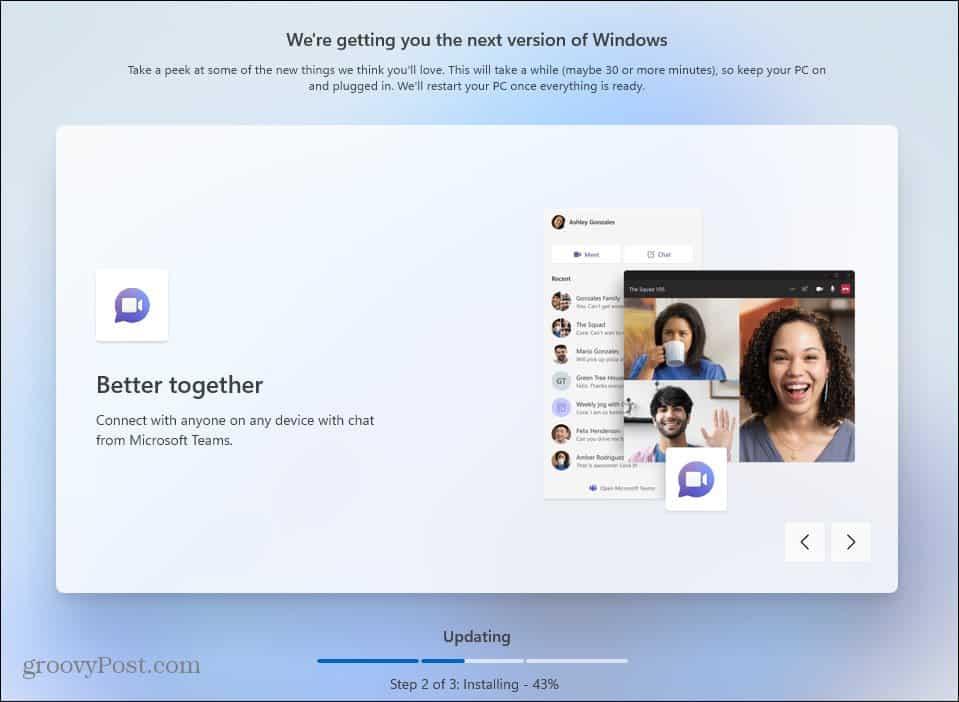
A telepítés befejezése után megjelenik a lezárási képernyő . Kattintson rá, és jelentkezzen be a PIN-kóddal vagy más létrehozott bejelentkezési lehetőséggel. És most elkezdheti használni a Windows 11 friss telepítését!
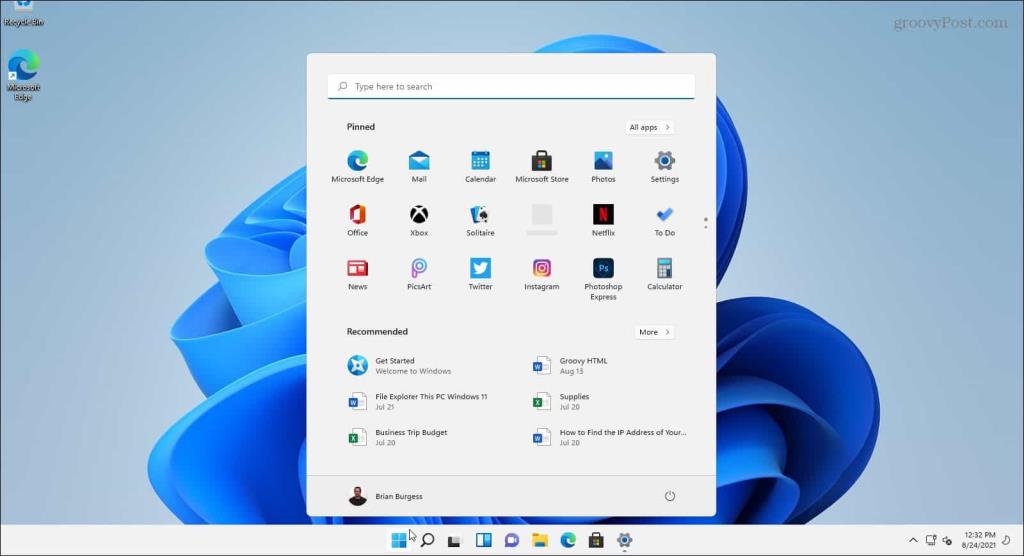
Miután elkezdte, néhány első dolog, amit érdemes tennie, az, hogy balra mozgassa a Start gombot . Vagy testreszabhatja a megjelenést a Start menü és a tálca színeinek módosításával . Ha pedig a „régi iskola” eszközöket szeretné használni, vessen egy pillantást a Vezérlőpult Start vagy a Tálca rögzítésére .
![Hogyan lehet élő közvetítést menteni a Twitch-en? [KIFEJEZETT] Hogyan lehet élő közvetítést menteni a Twitch-en? [KIFEJEZETT]](https://img2.luckytemplates.com/resources1/c42/image-1230-1001202641171.png)
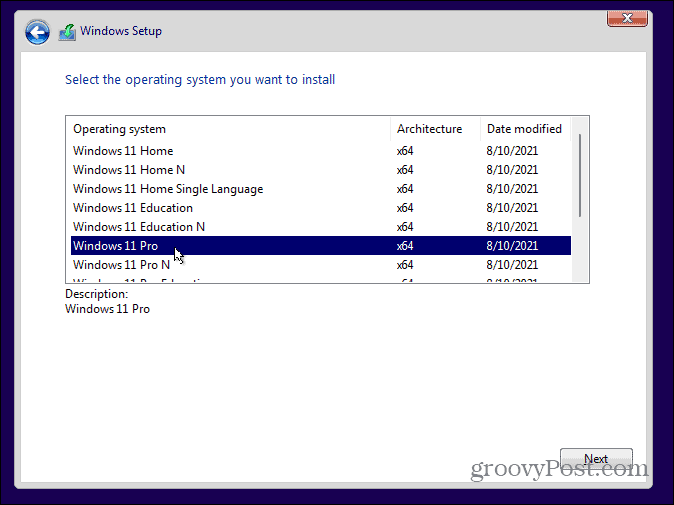
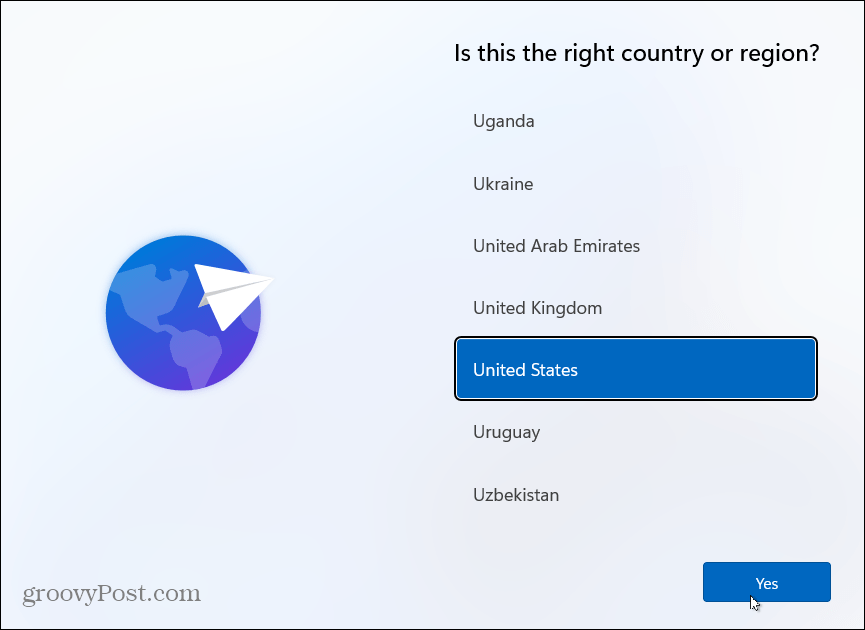
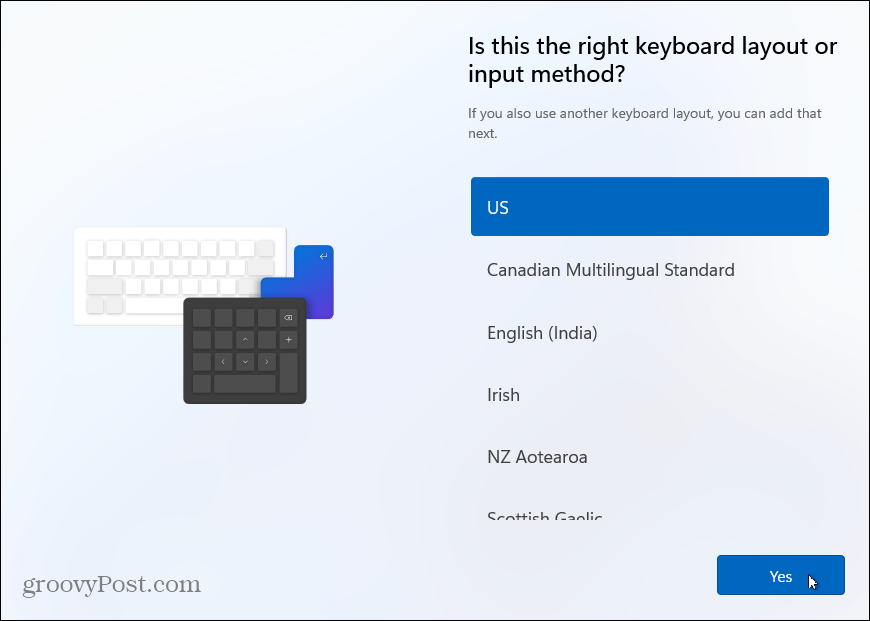
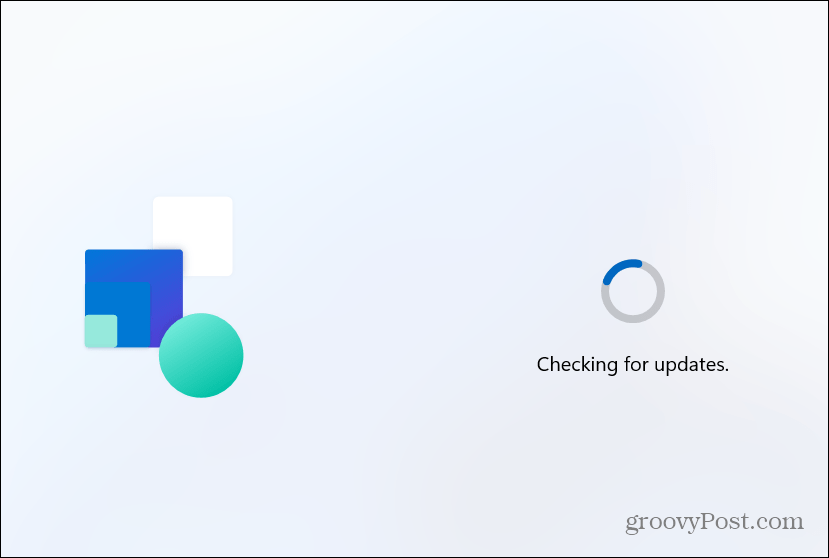
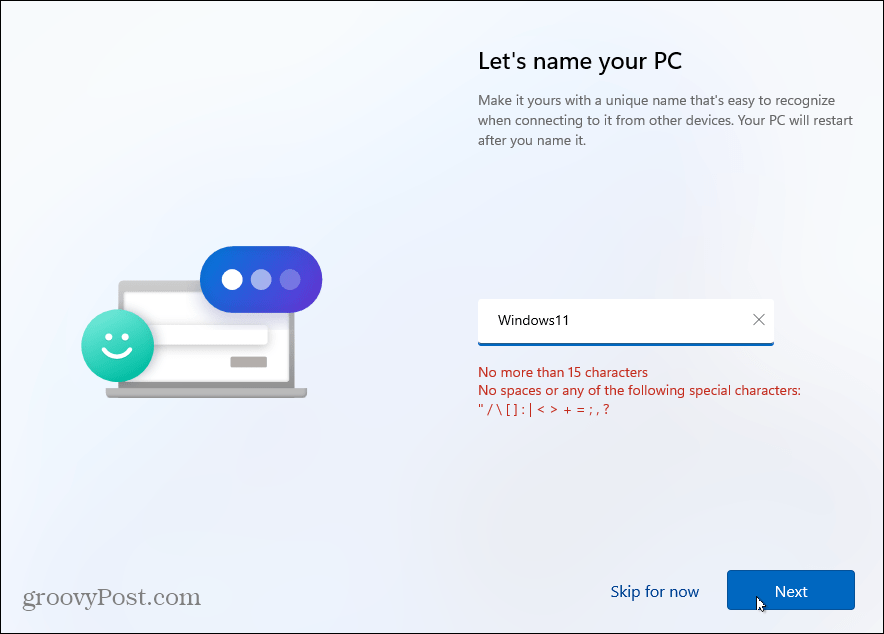
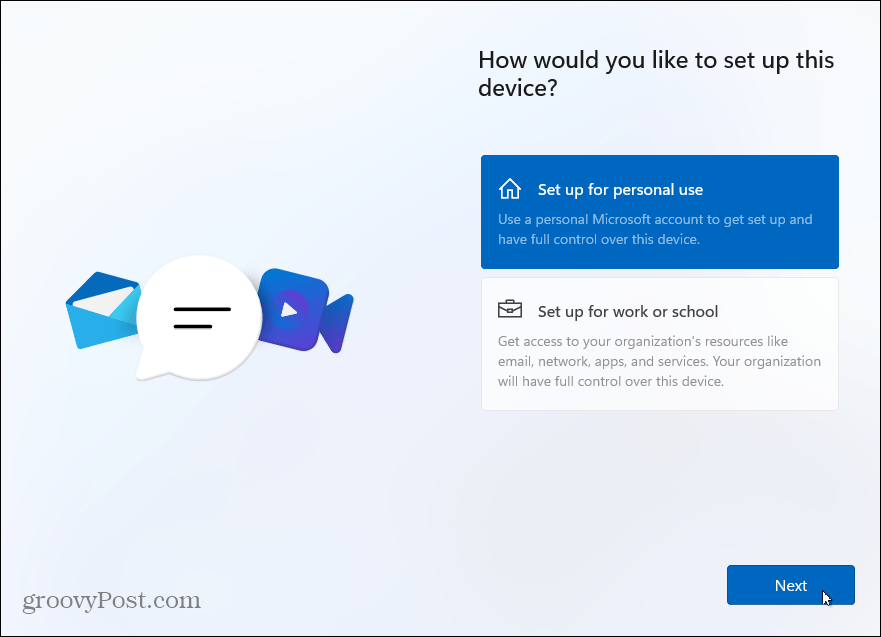
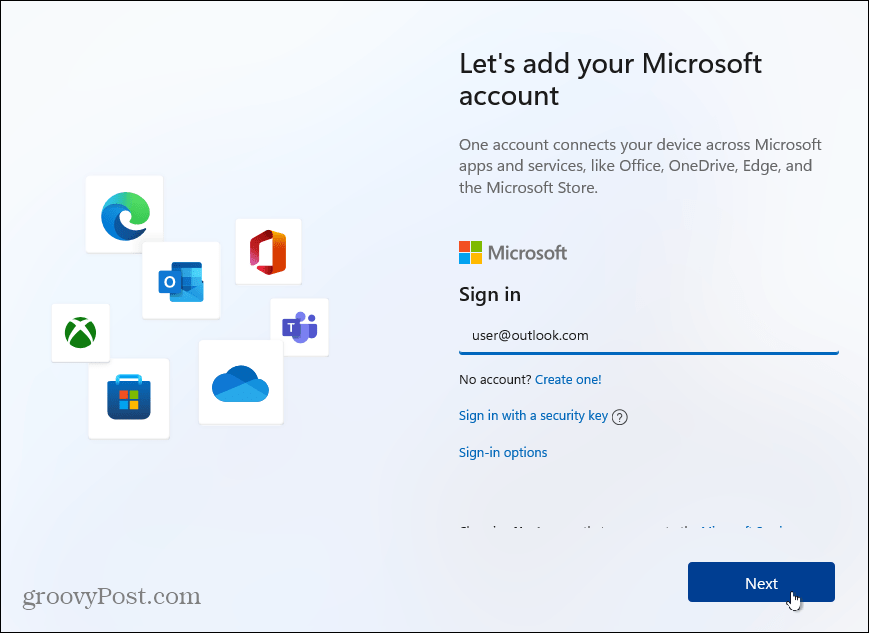
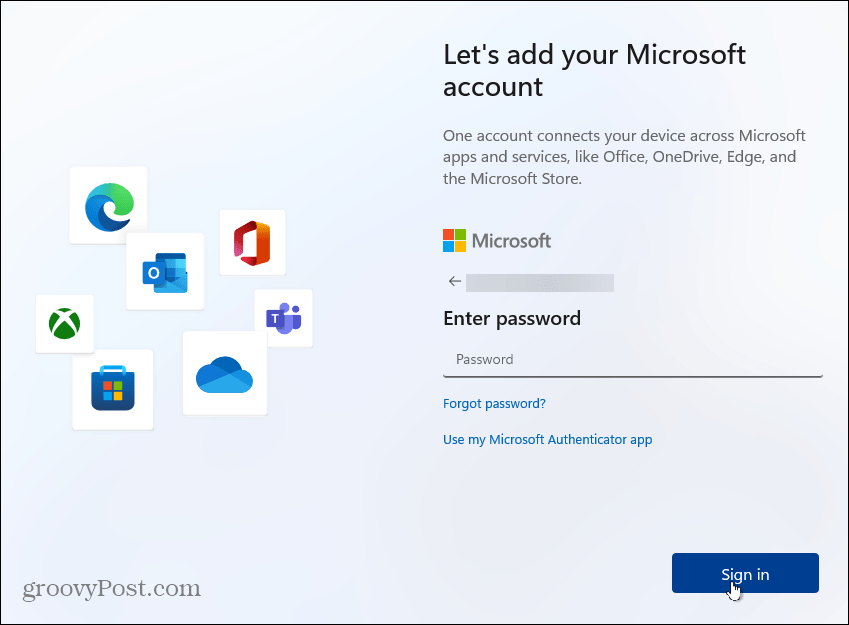
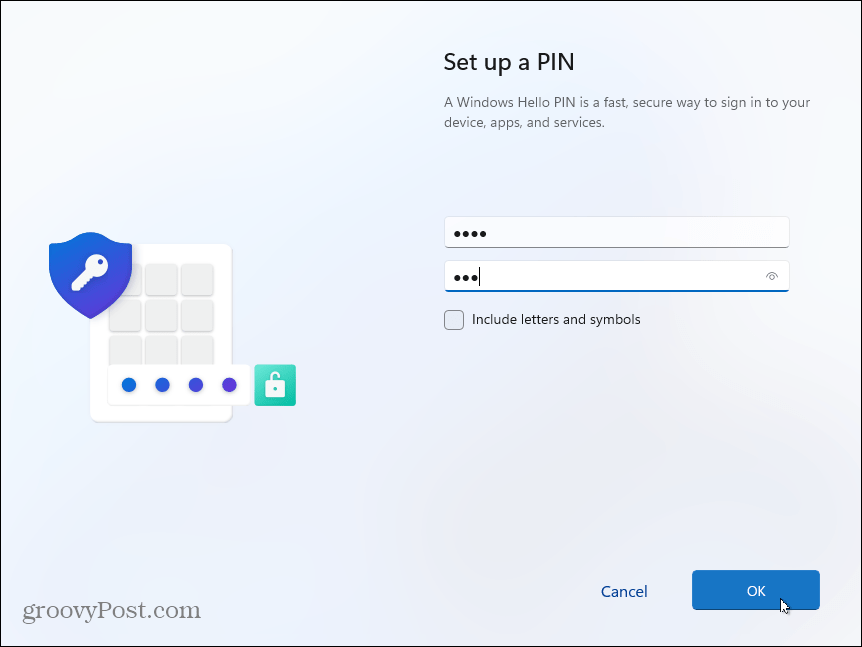
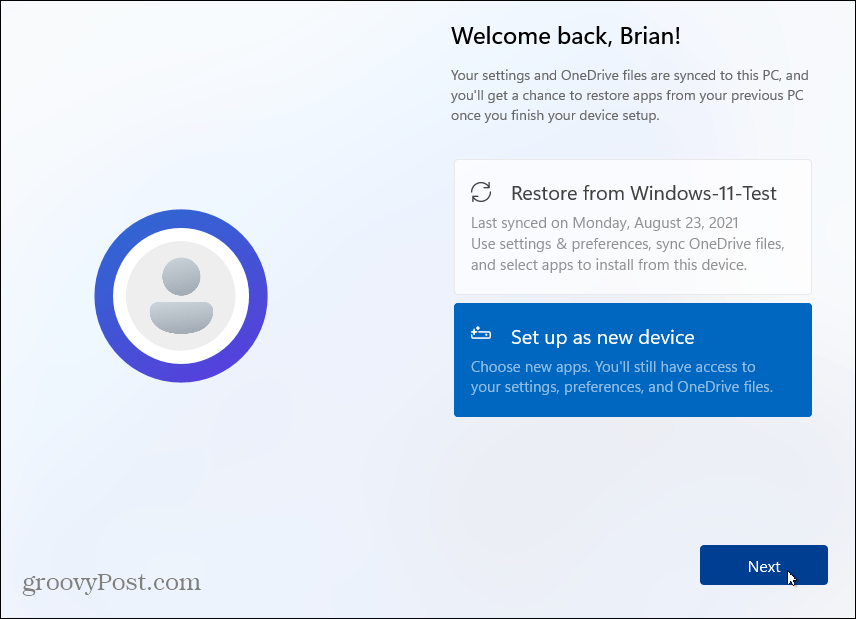
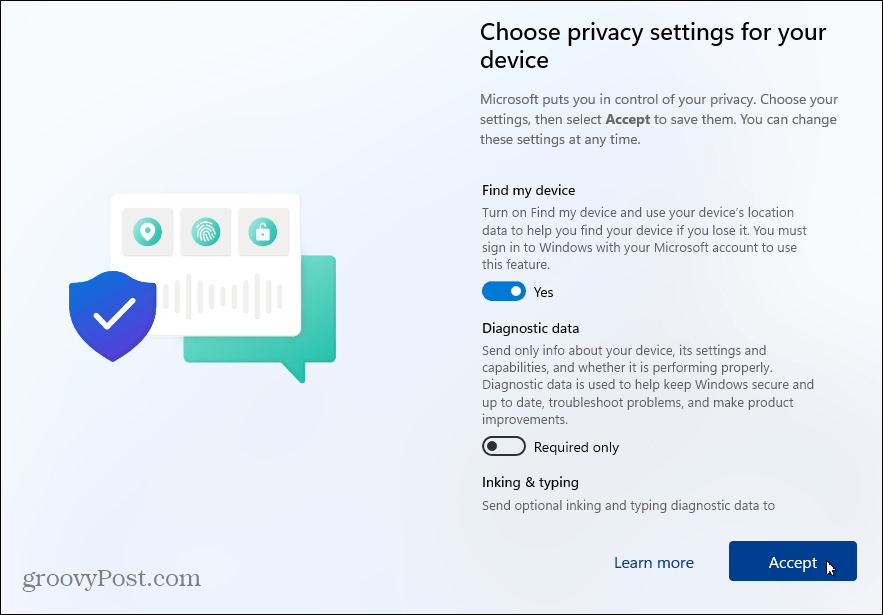
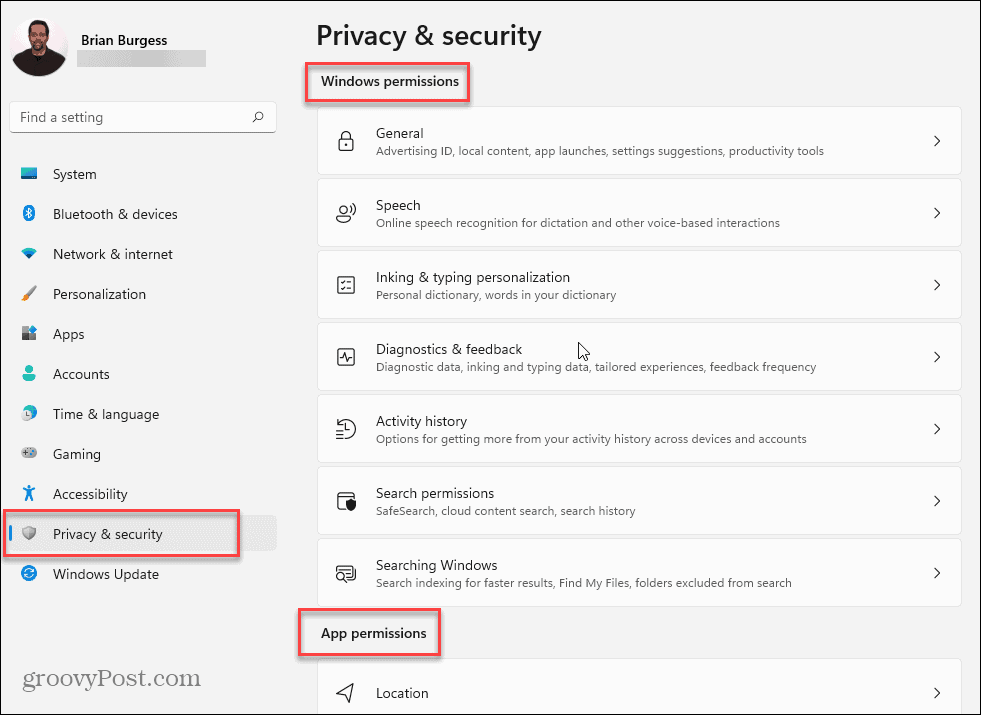
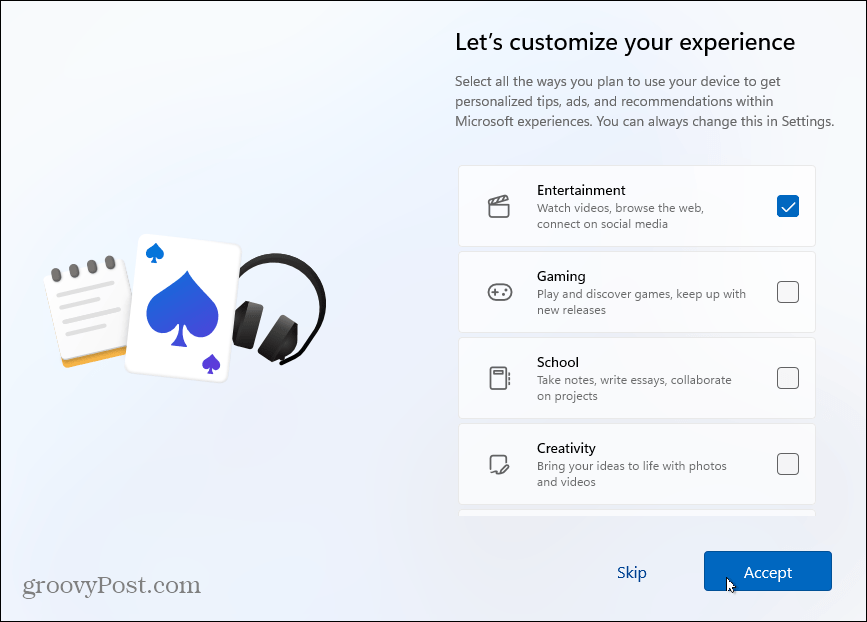
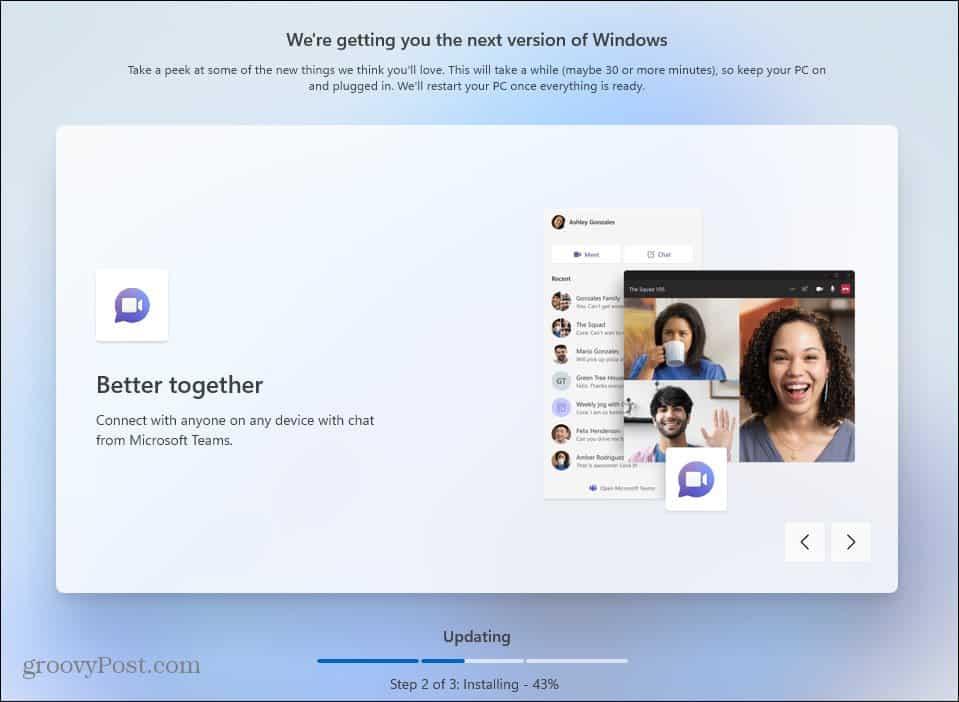
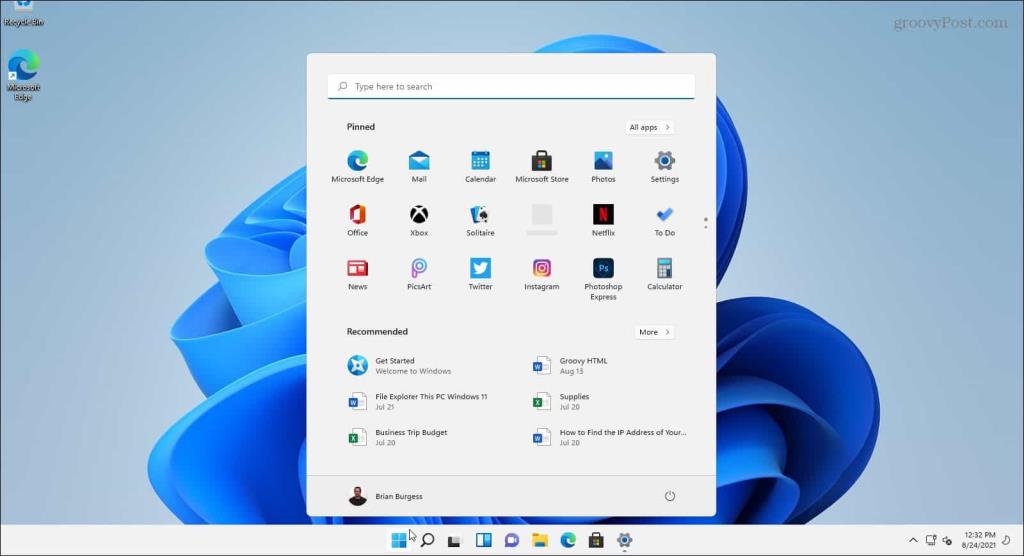


![[JAVÍTOTT] „A Windows előkészítése, ne kapcsolja ki a számítógépet” a Windows 10 rendszerben [JAVÍTOTT] „A Windows előkészítése, ne kapcsolja ki a számítógépet” a Windows 10 rendszerben](https://img2.luckytemplates.com/resources1/images2/image-6081-0408150858027.png)

![Rocket League Runtime Error javítása [lépésről lépésre] Rocket League Runtime Error javítása [lépésről lépésre]](https://img2.luckytemplates.com/resources1/images2/image-1783-0408150614929.png)



