A Windows 11 első telepítésekor csatlakozni akar az internethez. A Microsoft azt akarja, hogy hozzon létre egy fiókot az új eszközéhez, vagy amikor tiszta telepítést végez adatkapcsolaton keresztül.
Előfordulhat azonban, hogy nem szeretne Microsoft-fiókot létrehozni, hanem hagyományosabb offline élményt szeretne használni. Vagy lehet, hogy be kell állítania a számítógépét, és nincs internetkapcsolata.
Szerencsére van egy kerülő megoldás, amellyel megkerülheti az internetkövetelményt. Tehát a következőképpen telepítheti a Windows 11-et internetkapcsolat nélkül.
Telepítse a Windows 11-et internet nélkül
Ha internet nélkül kell telepítenie a Windows 11-et, néhány lépést meg kell tennie. A folyamat azonban egyszerű.
A Windows 11 internet nélküli telepítéséhez tegye a következőket:
- Menjen végig a kezdeti beállítási képernyőkön, és válassza ki országát az első készenléti élmény (OOBE) képernyőn.
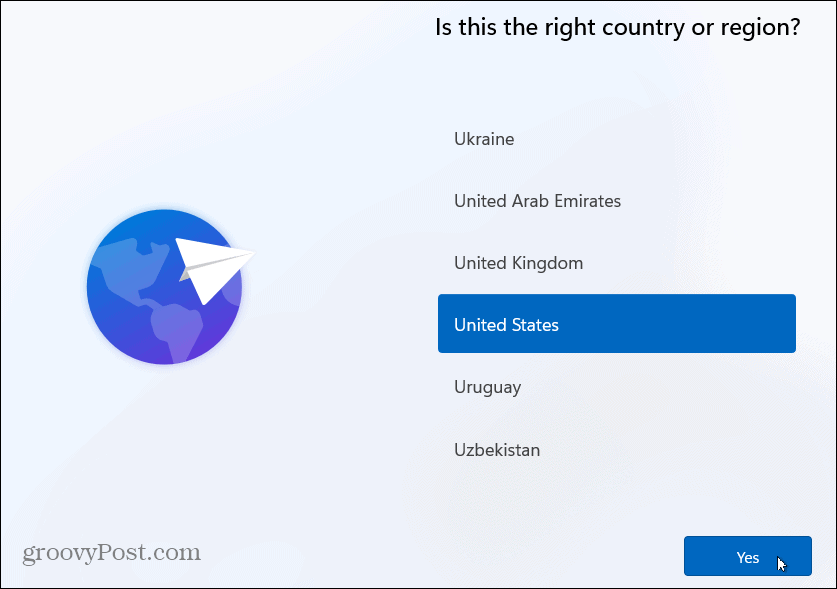
- Ezután válassza ki a billentyűzetkiosztást a következő OOBE képernyőn.
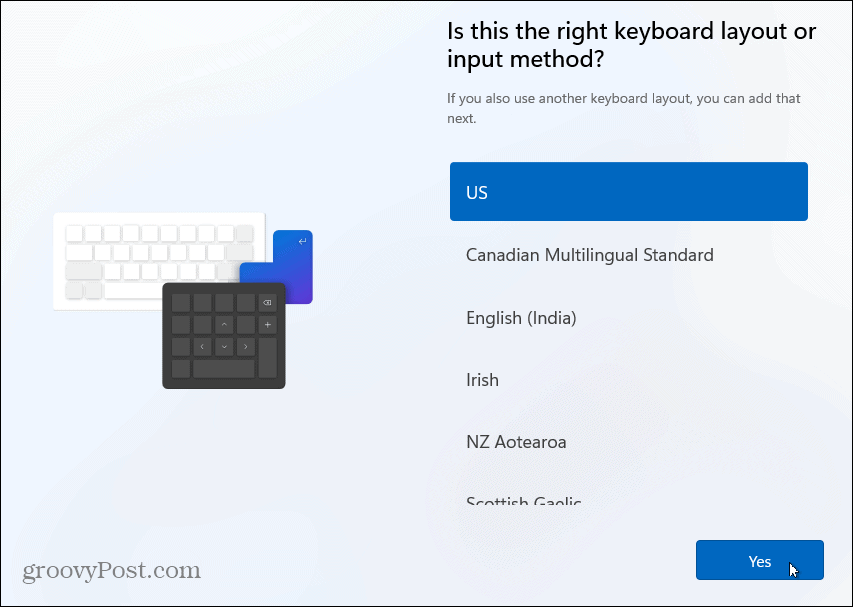
- Kattintson a Kihagyás gombra, ha nincs szüksége második billentyűzetkiosztásra.
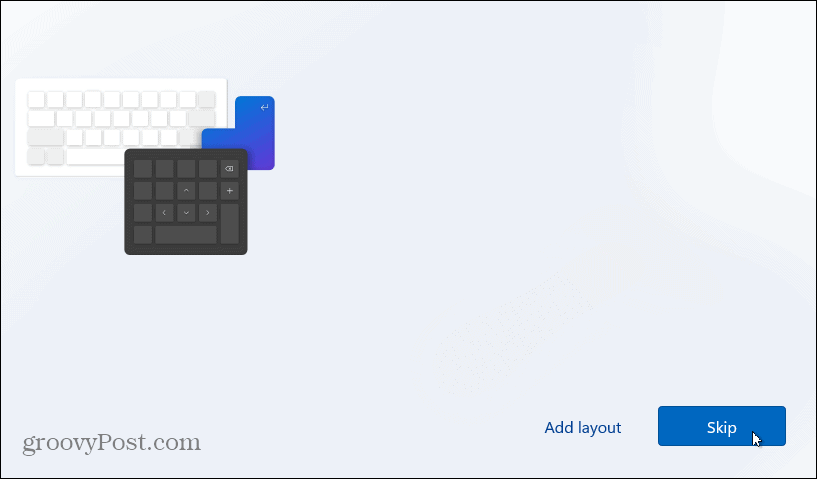
- Amikor megjelenik a „Kapcsoljuk Önt a hálózathoz” képernyő, nyomja meg a Shift + F10 billentyűkombinációt a billentyűzeten.
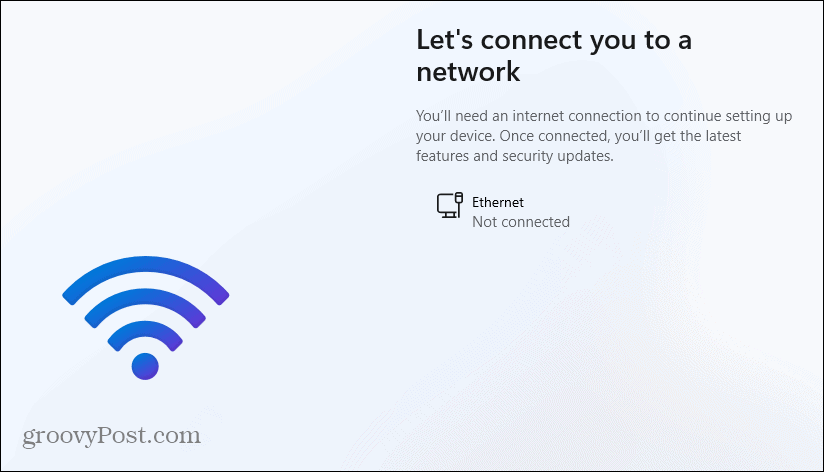
- A megjelenő Parancssor ablakban írja be a következő parancsot, és nyomja meg az Enter billentyűt .
OOBE\BYPASSNRO
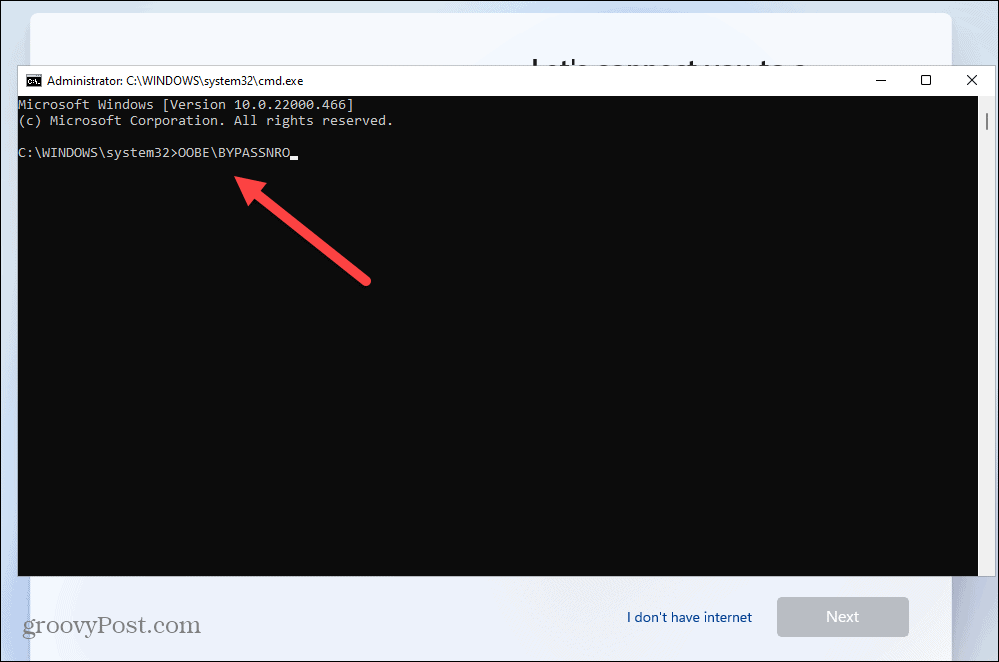
- A számítógép újraindul, és újraindul az OOBE – adja meg a régiót és a billentyűzetkiosztást másodszor.
- Amikor megjelenik a „Csatlakoztassuk Önt egy hálózathoz” képernyő, kattintson a Nincs internetem hivatkozásra.
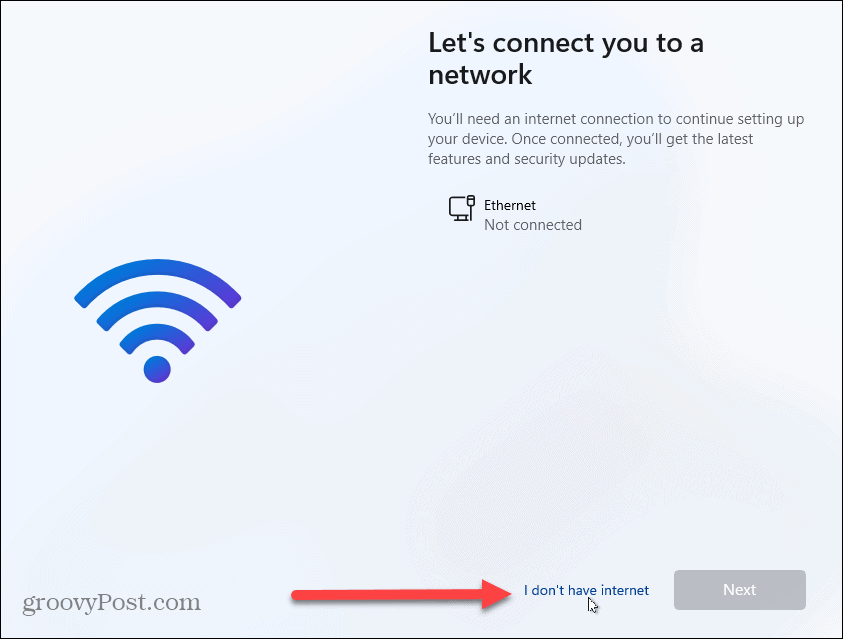
- Az OOBE következő képernyőjén kattintson a Folytatás korlátozott beállítással lehetőségre a jobb alsó sarokban.

- Kattintson az Elfogadás gombra, amikor megjelenik az EULA.
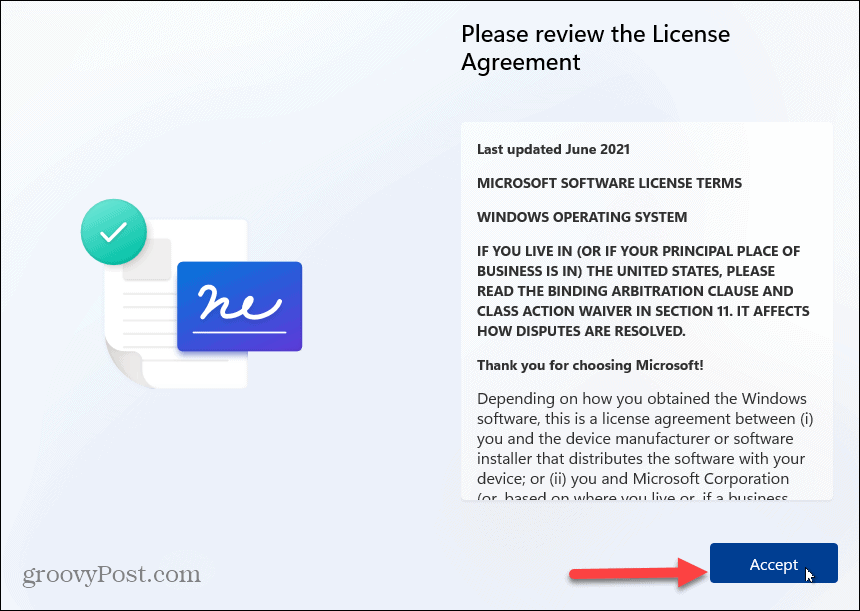
Hozzon létre egy helyi fiókot a Windows 11 rendszeren
Most, hogy túl van az internethez való csatlakozás kezdeti kérésén, a képernyőn megjelenő utasításokat követve létrehozhat egy helyi fiókot .
Helyi fiók létrehozásához tegye a következőket:
- Írja be a helyi felhasználó nevét, és kattintson a Tovább gombra .
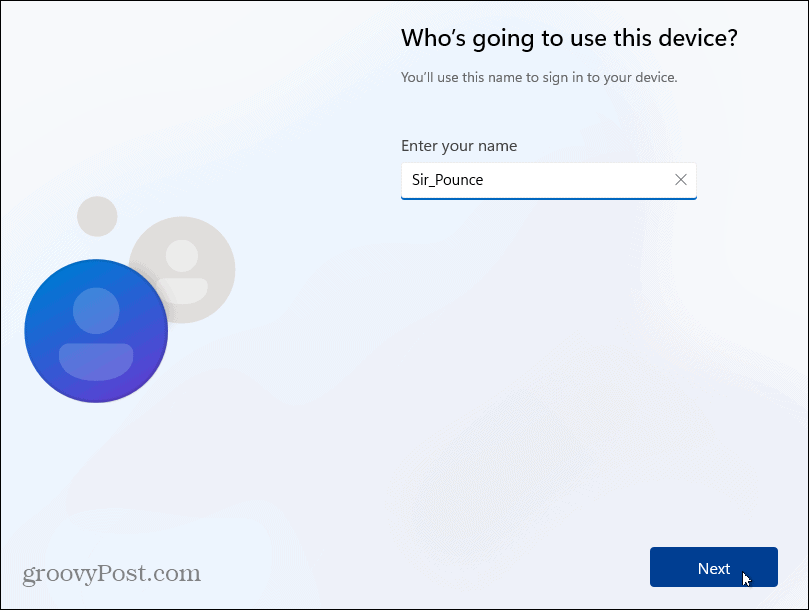
- A megerősítéshez írja be kétszer a helyi felhasználói fiók jelszavát .
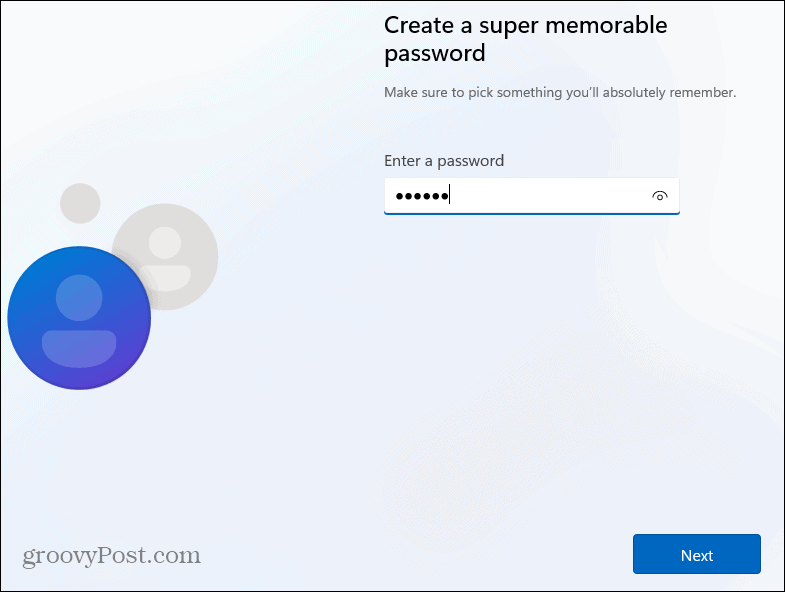
- Ha szükséges, töltse ki a fiók helyreállításához szükséges három biztonsági kérdést .
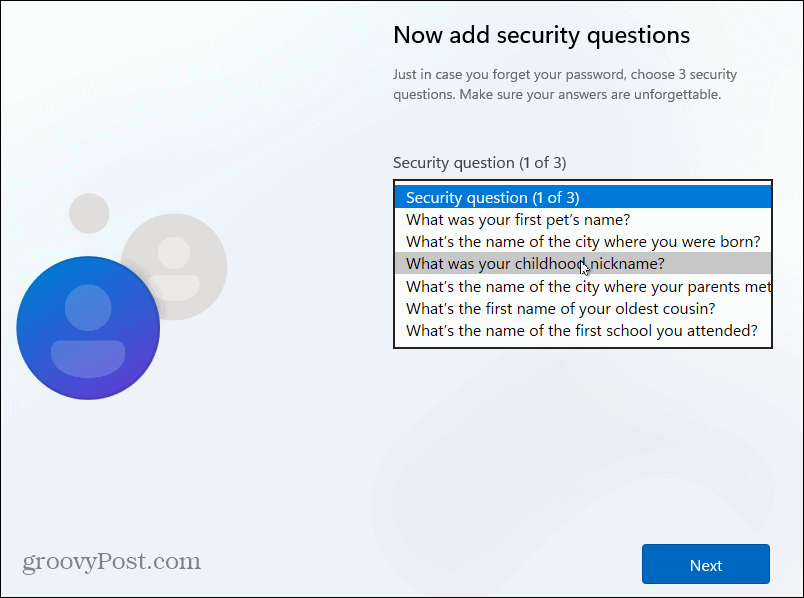
- Válassza ki a számítógépen használni kívánt adatvédelmi beállításokat, majd kattintson az Elfogadás gombra . Vegye figyelembe, hogy az adatvédelmi beállításait a Beállításokban módosíthatja.
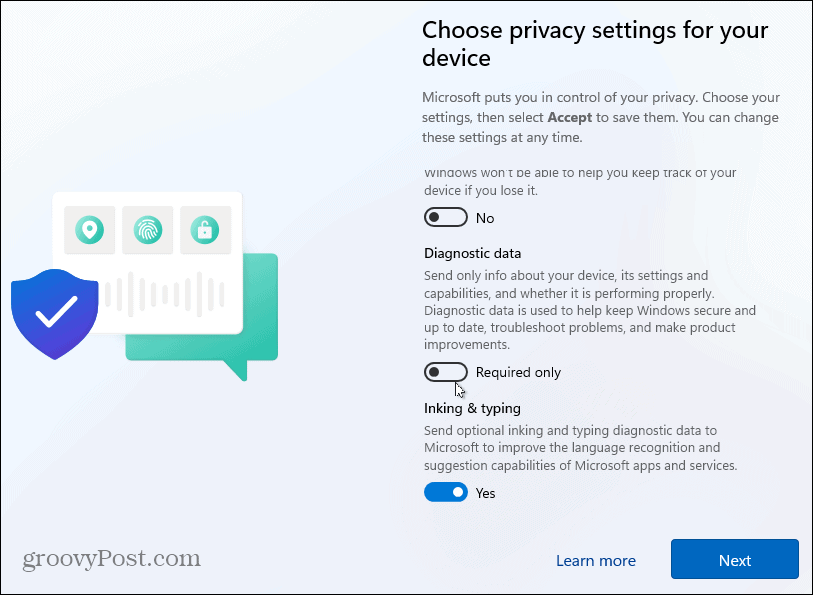
- Várjon néhány pillanatot, amíg a Windows 11 beállítása megtörténik.
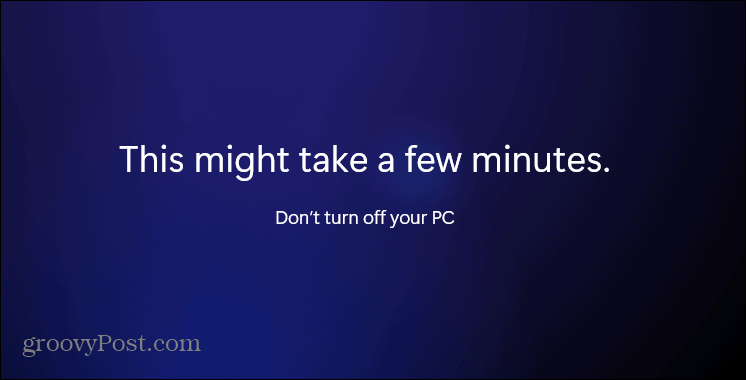
- Ha befejezte a telepítési folyamatot, elkezdheti a Windows 11 használatát helyi felhasználóként.
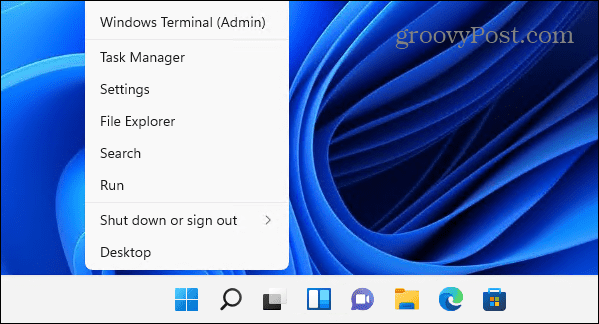
Windows 11 használata
Most, hogy telepítette a Windowst, megkezdheti a beállítását és az operációs rendszer használatát. Ez a módszer Windows 11 Home és Pro rendszeren is működik, és elkerüli a Microsoft-fiók létrehozásának szükségességét. Érdemes azonban megemlíteni, hogy a fájlok nem szinkronizálódnak más számítógépekkel, amelyeken Microsoft-fiókot használ .
Ha még nem Windows 11-et használ, nézze meg, hogyan hozhat létre helyi felhasználói fiókot Windows 10 rendszeren .
A Windows 11 felújított felhasználói felülettel rendelkezik, amely nem biztos, hogy tetszeni fog Önnek, beleértve a központosított Start menüt. A jó hír az, hogy minimális erőfeszítéssel balra mozgathatja a Start gombot . Érdemes áttekinteni az olyan új funkciókat is, mint a Widgetek , a Teams Chat és a Snap Layouts .
![Hogyan lehet élő közvetítést menteni a Twitch-en? [KIFEJEZETT] Hogyan lehet élő közvetítést menteni a Twitch-en? [KIFEJEZETT]](https://img2.luckytemplates.com/resources1/c42/image-1230-1001202641171.png)
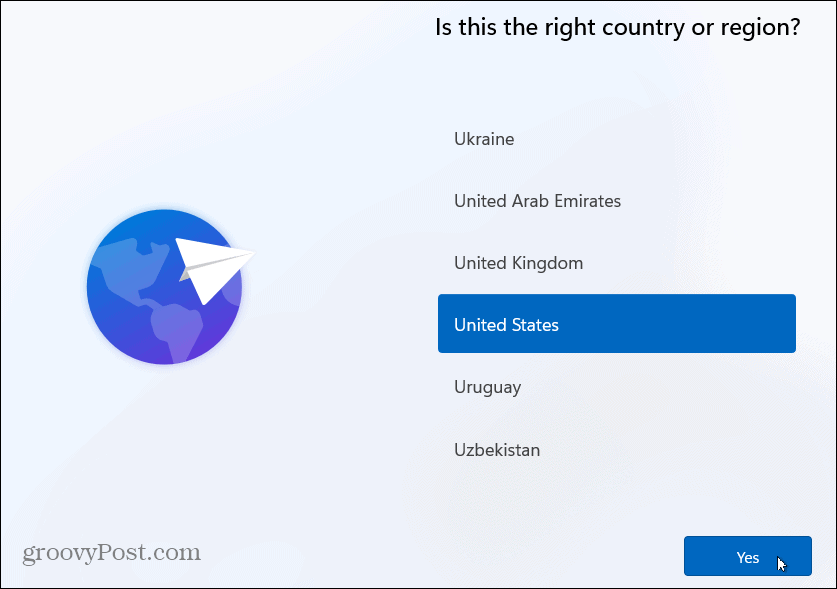
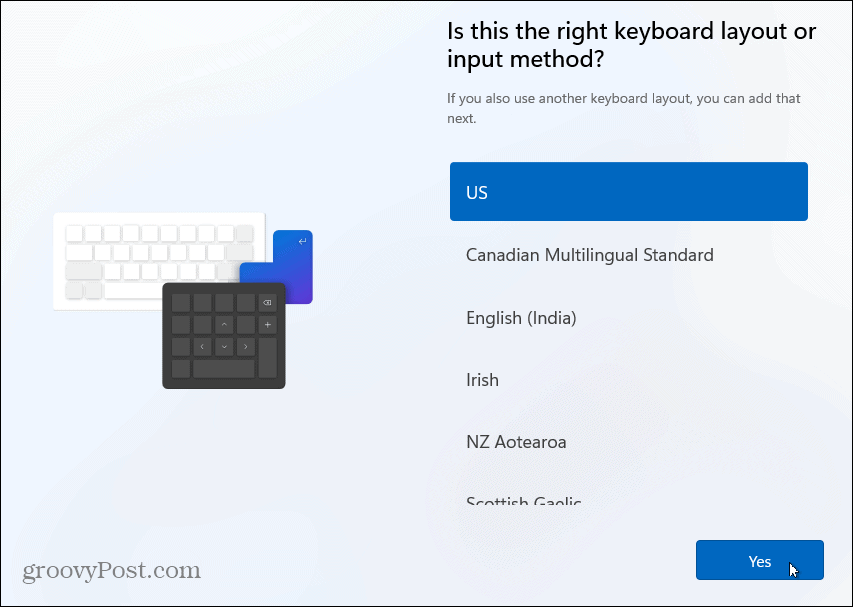
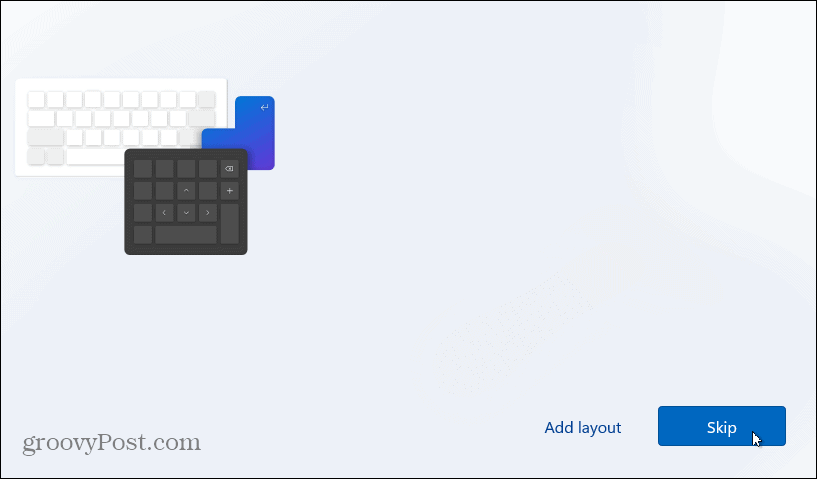
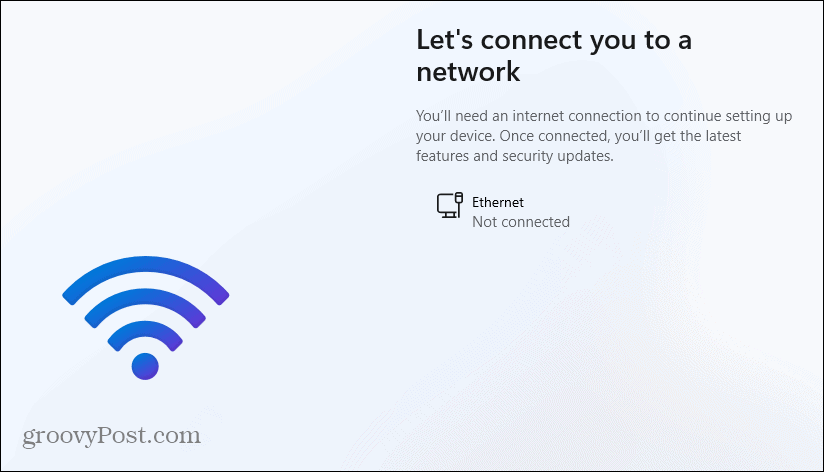
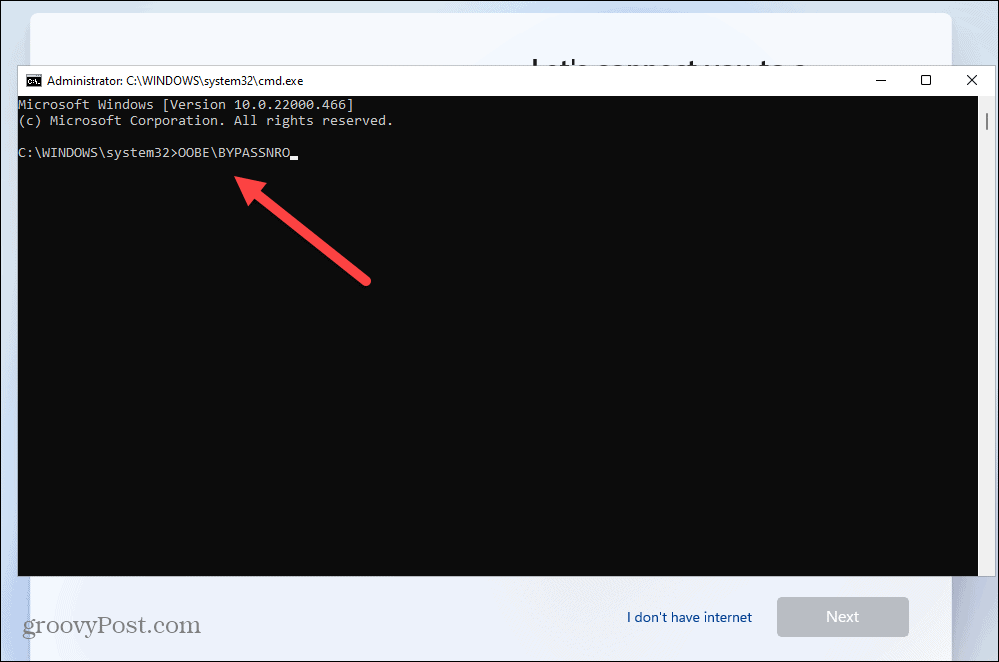
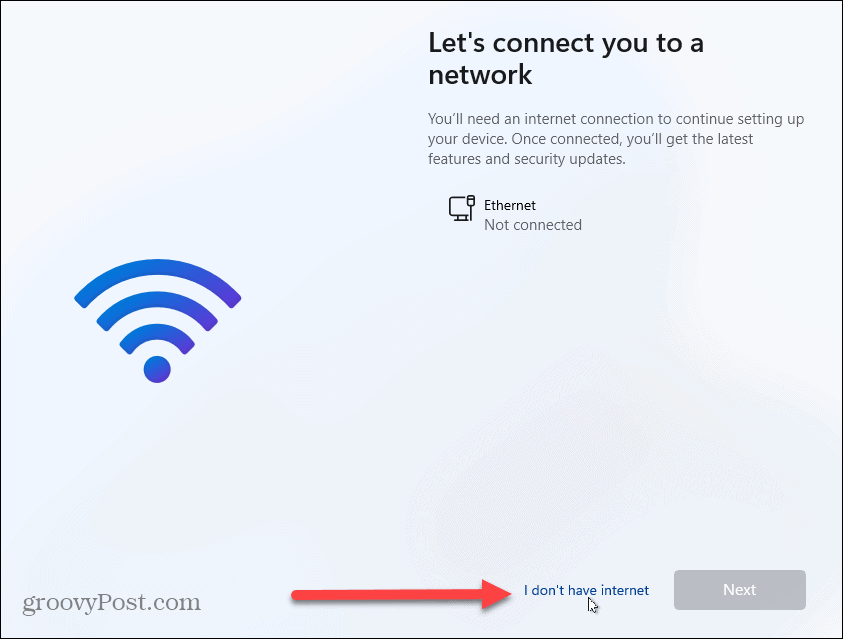

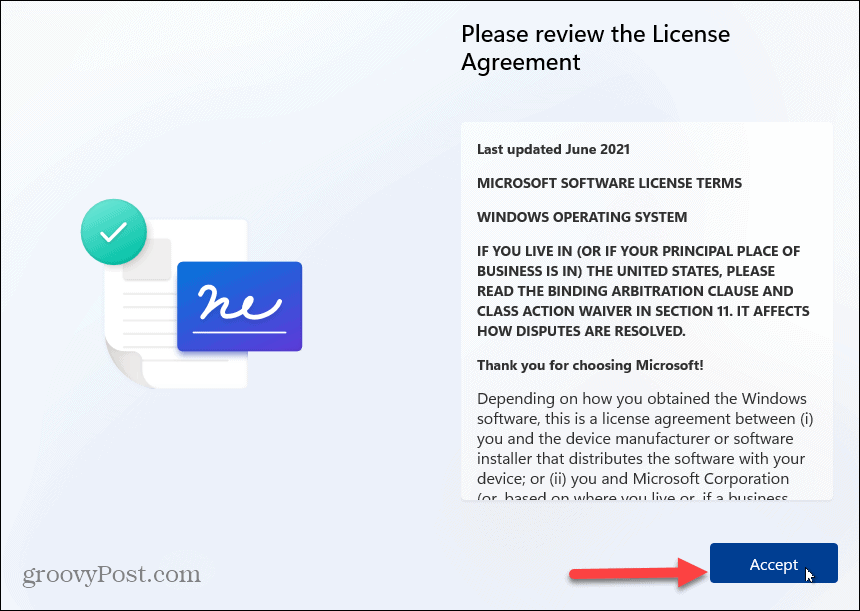
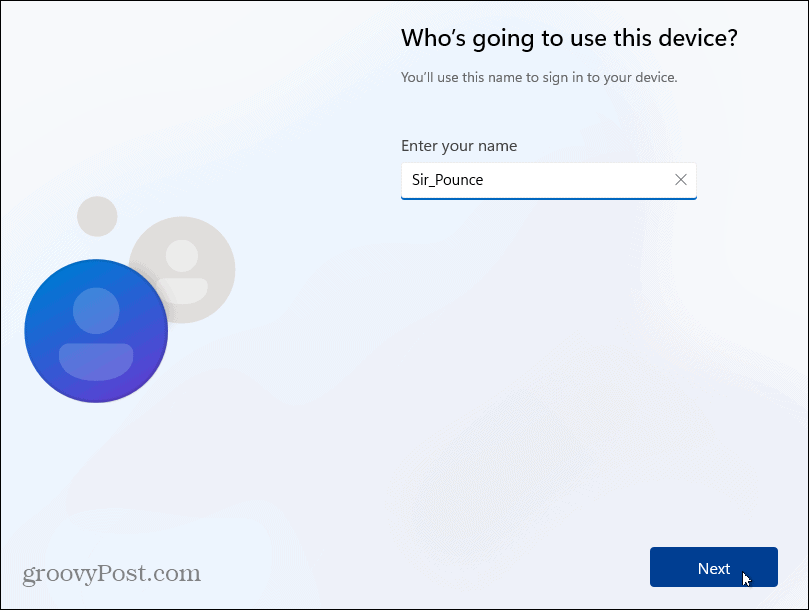
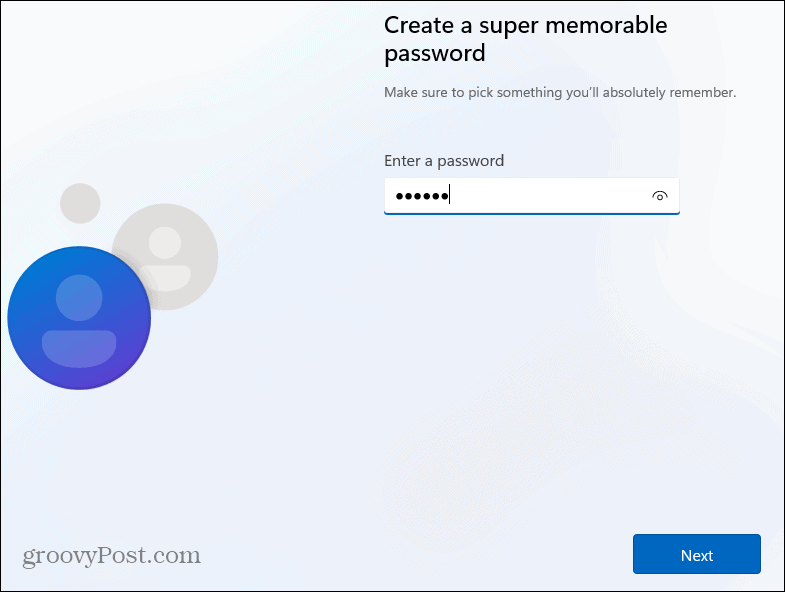
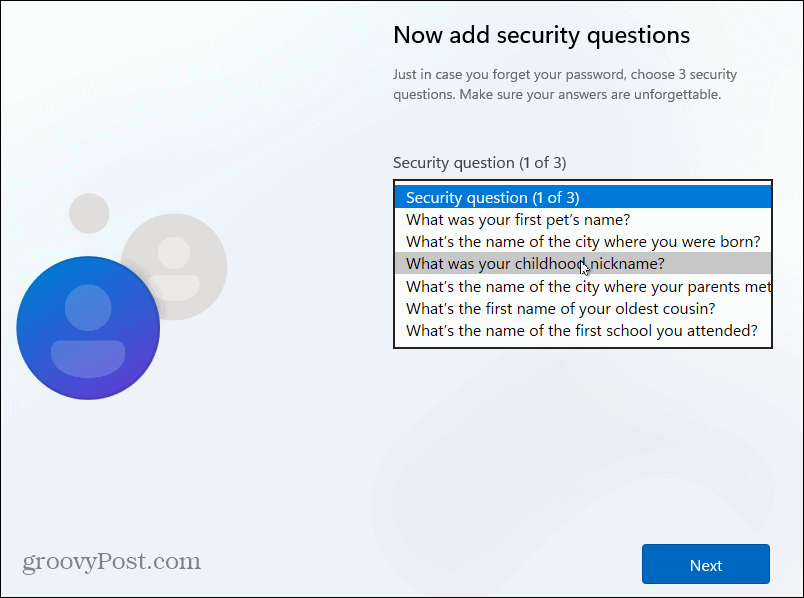
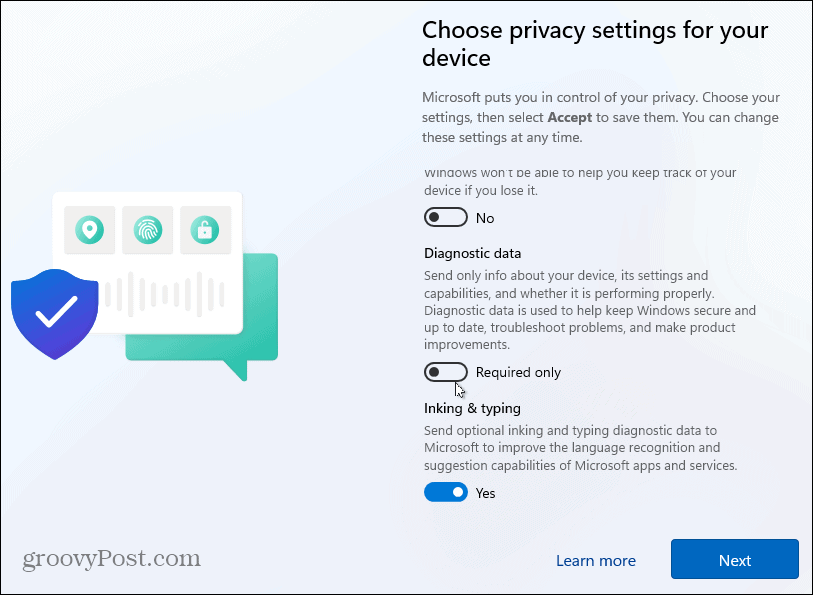
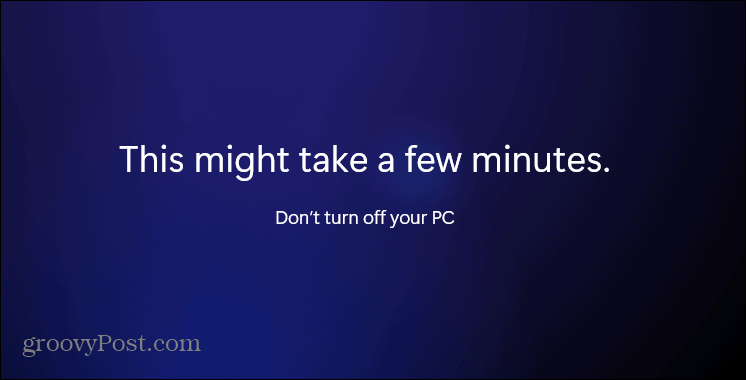
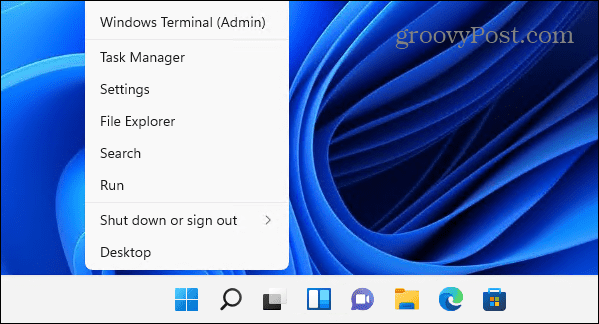


![[JAVÍTOTT] „A Windows előkészítése, ne kapcsolja ki a számítógépet” a Windows 10 rendszerben [JAVÍTOTT] „A Windows előkészítése, ne kapcsolja ki a számítógépet” a Windows 10 rendszerben](https://img2.luckytemplates.com/resources1/images2/image-6081-0408150858027.png)

![Rocket League Runtime Error javítása [lépésről lépésre] Rocket League Runtime Error javítása [lépésről lépésre]](https://img2.luckytemplates.com/resources1/images2/image-1783-0408150614929.png)



