A Windows 11 tálcája kevésbé konfigurálható, mint a korábbi verziókban. Például nem mozgathatja a képernyő jobb oldalára vagy tetejére (legalábbis még nem). Ennek ellenére van néhány testreszabás, amelyeket a Windows 11 tálcájával végezhet. Íme néhány teendő.
Mozgassa a Start menüt balra
Míg a tálca mozgatása korlátozottabb, a Start menüt és a tálca többi részét balra mozgathatja. Ez visszahelyezi a Start menüt abba a sarokba, amelyhez hozzászokott.
Ehhez lépjen a Start > Beállítások > Testreszabás > Tálca > Tálca viselkedései > Tálca igazítása menüpontra, és módosítsa Balra .
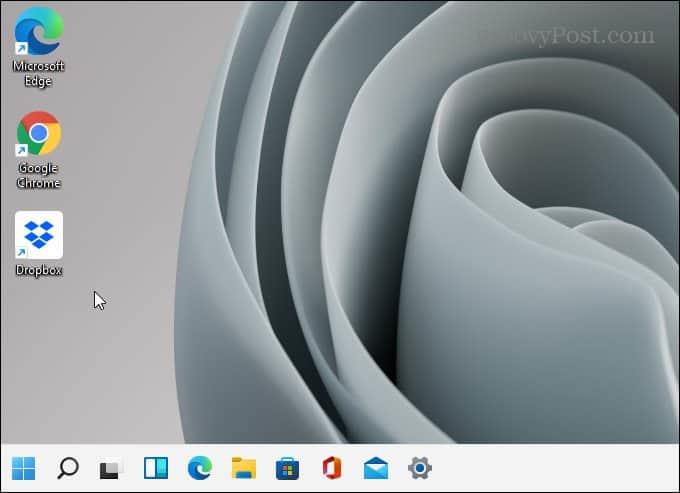
A lépésenkénti utasításokért olvassa el a Windows 11 Start menüjének balra mozgatásával kapcsolatos cikkünket .
Rögzítse az alkalmazásokat a Start menüből a tálcára
Ha az alkalmazásokat a Start menüből a tálcára rögzíti, akkor könnyebben elérheti őket. Indítsa el a Start menüt, és kattintson a jobb gombbal a kívánt alkalmazásra. Kattintson a jobb gombbal a kívánt alkalmazás ikonjára, majd kattintson a Rögzítés a tálcára elemre .
Ha egy alkalmazás nincs rögzítve a Start menüben, kattintson az Összes alkalmazás gombra. Ezután keresse meg alkalmazását az első betű szerint . Kattintson a jobb gombbal az alkalmazásra, és válassza a Továbbiak > Rögzítés a tálcára lehetőséget .
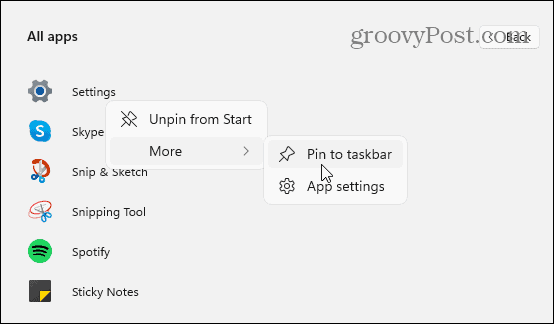
Oldja fel az Alkalmazások rögzítését a tálcáról
Az alkalmazások rögzítésének feloldása elég egyszerű. Kattintson jobb gombbal az alkalmazásra a tálcán, majd kattintson a Feloldás a tálcáról elemre . Ez minden.
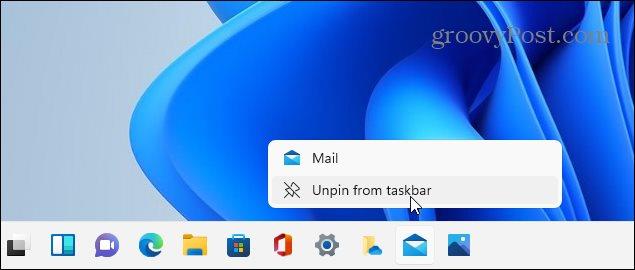
Kérjük, olvassa el cikkünket az alkalmazásoknak a Windows 11 Start menüjéből a tálcára történő rögzítéséről a részletes útmutatásért.
Adja hozzá a Vezérlőpultot a tálcához
A klasszikus Vezérlőpult továbbra is elérhető Windows 11 rendszeren. Ha szeretné megkönnyíteni a hozzáférést, egyszerűen rögzítheti a tálcára.
Nyomja meg a Windows billentyűt, és írja be: cpl , majd kattintson jobb gombbal a Vezérlőpult alkalmazásra a „Legjobb egyezés” alatt. Ezután kattintson a „ Rögzítés a tálcára ” gombra (vagy az Indításra, ha ott akarja).
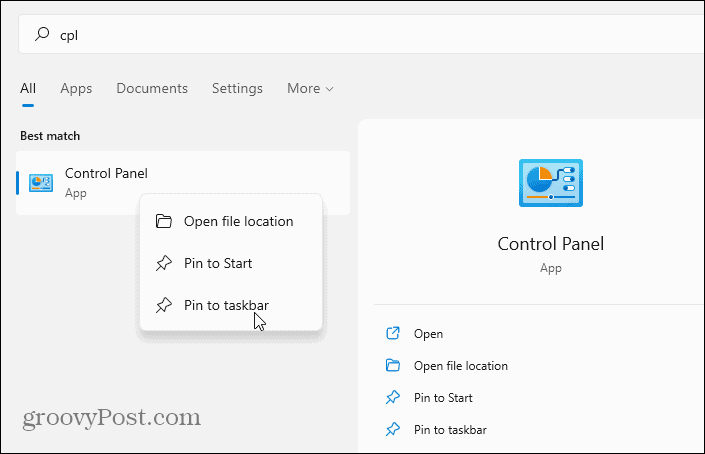
Ez minden. Most a Vezérlőpult a tálcán fog megjelenni. Ismét megkönnyítve a hozzáférést. Részletes információkért olvassa el, hogyan adhatja hozzá a Vezérlőpultot a Windows 11 tálcához .
Távolítsa el a beépített Windows-alkalmazásokat
A Windows 11 számos beépített Microsoft-alkalmazással rendelkezik, amelyek a tálcán találhatók. De érdemes elrejteni vagy eltávolítani őket. Ilyen alkalmazások például a Widgetek gomb, a Teams Chat, a Keresés, a Feladatnézet stb. Ezek mindegyike viszonylag könnyen eltávolítható a Beállítások között lévő kapcsoló megfordításával.
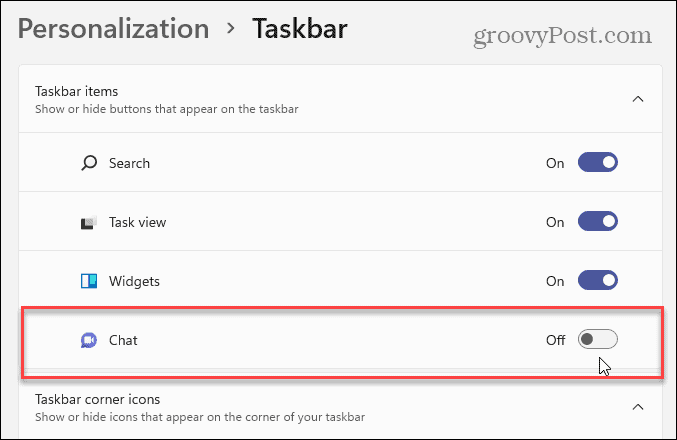
Nyissa meg a Beállítások > Testreszabás > Tálca lehetőséget , és onnan kapcsolja ki a nem kívánt ikonokat a tálcán. További részletekért tekintse meg a következő, lépésről lépésre szóló cikkeket:
Módosítsa a Windows 11 Start és a Tálca színét
Mindig szórakoztató feldobni a Windows megjelenését, és ez alól a Windows 11 sem kivétel. A Sötét módot bármikor engedélyezheti a Windows 11 rendszeren , de érdemes lehet még egy kicsit változtatni a dolgokon.
A Start menü és a tálca színének módosításához lépjen a Beállítások > Testreszabás > Színek menüpontra . Ezután módosítsa a „Válassza ki a módot” mezőt „Egyéni” értékre, majd válassza ki az alapértelmezett Windows-módot és az „alkalmazás alapértelmezett színét”. Kapcsolja be a „Kiemelési szín megjelenítése a Start és a tálcán” lehetőséget. Adjon hozzá átlátszósági effektusokat, és válasszon színt a színrácsról.
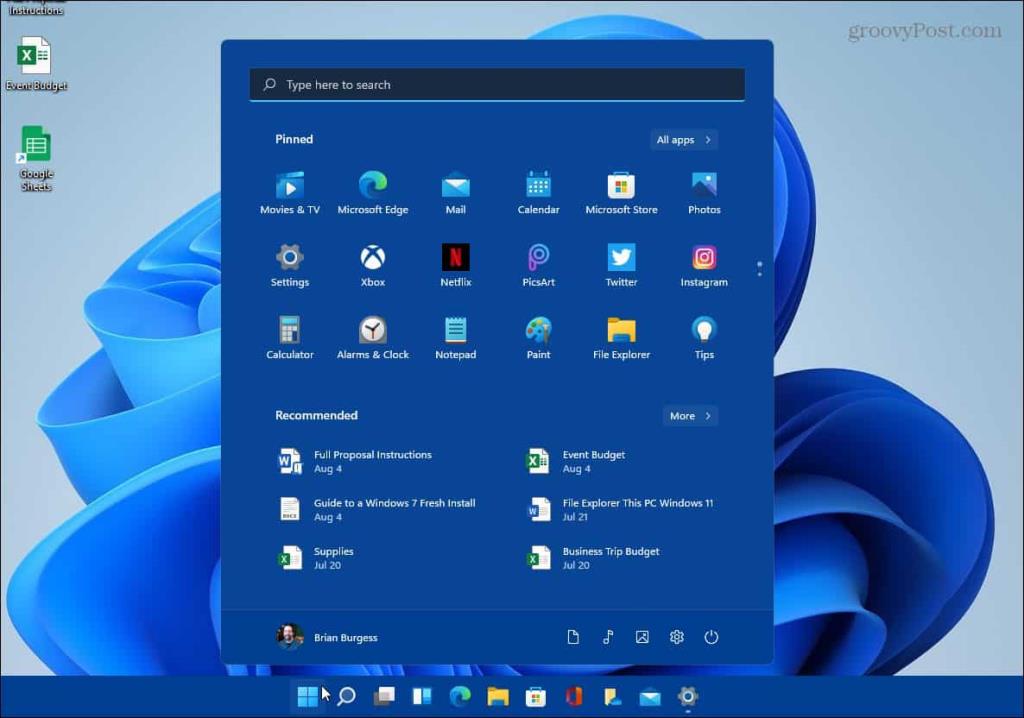
Jó szórakozást és játékot a különböző színsémákkal. A Windows 11 úgy fog kinézni és érezni, ahogyan szeretné. További részletekért olvassa el a Windows 11 Start és a Tálca színének megváltoztatásáról szóló cikkünket . A további testreszabási lehetőségekért pedig olvassa el az asztali háttérkép megváltoztatásáról szóló cikkünket .
Mi történt a Feladatkezelővel?
Korábban a Feladatkezelőt a tálcára jobb gombbal kattintva érhette el. De ez megváltozott a Windows 11 rendszeren – ami meglehetősen bosszantó. De elég könnyen megtalálhatja, ha tudja, hol keresse. A legegyszerűbb, ha jobb gombbal kattint a Start menüre, és ott van a menüben.
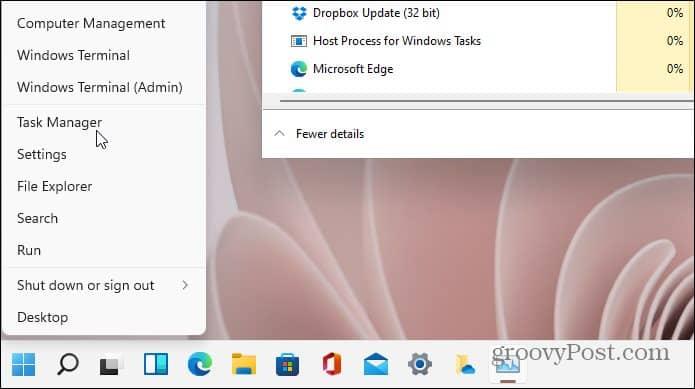
Természetesen más módon is el lehet jutni hozzá. További információért olvassa el cikkünket a Feladatkezelő Windows 11 rendszeren való eléréséről .
Még mindig Windows 10-en?
Ha pedig még mindig Windows 10-et használ, nézze meg, hogyan távolíthatja el az Új és érdeklődési körök modult . Vagy ha jobban szeretné tisztázni a dolgokat, vessen egy pillantást a Találkozás most gomb eltávolítására . Ha pedig a legjobb módszereket keresi a dolgok elvégzésére, tekintse meg a Windows 10 tálcára vonatkozó tippjeit és trükkjeit a munkafolyamat optimalizálásához .
![Hogyan lehet élő közvetítést menteni a Twitch-en? [KIFEJEZETT] Hogyan lehet élő közvetítést menteni a Twitch-en? [KIFEJEZETT]](https://img2.luckytemplates.com/resources1/c42/image-1230-1001202641171.png)
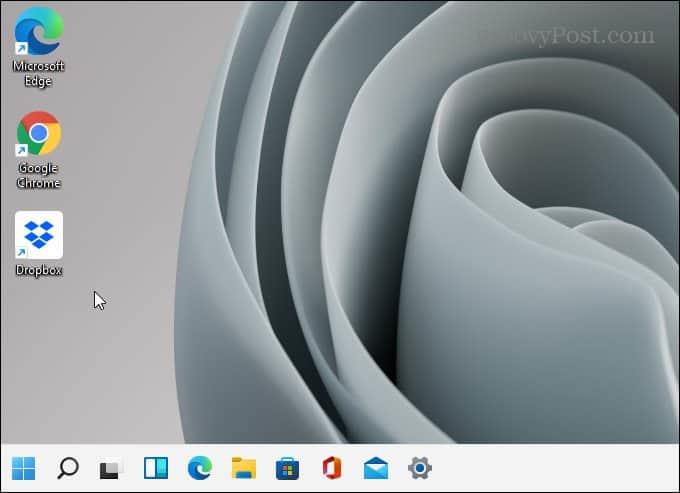
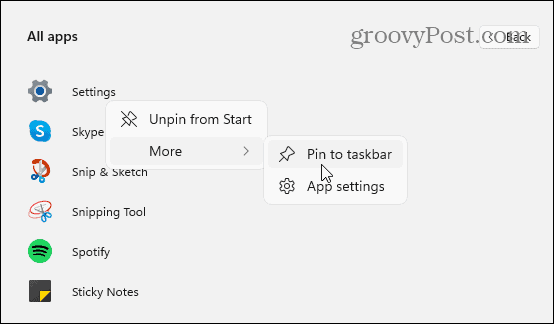
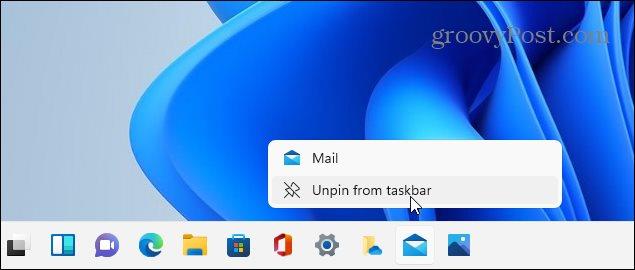
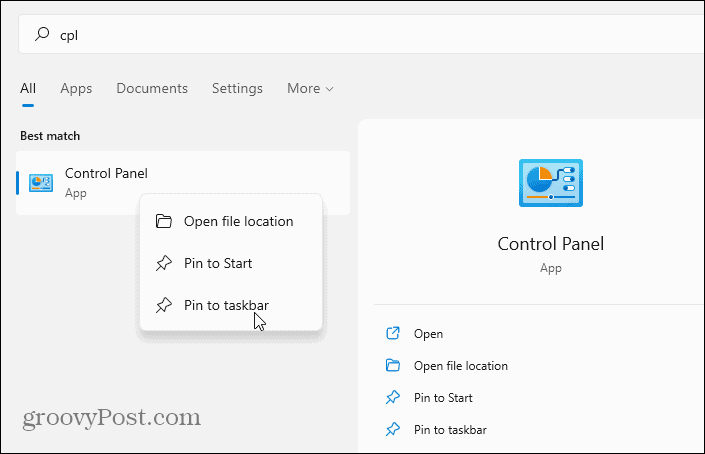
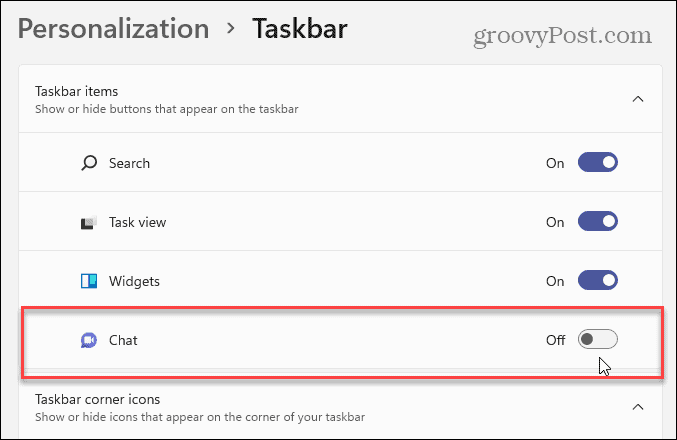
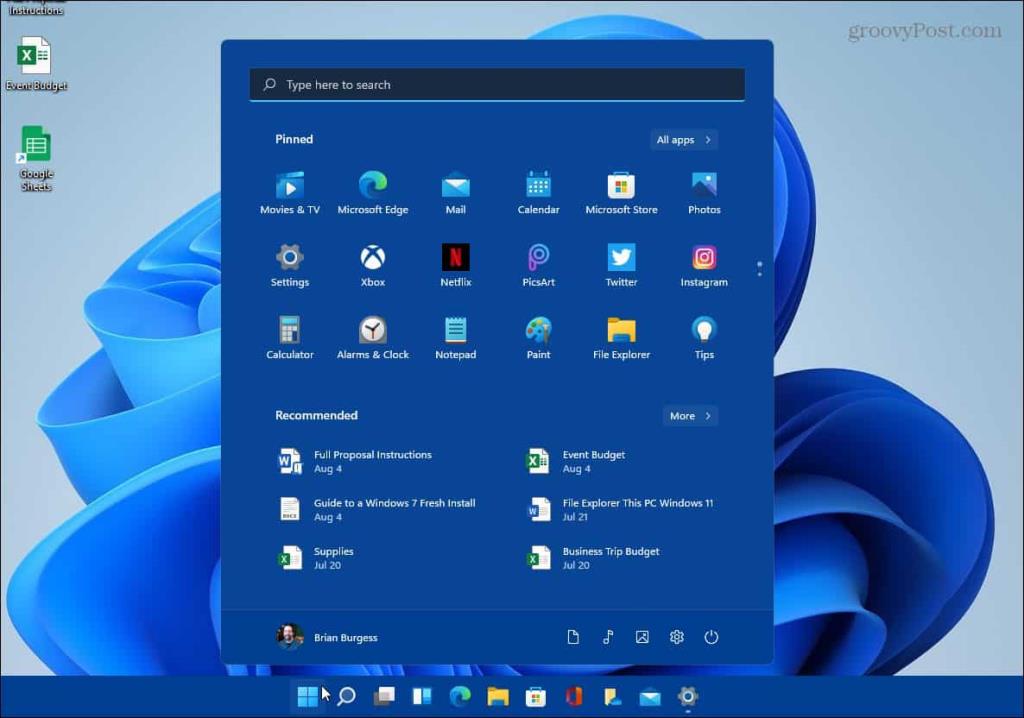
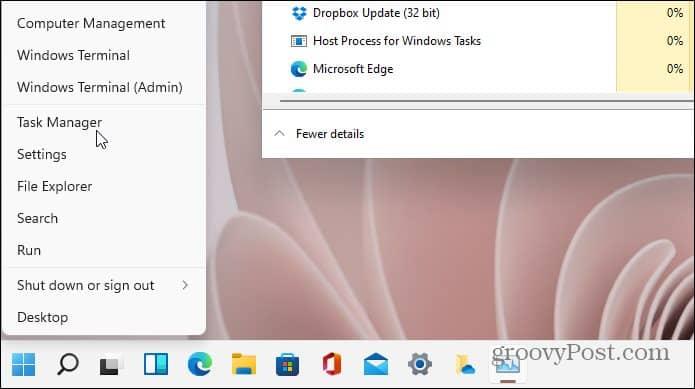


![[JAVÍTOTT] „A Windows előkészítése, ne kapcsolja ki a számítógépet” a Windows 10 rendszerben [JAVÍTOTT] „A Windows előkészítése, ne kapcsolja ki a számítógépet” a Windows 10 rendszerben](https://img2.luckytemplates.com/resources1/images2/image-6081-0408150858027.png)

![Rocket League Runtime Error javítása [lépésről lépésre] Rocket League Runtime Error javítása [lépésről lépésre]](https://img2.luckytemplates.com/resources1/images2/image-1783-0408150614929.png)



