A Windows 11 a Microsoft klasszikus Windows-dizájnjának új átvétele, de ez nem jelenti azt, hogy mindenki rajongója.
Ha néhány változtatás nem tetszik, személyre szabhatja felhasználói felületét, de a végrehajtható változtatások korlátozottak. Ha mélyebb változtatásokat szeretne végrehajtani a Windows 11 felhasználói felületén, akkor külső féltől származó segédprogramot kell használnia, például a Stardock's Start11-et .
Ha Ön Start11 felhasználó, íme néhány módszer, amellyel javíthatja a Windows 11 Start menüjét és tálcáját.
A Start11 telepítése és használata Windows 11 rendszeren
A Start 11 nem ingyenes, de 30 napos próbaverzióval kipróbálhatja a szoftvert. Ha a frissítés mellett dönt, akkor egy számítógépért 5,99 dollárba, öt számítógépért pedig 14,99 dollárba fog kerülni.
A Start11 telepítése és használata Windows 11 rendszeren:
- Töltse le a Start11 telepítőt , és futtassa a számítógépén.
- Kövesse a képernyőn megjelenő utasításokat a telepítő ablakában a telepítés befejezéséhez.
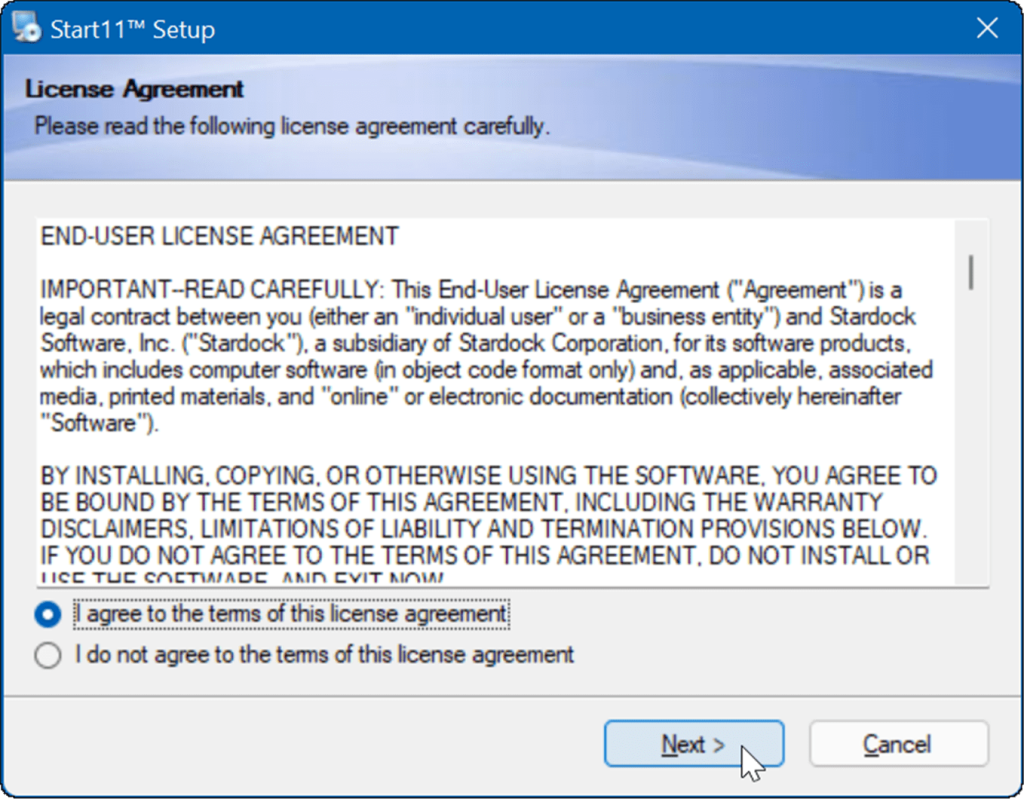
- A Start11 lehetőséget ad a felhasználói felület különböző beállításainak konfigurálására. Például a rendszer megkérdezi, hogy a tálcát és a Start menüt balra kívánja-e mozgatni – válassza ki a kívánt lehetőséget, majd kattintson az OK gombra .
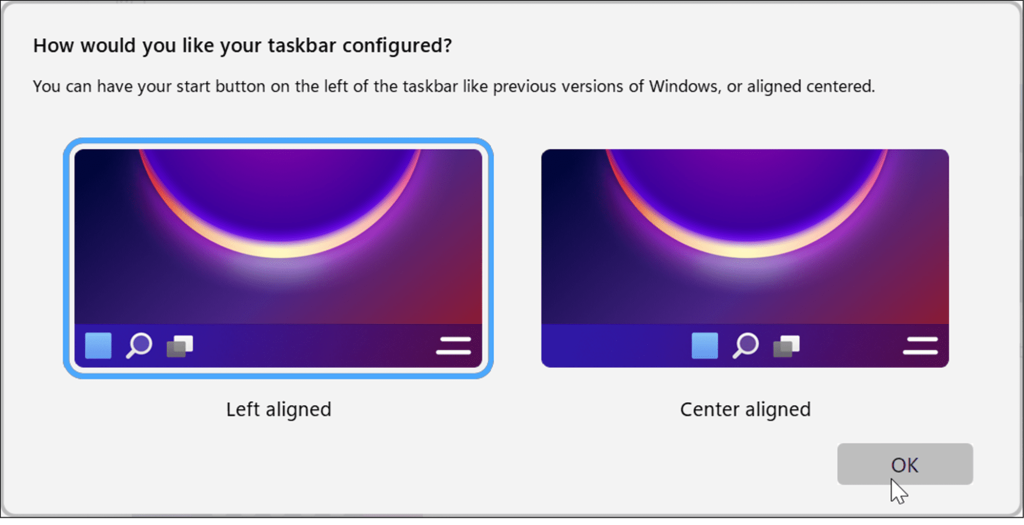
- Ezután egy csomó különféle lehetőséget fog kapni a Start menü módosításához . Még a Windows 7 Start menü stílusát is tartalmazza . Azt is érdemes megjegyezni, hogy választhat egy másikat is, például kompakt, rács és kompakt rács opciókat. Csak válassza ki az Önnek legmegfelelőbb lehetőséget.

- A kiválasztás után próbálja kicsinyíteni a mappákat és az alkalmazásokat, hogy lássa, hogyan néz ki. Az alábbi példában a Start gombot Biohazard értékre állítjuk , és a Windows 7 stílusú Start menüt használjuk .
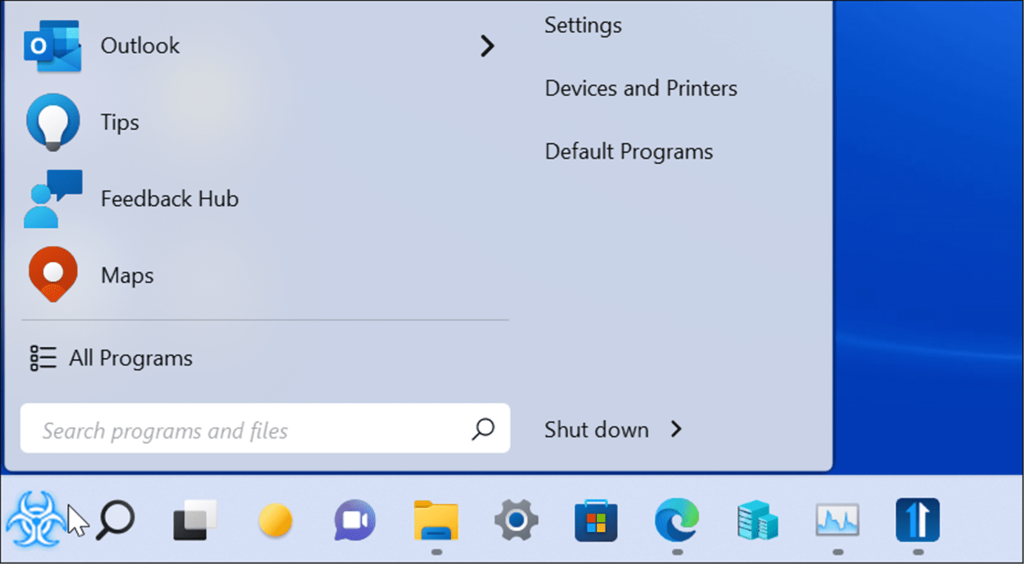
A Start gomb ikon testreszabása a Start11 használatával
A Start11 másik érdekes funkciója az egyéni Start gomb ikon használata. Ez csak akkor támogatott, ha a Start gomb a bal oldalon van, ezért először be kell állítania a Start menü pozícióját.
A Start gomb ikonjának testreszabásához kövesse az alábbi lépéseket:
- Kattintson a Start gombra a Start11 bal oldalán található lehetőségek közül.
- Az Egyéni indítógomb képének használata részben válassza a Kép kiválasztása lehetőséget .
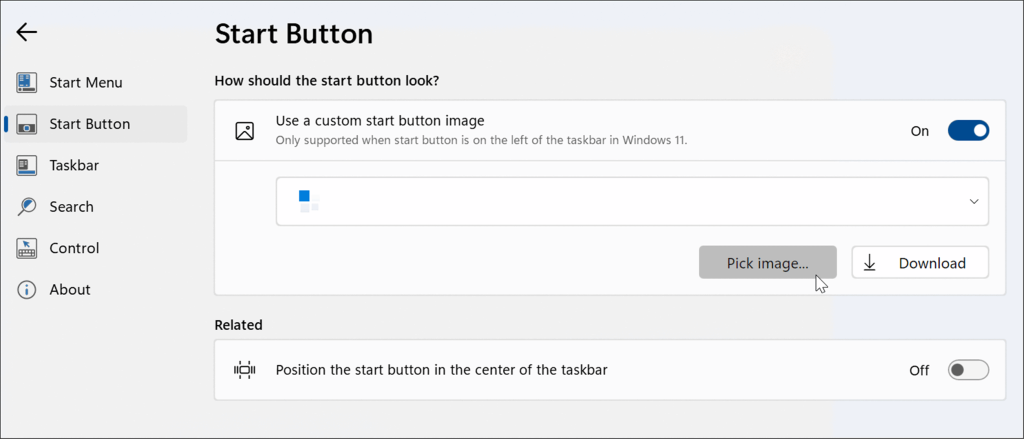
- Most válassza ki a Stardock által kínált Start gomb opciók egyikét . Kiválaszthatja saját képét is, ha az megfelelő méretű; rengeteget találsz a WinCustomize weboldalán . Például kiválasztottuk a szokásos Start gombot , és beállítottuk egy Windows 7-stílusú menüre az alábbi képen.
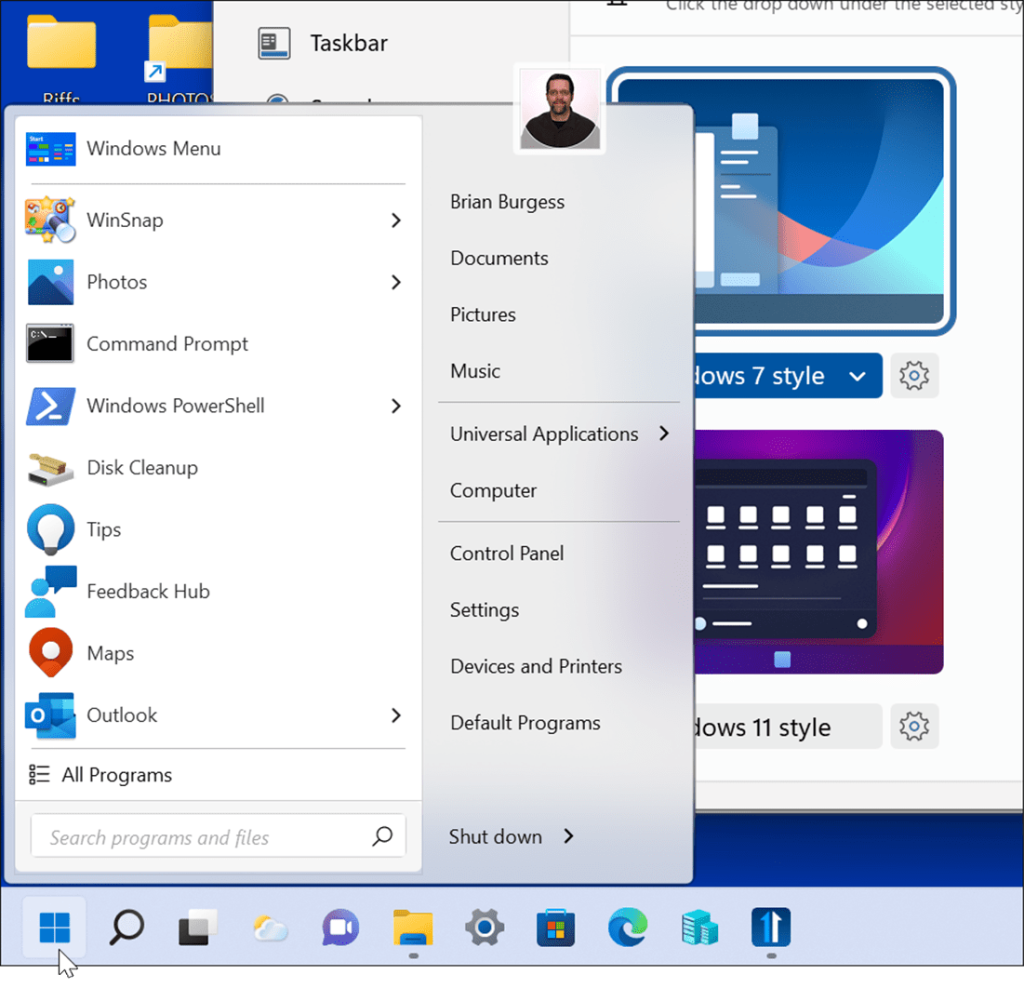
A tálca testreszabása Windows 11 rendszeren a Start11 használatával
A Start11 átlátszósági szakaszában különböző lehetőségek állnak rendelkezésre a Windows 11 tálcájának testreszabására.
A Start11 alkalmazás használata a tálca testreszabásához:
- Nyissa meg a Start 11.
- Kattintson a bal oldalon található Tálca lehetőségre, és bontsa ki a Tálca elmosódása, átlátszósága és színe szakaszt.
- Elhomályosíthatja a tálca alatti háttérképet, automatikus színt használhat a tálcához, és beállíthatja a tálca átlátszóságát a Beállítások gombra kattintva és a csúszka állításával.
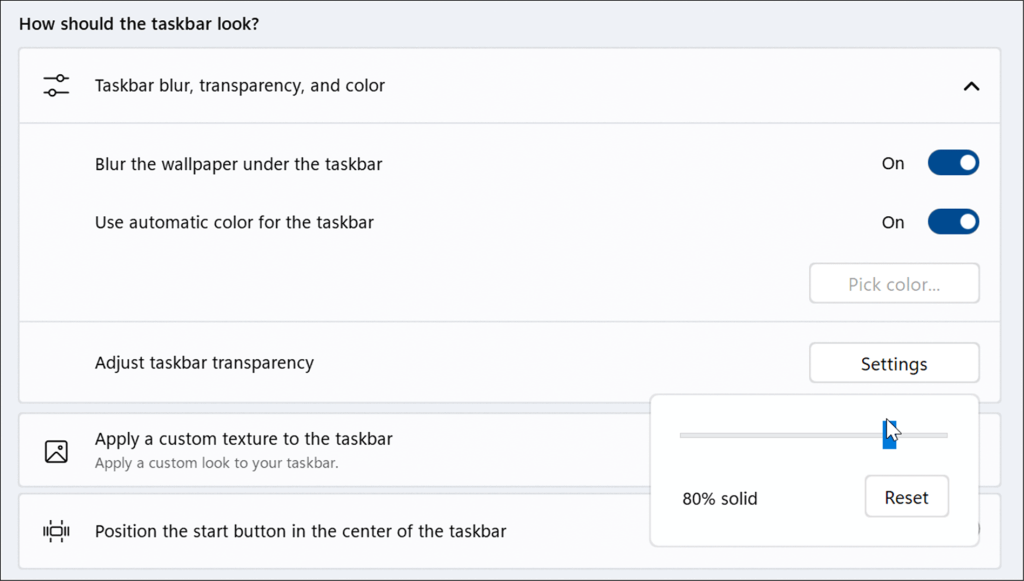
- Kattintson az Egyéni textúra alkalmazása a tálcára lehetőségre . Ebben a szakaszban kiválaszthat egy egyéni tálca háttértextúrát, automatikusan alkalmazhatja a kiemelő színt a textúrára, beállíthatja a textúra átlátszóságát, és beállíthatja a textúra igazítását.
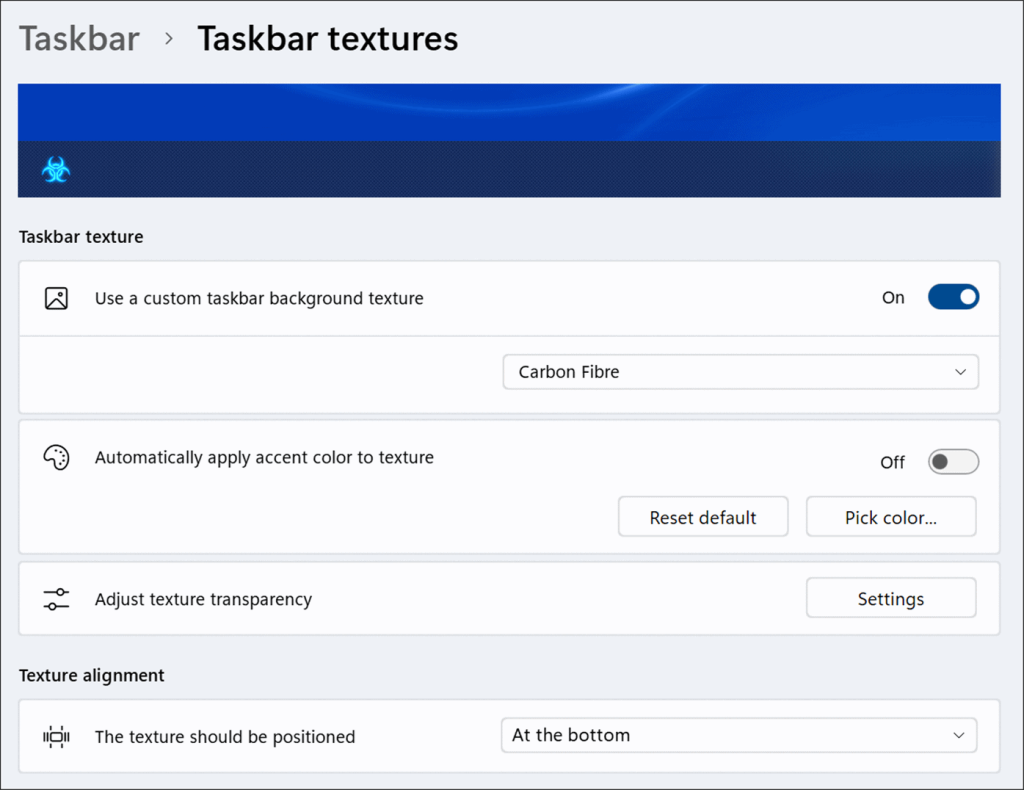
- Az átlátszóság beállításakor ügyeljen arra, hogy elég világos legyen ahhoz, hogy láthassa a tálcán lévő ikonokat. Például a Start gombot biohazardra állítottuk a következő képen, a Windows 7 menüjében és egy egyéni tálcatextúrában.

A keresés konfigurálása a Start11-ben
A Start11 magában foglalja a Keresés kezelésének és testreszabásának lehetőségét is Windows rendszeren.
A Keresés testreszabása Windows 11 rendszeren a Start11 segítségével:
- Nyissa meg a Start 11.
- A Start11 Keresés szakasza különféle keresési funkciókat engedélyezhet vagy tilthat le, például keresési eredményszűrő ikonok megjelenítését, keresési fájl tartalmát és nevét, valamint keresési parancsikonokat az asztalon és a Stardock Fences alkalmazásban .
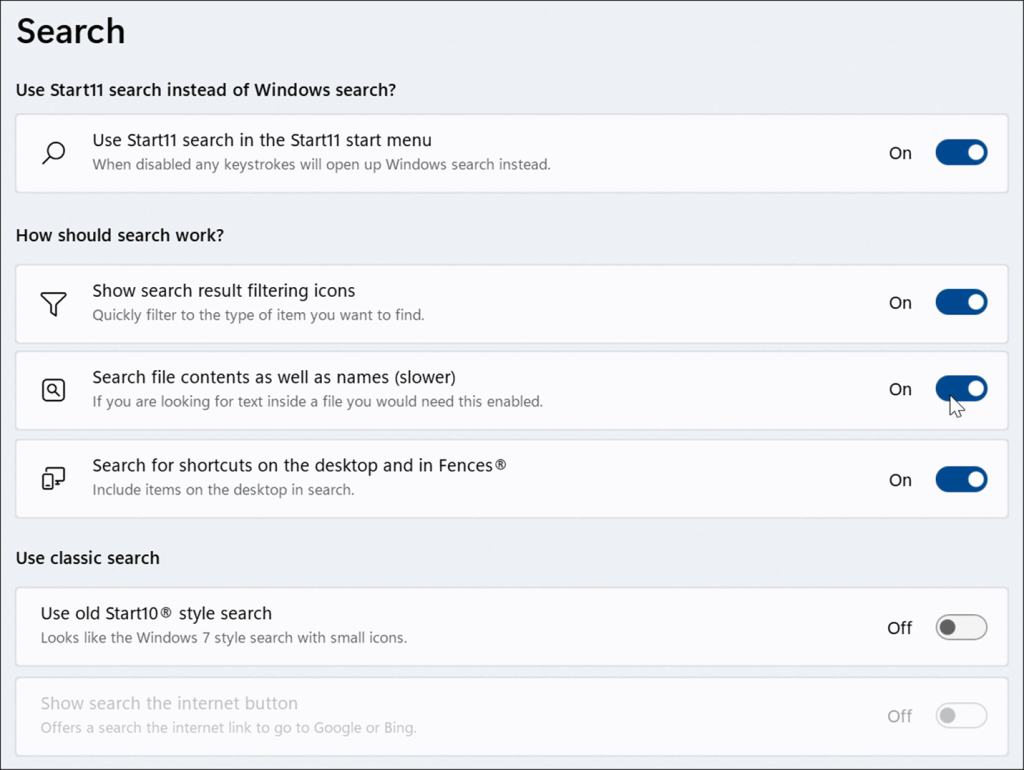
A Feladatkezelő menü visszaállítása Windows 11 rendszeren
Windows 11 rendszeren bosszantó találni módokat a Feladatkezelő megnyitására . Például a Windows 10 rendszeren egyszerűen kattintson a jobb gombbal a tálcára, és a Feladatkezelő azonnal megnyílik.
A Windows 11 tálcája azonban nem működik ugyanúgy – csak a tálca beállításait jeleníti meg. A Start 11 visszaállíthatja a Windows 10 funkcióit. Az alábbiakban látható egy kép a beépített tálcamenü használatával a Feladatkezelő megnyitásához Windows 10 rendszeren.
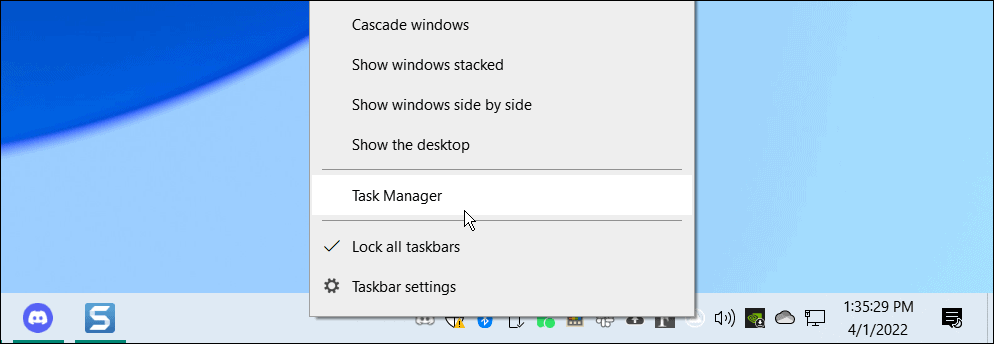
Ha újra könnyen elérhetővé szeretné tenni a Feladatkezelőt a tálcáról Windows 11 rendszeren:
- Nyissa meg a Start11-et, és válassza ki a Tálca kategóriát.
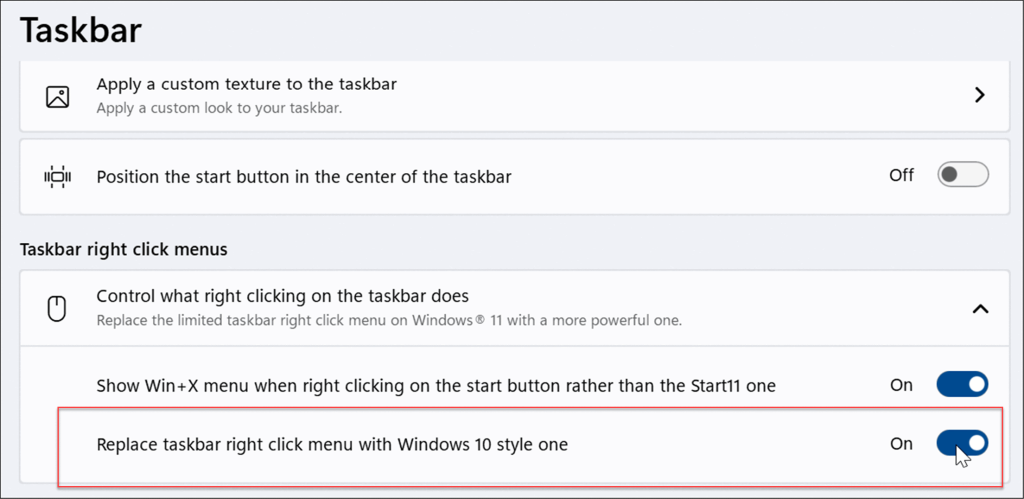
- Bontsa ki a Tálca jobb gombos menüi szakaszát, és kapcsolja be a Tálca jobb gombbal történő menüjének cseréje a Windows 10 stílusú 1-re
- A funkció engedélyezése után, ha a jobb gombbal a tálcán bárhol kattint, a Windows 10 rendszerhez hasonló élményben lesz része. A Feladatkezelő a menü második opciója lesz – ahogy megszokta.
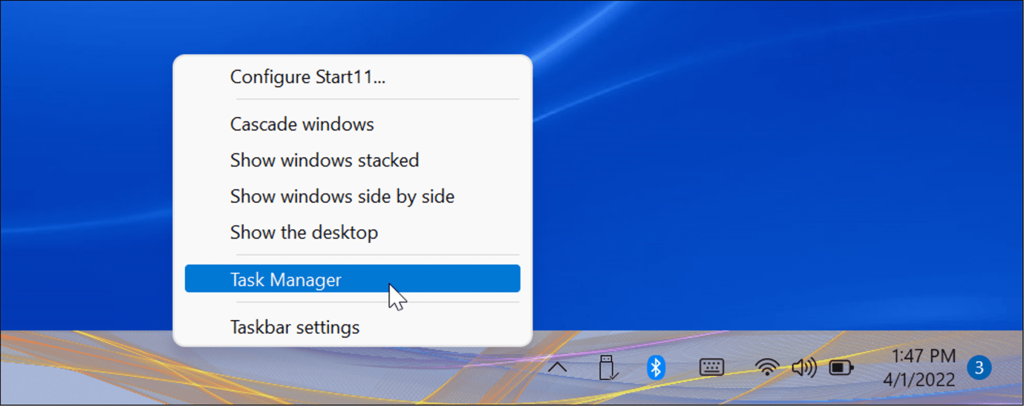
Hogyan javítható a Windows 11 felhasználói élménye a Start11 segítségével
A Start11 használatával tovább testreszabhatja a Windows 11 felhasználói élményét. Sok felhasználó számára önmagában megéri az árát, ha lecserélheti a Feladatkezelő menüt a tálcáról. Rengeteg testreszabási lehetőséget is tartalmaz azok számára, akik szeretnék egyedivé tenni az operációs rendszert. Különösen javíthatja a Windows 11 Start menüjét és a tálcát a Start11 segítségével.
Az alkalmazás nem tökéletes – például nem teszi lehetővé mappák vagy alkalmazások rögzítését a tálcára (egyelőre egyébként). A Windows 10 élő csempés élményének megteremtésében sem tesz jót. Ez azonban a kezdet, és a Stardock továbbra is frissíti az alkalmazást az alkalmazás fejlesztésére.
A Windows 11 rendszeren azonban natív módon is megtehet néhány más dolgot a felhasználói élmény testreszabása érdekében. Például engedélyezheti a sötét módot , vagy személyre szabhatja a tálcát .
![Hogyan lehet élő közvetítést menteni a Twitch-en? [KIFEJEZETT] Hogyan lehet élő közvetítést menteni a Twitch-en? [KIFEJEZETT]](https://img2.luckytemplates.com/resources1/c42/image-1230-1001202641171.png)
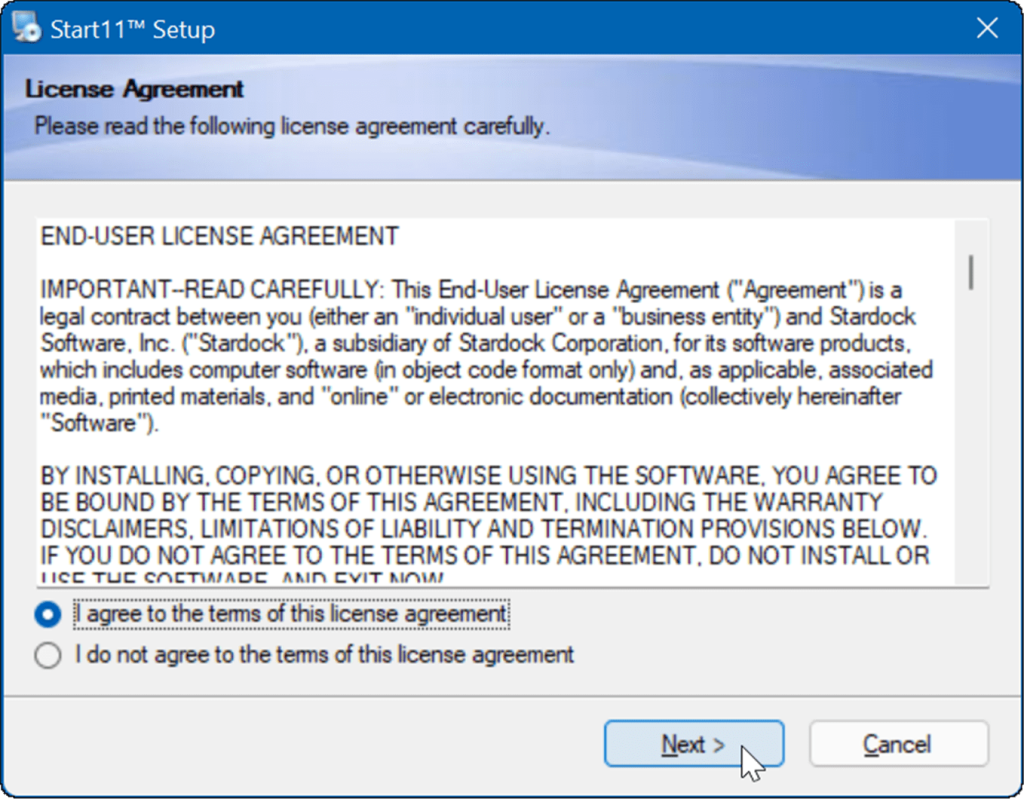
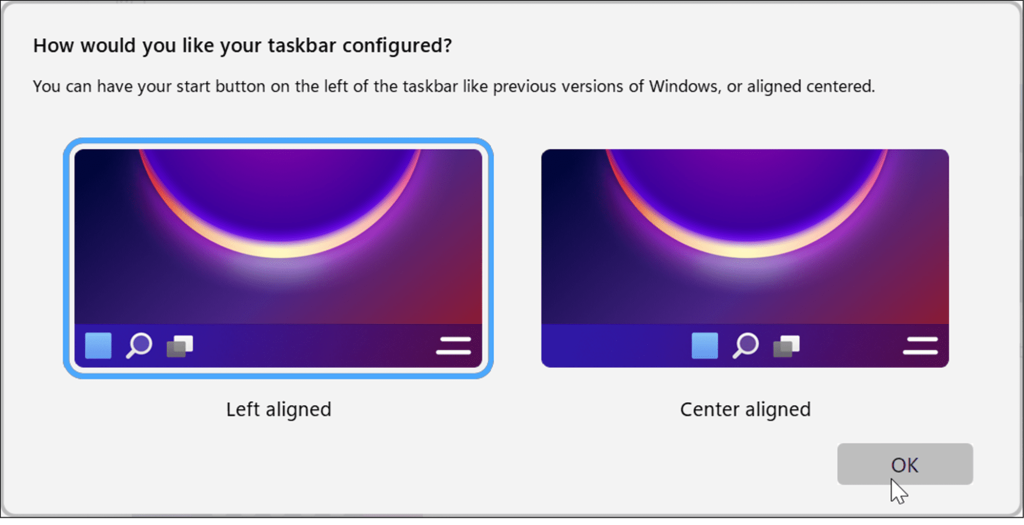

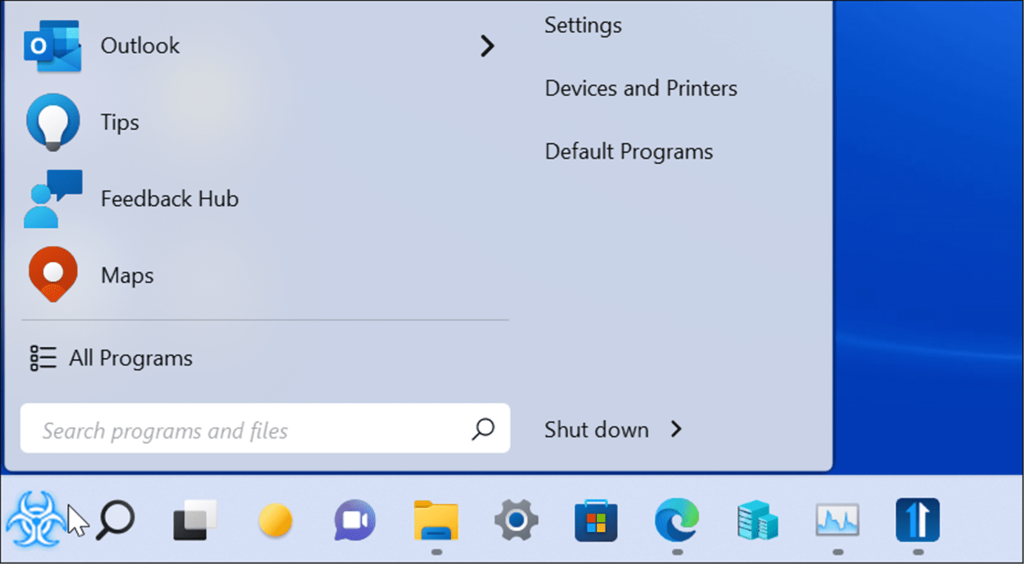
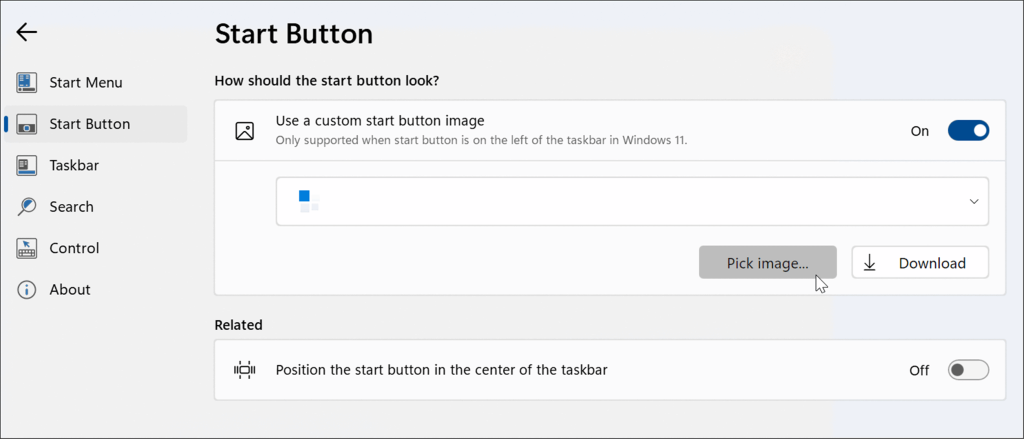
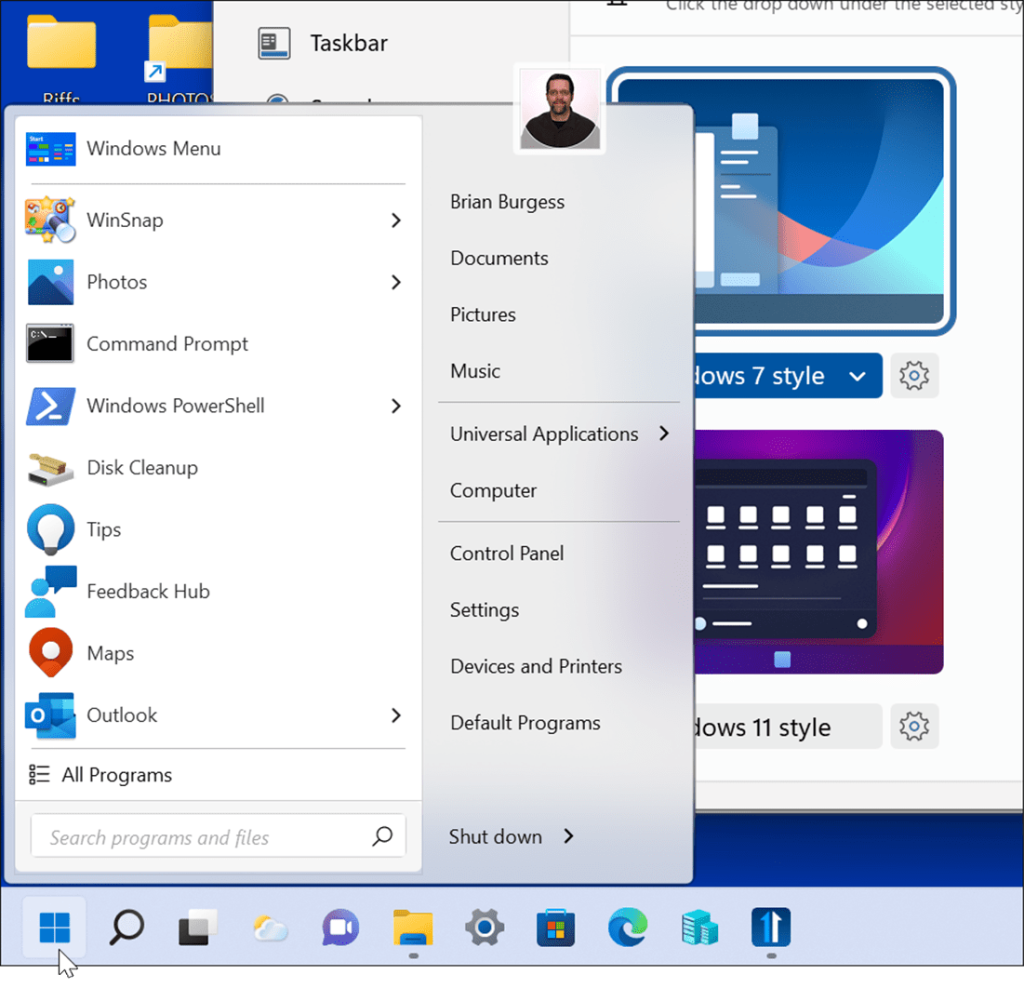
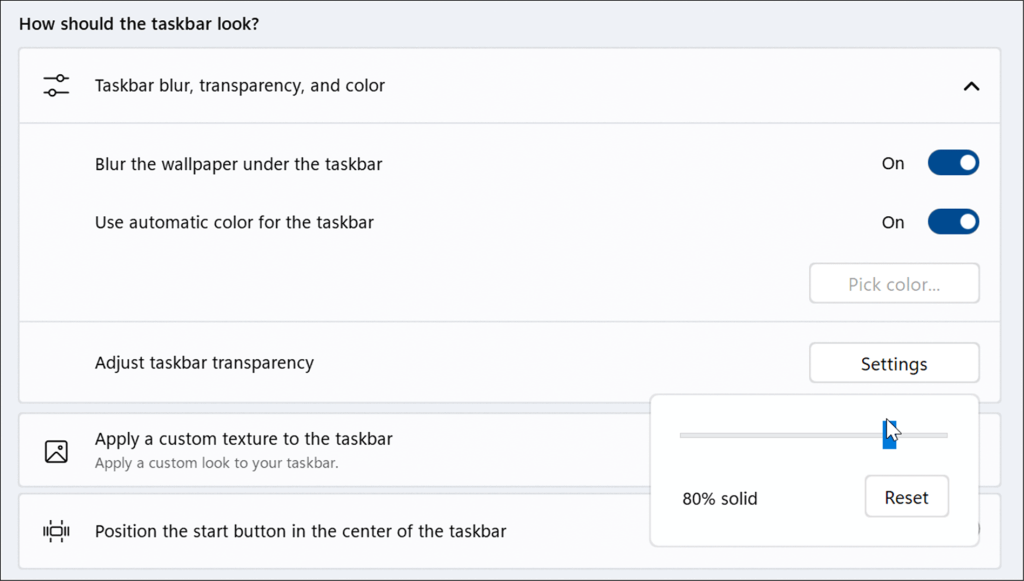
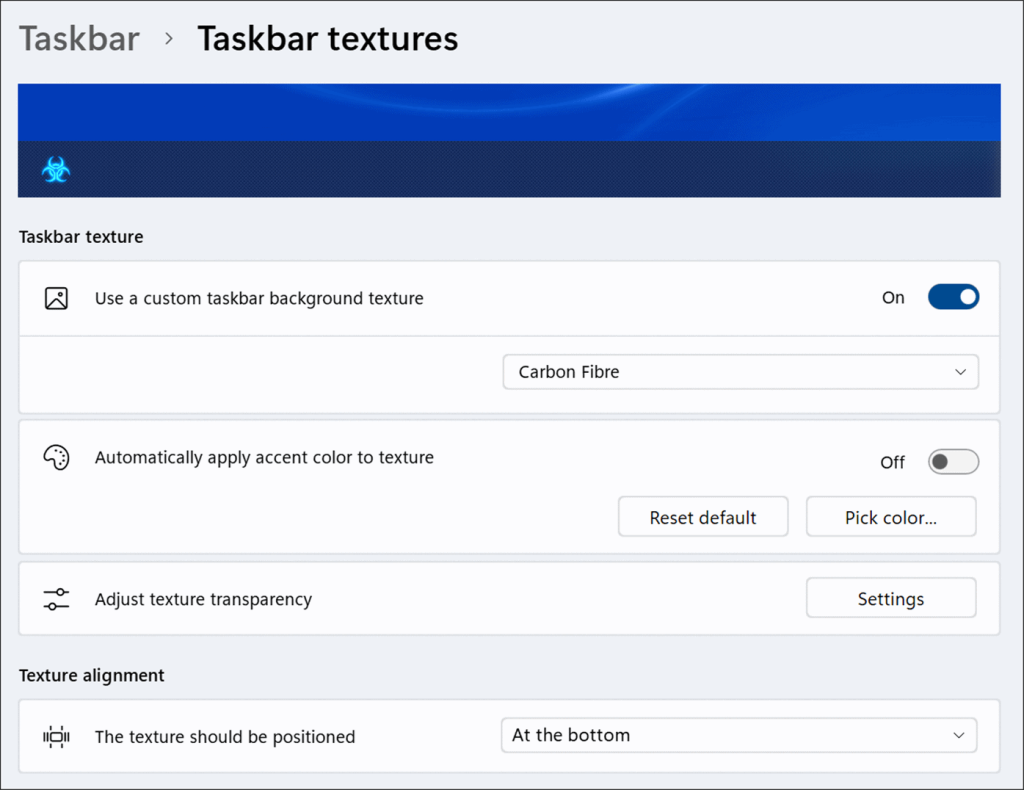

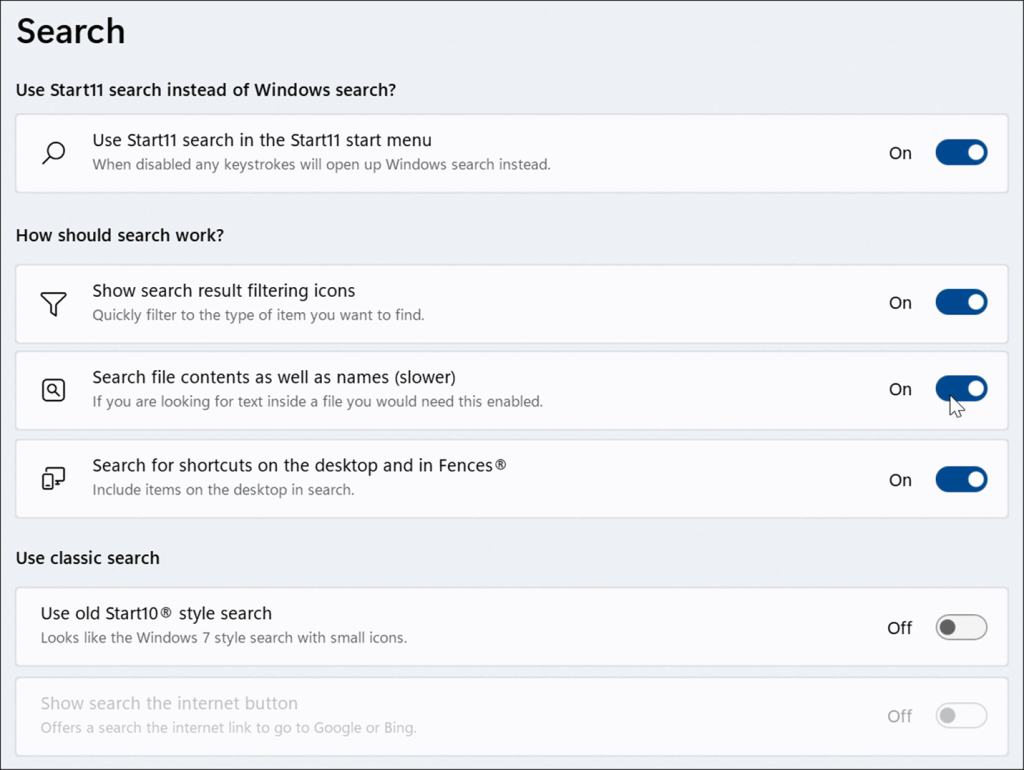
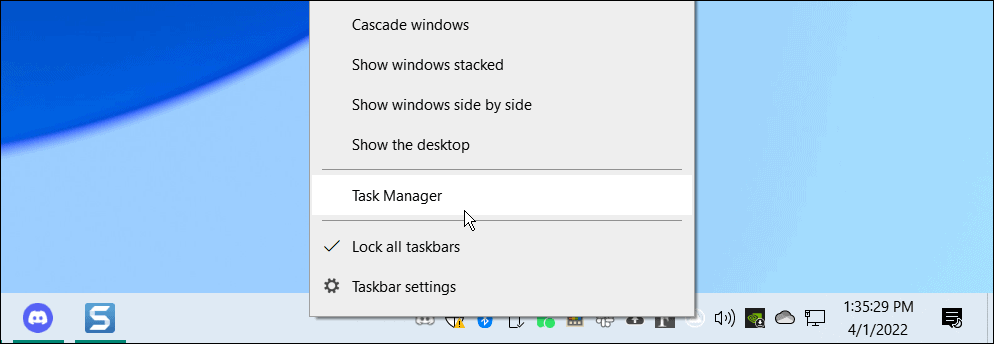
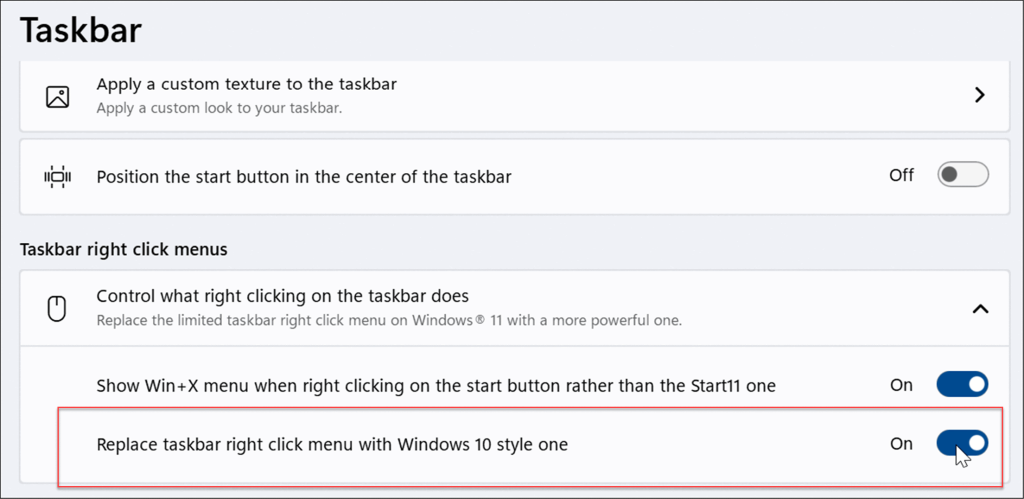
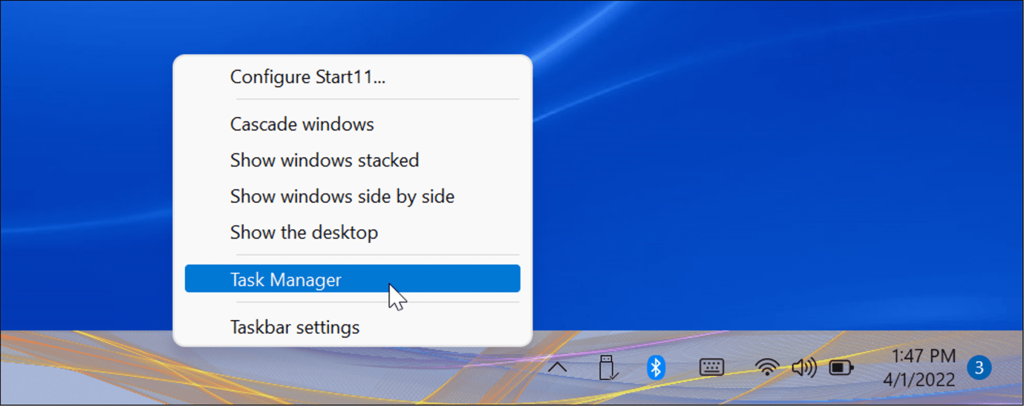


![[JAVÍTOTT] „A Windows előkészítése, ne kapcsolja ki a számítógépet” a Windows 10 rendszerben [JAVÍTOTT] „A Windows előkészítése, ne kapcsolja ki a számítógépet” a Windows 10 rendszerben](https://img2.luckytemplates.com/resources1/images2/image-6081-0408150858027.png)

![Rocket League Runtime Error javítása [lépésről lépésre] Rocket League Runtime Error javítása [lépésről lépésre]](https://img2.luckytemplates.com/resources1/images2/image-1783-0408150614929.png)



