Ha a technológiáról van szó, az egyik legegyszerűbb dolog, amire gondol, az eszköz leállítása vagy újraindítása. Ha azonban egy vadonatúj hardverről és egy új operációs rendszerről van szó, akkor nehezebb lehet, mint gondolnád, különösen, ha még soha nem csináltad. Emlékszem, hogy a Windows 8 leállítása első alkalommal kihívás volt. A Windows 11 azonban egyszerű, és olyan, mint a Windows 10 leállítása. A fő különbség az, hogy a grafikus felhasználói felület egy kicsit másképp néz ki. Így állíthatja le vagy indíthatja újra a Windows 11 rendszert első alkalommal.
Állítsa le a Windows 11-et az asztalról
Ha ismeri a Windows 10 rendszert, a Windows 11 asztali számítógépről történő leállítása nem okozhat nagy problémát. Először is kattintson a Start gombra , majd kattintson a Bekapcsológombra . Ez további két lehetőséget ad – állítsa le a számítógépet, vagy indítsa újra.
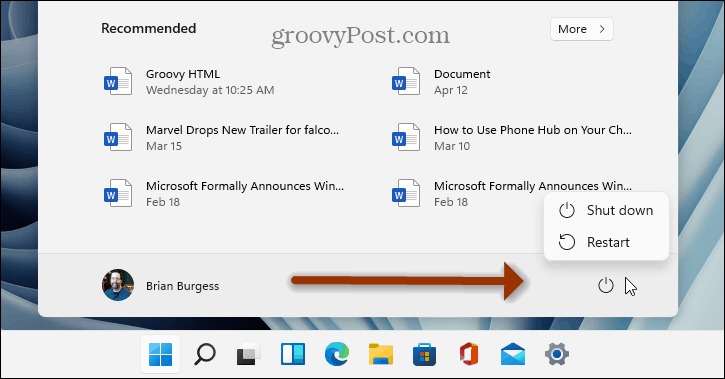
Egy másik lehetőség, hogy jobb gombbal kattintson a Start gombra, majd kattintson a „ Leállítás vagy kijelentkezés ” menüre. Ez három lehetőséget kínál: kijelentkezés, leállítás vagy számítógép újraindítása.
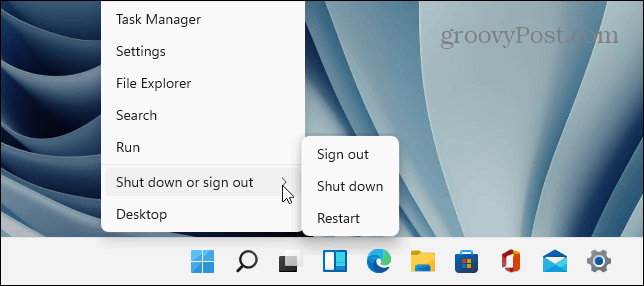
Azt is érdemes megjegyezni, hogy a jobb gombbal a Start gombra való kattintás helyett a Windows billentyű + X billentyűkombinációval is előhívhatja az úgynevezett „erőteljes felhasználói menüt”. Ez ugyanazokat a leállítási, újraindítási és kijelentkezési gombokat fogja kapni, mint a fent látható.
Megjegyzés: Ha nem látja a hibernált opciót, feltétlenül olvassa el a hibernált mód engedélyezéséről szóló cikkünket a Windows 11 rendszeren .
Állítsa le a Windows 11-et az Old School módon
A régi iskolai módszer a számítógép leállítására a Windows 11 rendszeren továbbra is működik. Használhatja az Alt + F4 billentyűkombinációt . Ezzel bezárja az összes alkalmazást, és a következő képernyő jelenik meg.
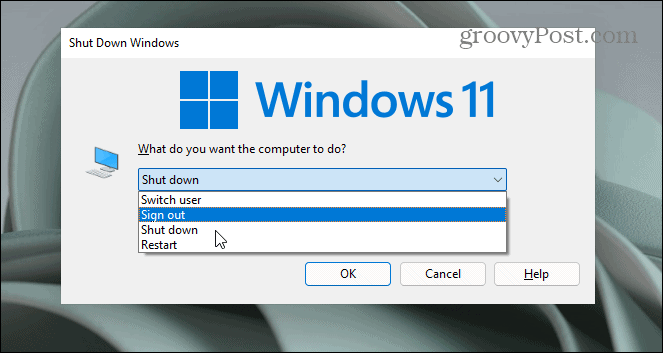
Itt a következő energiaellátási lehetőségek közül választhat:
- Felhasználót váltani
- Kijelentkezés
- Leállitás
- Újrakezd
A számítógép leállítása a lezárási képernyőről
Természetesen az energiaellátási lehetőségeket a Lezárási képernyőről is elérheti. Kattintson a képernyő jobb alsó sarkában található Bekapcsológombra.
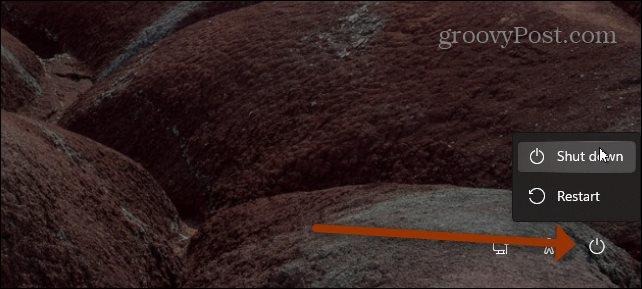
Használja a Fizikai bekapcsológombot
A számítógép leállításának másik kézenfekvő módja a bekapcsológomb használata. Általában a bekapcsológomb egyszeri megnyomásával az eszköz „ alvó vagy hibernált ” módba kerül, vagy elindítja a leállítási folyamatot.
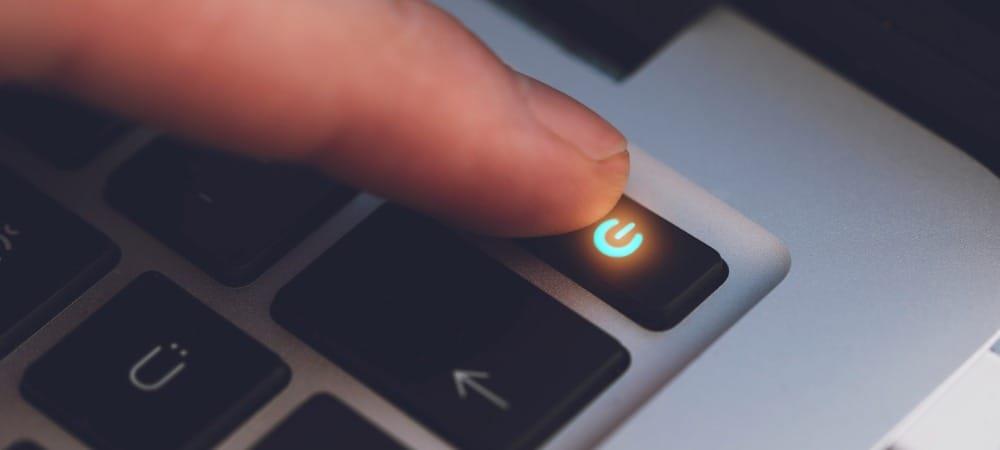
Ha pedig a Windows 11-es számítógépe lefagy, vagy teljesen nem reagál, nyomja meg és tartsa lenyomva a bekapcsológombot 8-10 másodpercig. Ez leállásra kényszeríti, és csak vészhelyzetben használható. A számítógép leállításának kényszerítése adatvesztéshez vezethet. Tehát óvatosan használja ezt a módszert.
Összegezve
Alapvetően ennyi, ha le akarja kapcsolni a grafikus felhasználói felületet a Windows 11 rendszeren, vagy ha a fizikai bekapcsológombot szeretné használni. Ha jobban szeretne lenni, bármikor létrehozhat egy parancsikont a Windows leállításához vagy újraindításához . De van elég egyszerű módszer, hogy megtehesd, akár használhatod is őket.
Ha többet szeretne megtudni a Microsoft új operációs rendszeréről, tekintse meg a Windows 11 rendszerű számítógépe alvó üzemmódba lépésének kezeléséről szóló cikkünket . Vagy olvassa el az Active Hours beállítását , hogy elkerülje a számítógép bosszantó Windows Update újraindítását.
![Hogyan lehet élő közvetítést menteni a Twitch-en? [KIFEJEZETT] Hogyan lehet élő közvetítést menteni a Twitch-en? [KIFEJEZETT]](https://img2.luckytemplates.com/resources1/c42/image-1230-1001202641171.png)
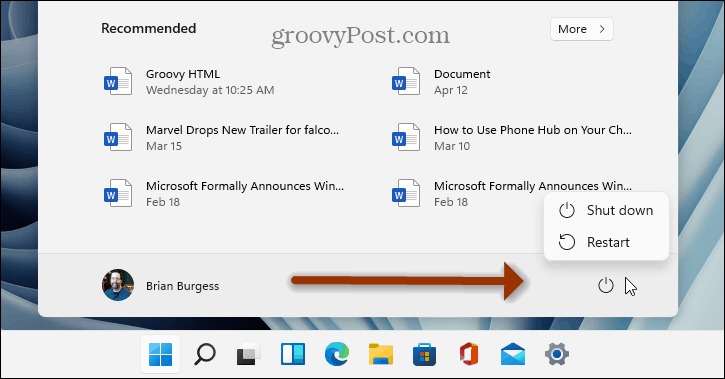
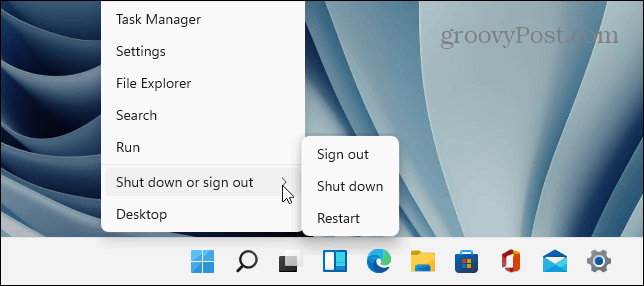
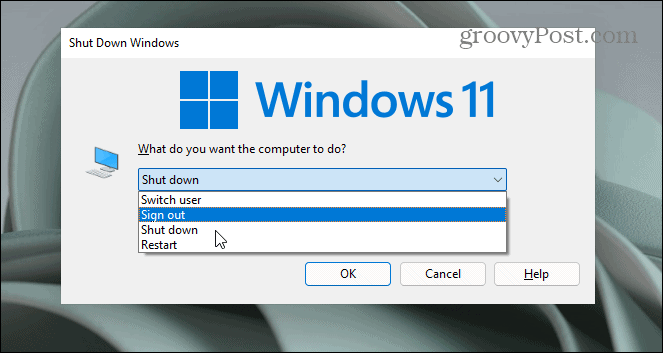
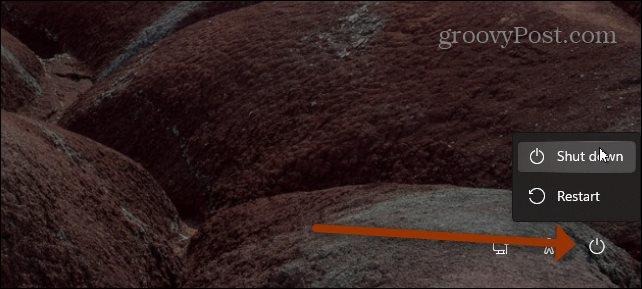
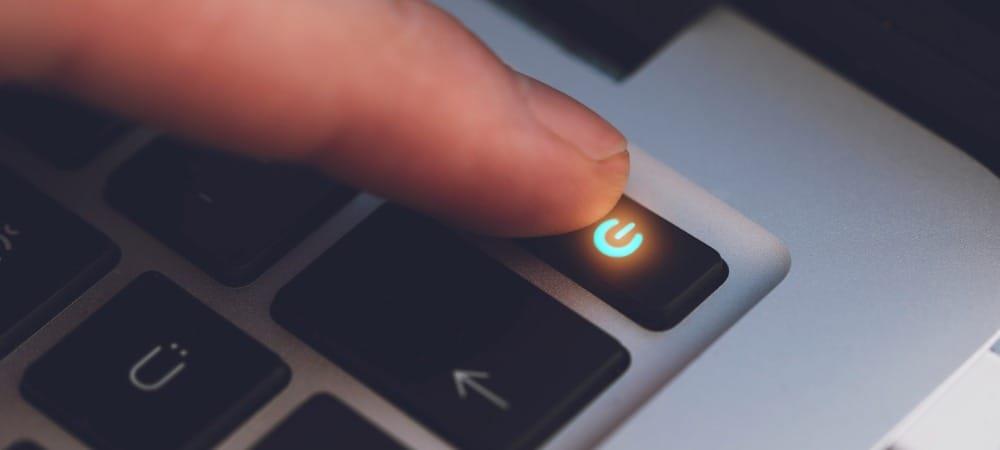


![[JAVÍTOTT] „A Windows előkészítése, ne kapcsolja ki a számítógépet” a Windows 10 rendszerben [JAVÍTOTT] „A Windows előkészítése, ne kapcsolja ki a számítógépet” a Windows 10 rendszerben](https://img2.luckytemplates.com/resources1/images2/image-6081-0408150858027.png)

![Rocket League Runtime Error javítása [lépésről lépésre] Rocket League Runtime Error javítása [lépésről lépésre]](https://img2.luckytemplates.com/resources1/images2/image-1783-0408150614929.png)



