Úgy kezdte a napot, hogy a keresősáv hiányzik vagy nem működik megfelelően? A Windows 11 keresősávja lehetővé teszi, hogy számítógépén keressen helyi elemeket, és a weben más kapcsolódó elemeket keressen.
Számomra kizárólag a keresést használom, mivel rendkívül gyorsan megtalálom és elindítom a szükséges alkalmazásokat. Ha nem működik, a termelékenységem sikoltozva leáll.
Ha problémát tapasztal a keresősávval kapcsolatban, íme néhány javítás a Windows 11 keresősávjának működésképtelenségére.
Győződjön meg arról, hogy a keresősáv engedélyezve van
Megjegyzés: A Windows 11 keresősávja nem olyan, mint a Windows 10 rendszerben. A Windows 11 rendszerben keresőgombként jelenik meg a Start gomb mellett.
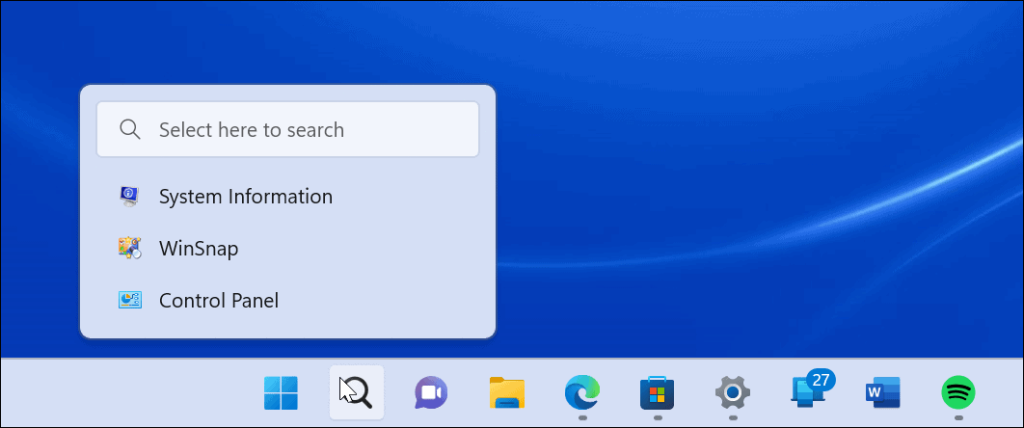
A Windows 11 keresősávja új megjelenést kapott a Windows 10 rendszerhez képest.
A keresősáv be- és kikapcsolható a Windows 11 személyre szabási beállításaiban. Lehet, hogy a tálca testreszabása közben kapcsolták ki , vagy véletlenül kapcsolták ki más okból.
A tálcán történő keresés engedélyezéséhez kövesse az alábbi lépéseket:
- Kattintson a Start gombra , vagy nyomja meg a Windows billentyűt , és kattintson a Beállítások elemre .
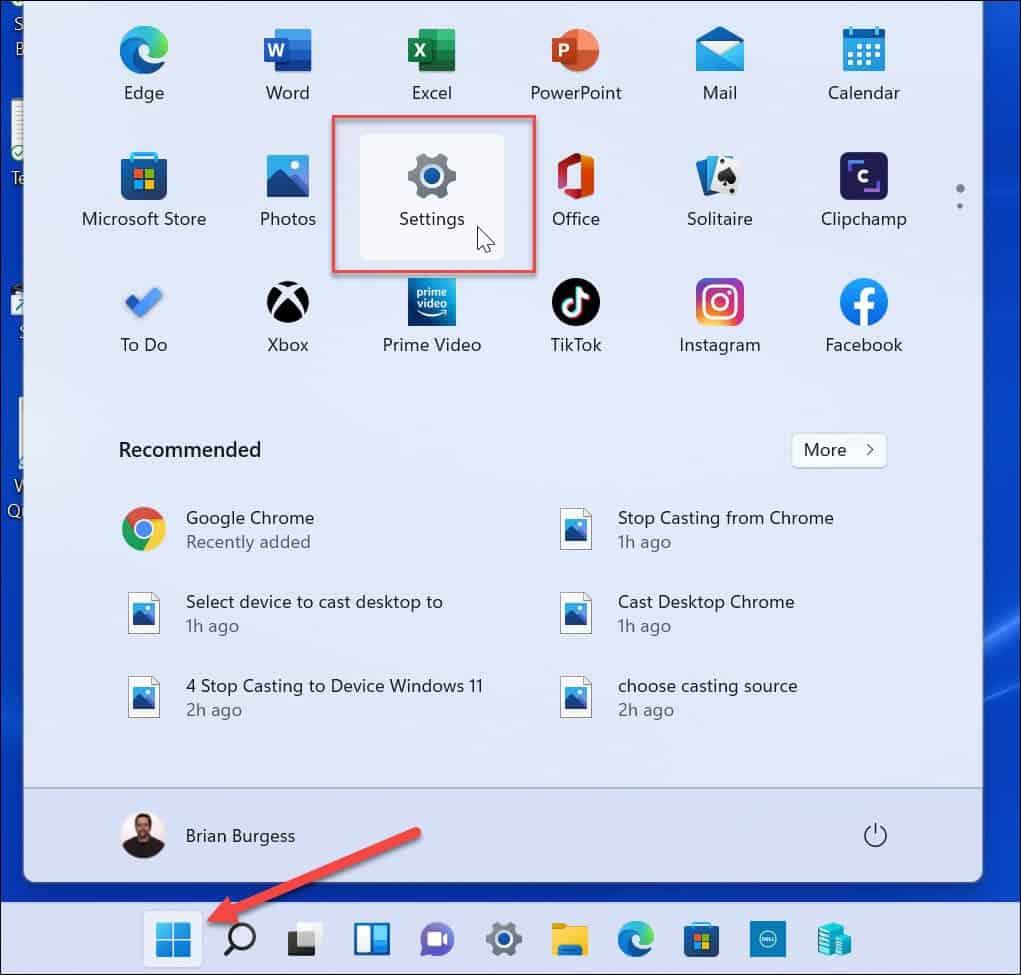
- Amikor megnyílik a Beállítások , kattintson a Testreszabás elemre a bal oldali ablaktáblában, és kattintson a Tálcára a jobb oldali lehetőségek közül.
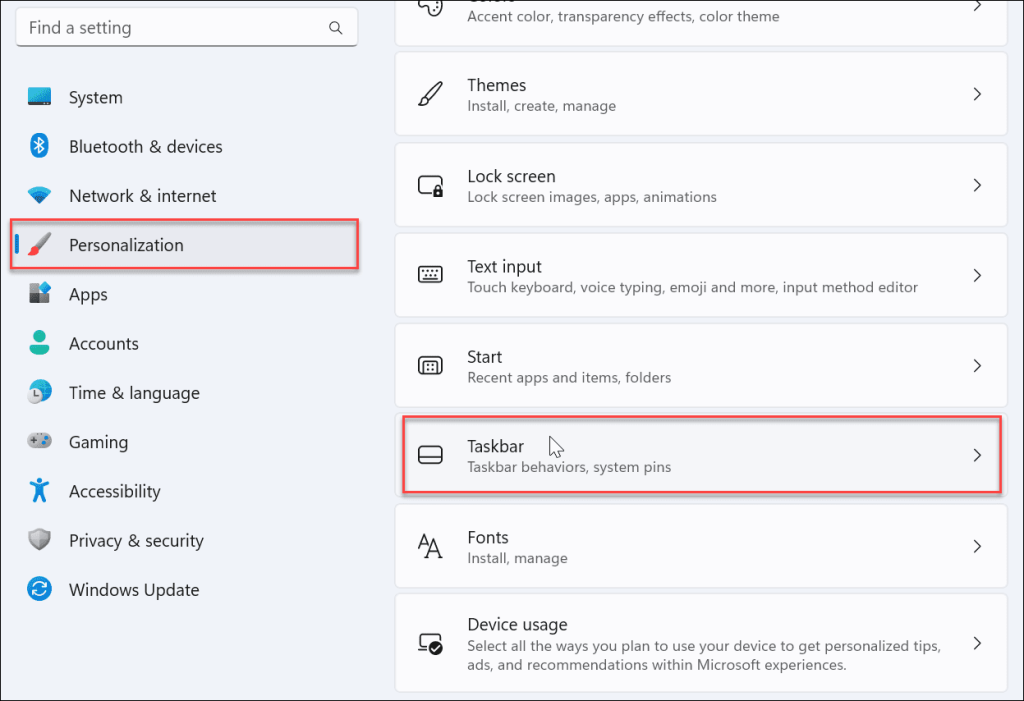
- Bontsa ki a Tálca elemei részt, és ellenőrizze, hogy a Keresés engedélyezve van-e.
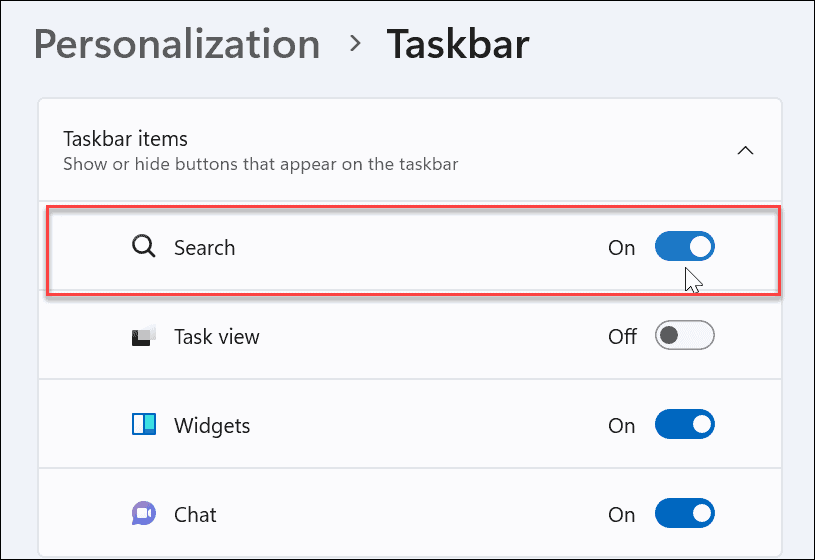
Ezután látnia kell a keresés ikont a Start gomb mellett a tálcán. Ha nem látja, vagy továbbra sem működik, folytassa az alábbi hibaelhárítási lépésekkel.
Indítsa újra a Windowst
A számítógép újraindítása sok problémát megoldhat a Windows 11 rendszerrel. Az újraindítás eltávolítja a kereséssel esetlegesen ütköző alkalmazásokat és háttérfolyamatokat.
Kattintson jobb gombbal a Start gombra , és válassza a Leállítás vagy kijelentkezés > Újraindítás lehetőséget .
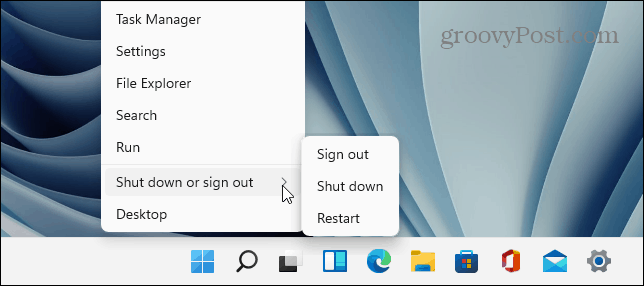
Az újraindítás után jelentkezzen be Microsoft-fiókjával, és nézze meg, működik-e a keresősáv.
Frissítse a Windows 11-et
A Windows 11 a háttérben frissíti magát, amikor a Microsoft frissítéseket küld. A frissítések hibajavításokat, valamint biztonsági és rendszerjavításokat tartalmaznak. Előfordulhat azonban, hogy valamilyen okból nem kapott friss frissítést, de manuálisan beszerezheti.
Egy friss frissítés tartalmazhat egy hibajavítást, amely miatt a Windows keresés nem működik.
A Windows kézi frissítéséhez kövesse az alábbi lépéseket:
- Nyissa meg a Start > Beállítások lehetőséget .
- Amikor megnyílik a Beállítások , kattintson a Windows Update elemre a bal oldali ablaktáblában.
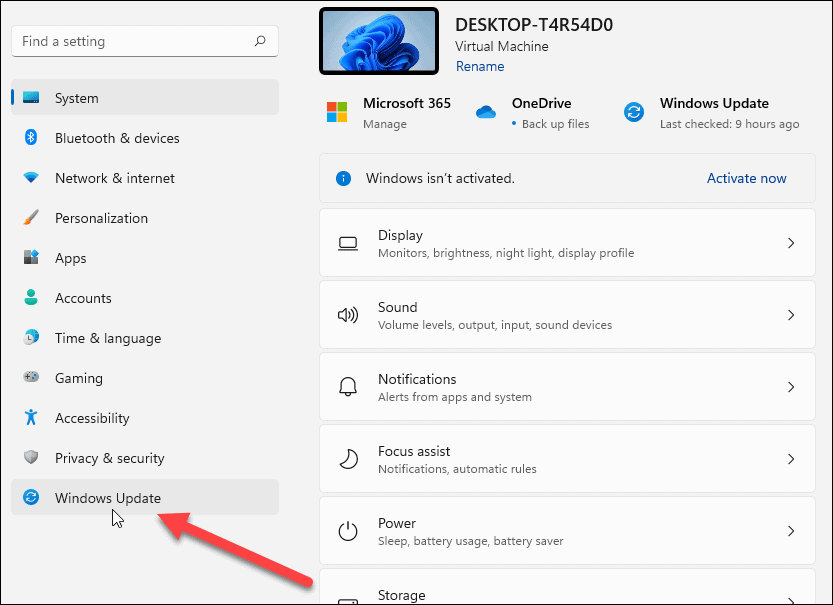
- Kattintson a Frissítések keresése gombra.
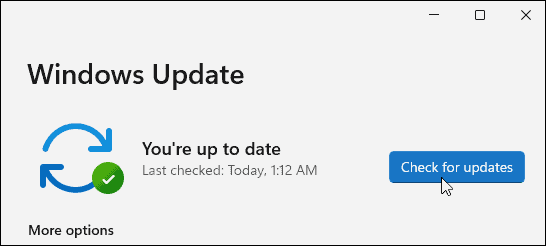
- Ha rendelkezésre állnak frissítések, kattintson a Letöltés és telepítés gombra, és szükség esetén indítsa újra a számítógépet a telepítés befejezéséhez.
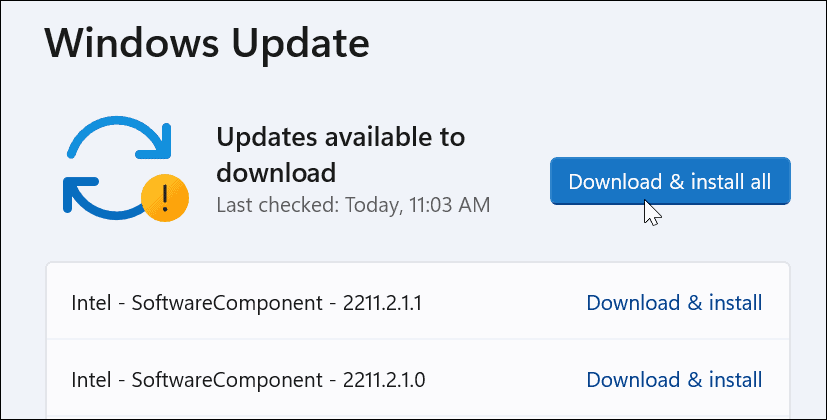
A frissítési folyamat befejezése után ellenőrizze, hogy működik-e a keresősáv. Ha nem, folytassa a következő lépésekkel.
Indítsa újra a Windows keresősáv folyamatát
A keresősáv folyamata felfüggeszthető a háttérben, és nem működik. Szerencsére bezárhatja és újraindíthatja a folyamatot.
A Windows keresősáv folyamatának újraindításához tegye a következőket:
- Nyissa meg a Feladatkezelőt a Ctrl + Shift + Esc billentyűparancs megnyomásával .
- Amikor elindul a Feladatkezelő , váltson a Részletek lapra , és rendezze név szerint.
- Kattintson jobb gombbal a services.exe fájlra , és válassza a Feladat befejezése lehetőséget .
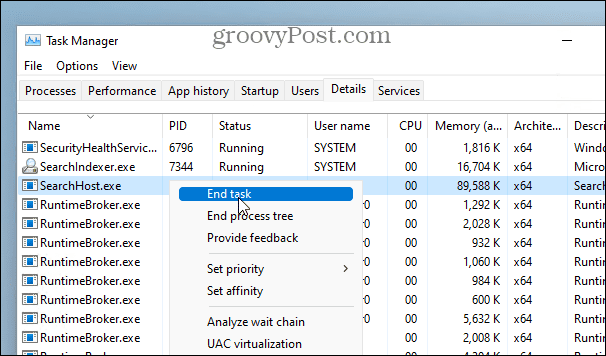
- Kattintson a Folyamat befejezése gombra, amikor megjelenik az ellenőrző üzenet.
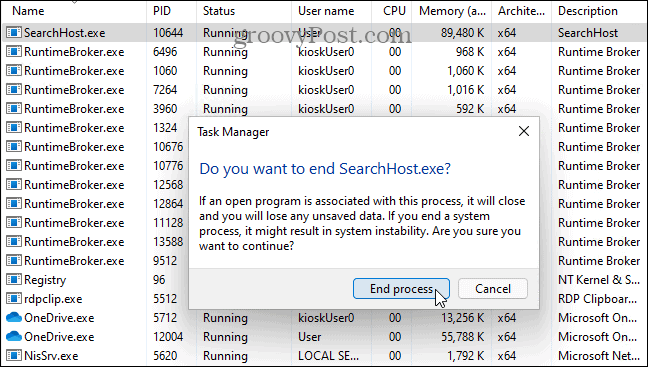
A feladat befejezése után kattintson a Keresés ikonra a tálcán, és az újraindul, és újra megfelelően működik.
Indítsa újra a Windows Search Service szolgáltatást
Ha a keresősáv újraindítása nem működött, megpróbálhatja újraindítani a teljes keresőszolgáltatást.
A Windows Search Service újraindításához kövesse az alábbi lépéseket:
- Nyomja meg a Windows billentyűt + R a Futtatás párbeszédpanel megjelenítéséhez .
- Írja be a services.msc parancsot , és kattintson az OK gombra , vagy nyomja meg az Enter billentyűt .
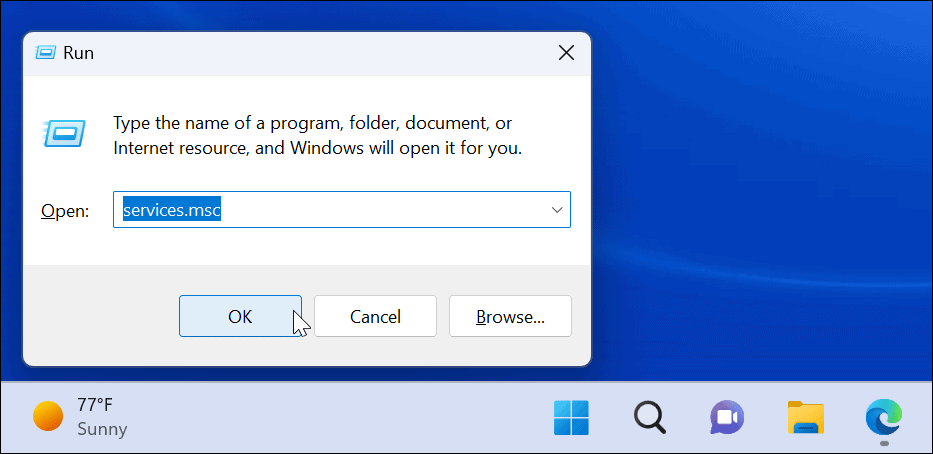
- A folyamatokat név szerint rendezve keresse meg a Windows Search-t , és kattintson rá duplán.
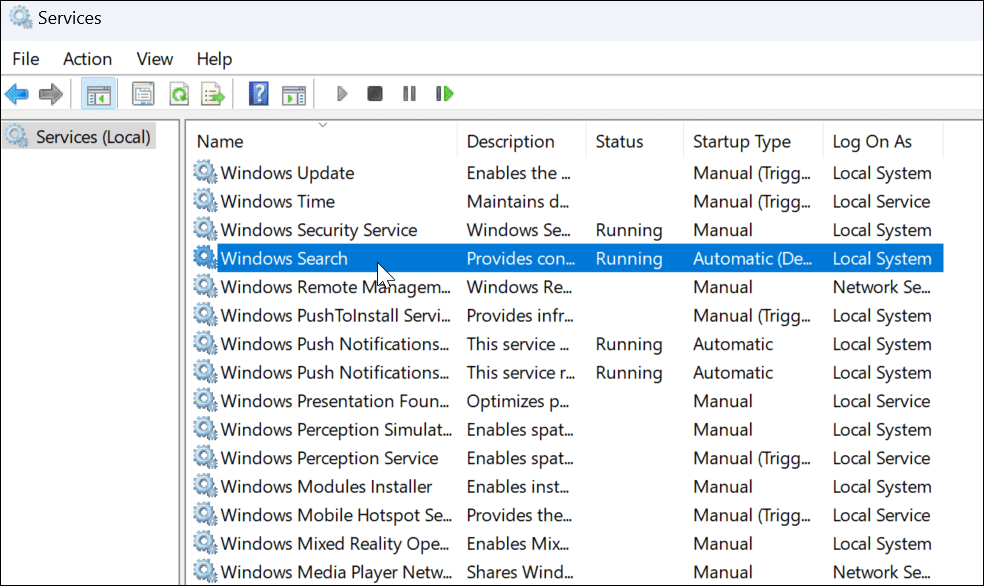
- Amikor megnyílik a Windows Search Properties képernyő, kattintson a Leállítás gombra.
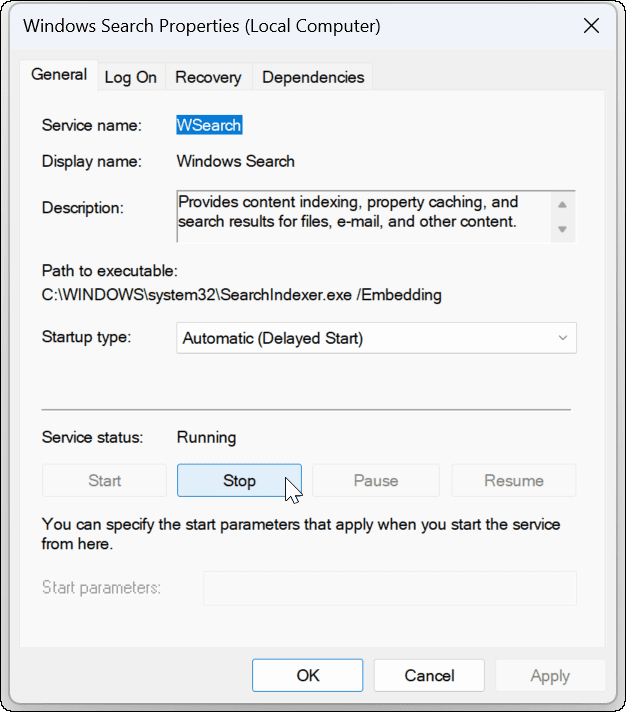
- A szolgáltatás leállítása után kattintson a Start gombra, hogy ellenőrizze, működik-e a Windows 11 keresősávja.
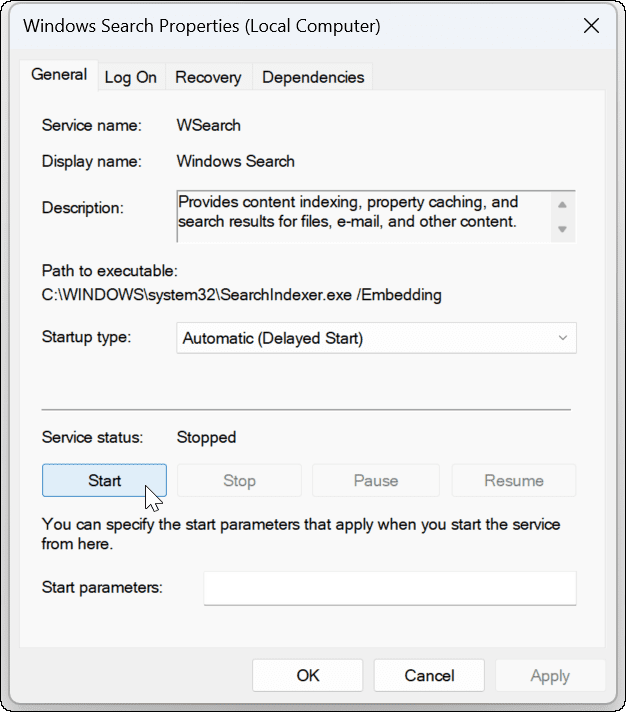
Használja a Windows Search hibaelhárítóját
Ha a keresősáv továbbra sem működik, próbálja meg a beépített keresési és indexelési hibaelhárítást.
A hibaelhárító használatához tegye a következőket:
- Nyissa meg a Beállításokat , és lépjen a Rendszer> Hibaelhárítás lehetőségre .
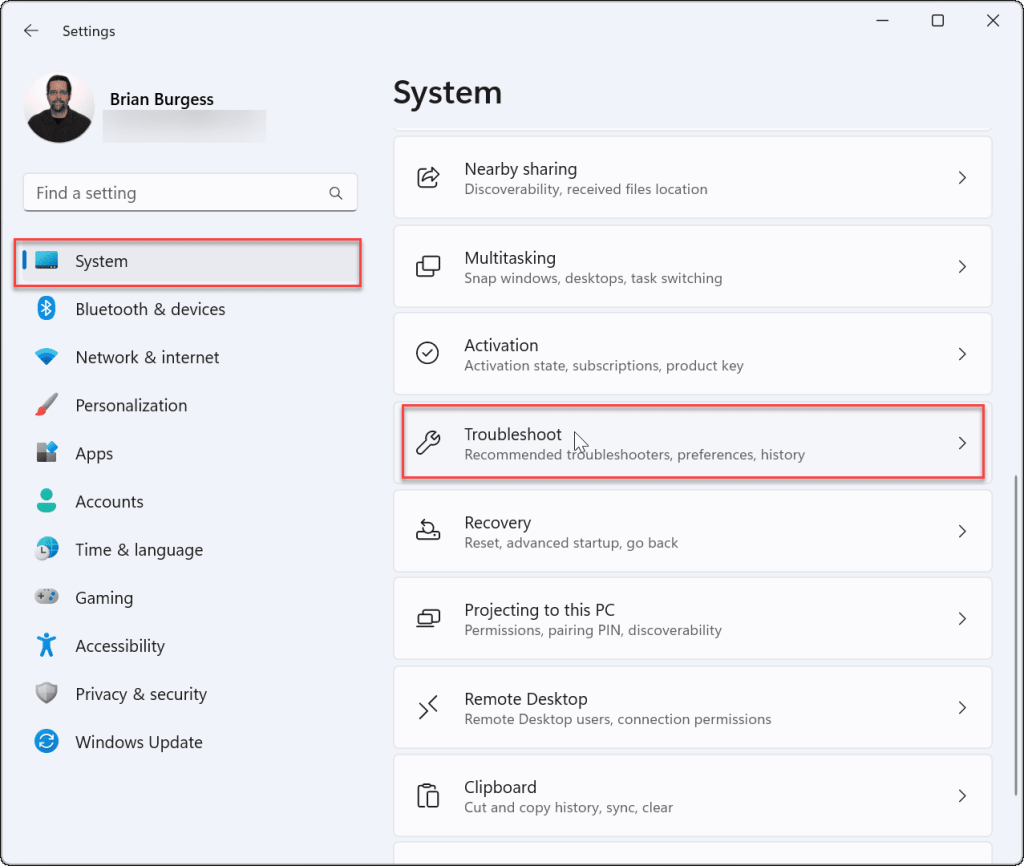
- Válassza az Egyéb hibaelhárítók lehetőséget.
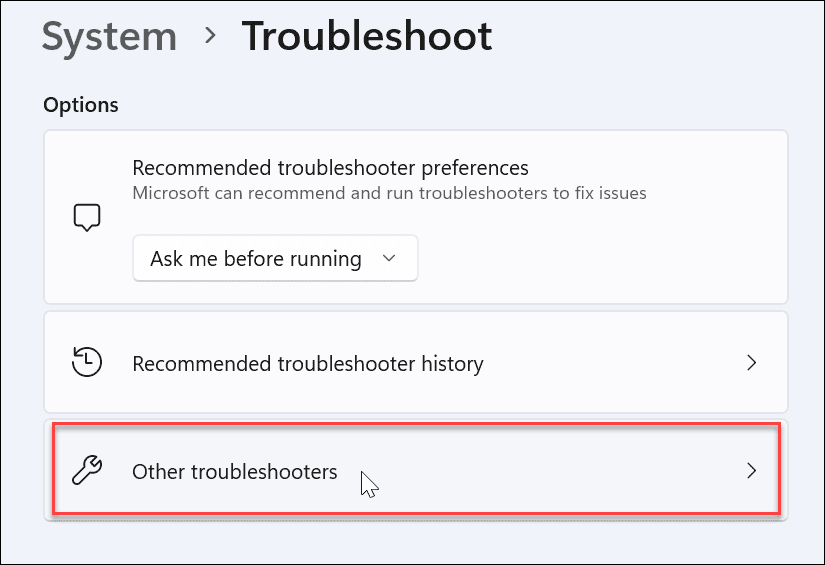
- Görgessen le a listában a Keresés és indexelés részhez , és kattintson a mellette lévő Futtatás gombra.
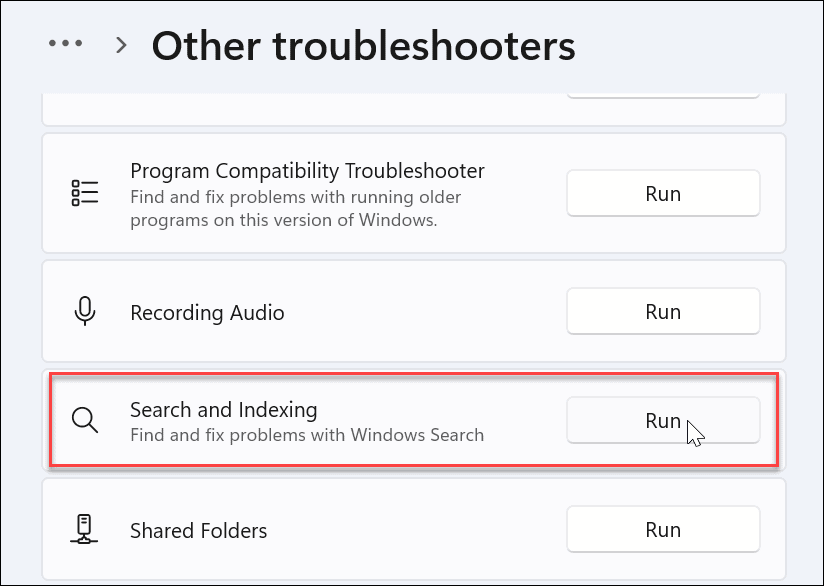
- Amikor a hibaelhárító elindul, ellenőrizze a problémát, és kövesse a képernyőn megjelenő utasításokat. A hibaelhárítónak automatikusan meg kell oldania a problémát.
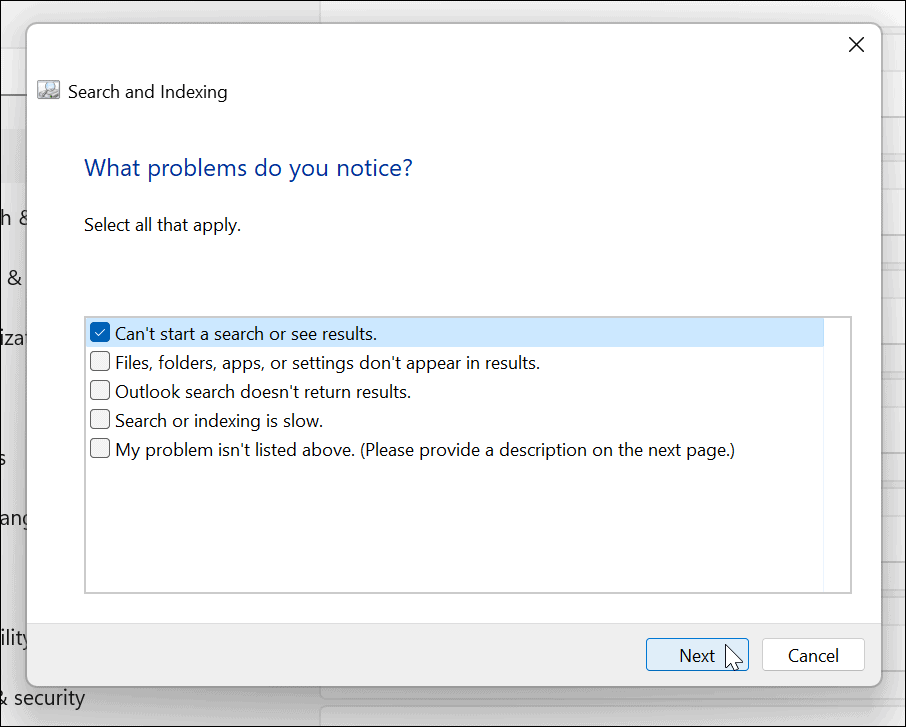
A Windows keresősáv javítása
Ha a Windows keresősávja hiányzik, vagy nem működik megfelelően, a fenti lépésekkel újra működnie kell.
Előfordulhat, hogy egyes felhasználók nem értékelik a Windows 11 keresés által nyújtott internetes találatokat. Ebben az esetben letilthatja az internetes keresési eredményeket . Másrészt előfordulhat, hogy nem szeretné, hogy a Windows bizonyos fájlokban és mappákban keressen. Szerencsére elrejtheti a fájlokat és mappákat a keresés elől a Windows 11 rendszerben .
Azt is fontos megemlíteni, hogy a keresés általában az elvárásoknak megfelelően működik, de néha előfordulhat, hogy kezelnie kell a keresési indexelést a Windows 11 rendszeren .
![Hogyan lehet élő közvetítést menteni a Twitch-en? [KIFEJEZETT] Hogyan lehet élő közvetítést menteni a Twitch-en? [KIFEJEZETT]](https://img2.luckytemplates.com/resources1/c42/image-1230-1001202641171.png)
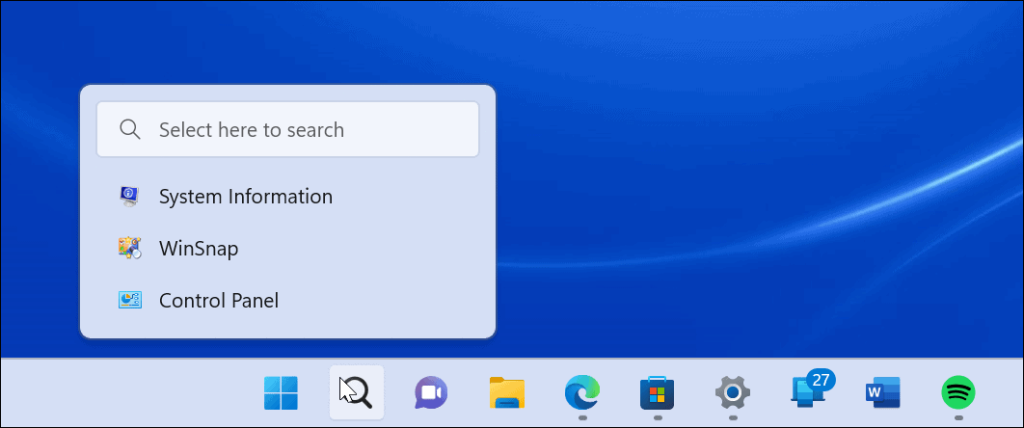
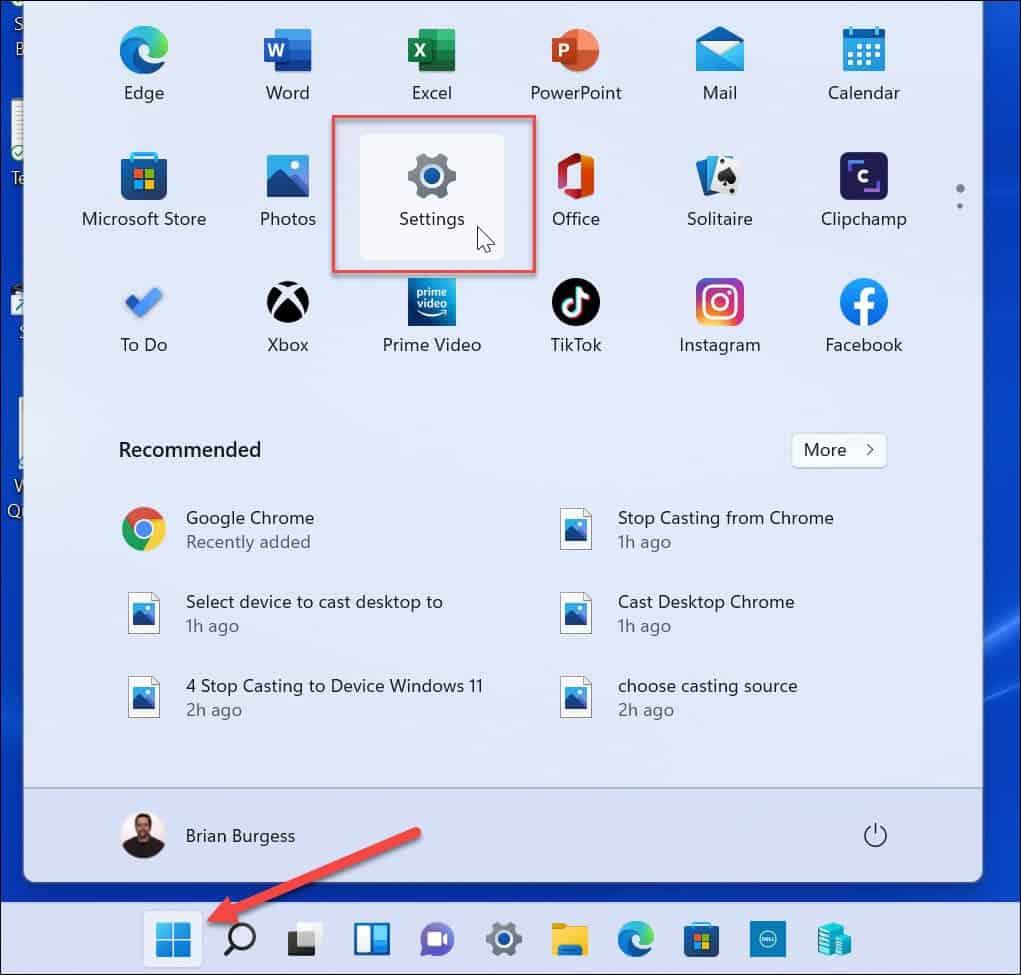
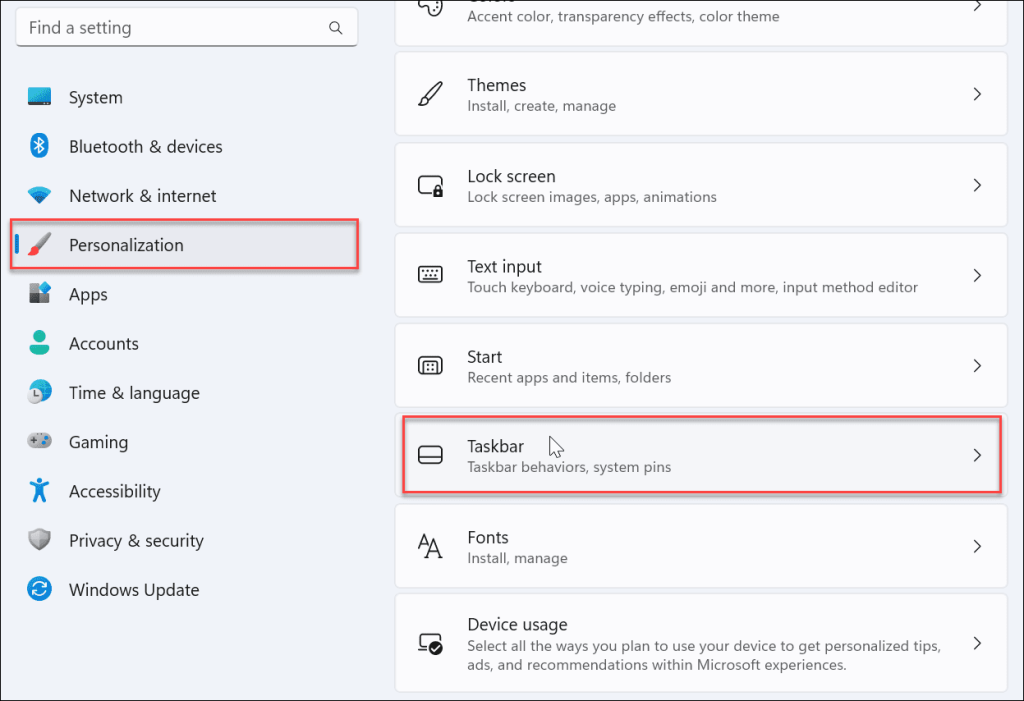
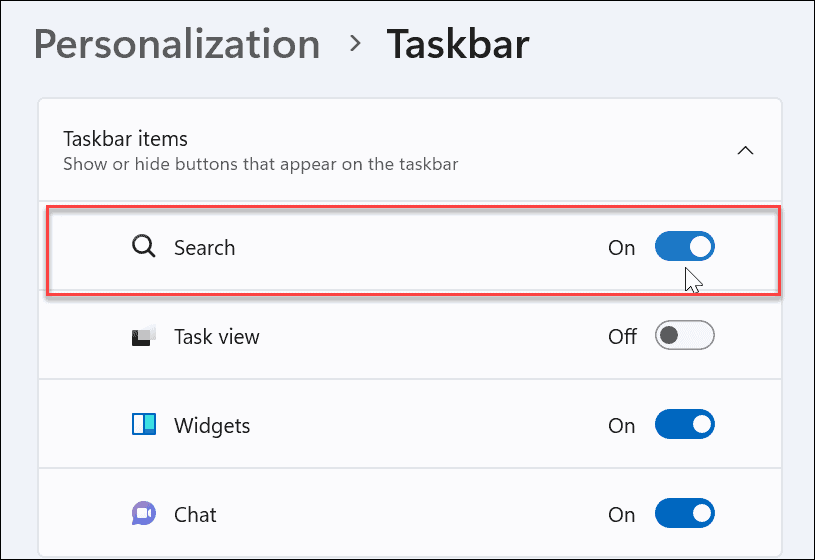
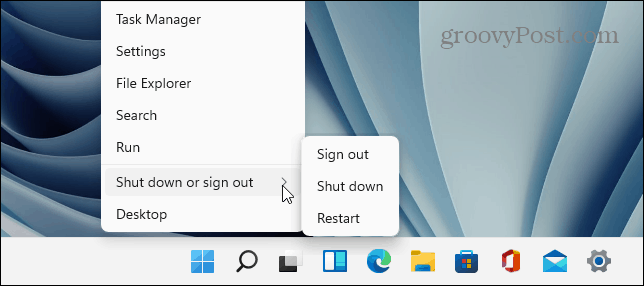
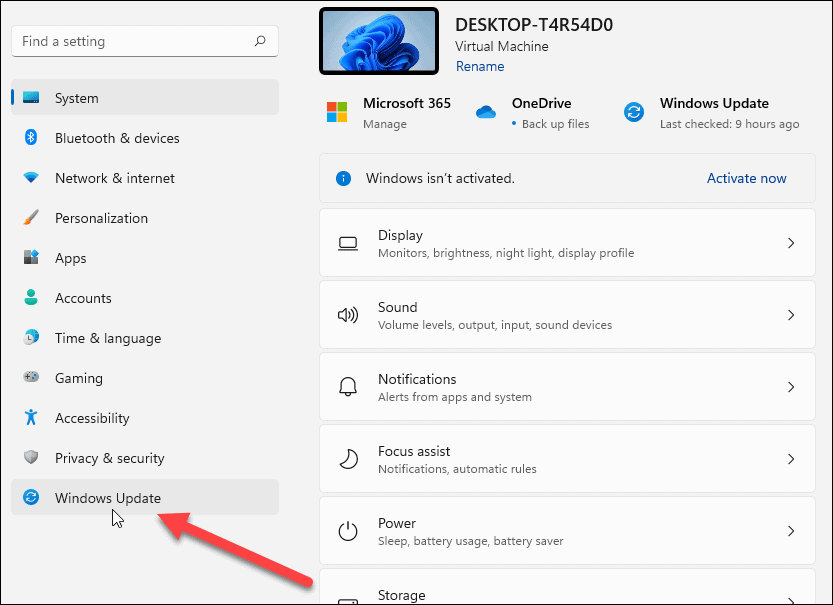
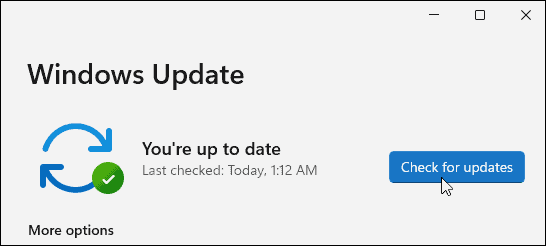
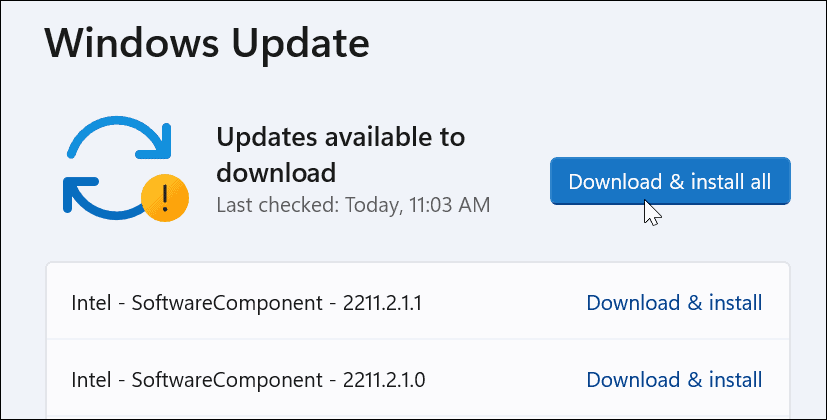
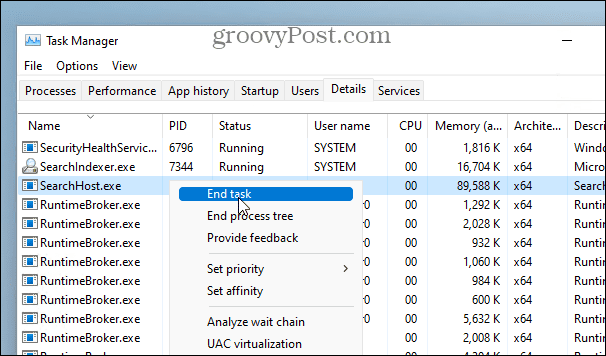
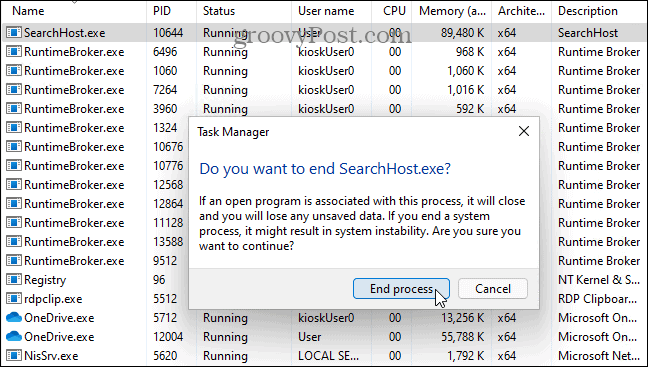
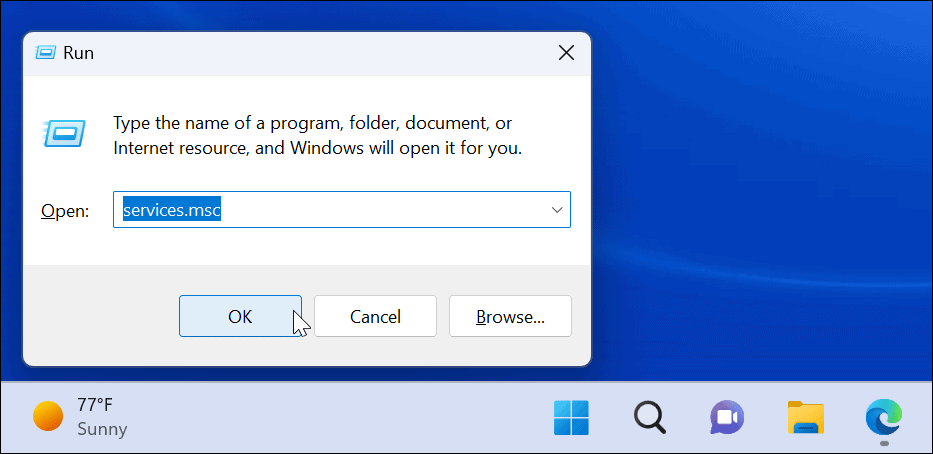
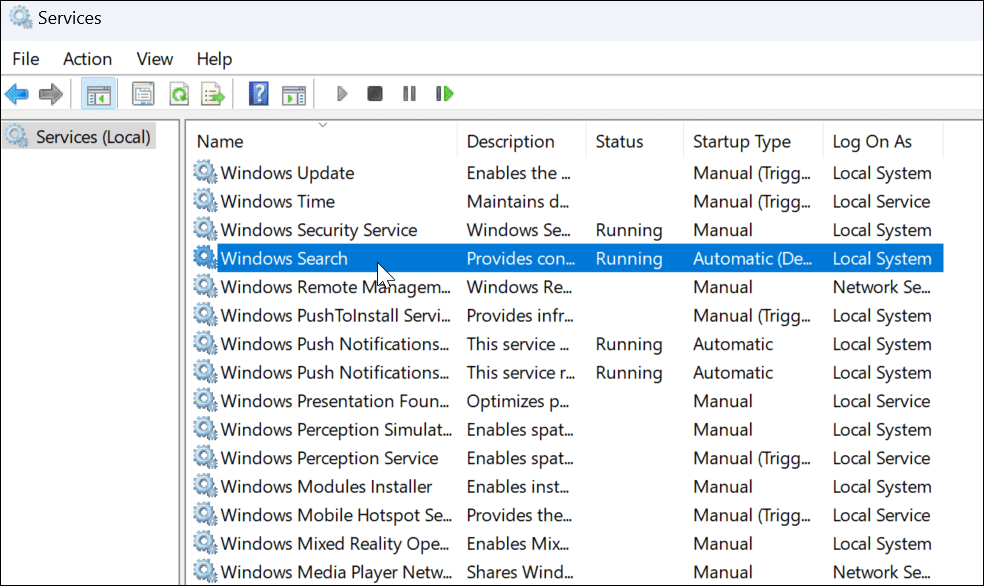
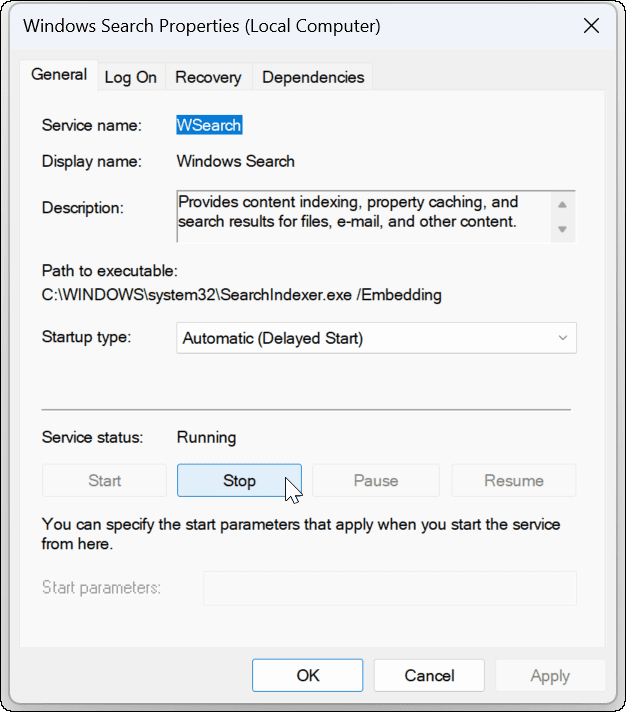
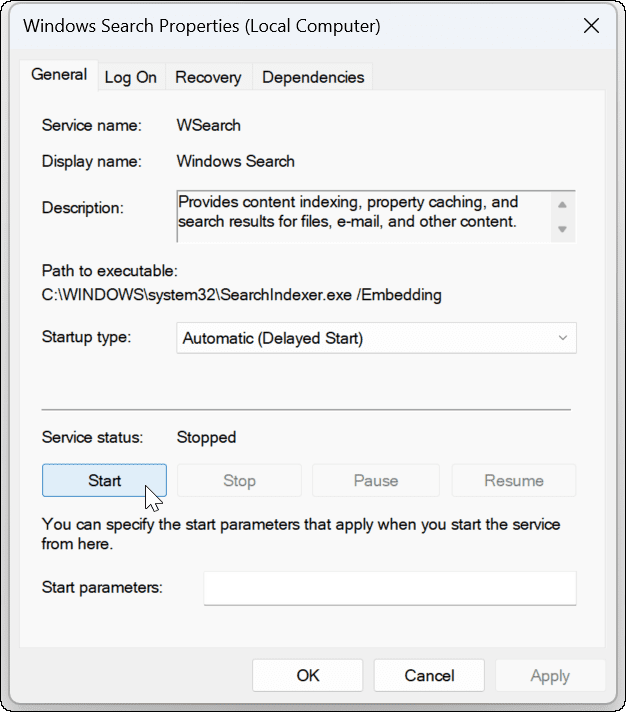
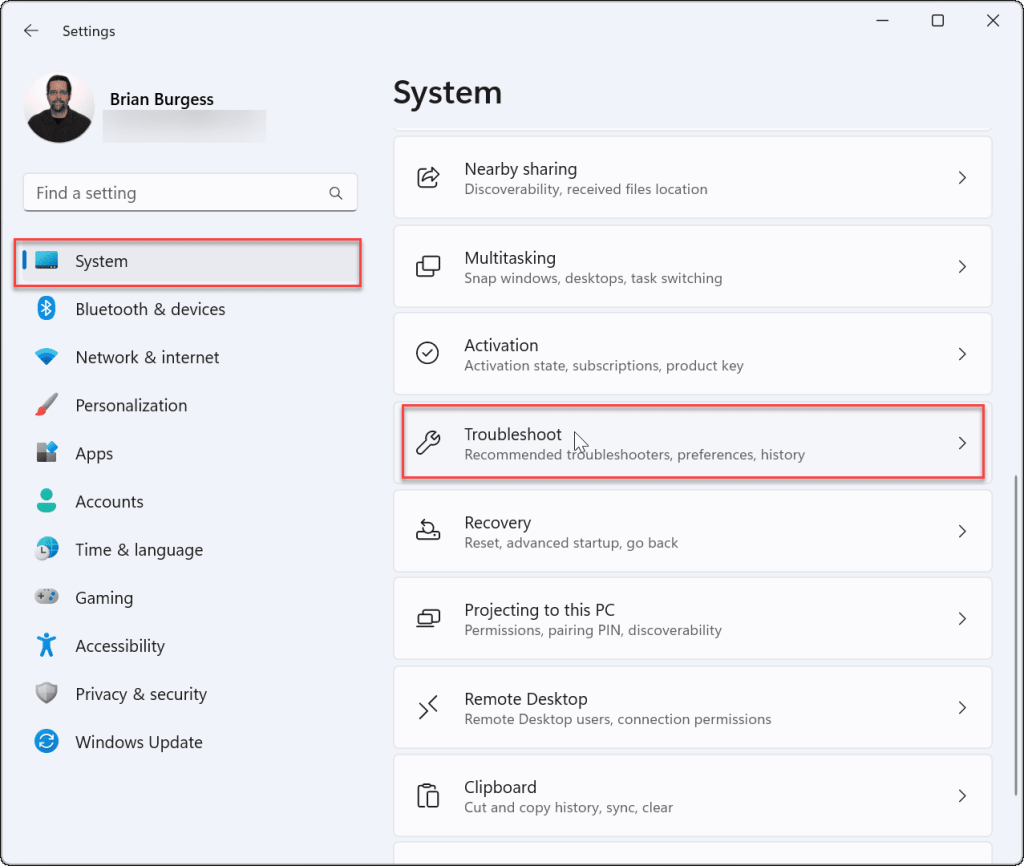
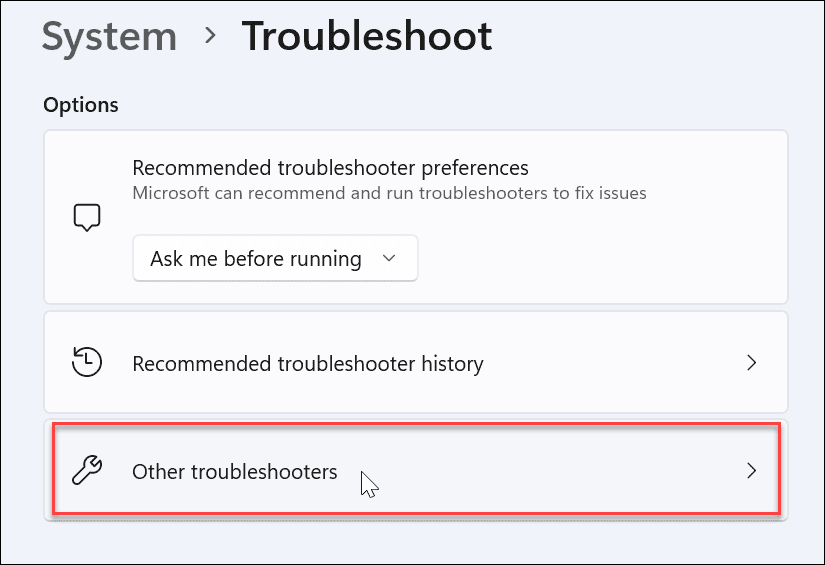
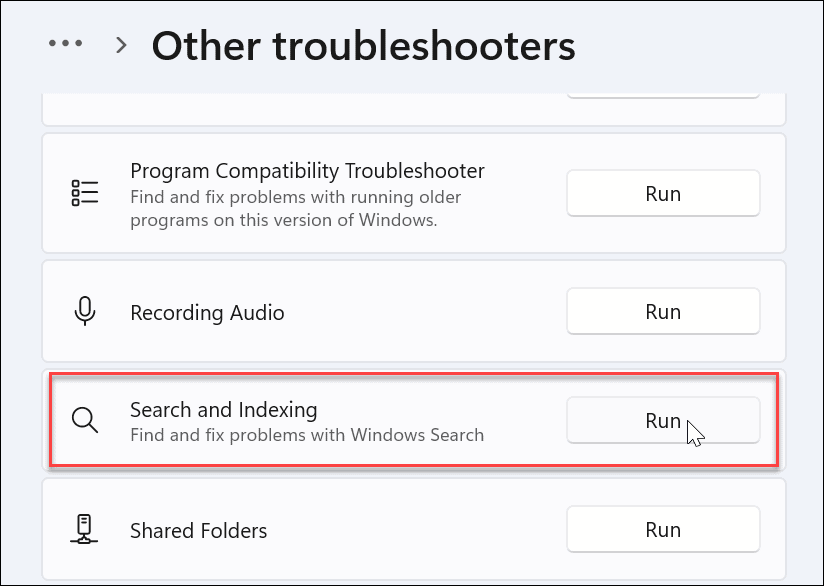
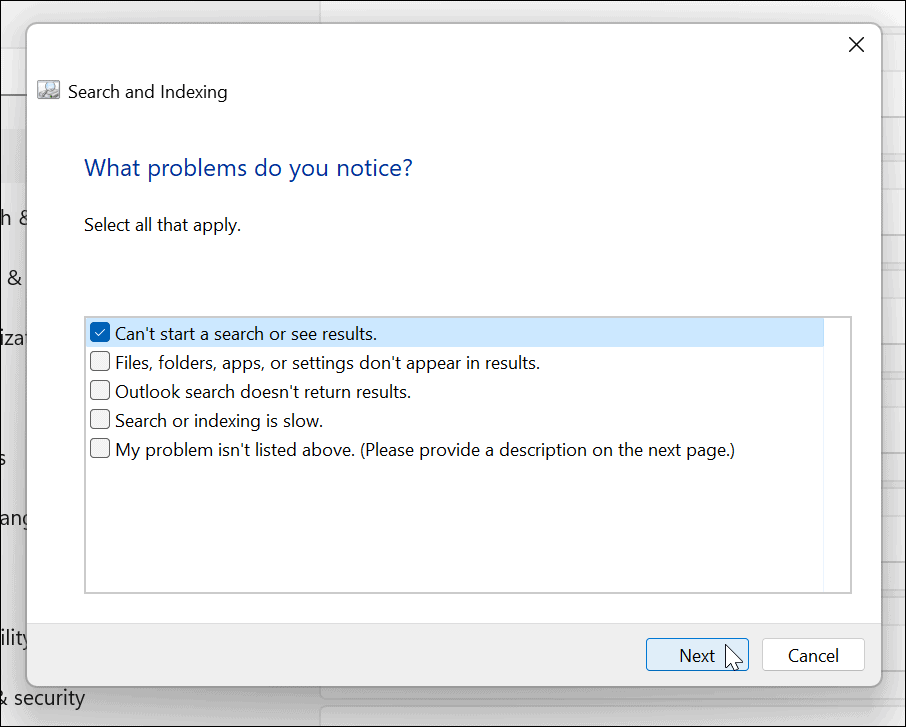


![[JAVÍTOTT] „A Windows előkészítése, ne kapcsolja ki a számítógépet” a Windows 10 rendszerben [JAVÍTOTT] „A Windows előkészítése, ne kapcsolja ki a számítógépet” a Windows 10 rendszerben](https://img2.luckytemplates.com/resources1/images2/image-6081-0408150858027.png)

![Rocket League Runtime Error javítása [lépésről lépésre] Rocket League Runtime Error javítása [lépésről lépésre]](https://img2.luckytemplates.com/resources1/images2/image-1783-0408150614929.png)



