Ha rendelkezik Windows 11 rendszerkép biztonsági másolatával , védve van az adatvesztéstől és a számítógép meghibásodásától, mivel ez lehetővé teszi a számítógép helyreállítását, ha valami rosszul sül el.
Ez lehet pusztító kártevő támadás, előre nem látható hardverhiba vagy egyszerűen általános rendszerinstabilitás – a rendszerkép lehetővé teszi a számítógép visszaállítását a probléma előtti állapotba (feltéve, hogy a hardver működik).
Ha nem biztos abban, hogyan állíthatja helyre a Windows 11 rendszert egy korábban létrehozott rendszerkép-mentés segítségével, ezt gyorsan megteheti az alábbi lépések végrehajtásával.
A Windows 11 visszaállítása a rendszerkép biztonsági másolatával
Mielőtt elkezdené a Windows 11 visszaállítását a rendszerképről, létre kell hoznia egy indítható Windows 11 USB-telepítő meghajtót, vagy készen kell állnia egy Windows 11 USB helyreállítási meghajtóra .
Indítás a Rendszer-helyreállításba
Ha Windows 11 telepítőmeghajtót használ, várja meg, amíg meg nem jelenik a Windows telepítőképernyője . Miután elérte a Windows Telepítő képernyőjét, kattintson a Számítógép javítása elemre a bal alsó sarokban.
Ha Windows 11 USB-helyreállító meghajtót használ, hagyja ki ezt a lépést – közvetlenül a következő menübe kerül.
Megjegyzés: Ha a számítógép nem indul el ezen a képernyőn, akkor be kell lépnie a BIOS/UEFI menübe , és módosítania kell a rendszerindítási sorrendet. A BIOS/UEFI menü elérése gépenként változó. Ha nem biztos benne, hogyan kell ezt megtenni, nézze meg a gyártó támogatási dokumentációját.
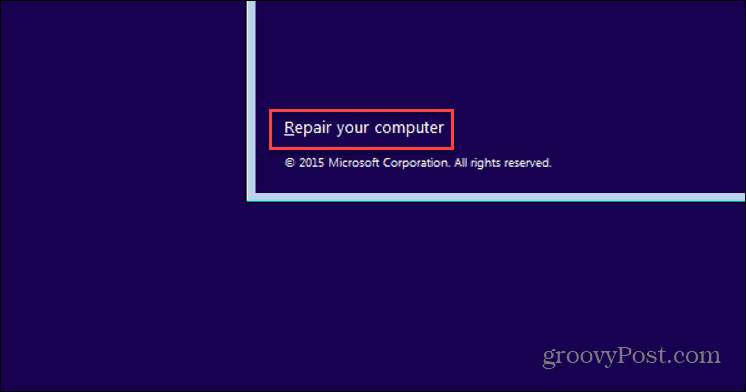
Ezután a Speciális beállítások menünek kell megjelennie – kattintson a Hibaelhárítás elemre .
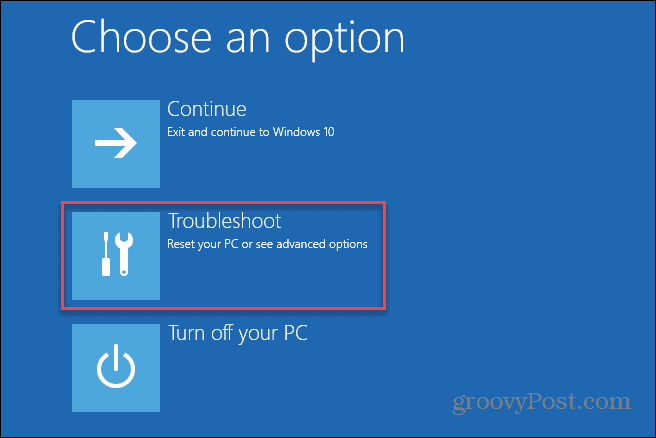
A Speciális beállítások menüben nyomja meg a System Image Recovery opciót.
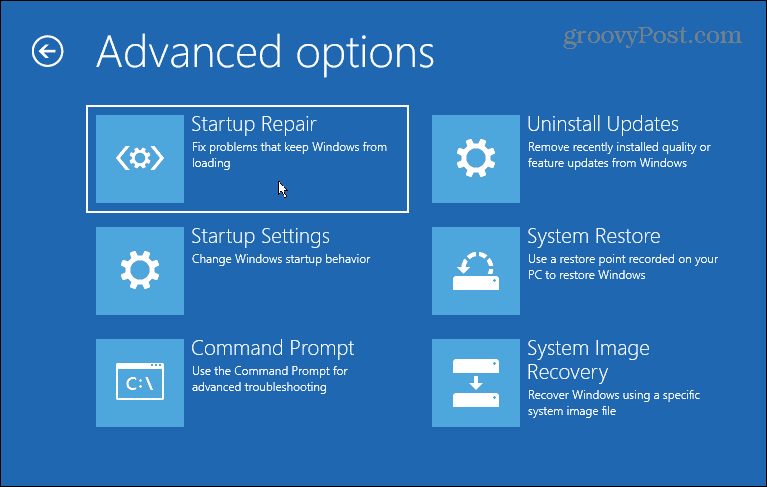
Ha engedélyezve van a BitLocker, akkor be kell írnia a biztonsági kulcsot. A kulcsot megtalálhatja, ha bejelentkezik Microsoft-fiókjába. További információért látogasson el a Microsoft támogatási oldalára .
A Windows visszaállítása System Image Backup használatával
Most már el kell kezdenie a Windows 11 visszaállításának folyamatát a rendszerkép biztonsági másolatával. Ehhez válassza a Windows 11 opciót a Cél operációs rendszer kiválasztása részben.
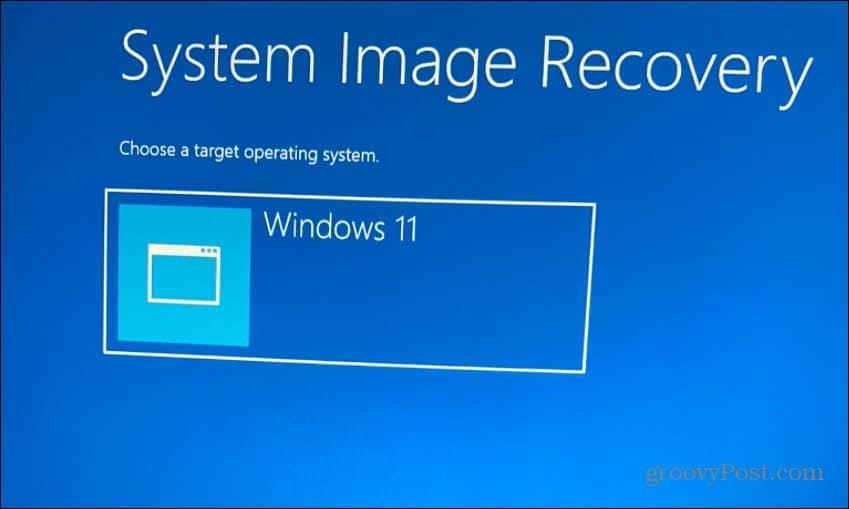
A Számítógép újraképezése menüben válassza a A legújabb elérhető rendszerkép használata lehetőséget, majd kattintson a Tovább gombra .
Ha inkább egy régebbi rendszerképet szeretne használni, válassza a Rendszerkép kiválasztása lehetőséget.
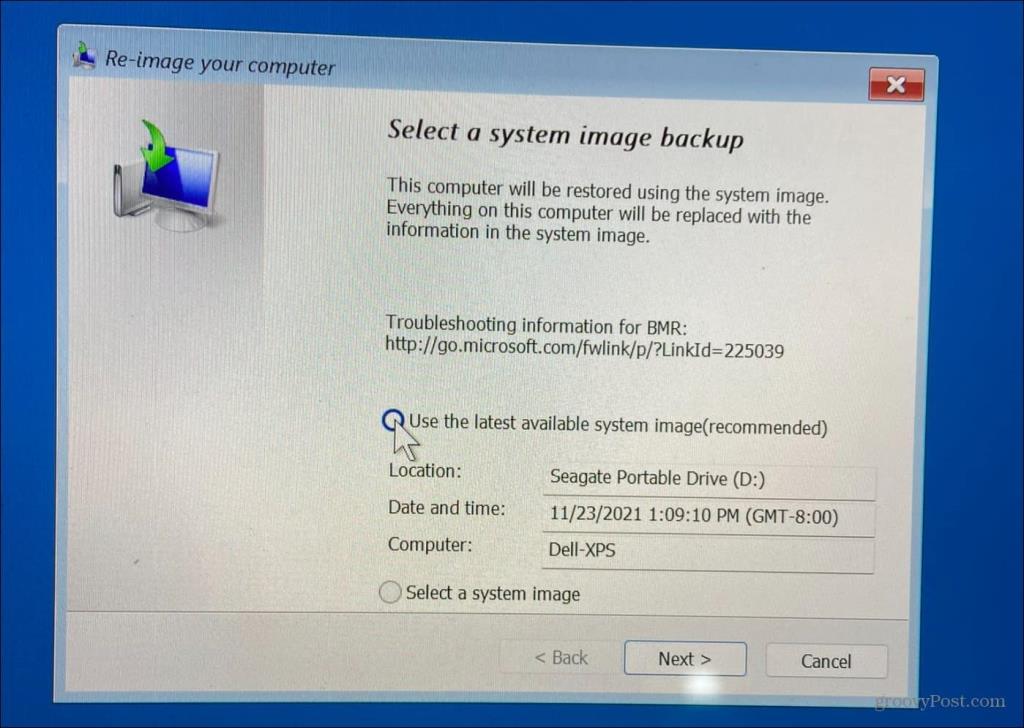
A következő képernyőn a folytatás előtt kiválaszthatja a Lemezek formázása és újraparticionálása lehetőséget. Ez egy opcionális lépés, és az adatvesztés elkerülése érdekében minden másodlagos meghajtót ki kell zárnia.
Ezt az opcionális lépést általában csak új meghajtókon használja. Nem kötelező bejelölni a Csak rendszer-illesztőprogramok visszaállítása opciót.
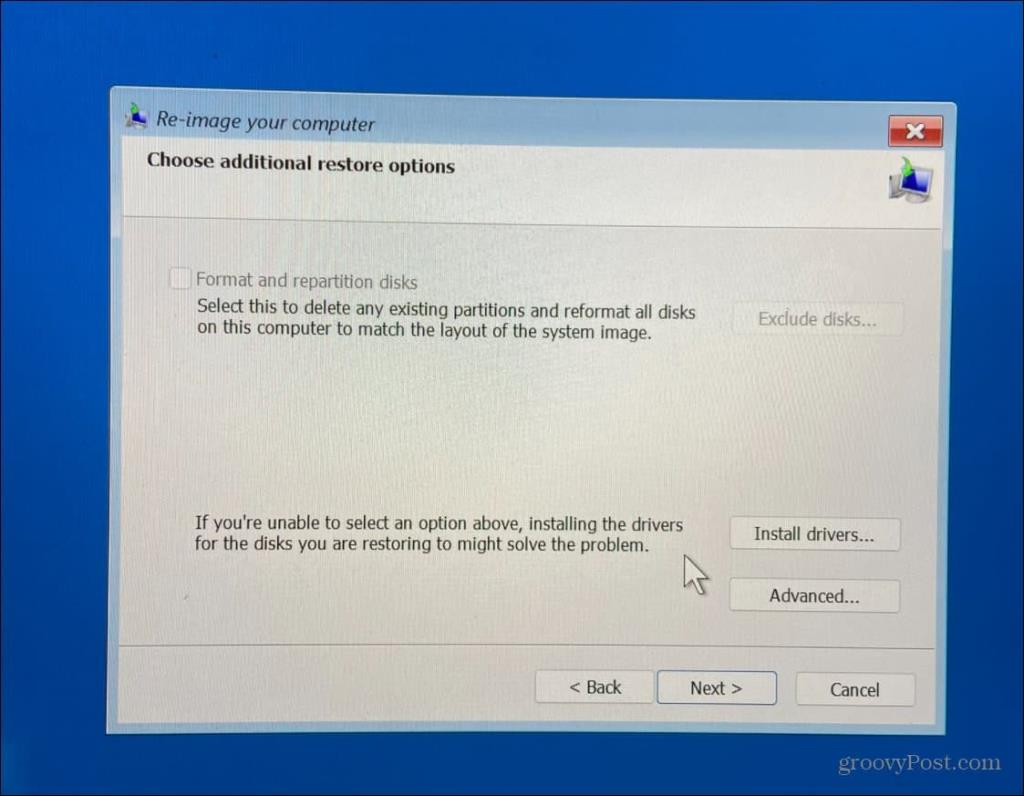
Miután végigdolgozta a varázslót, és elégedett a választásokkal, kattintson a Befejezés gombra.
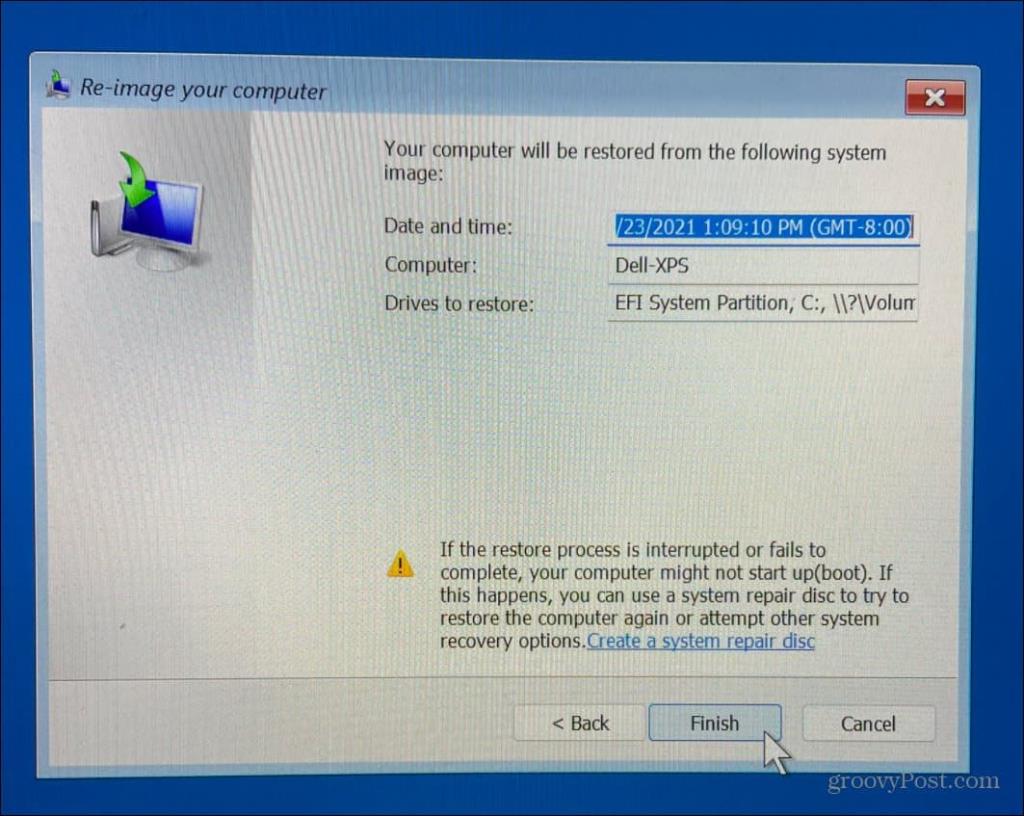
Figyelmeztetést kap az adatvesztésre – kattintson az Igen gombra a megerősítéshez és a folytatáshoz.
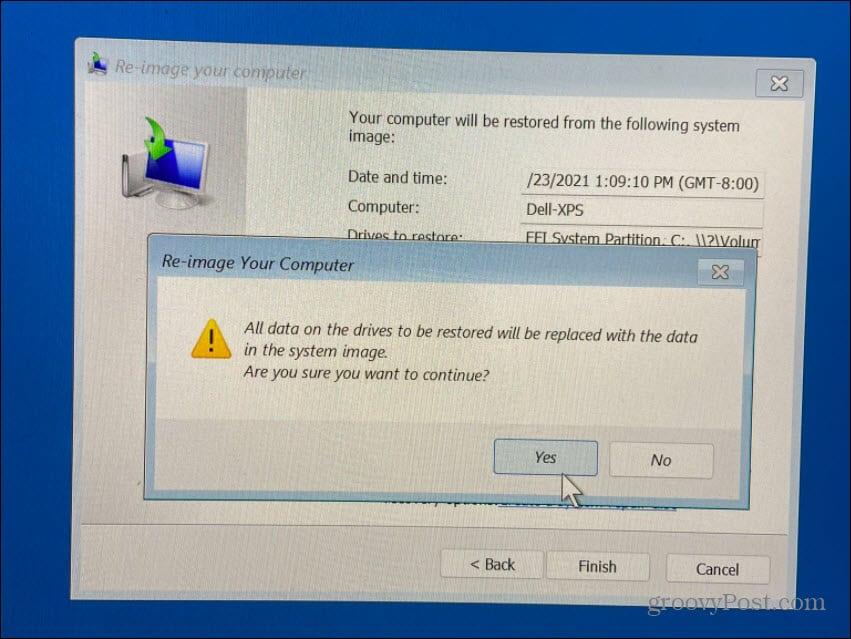
Ezt követően elindul a helyreállítási folyamat. Az ehhez szükséges idő az adatok mennyiségétől és a rendszer erőforrásaitól függően változik.
Miután helyreállította a Windows 11 rendszert a rendszerkép biztonsági másolatából
A fenti lépések segíthetnek a Windows 11 helyreállításában a rendszerkép biztonsági másolatával. A folyamat során a számítógép néhányszor újraindul, ezért hagyjon elegendő időt ennek befejezésére. Ha ez megtörtént, telepítenie kell minden olyan friss frissítést, amelyet a biztonsági másolat nem tartalmaz.
Ehhez nyomja meg a Start gombot , majd a Beállítások > Windows Update menüpontot a frissítések kézi ellenőrzéséhez .
Ne feledje, hogy ennek a folyamatnak a célja a teljes rendszer helyreállítása – nem csak az egyes fájlok. Például a fájlok biztonsági mentéséhez és visszaállításához használja a OneDrive fájlszinkronizálást , vagy használja helyette a Fájlelőzmények szolgáltatást .
Létrehozhat egy visszaállítási pontot is a Windows 11 rendszerben , amelyet gyorsabb alternatívaként használhat a Windows-telepítés régebbi verziójának visszaállítására. Ha eladja vagy ajándékba adja a Windows 11 rendszerű számítógépét, vagy egyszerűen csak egy problémás frissítés után szeretne kezdeni, érdemes lehet a Windows 11 gyári beállításainak visszaállítását megfontolni .
![Hogyan lehet élő közvetítést menteni a Twitch-en? [KIFEJEZETT] Hogyan lehet élő közvetítést menteni a Twitch-en? [KIFEJEZETT]](https://img2.luckytemplates.com/resources1/c42/image-1230-1001202641171.png)
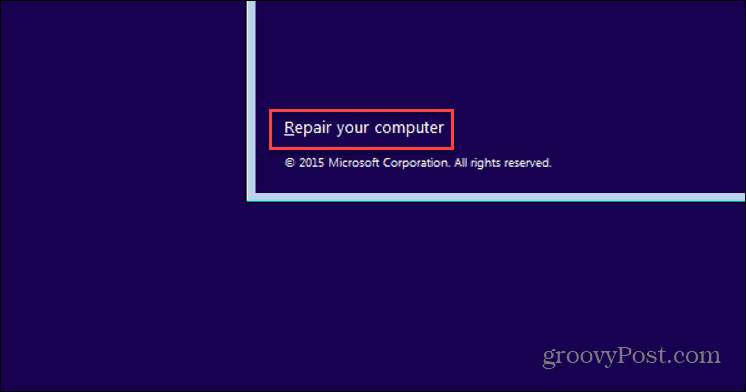
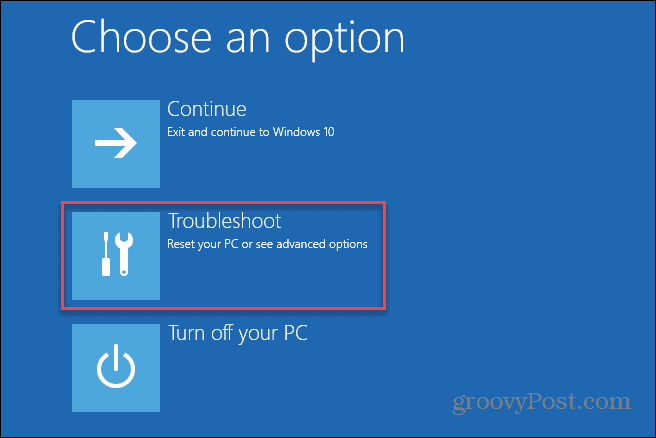
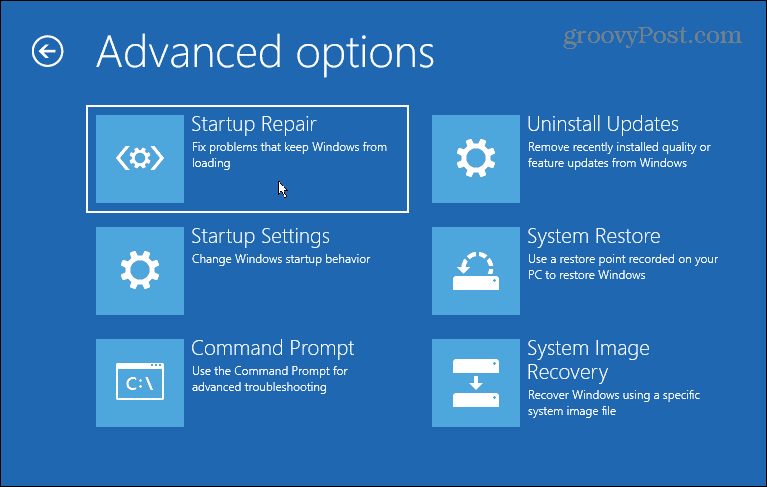
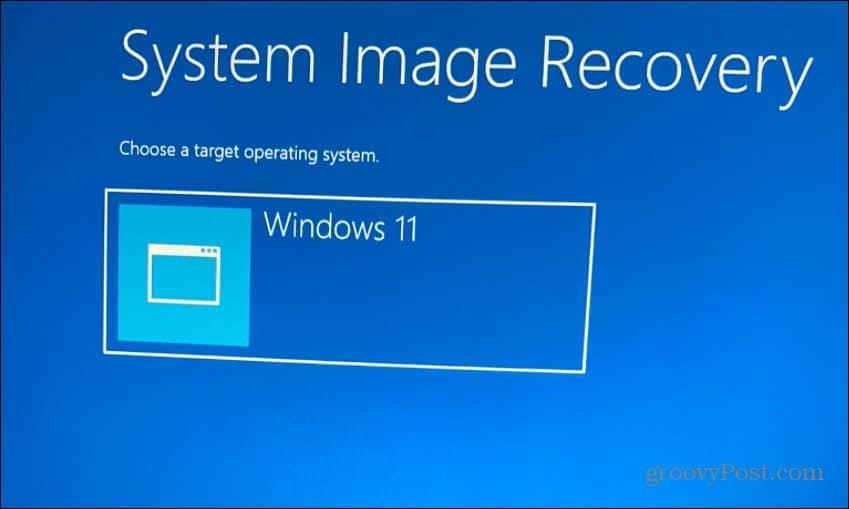
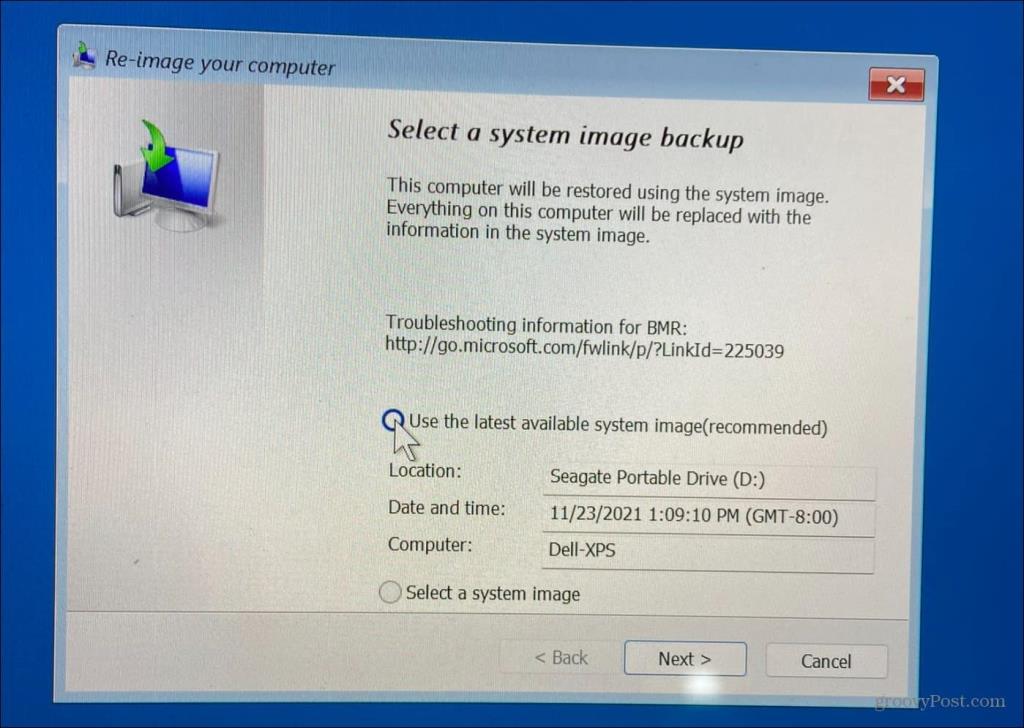
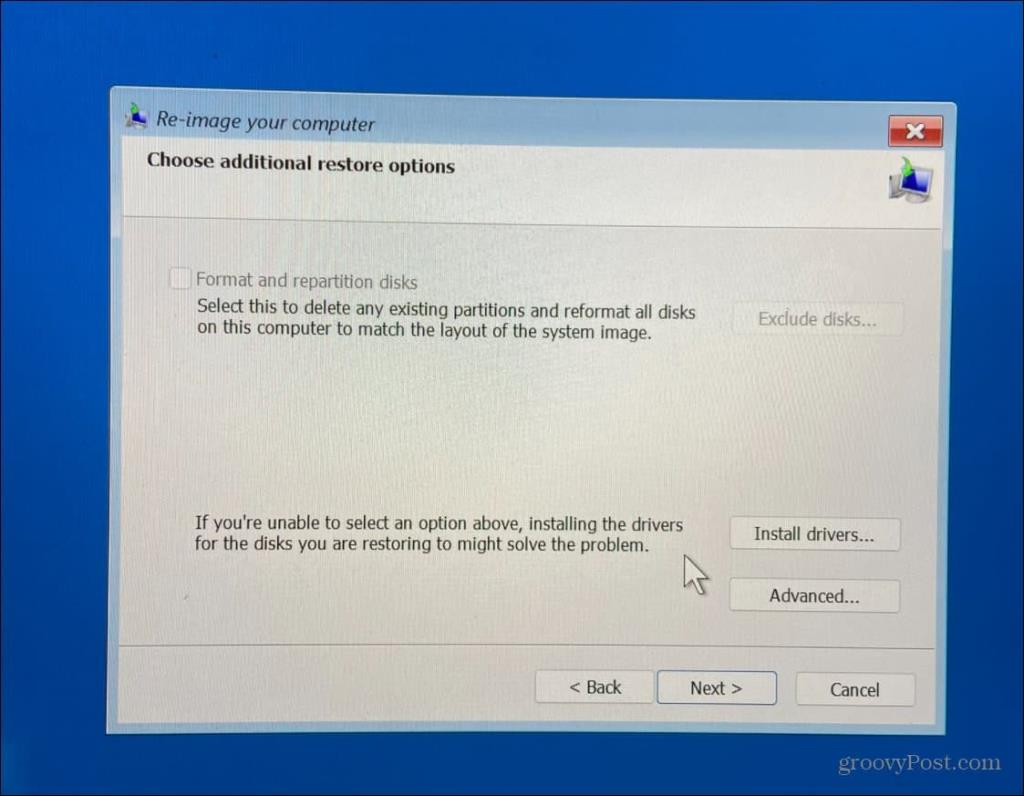
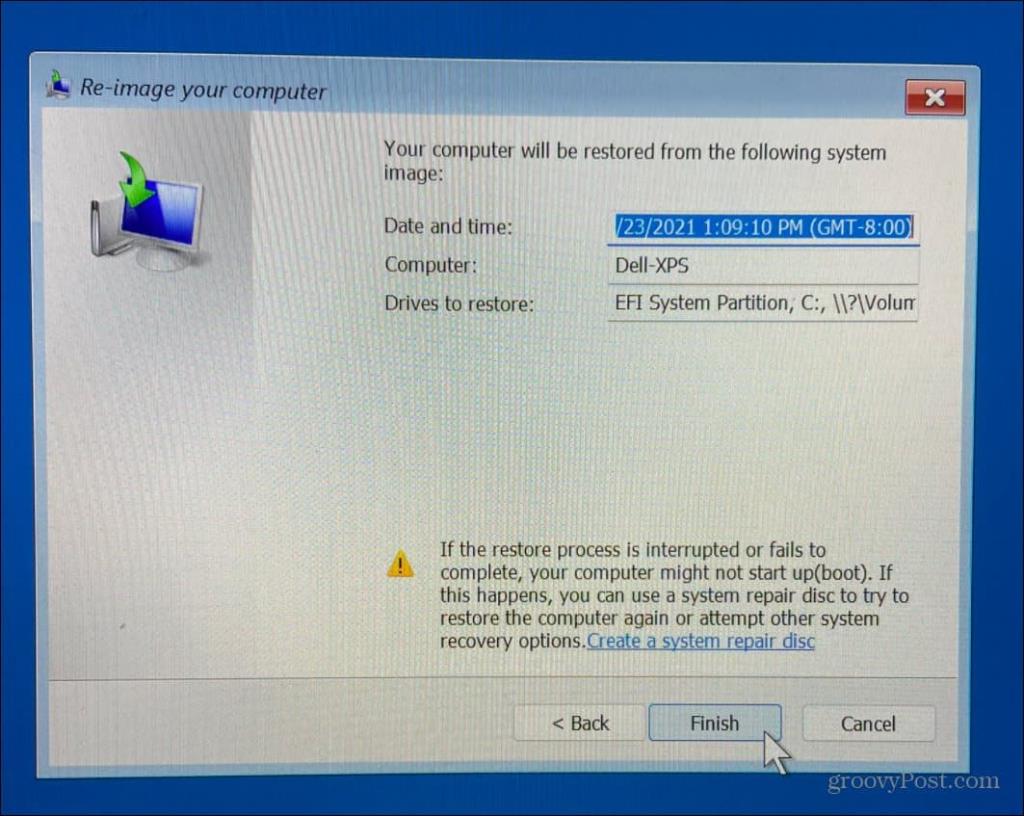
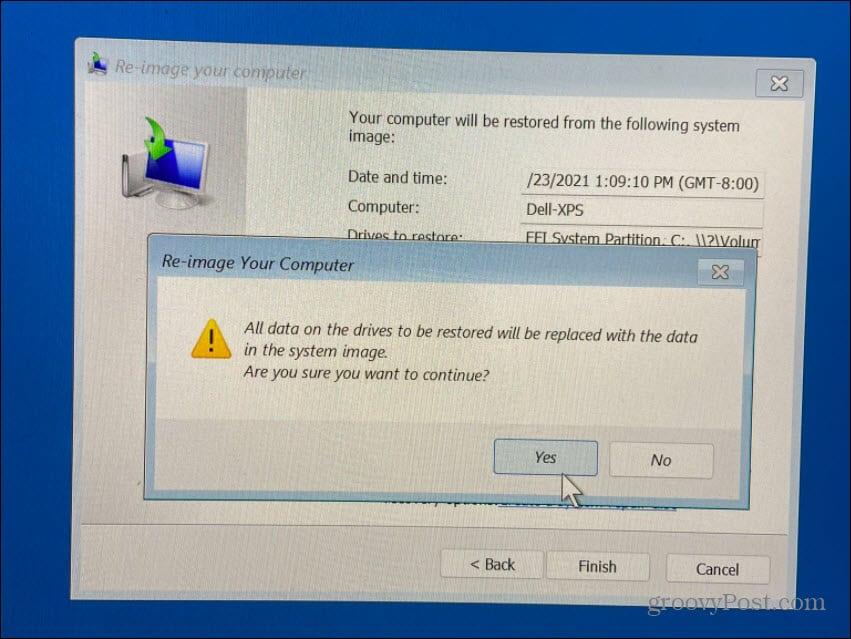


![[JAVÍTOTT] „A Windows előkészítése, ne kapcsolja ki a számítógépet” a Windows 10 rendszerben [JAVÍTOTT] „A Windows előkészítése, ne kapcsolja ki a számítógépet” a Windows 10 rendszerben](https://img2.luckytemplates.com/resources1/images2/image-6081-0408150858027.png)

![Rocket League Runtime Error javítása [lépésről lépésre] Rocket League Runtime Error javítása [lépésről lépésre]](https://img2.luckytemplates.com/resources1/images2/image-1783-0408150614929.png)



