Ha Windows 11 rendszerű számítógépet használ, akkor valamikor meg kell nyitnia a Fájlkezelőt. Ez a Windows-alkalmazás hozzáférést biztosít a csatlakoztatott meghajtókhoz, a felhőalapú helyekhez, például a OneDrive-hoz, a hálózathoz csatlakoztatott tárolóeszközökhöz és sok máshoz.
A File Explorer az átjáró az adatokhoz – nélküle nem találhatja meg és nem használhatja fájljait. Ha a File Explorer összeomlik, lefagy vagy teljesen leáll, akkor bajba kerülhet. Ha a Windows 11 File Explorer nem működik, itt van néhány különböző javítás, amelyet kipróbálhat.
A File Explorer javítása Windows 11 rendszeren
Ha a Windows 11 File Explorer alkalmazás nem működik, van néhány módszer a javítására. Az alábbiakban áttekintünk néhány legjobb javítást.
1. Indítsa újra a File Explorer programot
A nem működő File Explorer alkalmazás javításának egyik egyszerűbb módja az újraindítás. A folyamat egyszerű, és nem igényel teljes számítógép-újraindítást.
Ehhez először nyissa meg a Feladatkezelőt , és nyomja meg a További részletek gombot a látható részlet kibontásához (ha még nem tette meg). Gyorsan megnyithatja a Feladatkezelőt a Ctrl+Shift+Esc billentyűkóddal .
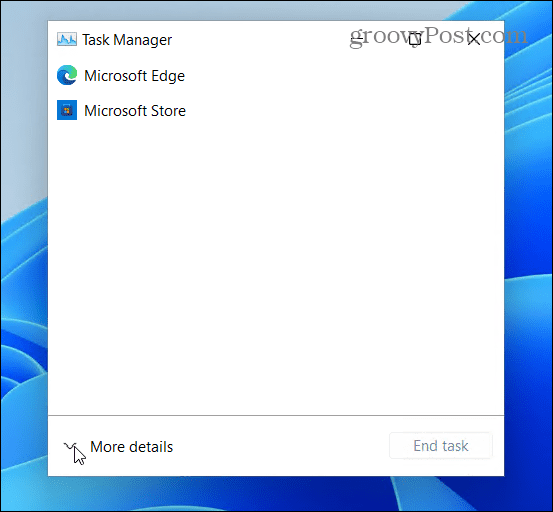
A Folyamatok lapon keresse meg és jelölje ki a Windows Intézőt , majd kattintson az Újraindítás gombra. Az újraindítás után ellenőrizze, hogy továbbra is lefagy-e vagy összeomlik.
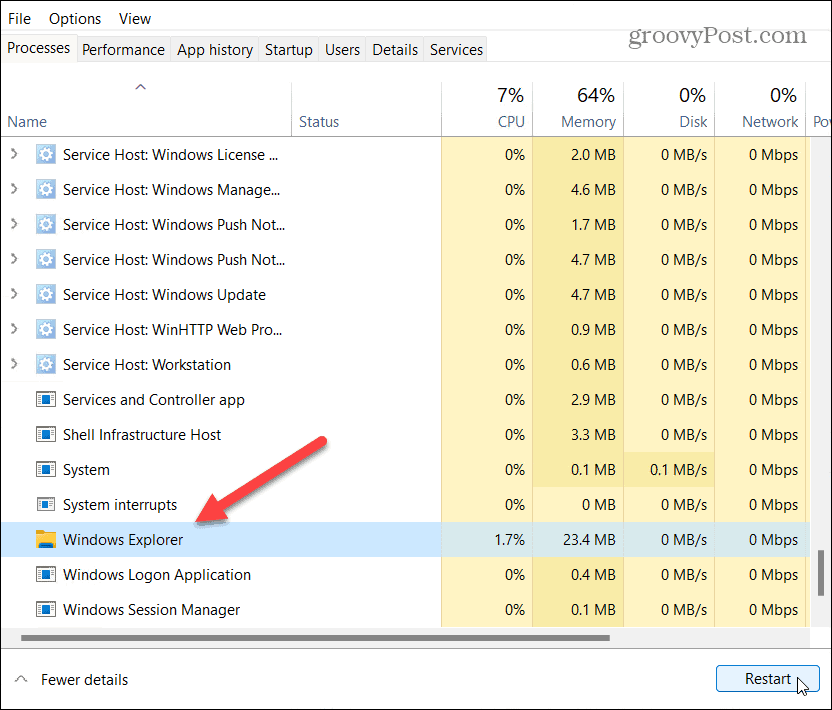
2. Törölje a File Explorer előzményeit
Ha a File Explorer lassú vagy összeomlik, megpróbálhatja üríteni a gyorsítótárat. Minél többet használ bármely alkalmazást a Windows 11 rendszerben, annál több adat halmozódik fel. A gyorsítótár rendszeres törlése javíthatja a teljesítményét.
Ehhez nyomja meg a Windows billentyűt (vagy nyissa meg a Start menüt), és írja be a fájlkezelő beállításai . Válassza ki az első ( legjobb találat ) eredményt felül.
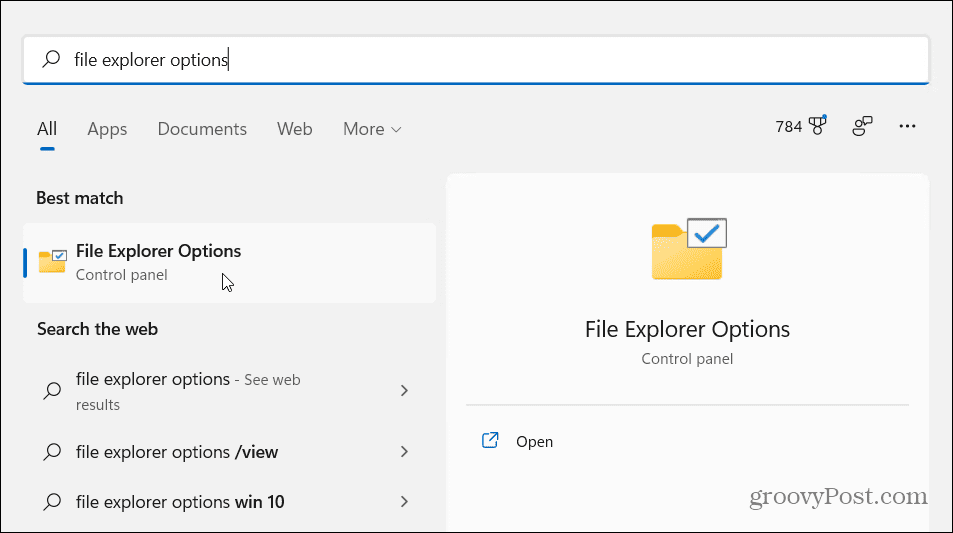
Az Általános lapon (az Adatvédelem részben) nyomja meg a Törlés gombot. Ez a gomb a „ Fájlböngésző előzményeinek törlése ” szakasz mellett látható . A megerősítéshez kattintson az OK gombra .
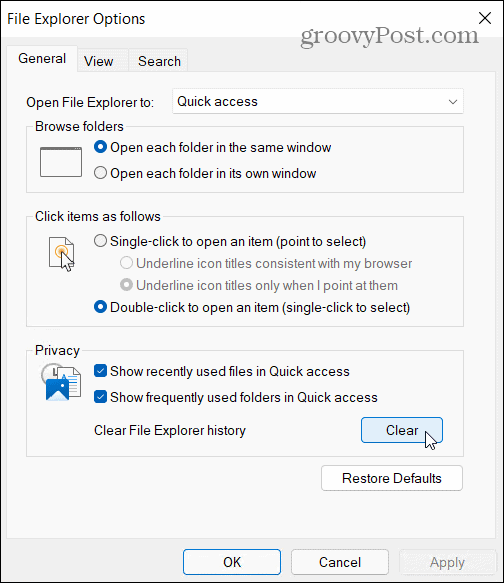
3. Indítsa újra a számítógépet
Megvan az oka annak, hogy az informatikai mérnökök újraindítást hajtanak végre, mielőtt más javításokat próbálnának ki. Ha a File Explorer nem működik, indítsa újra a Windows 11-et . Ezzel törli az összes futó alkalmazást és folyamatot, törli az aktív memóriát, és újrakezdheti az alkalmazásokat (beleértve a File Explorert is). Telepítenie kell a függőben lévő frissítéseket is.
Ehhez kattintson a jobb gombbal a Start gombra, és válassza a Leállítás vagy kijelentkezés > Újraindítás lehetőséget .
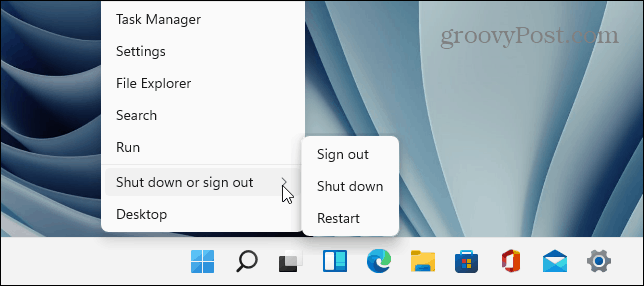
4. Futtassa a Rendszerfájl-ellenőrzőt
A Rendszerfájl-ellenőrző eszköz (vagy röviden SFC ) egy Windows-segédprogram, amely megkeresi a sérült rendszerfájlokat a helyi meghajtón. Ahol lehetséges, az SFC visszaállítja a Windows fájlokat, hogy biztosítsa a számítógép (és a File Explorer alkalmazás) megfelelő működését.
Az SFC-vizsgálat futtatásához kattintson jobb gombbal a Start gombra, majd kattintson a Windows Terminál (Rendszergazda) parancsra . Kattintson az Igen gombra az UAC prompthoz, ha megjelenik.
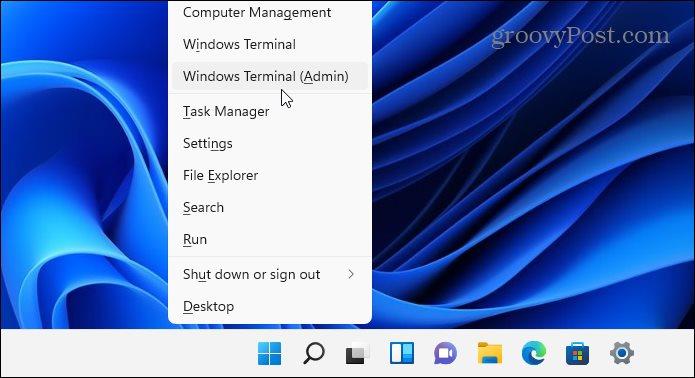
Amikor megnyílik a PowerShell terminál ablaka, írja be a következő parancsot, és nyomja meg az Enter billentyűt:
sfc /scannow
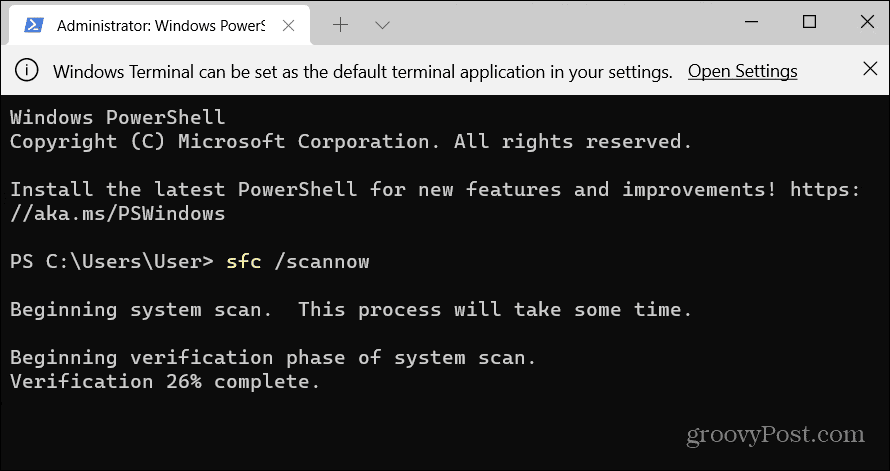
A beolvasás befejezése eltarthat egy ideig. Ha ez megtörténik, indítsa újra a számítógépet, és ellenőrizze, hogy a File Explorer visszatér-e a normál állapotba.
5. Ellenőrizze a Windows Update szolgáltatást
A Windows, mint minden szoftver, hajlamos időnként egy-két hibára. A Microsoft rendszeresen ad ki hibajavításokat a Windows 11 rendszerhez – ezek egyike a File Explorer összeomlását okozhatja.
A probléma megoldásához győződjön meg arról, hogy a Windows 11 naprakész. Szükség esetén manuálisan is ellenőrizheti a frissítéseket, ahelyett, hogy megvárná, amíg a háttérben automatikusan telepítésre kerülnek .
Ehhez nyissa meg a Start menüt, és nyomja meg a Beállítások gombot . Válassza a Windows Update lehetőséget , majd nyomja meg a Frissítések keresése gombot . Várja meg a frissítések telepítését (ha megtalálható), majd indítsa újra a számítógépet az Újraindítás most gomb megnyomásával.
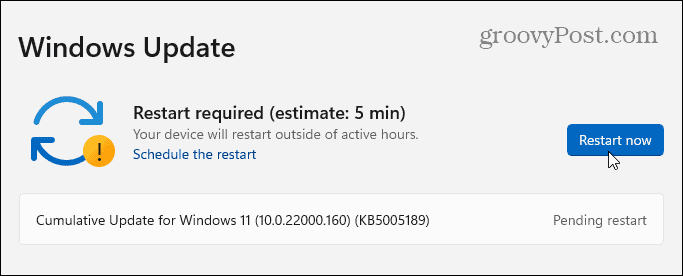
6. Futtassa a Rendszerkarbantartást a Vezérlőpulton
A régebbi Vezérlőpult Rendszerkarbantartási segédprogramját is használhatja a Fájlkezelővel kapcsolatos problémák megoldására. Bár ez egy régi iskola módszer, egyes felhasználók számára működhet.
Az eszköz használatához nyissa meg a Start menüt, és írja be a vezérlőpult parancsot . Válassza ki a legjobb eredményt a listából.
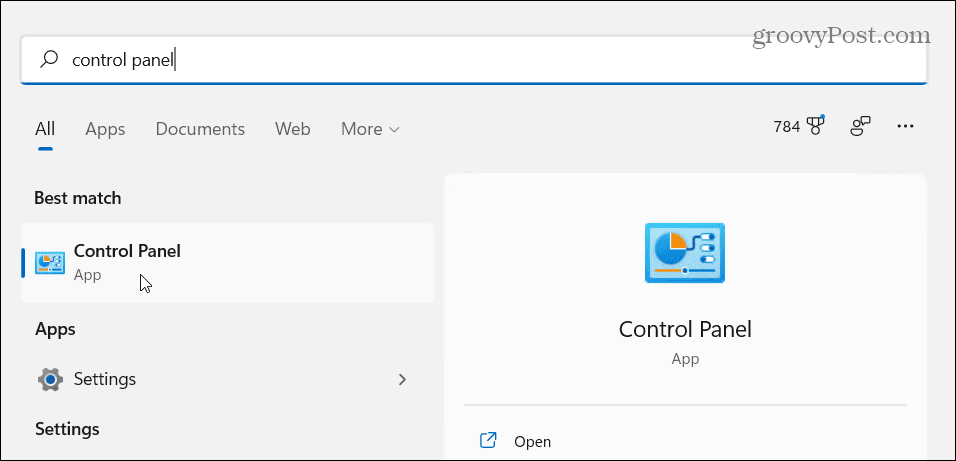
Győződjön meg arról, hogy a Vezérlőpult Nézet szerint beállításai „ Nagy ikonok ” értékre vannak állítva . Ezután kattintson a Hibaelhárítás lehetőségre.
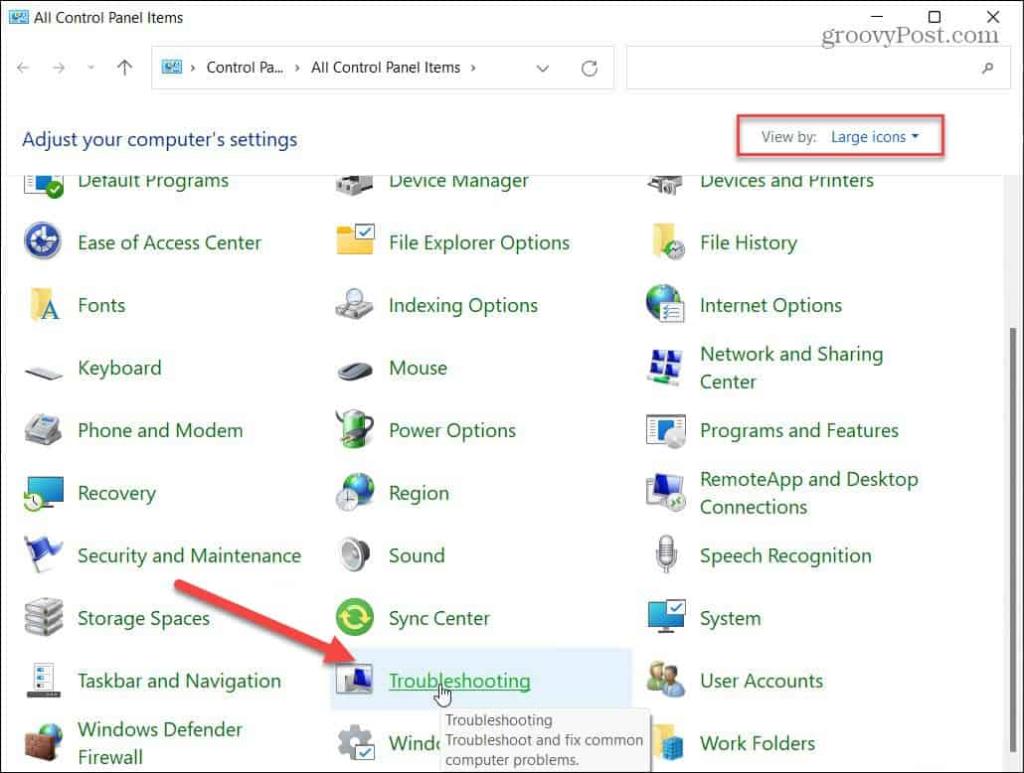
A Hibaelhárítás menüben nyomja meg a Karbantartási feladatok futtatása opciót. Ez a Rendszer és biztonság részben található .
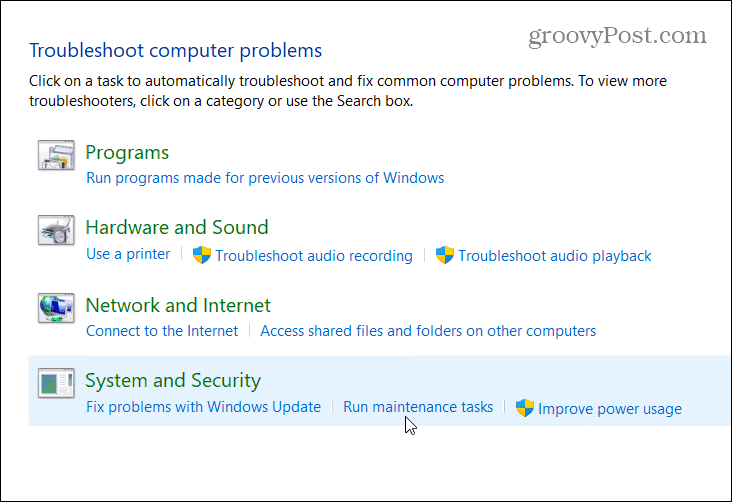
Kövesse a képernyőn megjelenő utasításokat a varázsló futtatásához. Amikor az eszköz elkészült, indítsa újra a számítógépet, és ellenőrizze, hogy a File Explorer újraindul-e és fut-e.
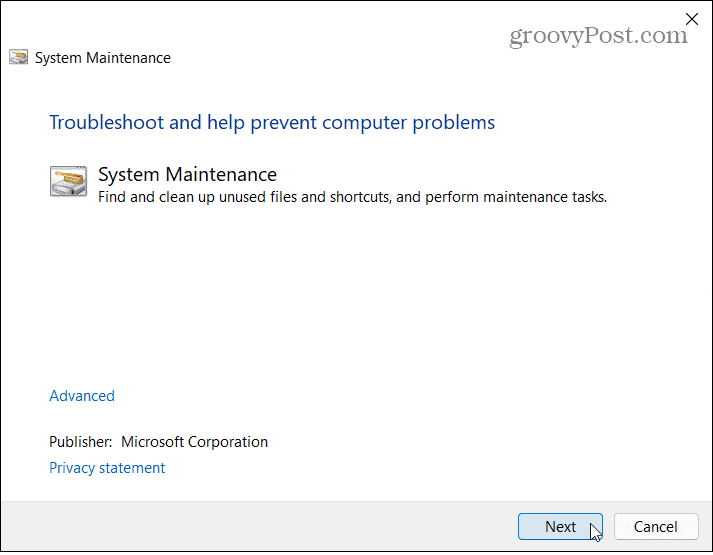
7. Keressen rosszindulatú programokat
Vírus vagy más típusú rosszindulatú szoftver zavarhatja a File Explorer működését. A Microsoft alapértelmezés szerint engedélyezi biztonsági szoftverét a Windows 11 rendszeren, így naprakész, valós idejű védelmet biztosít. Bár egyik védelem sem 100%-ban tökéletes, a Windows Security alkalmazással manuálisan is ellenőrizheti a fenyegetéseket.
Próbáljon meg egy gyors vizsgálatot a Start menü megnyitásával és a Windows Security beírásával – válassza ki a legjobb találatot felül. Ezután nyomja meg a Vírus- és fenyegetésészlelés > Gyorskeresés gombot .
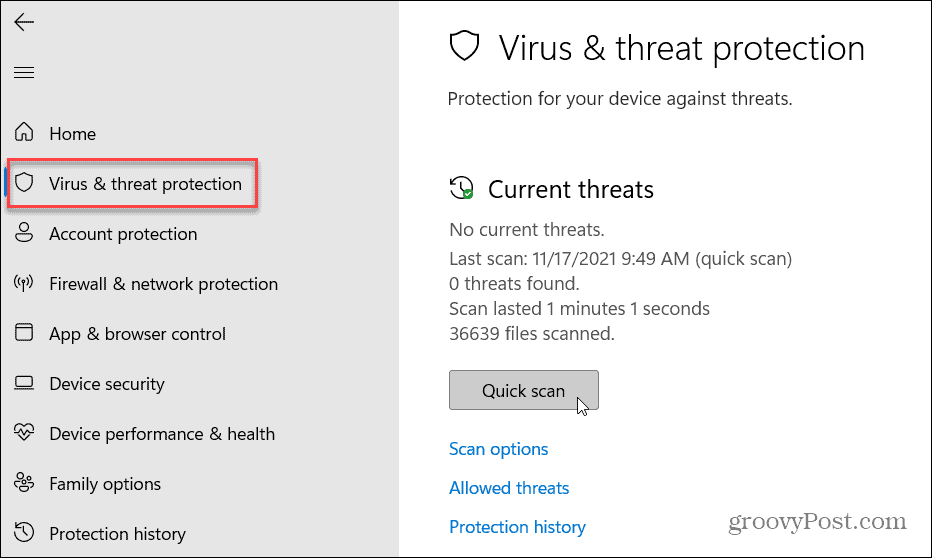
Ha más típusú vizsgálatot szeretne végrehajtani, testreszabhatja a szkennelési beállításokat. Ehhez nyissa meg a Windows biztonságot (a fentiek szerint), és válassza a Vírus- és fenyegetésészlelés > Vizsgálati beállítások lehetőséget .
Választhat teljes vizsgálatot , egyéni vizsgálatot vagy Microsoft Defender offline vizsgálatot . Ha ez nem működik, érdemes kipróbálni egy harmadik féltől származó víruskeresőt.
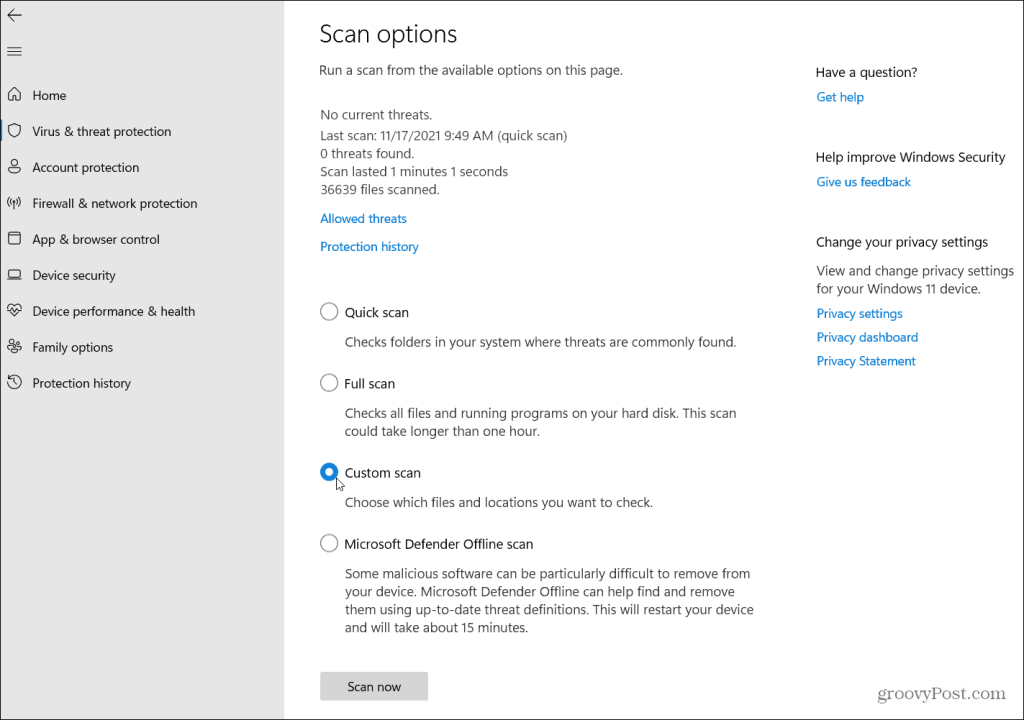
Windows 11 problémák megoldása
Ha a Windows 11 Fájlböngészője nem működik, a javítások egyike (remélhetőleg) újra elindítja a működést.
Ha a Fájlkezelő működik, érdemes lehet a File Explorert megnyitni erre a számítógépre a Gyors hozzáférés helyett. A Windows 11 Fájlkezelő beállításait testreszabhatja például a rejtett fájlok megjelenítéséhez.
![Hogyan lehet élő közvetítést menteni a Twitch-en? [KIFEJEZETT] Hogyan lehet élő közvetítést menteni a Twitch-en? [KIFEJEZETT]](https://img2.luckytemplates.com/resources1/c42/image-1230-1001202641171.png)
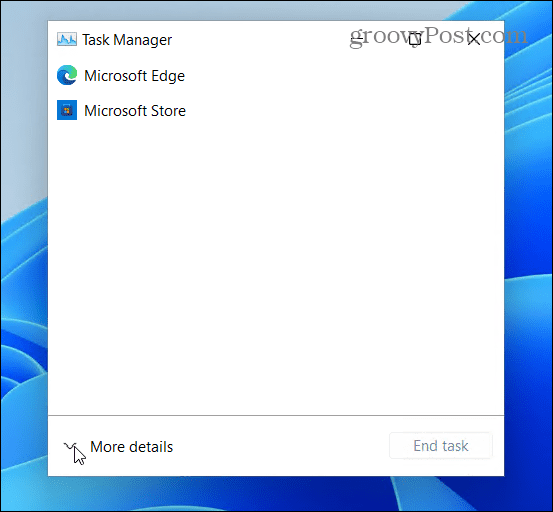
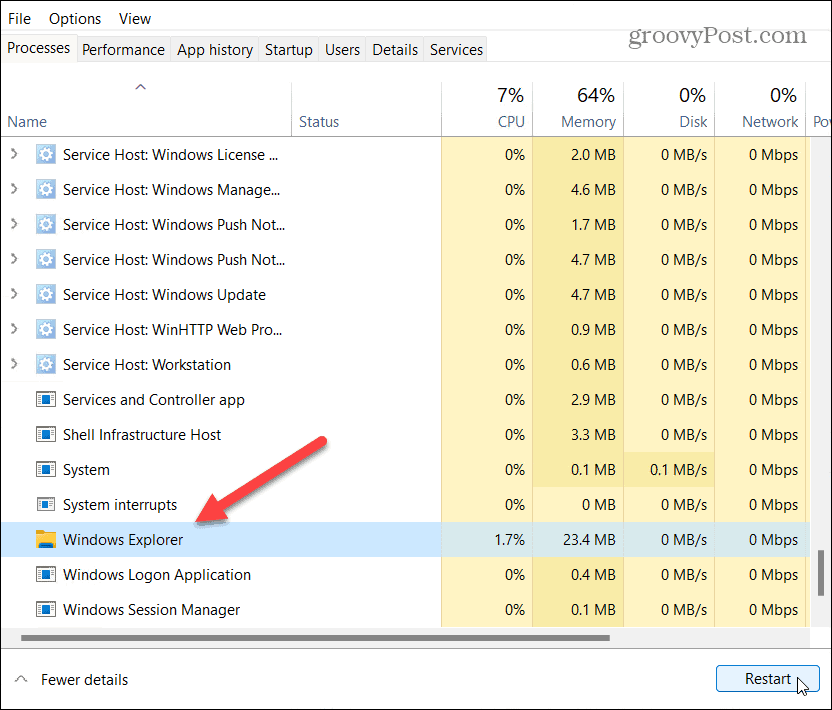
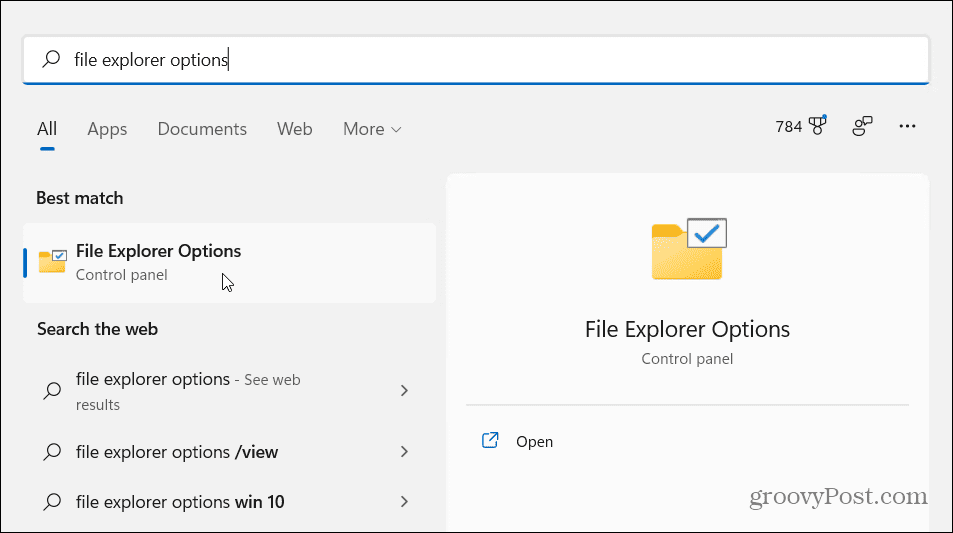
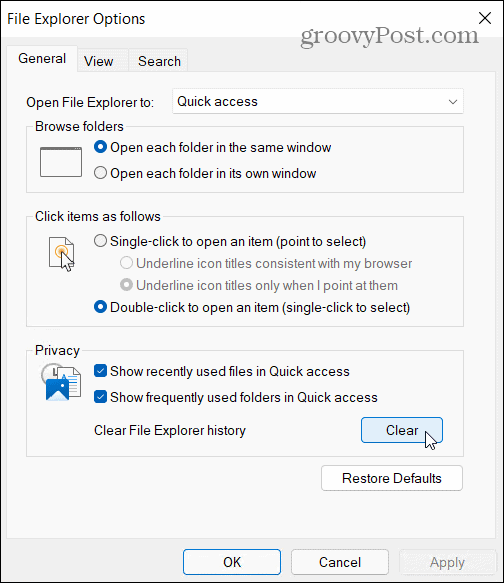
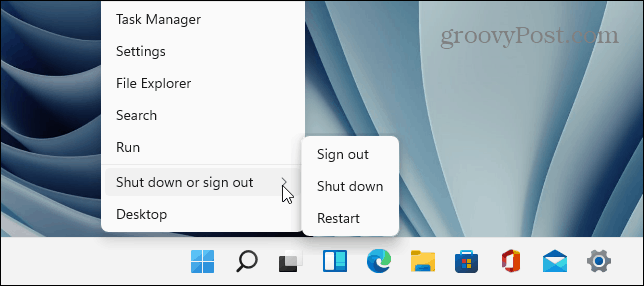
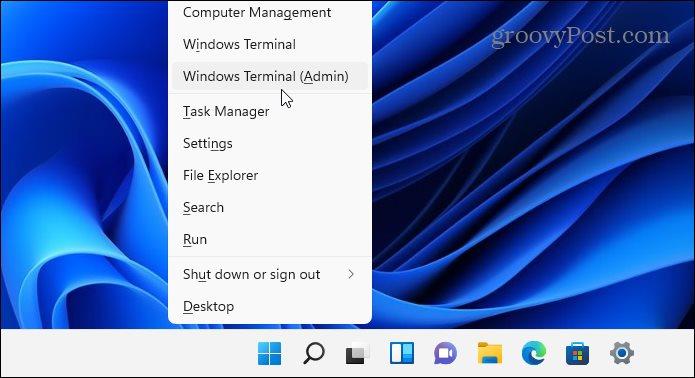
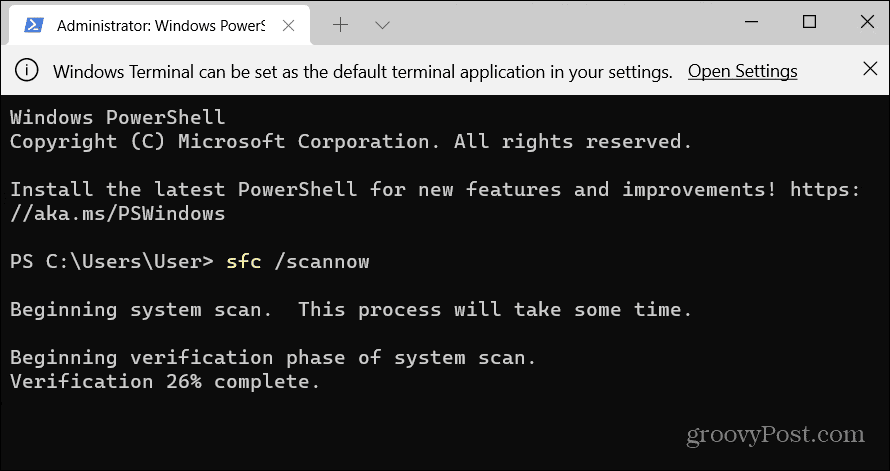
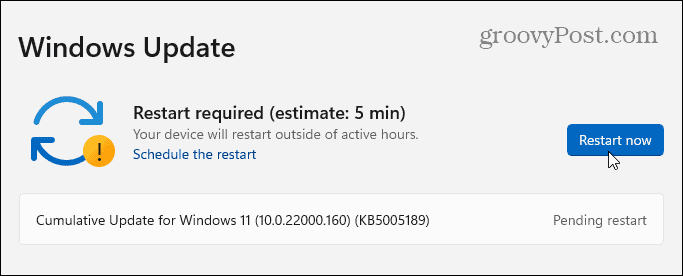
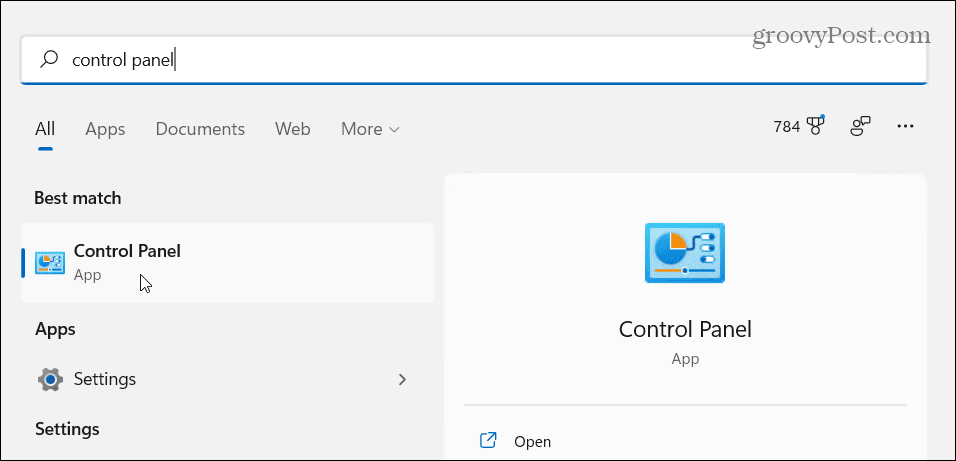
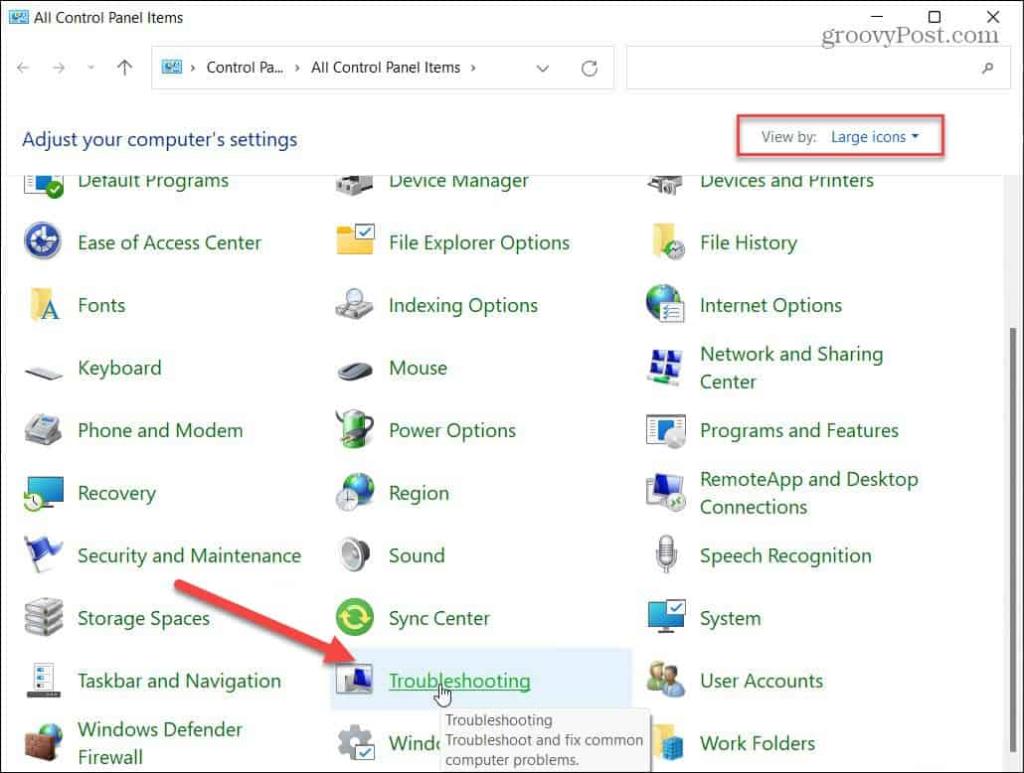
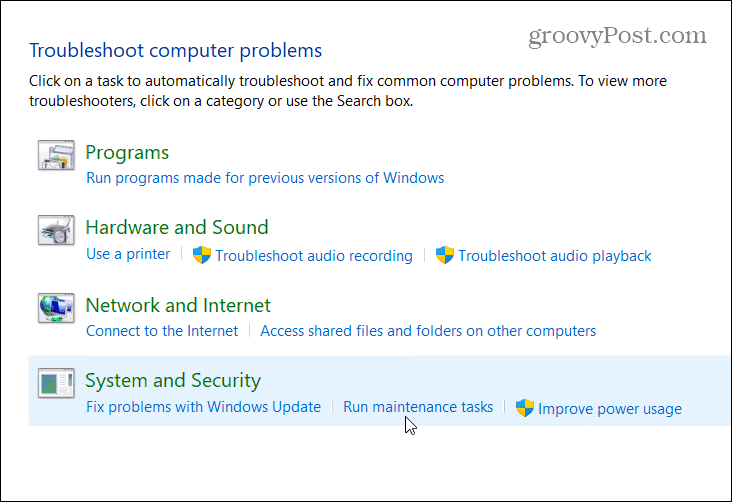
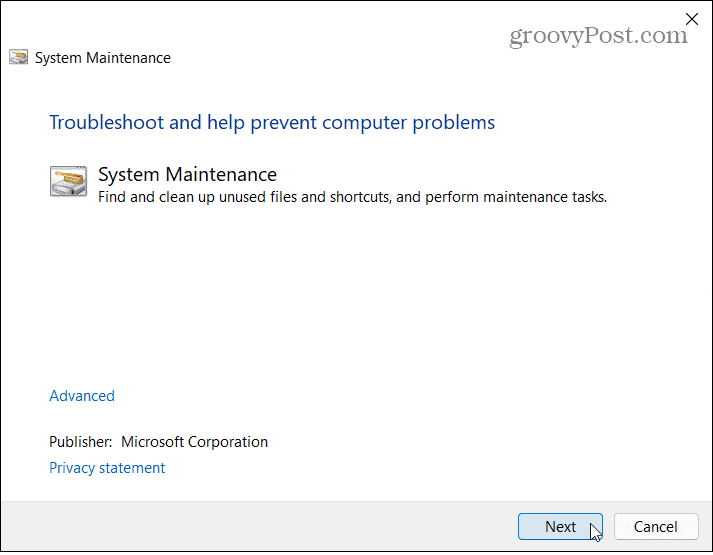
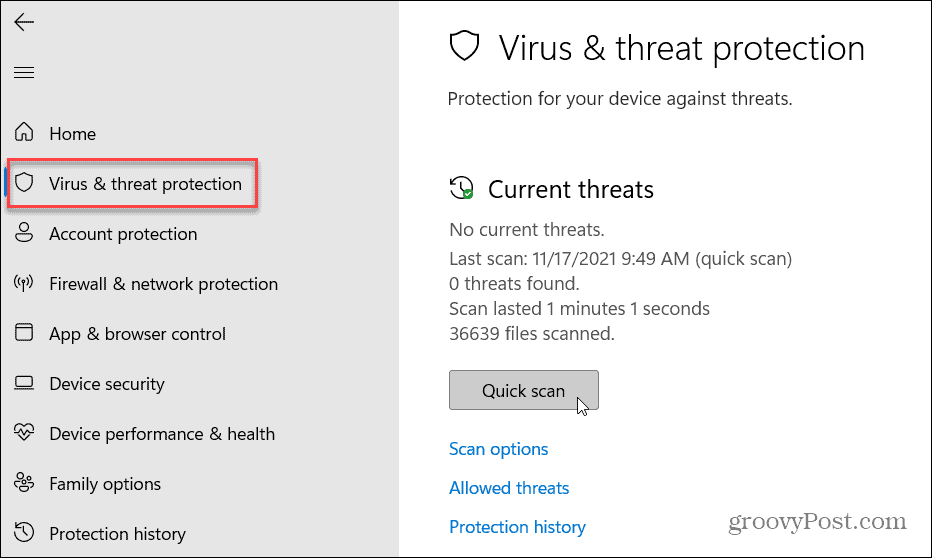
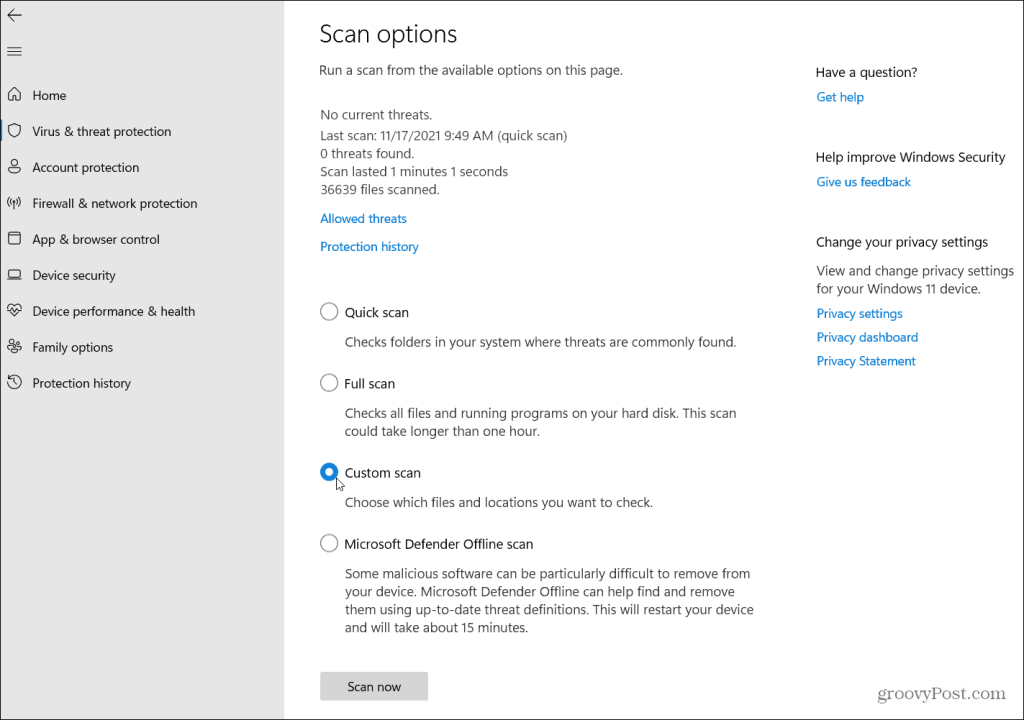


![[JAVÍTOTT] „A Windows előkészítése, ne kapcsolja ki a számítógépet” a Windows 10 rendszerben [JAVÍTOTT] „A Windows előkészítése, ne kapcsolja ki a számítógépet” a Windows 10 rendszerben](https://img2.luckytemplates.com/resources1/images2/image-6081-0408150858027.png)

![Rocket League Runtime Error javítása [lépésről lépésre] Rocket League Runtime Error javítása [lépésről lépésre]](https://img2.luckytemplates.com/resources1/images2/image-1783-0408150614929.png)



