Belefáradt, hogy minden nap felébreszti a számítógépét? A számítógép automatikusan alvó módba kapcsol az energiatakarékosság érdekében. Későbbi felébresztése azonban tovább tarthat, mint szeretné.
Előnyös lehet, ha a számítógép automatikusan elindul. Ha Windows 11 rendszert használ, beállíthatja, hogy számítógépe minden nap egy adott időpontban automatikusan elinduljon. Ha helyesen időzíti, számítógépe és alkalmazásai készen állnak a görgetésre, amikor leül a számítógép elé.
A munkakörnyezettől függően előfordulhat, hogy a számítógépet minden nap elején távolról indíthatja el, hogy távolról csatlakozhasson hozzá az RDP használatával . Mindehhez beállíthatja, hogy a Windows 11 automatikusan elinduljon néhány lépéssel a Feladatütemezőben az alábbi lépésekkel.
A Windows 11 automatikus elindítása
A Windows 11 rendszerű számítógép automatikus felébresztésének ütemezéséhez használja a Feladatütemező eszközt .
A Task Scheduler használatához a Windows 11 felébresztéséhez kövesse az alábbi lépéseket:
- Nyissa meg a Start menüt, és keresse meg a feladatütemezőt – válassza ki a legjobb eredményt.
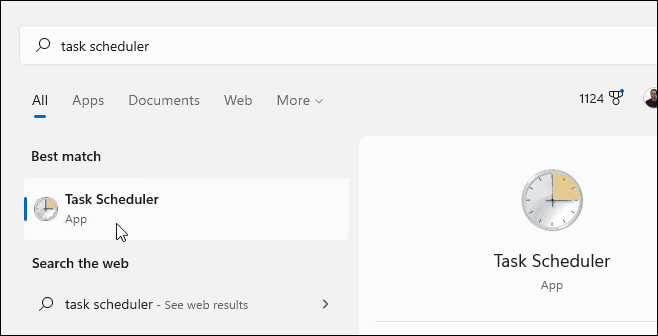
- Amikor megnyílik a Feladatütemező , kattintson a Művelet > Feladat létrehozása elemre a jobb oldalon található Művelet szakaszban.
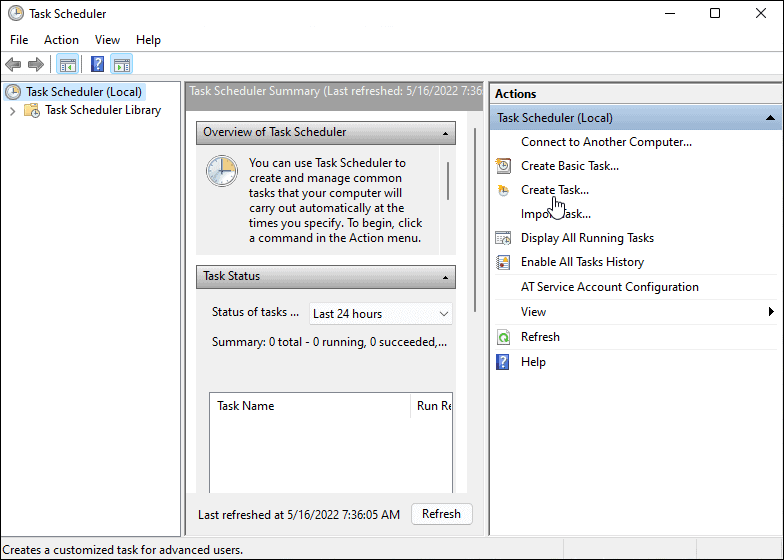
- Az Általános lap Név mezőjében írja be a feladat nevét (pl. Auto Wake Up ).
- Opcionálisan írja be a feladat leírását.
- Válassza a Futtatás, függetlenül attól, hogy a felhasználó bejelentkezett-e vagy sem, lehetőséget.
- Válassza a Futtatás legmagasabb jogosultságokkal lehetőséget.
- Válassza ki a Windows 10 elemet a Konfiguráláshoz legördülő menüből, majd kattintson az OK gombra .
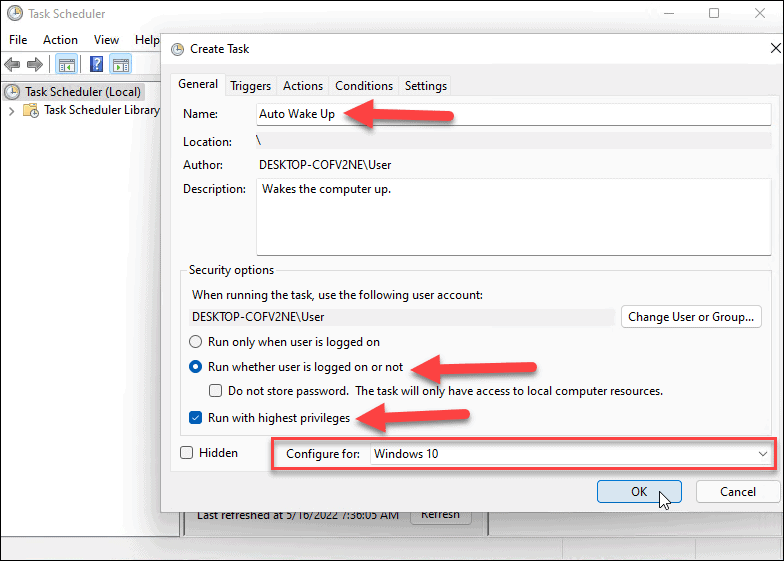
- Ezután váltson át a Triggerek lapra, és kattintson az Új gombra a bal alsó sarokban.
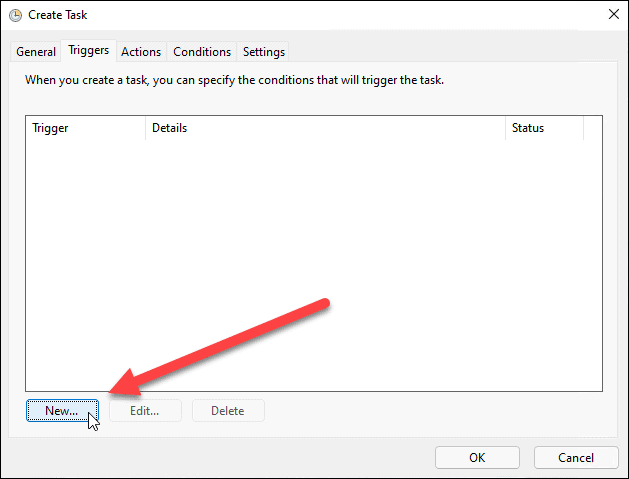
- Most állítsa a Feladat megkezdése legördülő menüt Ütemezés szerint értékre .
- Állítsa be a feladat gyakoriságát (pl. egyszeri , napi , heti ) és állítsa be a feladat kezdési ütemezését.
- Az időzónák közötti szinkronizálást is elvégezheti, ha gyakran utazik. Vannak speciális beállítások, de nyugodtan hagyhatja őket egyedül.
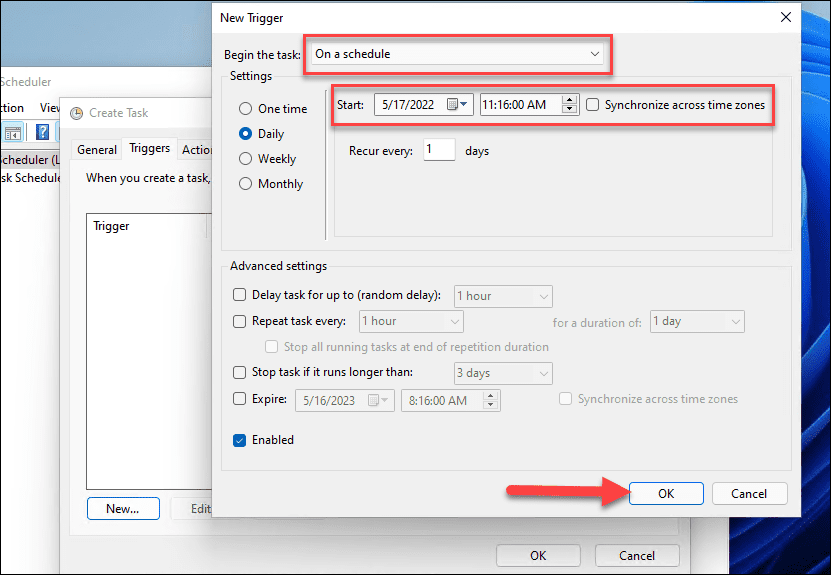
- A beállítások elvégzése után kattintson az OK gombra .
- Kattintson a Műveletek fülre, és válassza a Program indítása a művelethez lehetőséget, majd tallózással keresse meg az alkalmazás végrehajtható fájlját. Például beállítjuk, hogy a Google Chrome elinduljon, amikor a számítógép elindul. Vegye figyelembe, hogy az indításhoz legalább egy alkalmazáskészletre van szüksége.
- Ha kész, kattintson az OK gombra .
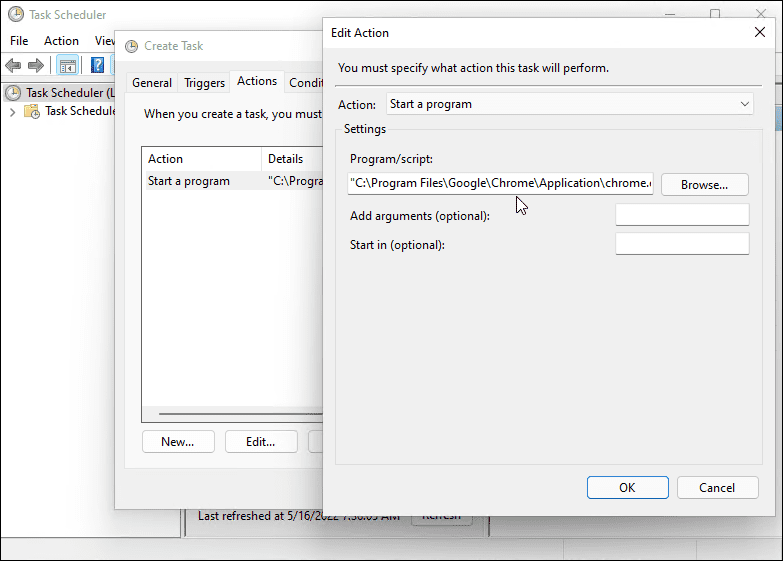
- Kattintson a Feltételek fülre, válassza a Számítógép felébresztése a feladat futtatásához lehetőséget az Energiaellátás részben, majd kattintson az OK gombra .
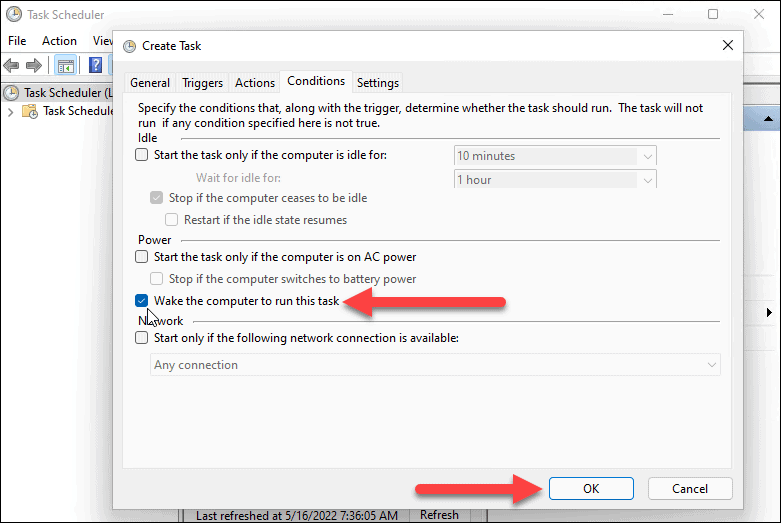
Az energiaellátási beállítások megadása a Windows 11 rendszeren
Ahhoz, hogy a Windows 11 automatikusan elinduljon, ellenőriznie kell, hogy az ébresztési időzítők engedélyezve vannak-e az energiaellátási beállításokban.
A következő lépésekkel kezelheti az ébresztési időzítőket a Windows 11 rendszeren:
- Nyissa meg a Start menüt , és keresse meg az energiaellátási beállításokat .
- Kattintson az Energiagazdálkodási séma szerkesztése lehetőségre a Legjobb egyezés opcióknál.
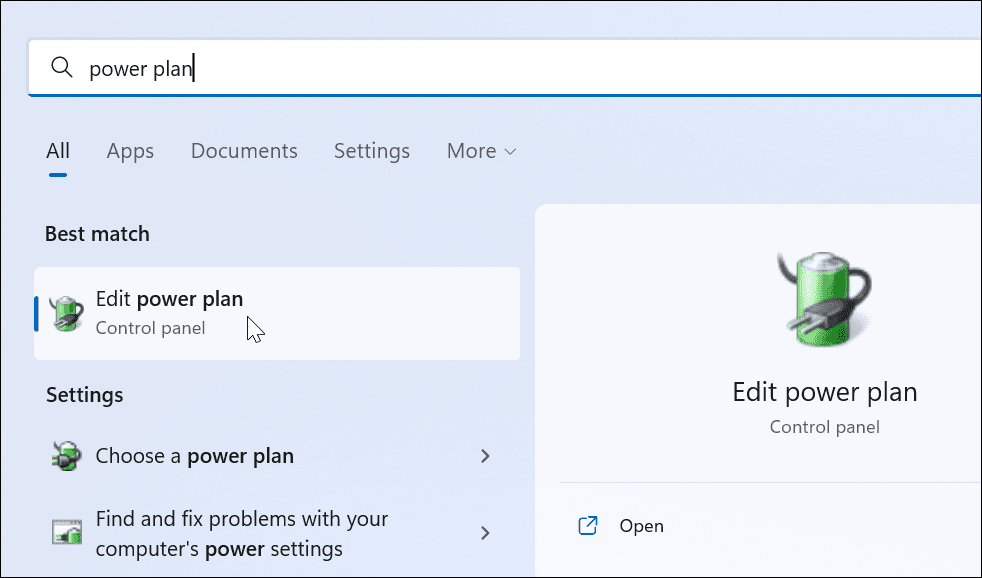
- Kattintson a Speciális energiabeállítások módosítása lehetőségre.
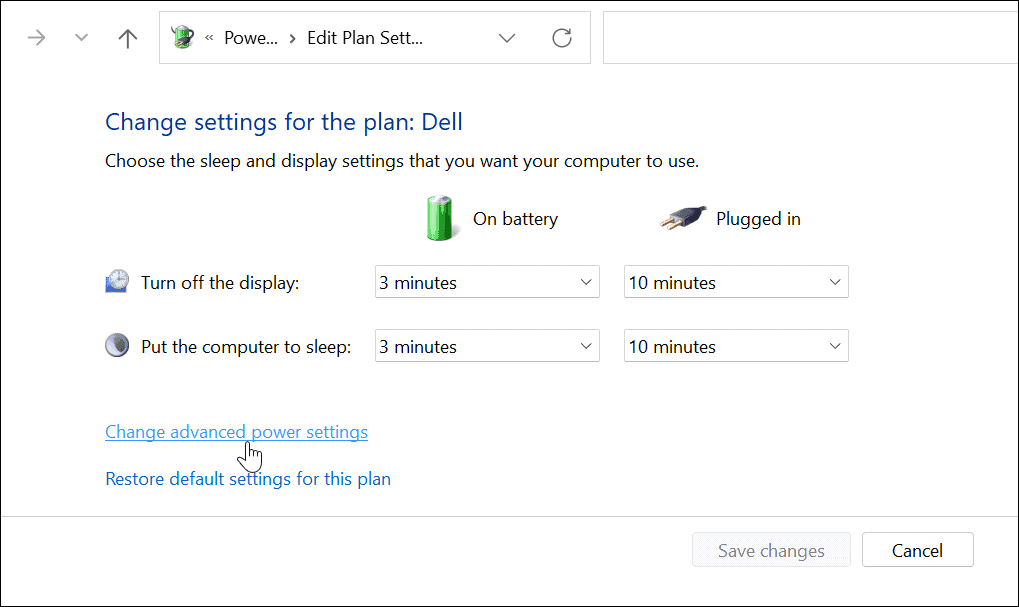
- Amikor megjelenik az Energiagazdálkodási lehetőségek ablak, bontsa ki az Alvó állapot > Ébresztési időzítők engedélyezése kategóriát.
- Győződjön meg arról, hogy az On Battery és a Plugged in Enabled értékre van állítva .
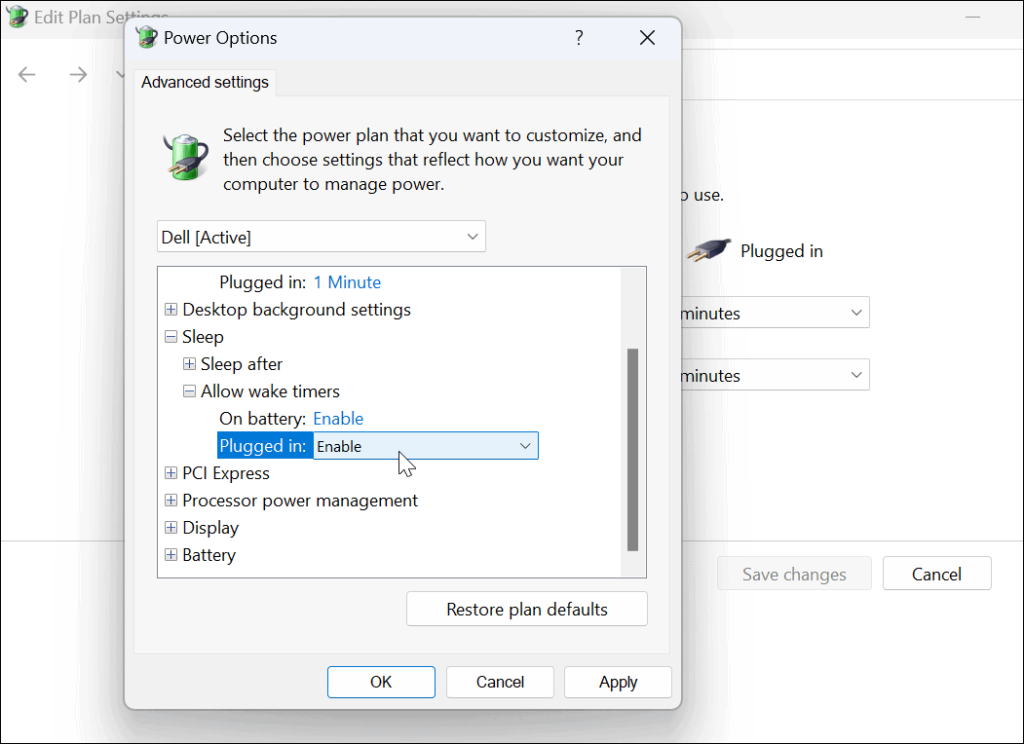
A számítógép felébresztése Windows 11 rendszeren
Ha szeretné automatikusan felébreszteni a Windows 11 rendszert, kövesse a fenti lépéseket. Ha több programot szeretne megnyitni, akkor nem kell beállítania őket a Feladatütemezőben. Ehelyett beállíthatja, hogy az alkalmazások elinduljanak az indításkor a Windows 11 rendszeren .
A Windows 11 rendszerrel kapcsolatos további tippekért tekintse meg a laptop gyorsabbá tételét energiagazdálkodási móddal című részt . A zavaró élmény érdekében pedig ismerje meg a Focus Assist engedélyezését . A Windows 11 stabilabb, mint a korábbi verziók; azonban nem problémamentes. Ha összeomlik, olvassa el, hogyan javítható a Windows 11 folyamatosan összeomlik .
![Hogyan lehet élő közvetítést menteni a Twitch-en? [KIFEJEZETT] Hogyan lehet élő közvetítést menteni a Twitch-en? [KIFEJEZETT]](https://img2.luckytemplates.com/resources1/c42/image-1230-1001202641171.png)
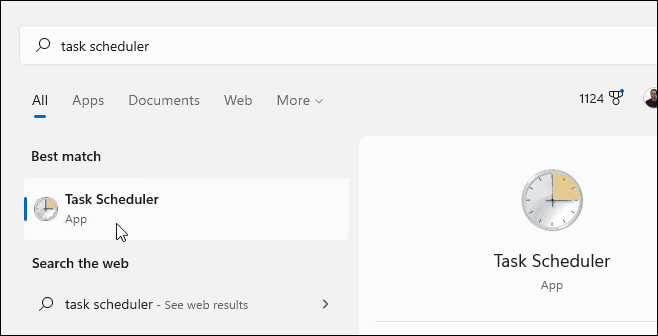
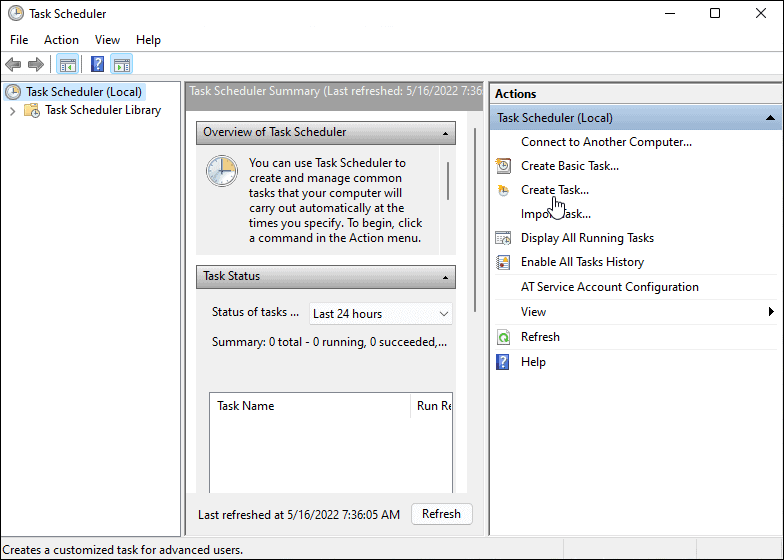
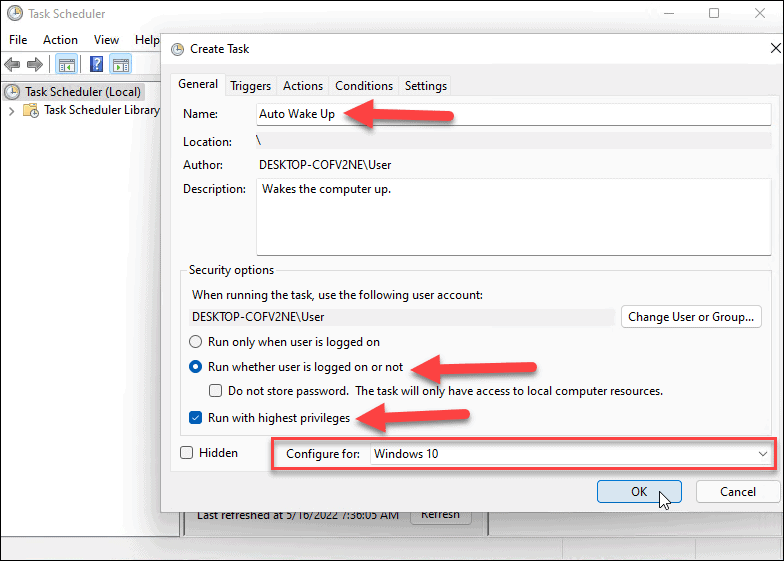
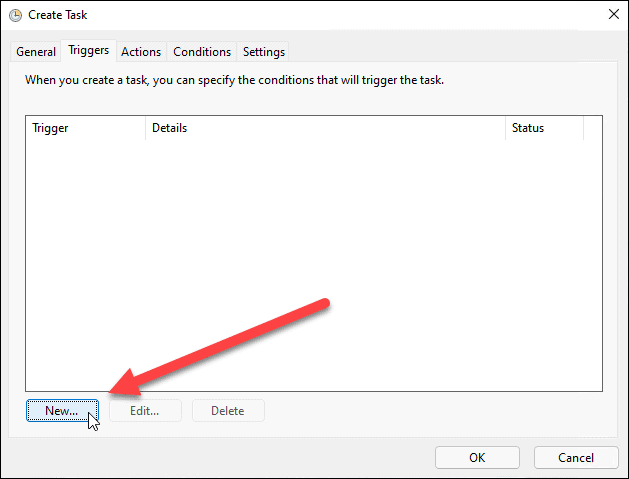
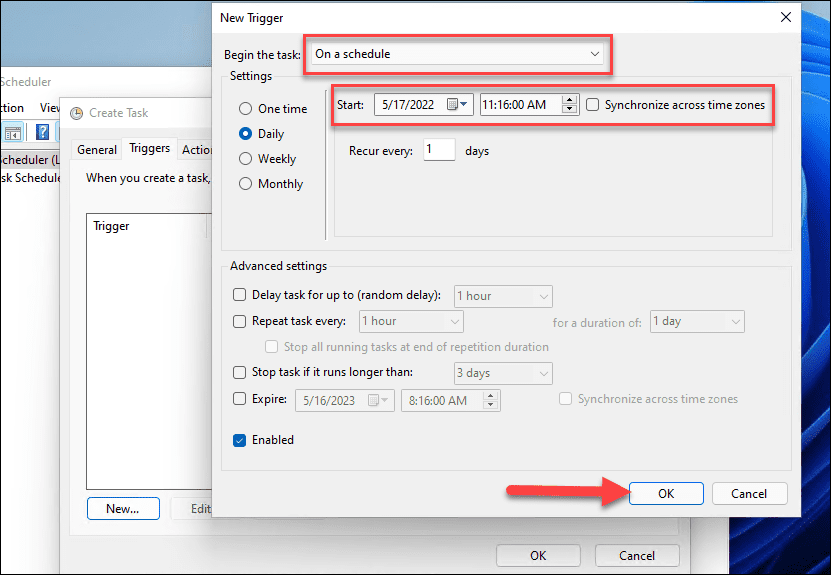
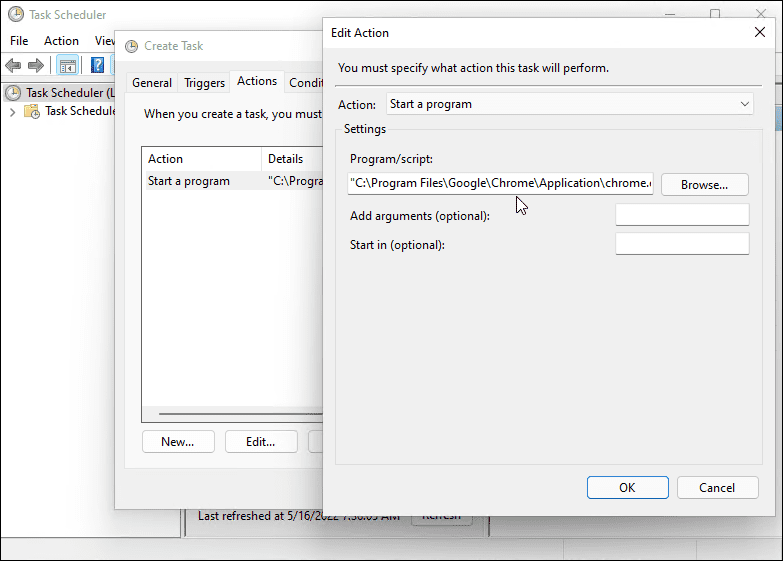
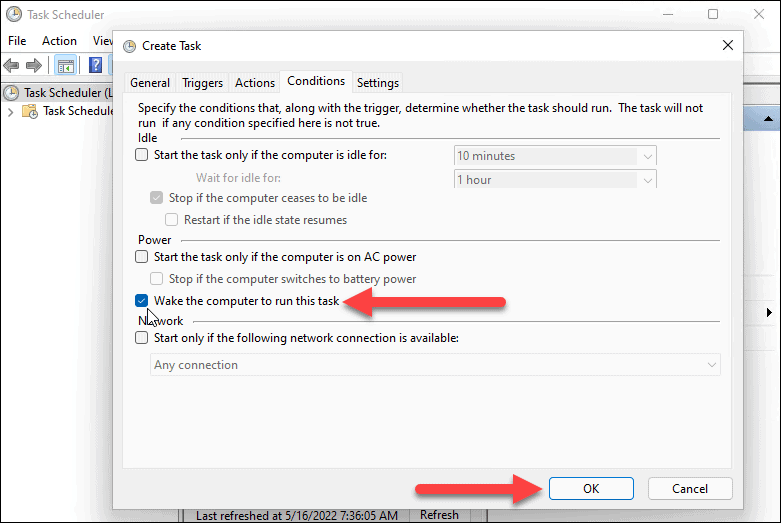
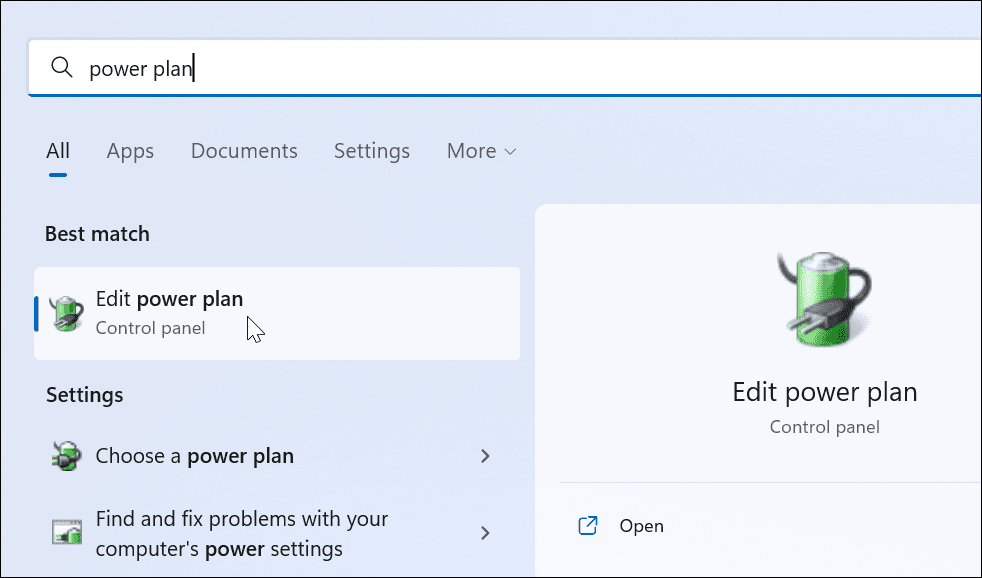
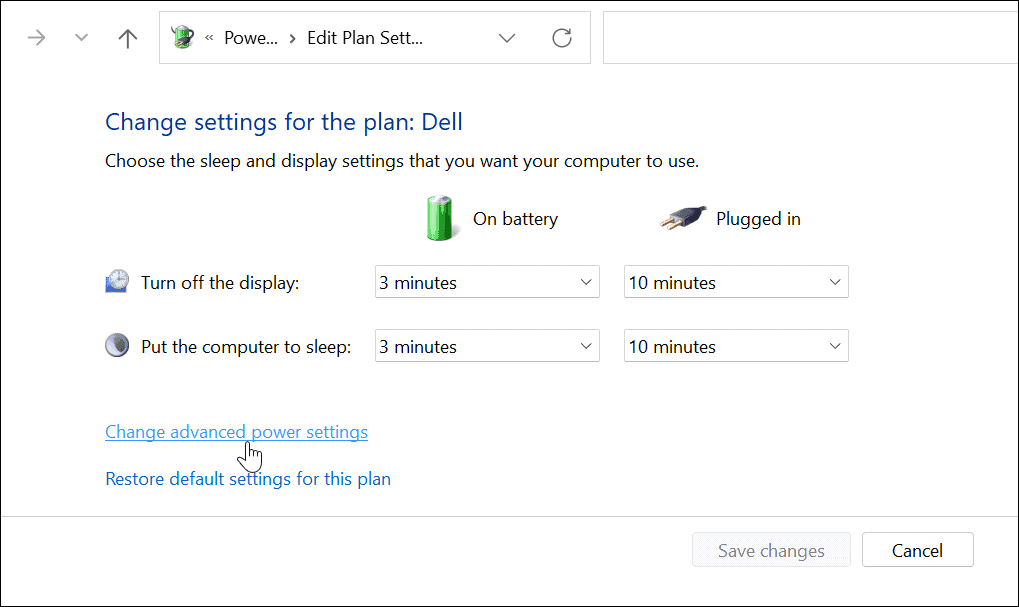
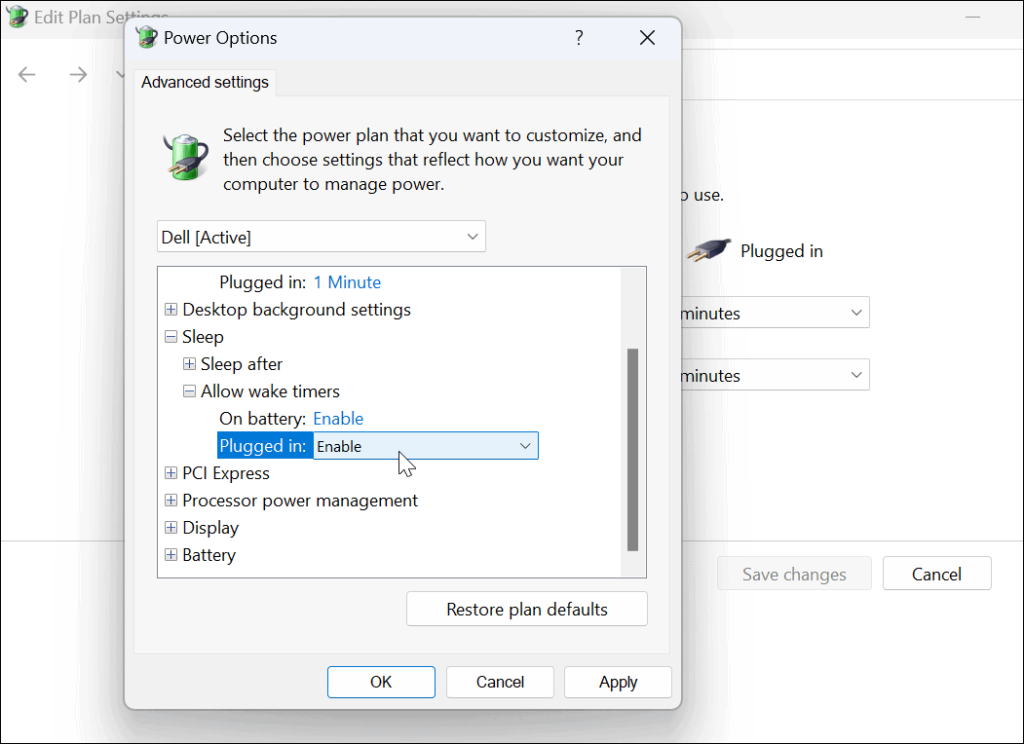


![[JAVÍTOTT] „A Windows előkészítése, ne kapcsolja ki a számítógépet” a Windows 10 rendszerben [JAVÍTOTT] „A Windows előkészítése, ne kapcsolja ki a számítógépet” a Windows 10 rendszerben](https://img2.luckytemplates.com/resources1/images2/image-6081-0408150858027.png)

![Rocket League Runtime Error javítása [lépésről lépésre] Rocket League Runtime Error javítása [lépésről lépésre]](https://img2.luckytemplates.com/resources1/images2/image-1783-0408150614929.png)



