
Ha Windows 10 villogó képernyővel kell szembenéznie, akkor ennek oka lehet az alkalmazások vagy a kijelző-illesztőprogramok összeférhetetlensége.
A probléma megoldásához kövesse az ebben a cikkben ismertetett megoldásokat.
Egy tanács, amikor ilyen villogó problémákkal szembesül, nem indítja el a frissítési folyamatot, különben a Windows ingadozni fog, vagy váltani fog a kék képernyő (BSOD) vagy a fekete képernyő között.
Most olvassa el a cikket, alkalmazza a megoldásokat, és ellenőrizze, hogy melyik oldja meg a villogó képernyő Windows 10 problémáját.
Hogyan lehet kijavítani a villogó képernyőt a Windows 10 rendszeren?
A villogó képernyő kijavításához Windows 10 rendszeren kövesse az alábbi megoldásokat, és állítsa be számítógépét a korábbiak szerint.
Tartalomjegyzék
1. megoldás: Változtassa meg a monitor frissítési gyakoriságát
A villogó képernyő problémáját okozó másik ok a monitor rossz frissítési gyakorisága lehet.
Ezért keresse meg a monitor kézikönyvében a legjobb frissítési gyakoriságot, az kompatibilis és módosítja azt. Íme a lépések a monitor frissítési gyakoriságának módosításához:
- Kattintson jobb gombbal az asztal üres területére , és válassza a Megjelenítési beállítások menüpontot .
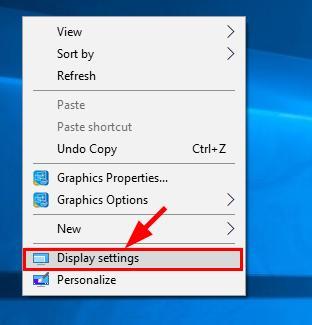
- Lépjen a Több kijelző elemre , és kattintson a Speciális megjelenítési beállítások elemre .
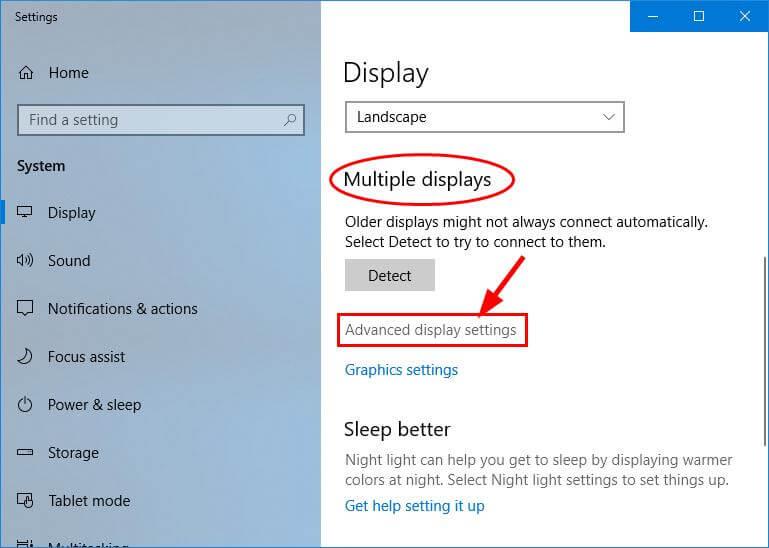
- Kattintson a Display adapter tulajdonságai elemre az 1. kijelzőhöz .
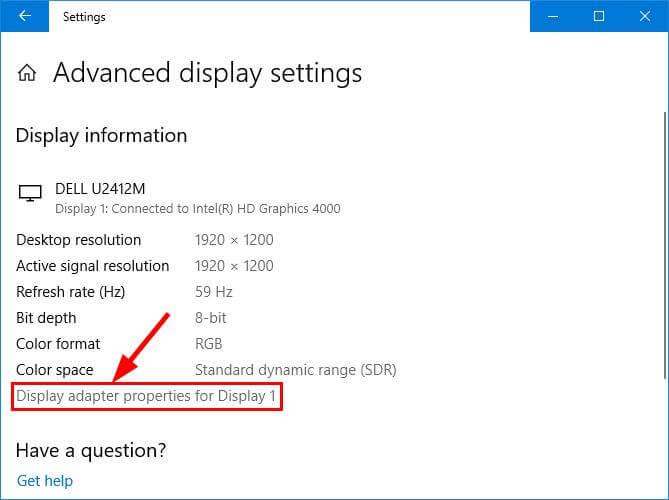
- Kattintson a Monitor fülre , majd kattintson a Képernyő frissítési gyakoriságra , válassza ki a rendszerének megfelelőt, majd kattintson az OK gombra .
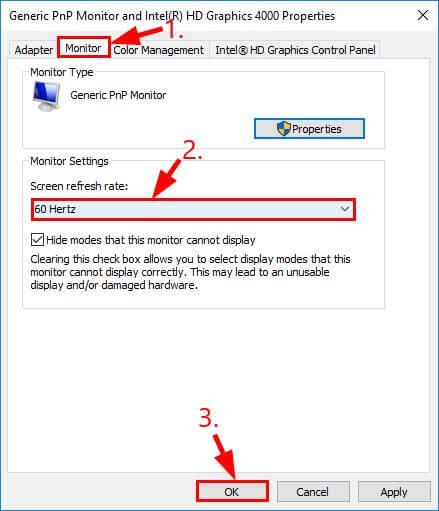
Most, hogy módosítania kell a monitor frissítési gyakoriságát, indítsa újra a Windows rendszert, és ellenőrizze, hogy a Windows 10 villogó képernyő problémája megoldódott-e vagy sem.
2. megoldás: Telepítse újra a Display Driver-t
A Windows 10 villogó képernyőjének javítása érdekében újratelepítheti a kijelző illesztőprogramját. A kijelző-illesztőprogram újratelepítéséhez először biztonságos hangulatba kell indítania a Windows rendszert .
- Miután a Windows biztonságos hangulatba került, nyomja meg a Windows + R billentyűt a futtatási mező megnyitásához
- Írja be a devmgmt parancsot. msc , és kattintson az OK gombra az eszközkezelő megnyitásához
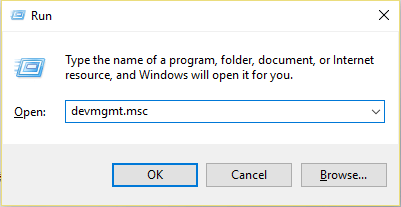
- Ebben az ablakban bontsa ki a Display adapters elemet . Kattintson vagy koppintson a számítógépére telepített megjelenítőeszköz-adapterre, és válassza az Eltávolítás lehetőséget .
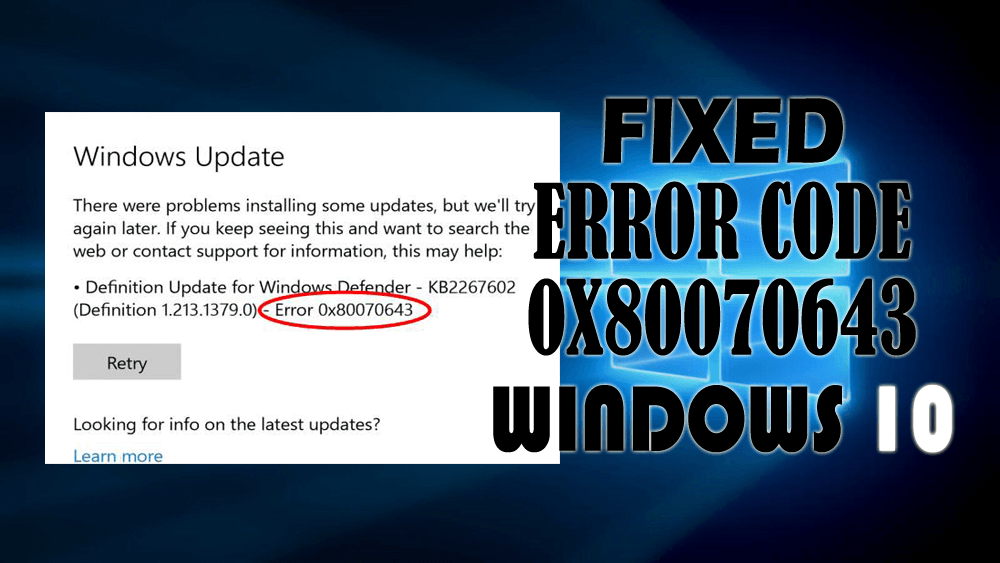
- Miután megerősítette az eltávolítási folyamatot, kattintson vagy koppintson az OK gombra itt:
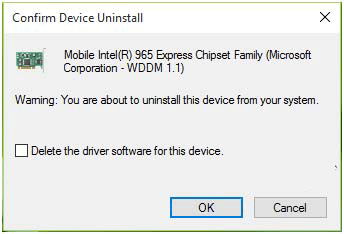
MEGJEGYZÉS: Ne jelölje be a „Az eszköz illesztőprogramjának törlése” előtti négyzetet.
- Végül az Eszközkezelő ablakban kattintson vagy koppintson a Művelet -> Hardverváltozások keresése elemre .
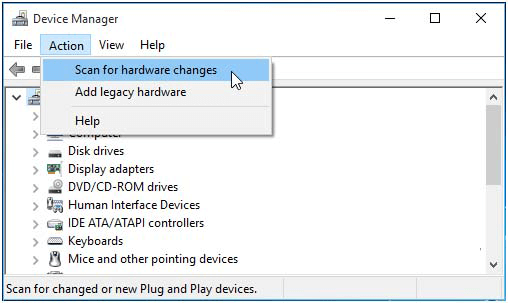
Az utolsó lépés befejezése után zárja be a Windows Eszközkezelőt, és indítsa újra a rendszert, hogy ellenőrizze, hogy a Windows 10 villogó képernyője a rendszerindítási probléma megoldódott-e vagy sem.
3. megoldás: Az illesztőprogram visszaállítása
Az illesztőprogramok korábbi verziójára való visszaállítása segíthet megoldani a Windows 10 villogó képernyőjét . Kövesse az alábbi lépéseket az illesztőprogram régebbi verziójára való visszaállításához, ha van ilyen, ha elérhető:
- Nyomja meg a Windows + R billentyűt
- Írja be a devmgmt parancsot. msc , és kattintson az OK gombra az Eszközkezelő megnyitásához
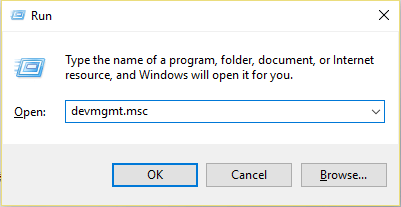
- Bontsa ki a problémát okozó kategóriát
- Kattintson a jobb gombbal a programra, és kattintson a tulajdonságokra
- Kattintson az Illesztőprogram fülre
- Kattintson a visszaállítási illesztőprogramra (elérhető)

- Válassza ki a válaszadási lehetőséget
- Kattintson az Igen gombra
A fenti lépések elvégzése után. A meglévő illesztőprogramot lecseréljük a régebbire, amely javíthatja a Windows 10 villogó képernyőjét .
4. megoldás: Tiltsa le a Windows-szolgáltatásokat
Itt van egy másik megoldás, amely segít megoldani a Windows villogó képernyő problémáját. A probléma megoldásához próbálja meg letiltani a Windows-szolgáltatásokat, mint a Problémajelentések és megoldások vezérlőpultja és a Windows hibajelentési szolgáltatás .
Kövesse a lépéseket a Windows szolgáltatások letiltásához:
- Nyomja meg a Windows + R billentyűt a futtatási mező megnyitásához
- Írja be a szolgáltatásokat. msc , és kattintson az OK gombra a Szolgáltatások megnyitásához
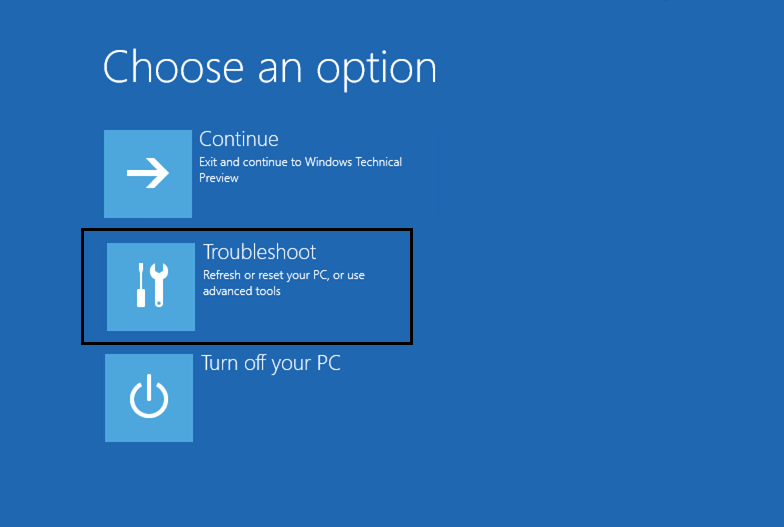
- Keresse meg a Problémajelentések és megoldás Vezérlőpult elemet , kattintson rá jobb gombbal, és kattintson a Leállítás lehetőségre
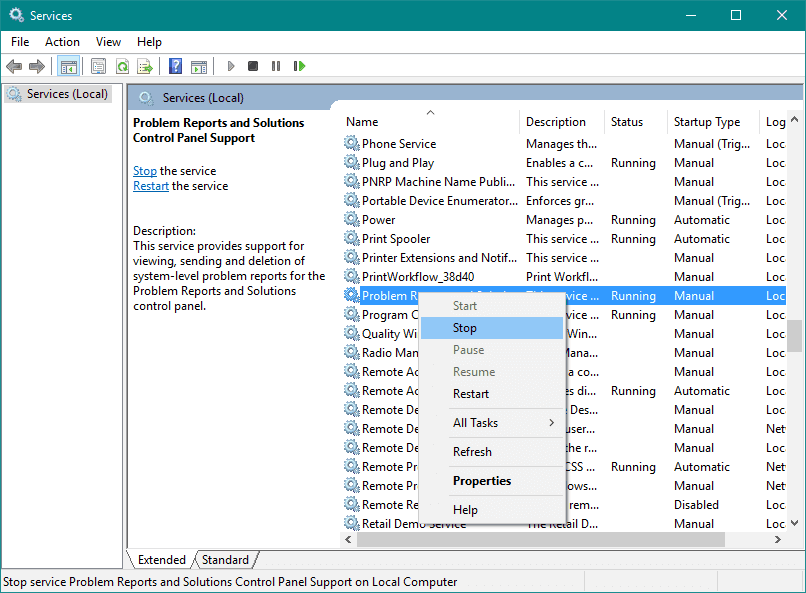
- Ismételje meg ugyanezt a lépést a Windows Error Reporting Service esetében , és tiltsa le
Indítsa újra a rendszert, és ellenőrizze, hogy a Windows 10 képernyő villogó problémája megoldódott-e vagy sem.
5. megoldás: A rendszer víruskeresése
Előfordulhat, hogy vírusok vagy rosszindulatú programok miatt a számítógépe megfertőződhetett, és emiatt Windows 10 villogó képernyővel találkozik .
Vizsgálja meg rendszerét vírusok után a beépített Windows Defender segítségével. Ehhez kövesse az alábbi lépéseket:
- Nyomja meg a Windows ikont
- Írja be a Windows Defender-t , és kattintson rá
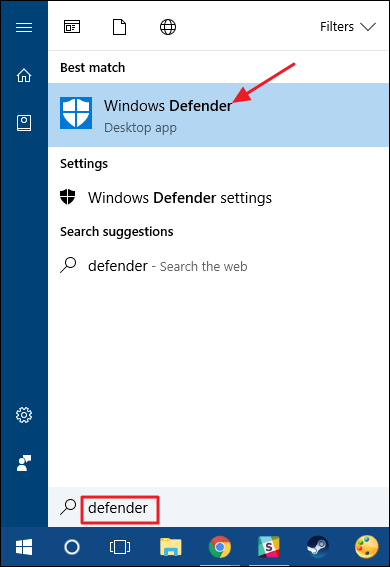
- Amikor megjelenik a Windows Defender biztonsági központ ablaka, kattintson a Window Defense fülre
- Kattintson a Gyors szkennelés elemre
- Más típusú vizsgálatok futtatásához kattintson a Speciális vizsgálat lehetőségre
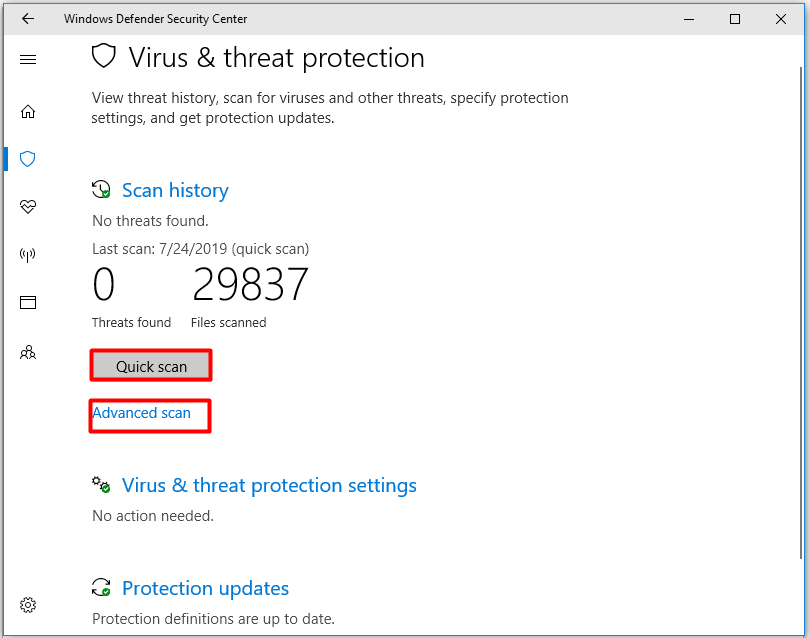
A szkennelési folyamat eltart egy ideig, ezért várnia kell. Az ellenőrzés befejezése után a problémát okozó vírusfenyegetés megoldódik.
Ha ezt a kézikönyv lépést zavarónak találja, akkor megpróbálhatja a Spyhuntert , ez egy víruskereső eszköz, amely átvizsgálja a rendszert, és vírusmentessé teszi azt.
Szerezze be a Spyhuntert a vírusok és rosszindulatú programok eltávolítására a Windows rendszerből
6. megoldás: Frissítse a GPU illesztőprogramjait
Az elavult GPU-illesztőprogram gyakori oka a Windows 10 villogó képernyőjének problémáinak. A javításhoz próbálja meg frissíteni őket, kövesse az alábbi lépéseket az elavult illesztőprogramok frissítéséhez:
- Nyomja meg a Windows + R billentyűt
- Írja be a devmgmt parancsot. msc , és kattintson az OK gombra az Eszközkezelő megnyitásához
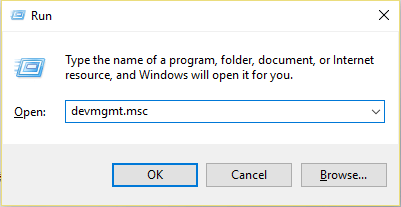
- Bontsa ki a kijelzőadaptereket
- Kattintson a jobb gombbal a grafikus kártyára
- Kattintson az Illesztőprogram frissítése elemre.
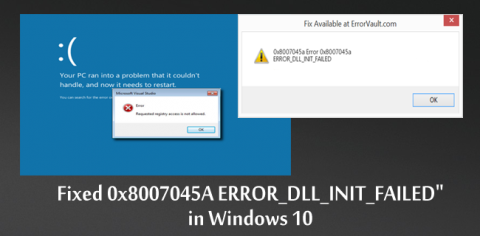
- Most kövesse a képernyőn megjelenő utasításokat
- Ha új frissítések állnak rendelkezésre, telepítse azokat, és indítsa újra a rendszert
Az illesztőprogram frissítésének befejezése után ellenőrizze, hogy megoldotta-e a villogó képernyő Windows 10 problémáját . Próbáljon meg más eszközöket is ellenőrizni és frissíteni.
Az illesztőprogramokat a gyártó webhelyéről vagy a Microsoft hivatalos webhelyéről is frissítheti. Ennek megkönnyítése érdekében próbálja ki a Driver Easy alkalmazást . Ez automatikusan frissíti az illesztőprogramokat, és megoldja az illesztőprogramokkal kapcsolatos problémákat.
Az illesztőprogram egyszerű frissítése az illesztőprogramok automatikus frissítéséhez
7. megoldás: Tiltsa le a FreeSync-et
Azt találták, hogy ha a FreeSync be van kapcsolva, az villogó képernyőproblémákat okoz a Windows 10 rendszerben . A javításhoz egyszerűen tiltsa le. Ehhez kövesse az alábbi lépéseket:
- Kattintson a jobb gombbal az asztalra, és válassza az AMD Radeon beállítások lehetőséget.
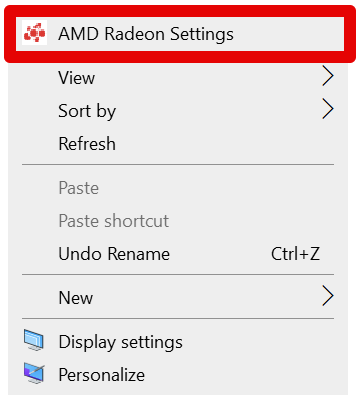
- Kattintson a Radeon Settings ikonra a tálcán
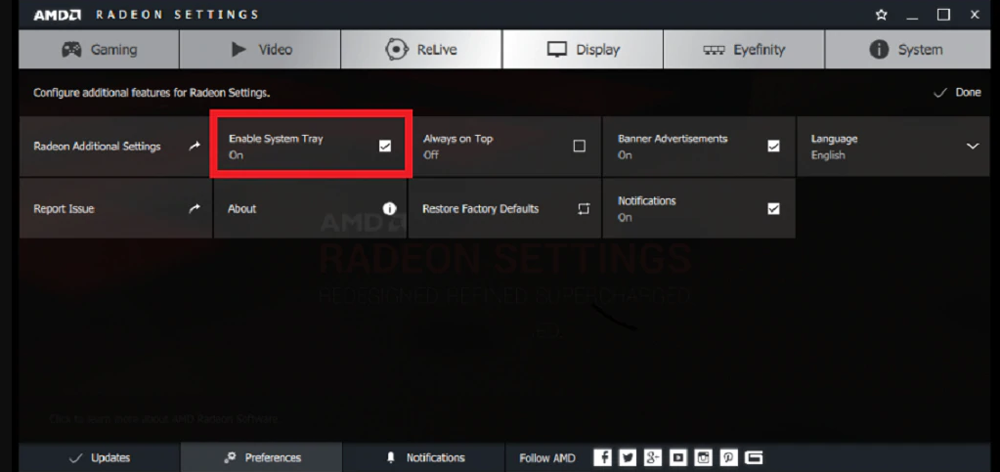
- A Programok menüből válassza ki a Radeon beállításokat .
- Kattintson a Megjelenítés elemre
- Kapcsolja ki a Radeon FreeSync-et.
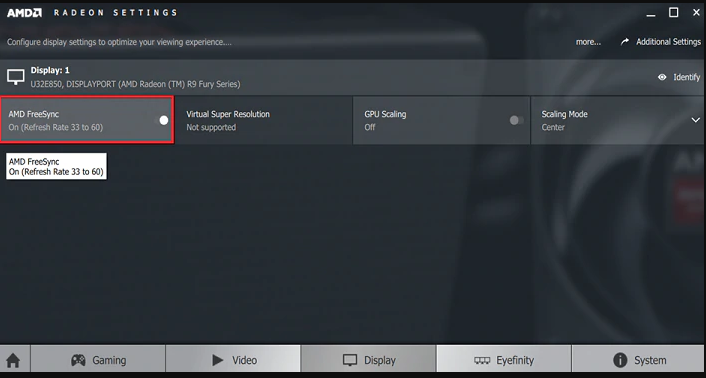
Ez a megoldás megoldja a Windows 10 villogó képernyő problémáját, csak emlékeznie kell a FreeSync letiltására, amikor ilyen problémával szembesül.
Ellenőrizze a Windows PC/laptop állapotát
Szükséges a Windows PC/Laptop egészségének megőrzése, különben ha megbetegszik, akkor bajba kerül.
Számos oka lehet annak, hogy számítógépe megbetegedhet, például Windows hibák, DLL, BSOD, rendszerleíró adatbázis, játék és egyéb problémák. Ha szeretné távol tartani ezeket a hibákat a számítógépétől, próbálja ki a PC Repair Tool eszközt .
Ez az eszköz átvizsgálja a rendszert, és hosszú ideig fenntartja a számítógép állapotát.
Szerezze be a PC-javító eszközt, hogy hibamentes legyen számítógépe
Következtetés
Villogó képernyő A Windows 10 probléma különböző okok miatt jelenhet meg, ezért kézi teljes megoldást adtam meg, amely a probléma elhárítására szolgál.
Hajtsa végre a megoldásokat egymás után, hogy megtudja, melyik javította ki a villogó képernyő problémáját .
Várhatóan tetszett ez a cikk, és a fent megadott megoldások segítettek minden kérdésének megoldásában.
![Hogyan lehet élő közvetítést menteni a Twitch-en? [KIFEJEZETT] Hogyan lehet élő közvetítést menteni a Twitch-en? [KIFEJEZETT]](https://img2.luckytemplates.com/resources1/c42/image-1230-1001202641171.png)

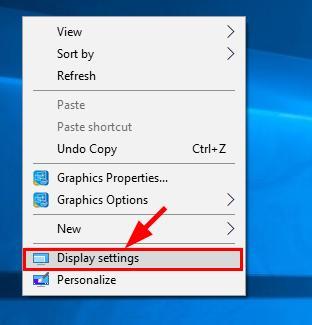
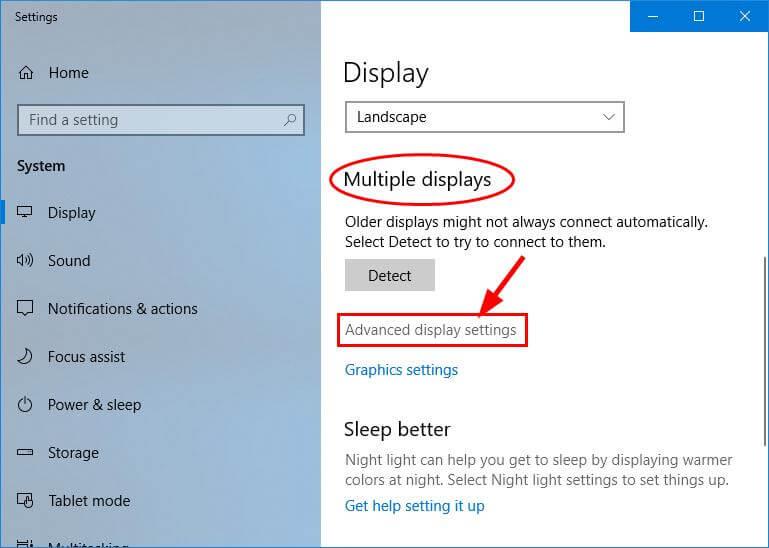
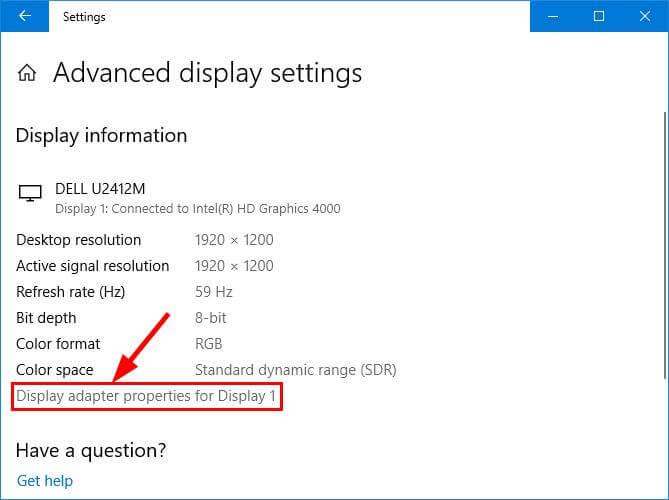
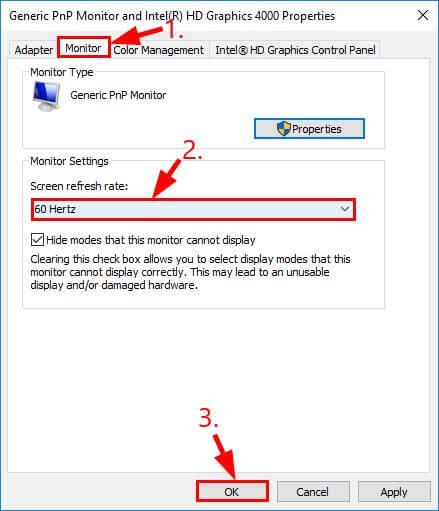
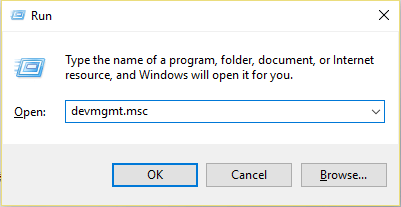
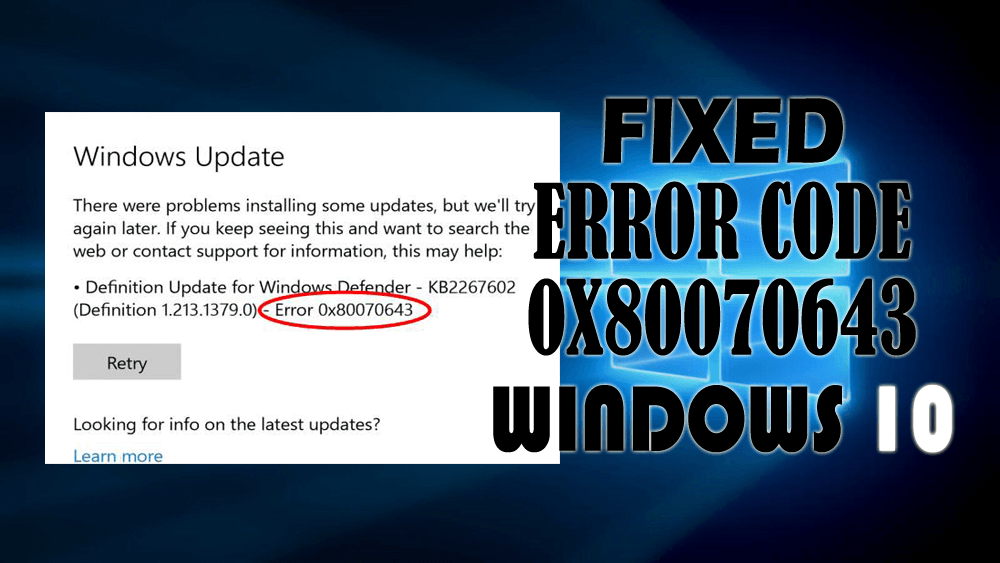
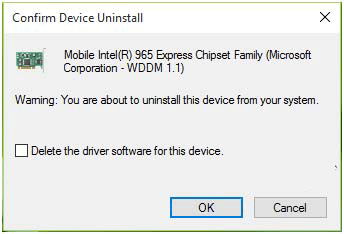
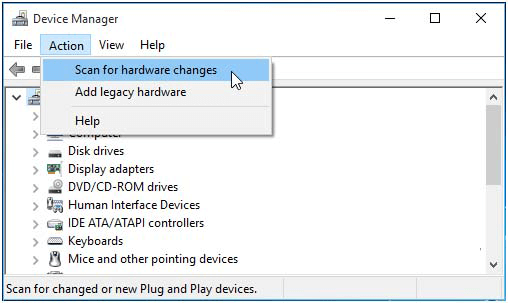

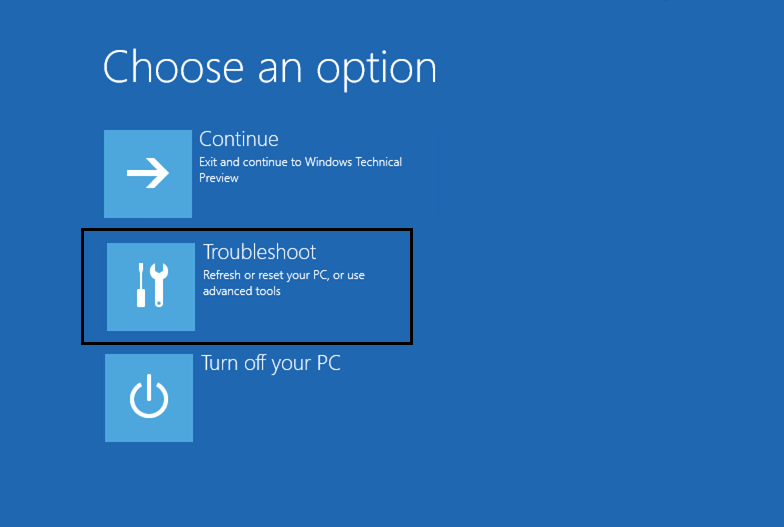
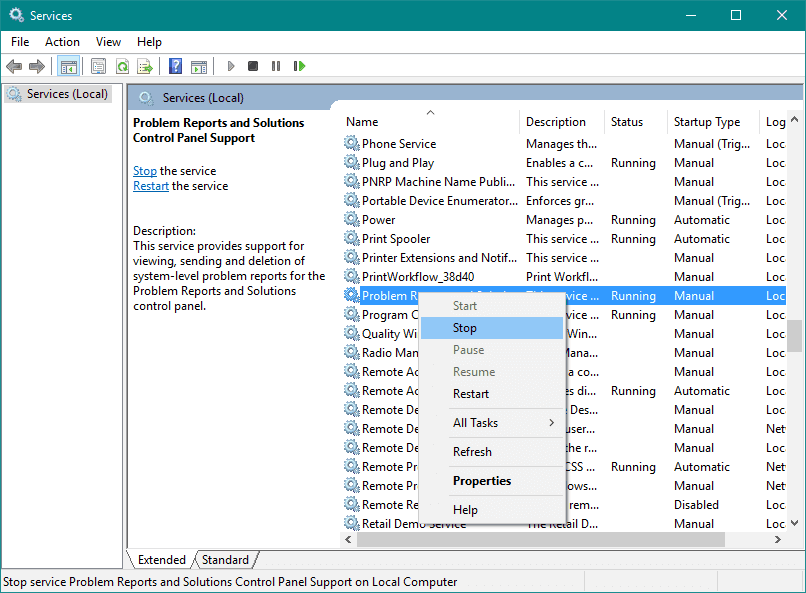
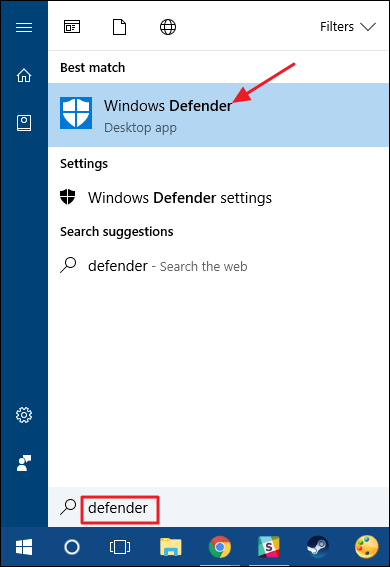
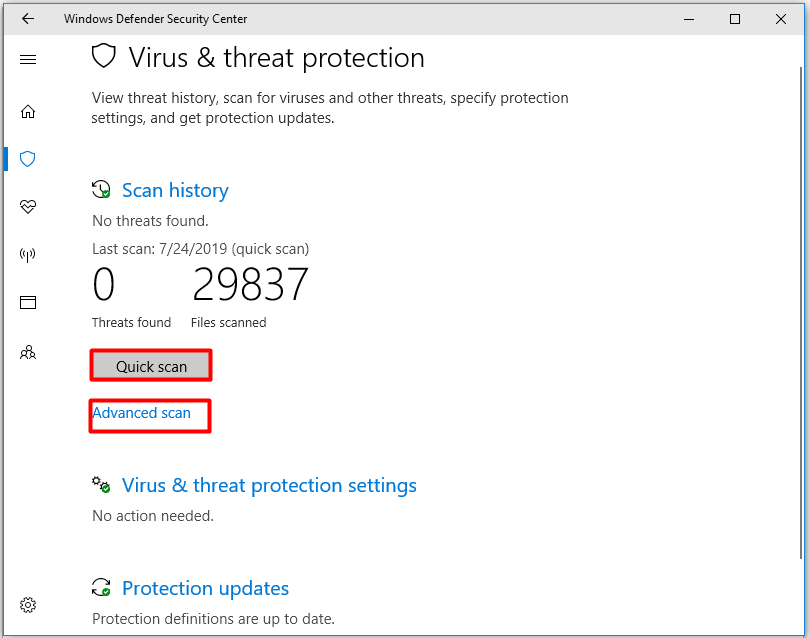
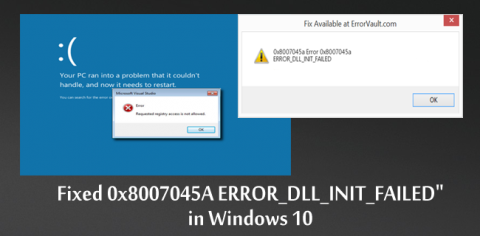
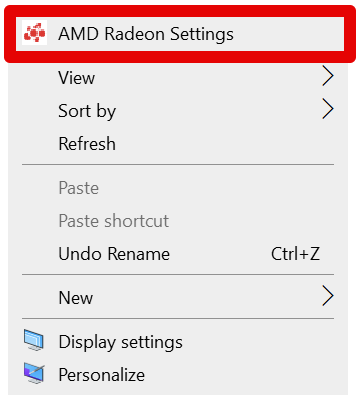
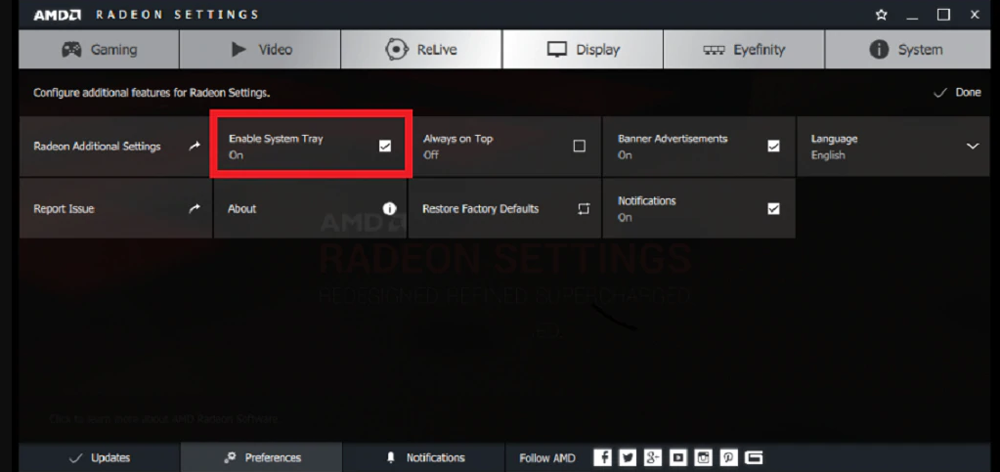
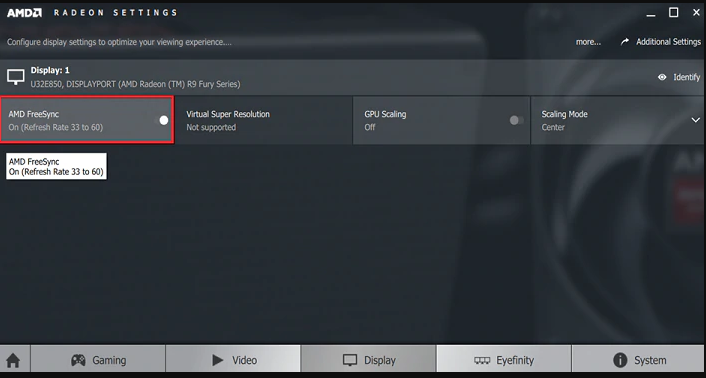


![[JAVÍTOTT] „A Windows előkészítése, ne kapcsolja ki a számítógépet” a Windows 10 rendszerben [JAVÍTOTT] „A Windows előkészítése, ne kapcsolja ki a számítógépet” a Windows 10 rendszerben](https://img2.luckytemplates.com/resources1/images2/image-6081-0408150858027.png)

![Rocket League Runtime Error javítása [lépésről lépésre] Rocket League Runtime Error javítása [lépésről lépésre]](https://img2.luckytemplates.com/resources1/images2/image-1783-0408150614929.png)



