A Windows 11 felhasználói felületének egyik legszembetűnőbb változása a középre helyezett Start menü és a tálca. Ezeknek az elemeknek az elhelyezését érdemes kipróbálni a Windows 10 rendszeren.
Rögzíthet elemeket, és arra kényszerítheti őket, hogy a képernyő alján lévő tálca közepén maradjanak. Ez nem teljesen ugyanaz, mint a Windows 11, de olyan közel áll hozzá, mint harmadik féltől származó alkalmazások használata nélkül.
Ha azonban meg szeretné próbálni a Windows 10 tálcáját középre helyezni, hogy az hasonlítson a Windows 11-hez, a következőket kell tennie.
A Windows 10 tálcájának középre állítása
A tálca középpontba állítása a Windows 10 rendszeren nem nyújtja a pontos Windows 11 élményt. A legnagyobb különbség az, hogy a Start gomb továbbra is a bal oldalon lesz. Néhány ikont azonban rögzíthet a közepére, így bár ez nem valódi replikáció, lehetővé teszi, hogy Windows 11-stílusú élményt alkalmazzon a Windows 10 számítógépen.
A Windows 10 tálcájának középre állításához kövesse az alábbi lépéseket:
- Kattintson a jobb gombbal a Windows 10 rendszerű számítógép tálcájának egy üres területére, és törölje a jelölést az Összes tálca zárolása jelölőnégyzetből a menüből.

- Kattintson ismét a jobb gombbal a tálcára, és válassza az Eszköztárak > Hivatkozások menüpontot .
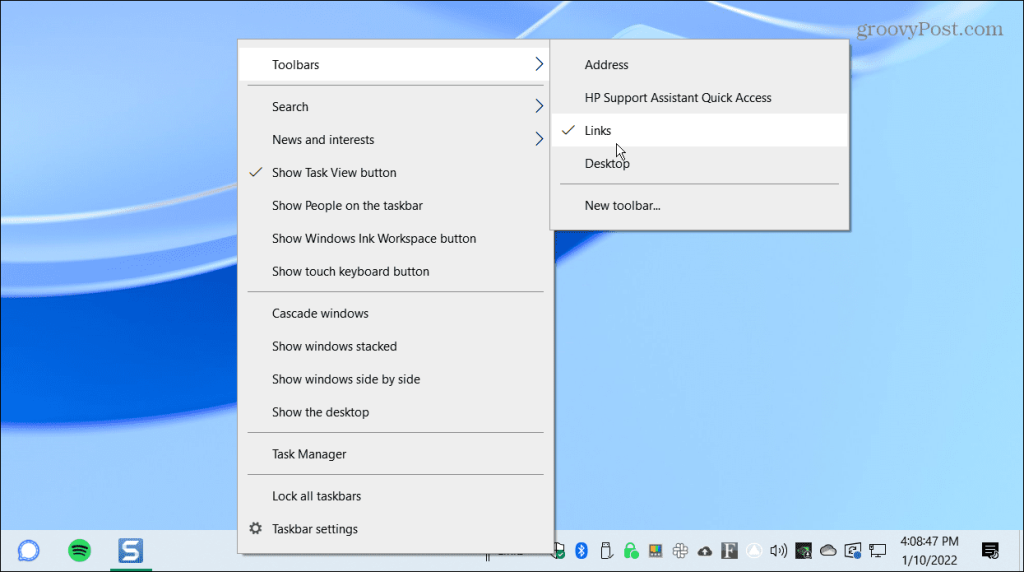
- Most kattintson a jobb gombbal a Hivatkozások elemre a tálca jobb alsó sarkában, majd nyomja meg a Szöveg megjelenítése és a Cím megjelenítése gombot a menüben. Az egyes opciók mellett egy pipa jelenik meg, miután kiválasztotta őket.
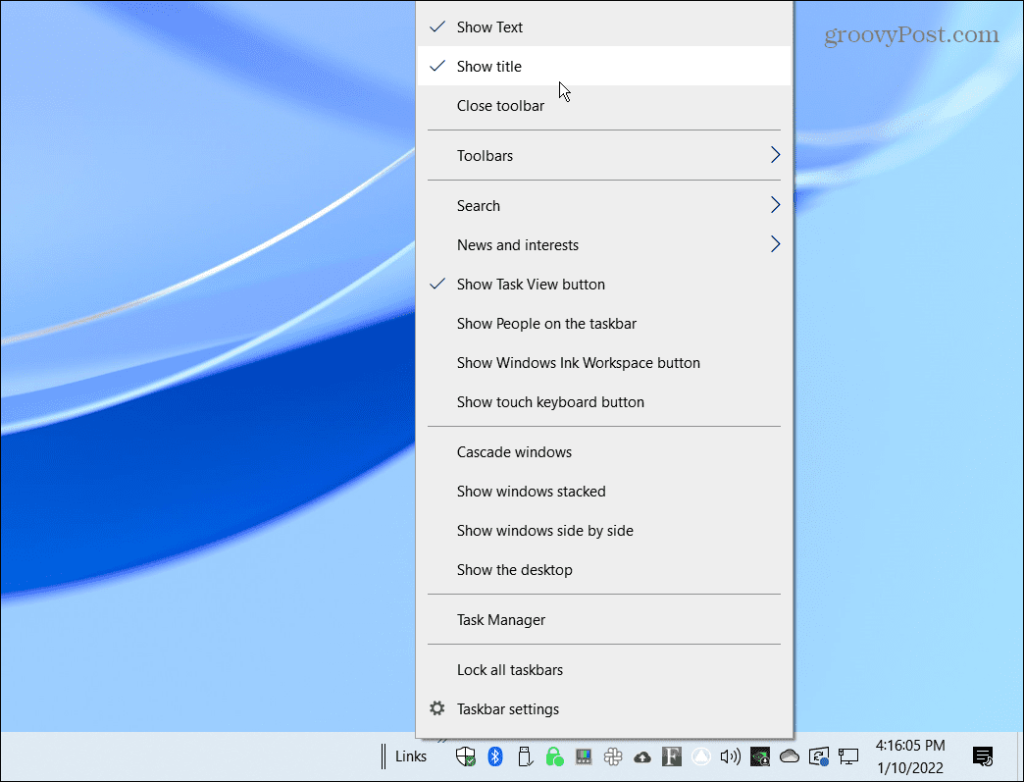
- Két függőleges vonalat kell látnia a Linkek előtt . Kattintson és húzza a Hivatkozásokat a tálca bal oldalára a Start gomb közelében.
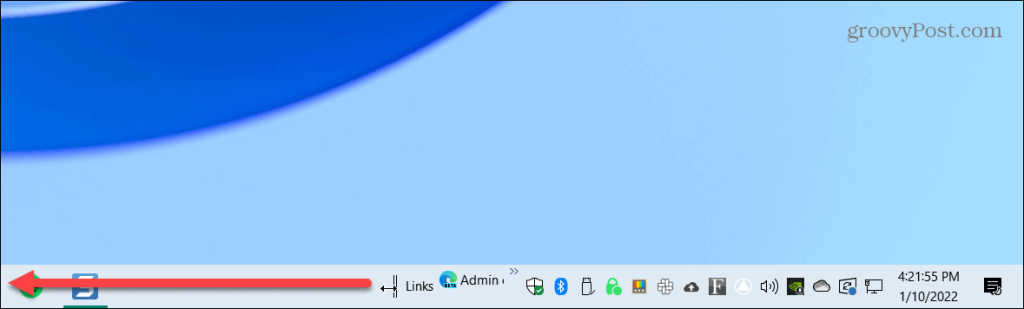
- A hivatkozásoknak a Start gomb, a Feladatnézet és a Keresés ikonok jobb oldalán kell megjelenniük, ha engedélyezve van.
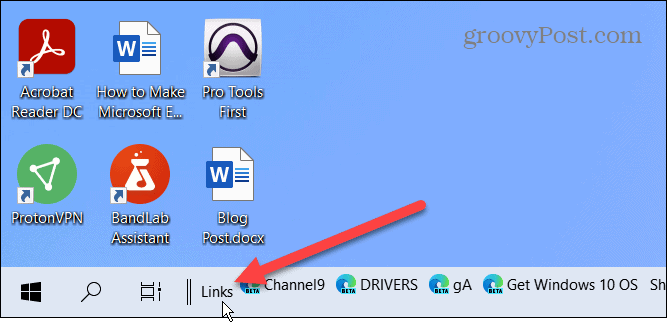
- Ha a hivatkozásokat balra mozgatja, a rögzített ikonok a tálca jobb oldalára kattannak. Húzza át a két függőleges vonalat balról jobbra. A rögzített ikonok nem fognak átpattanni, de manuálisan is megtekintheti őket egyenként. Az ikonok nem kerülnek automatikusan középre, ezért a lehető legjobban középre kell helyeznie őket a képernyőn.
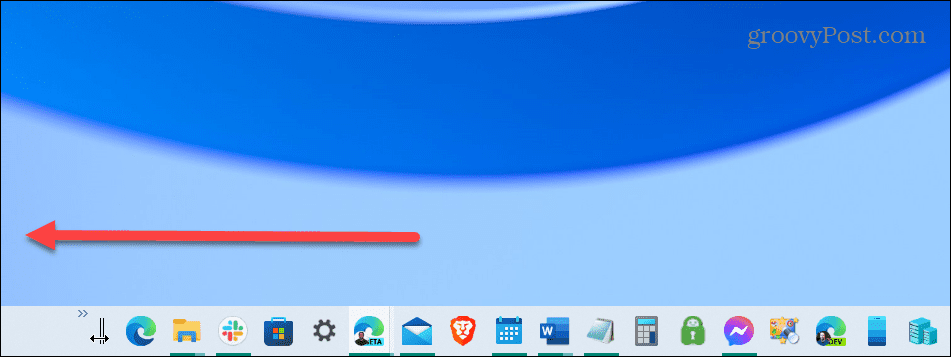
- Miután áthelyezte a dolgokat, kattintson a jobb gombbal a tálcára, és törölje a Szöveg megjelenítése és a Cím megjelenítése jelölőnégyzetet .
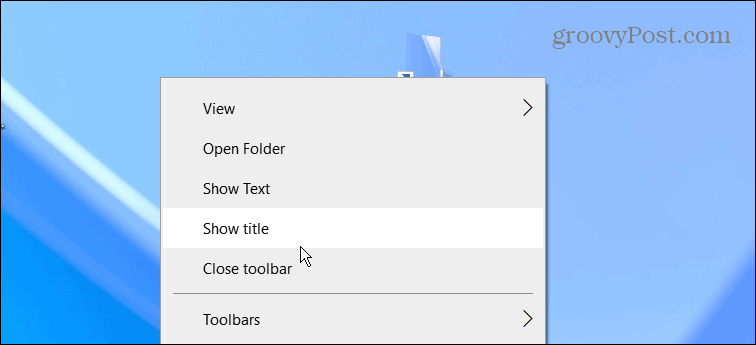
- A hivatkozások többé nem jelenhetnek meg a tálcán. Kattintson a jobb gombbal a tálcára még egyszer, és jelölje be az Összes tálca zárolása lehetőséget a menüben.
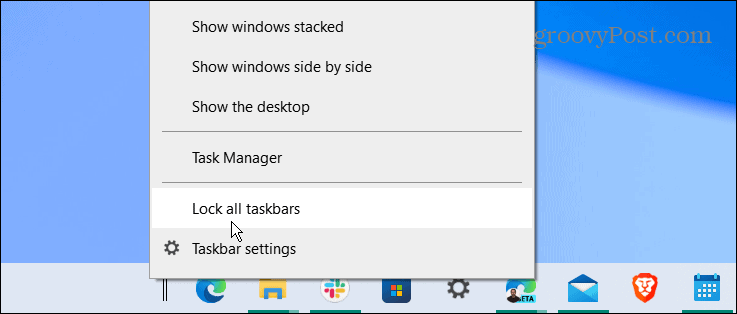
Ez az. A rögzített ikonokat középre kell helyezni, és ugyanúgy elindíthatja az alkalmazásokat, mint a középre helyezés előtt.
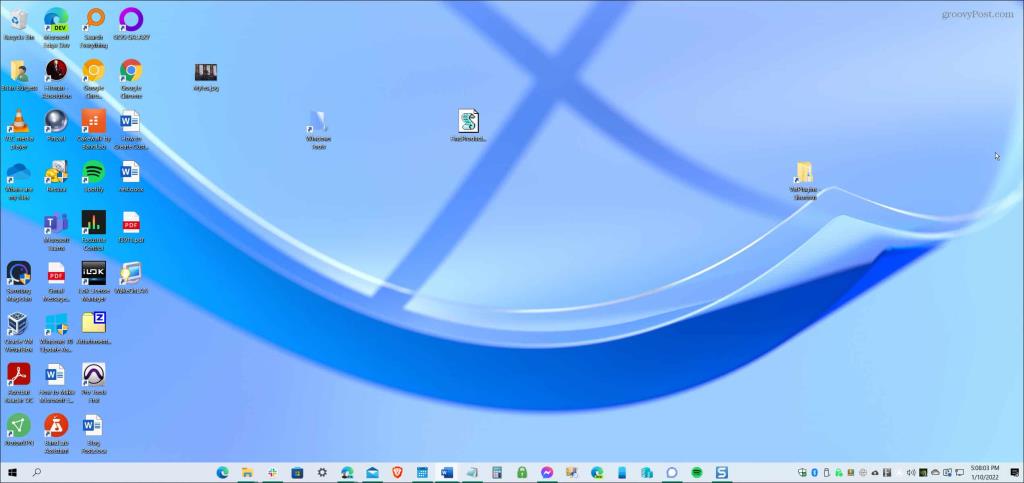
Ha nem tetszik a kinézete, kövesse a fenti lépéseket, és húzza vissza a hivatkozásokat jobbra. A tisztább megjelenés érdekében érdemes eltávolítani a keresőmezőt a tálcáról.
A Windows 10 és 11 számítógépek testreszabása
Bár a fenti lépések nem adnak valódi Windows 11 tálcát, ez a lehető legközelebb áll a Windows 10 beépített funkcióihoz. Ha azonban valóban középre szeretné helyezni a Start menüt, telepítenie kell a Stardock Start 11-et . Ez a harmadik féltől származó alkalmazás 5,99 dollárba kerül, és jobb Windows 11-stílusú tálcát biztosít a Windows 10 rendszeren, valamint számos más testreszabási funkciót.
A Windows 11-hez képest a Windows 10 több lehetőséget kínál a tálca mozgatására (ezen kívül). A Windows 11 rendszerben a tálcát is átméretezheti némi beállításjegyzék-módosítással.
Míg a Windows 11 felületén van egy középen elhelyezett tálca és Start menü, áthelyezhető a bal sarokba . Tekintse meg ezeket a Windows 10 tippeket a jobb munkafolyamathoz a nagyobb termelékenység érdekében. Ha nem rajong a hírekért, letilthatja a Windows 10 Hírek és érdeklődési körök modulját is .
![Hogyan lehet élő közvetítést menteni a Twitch-en? [KIFEJEZETT] Hogyan lehet élő közvetítést menteni a Twitch-en? [KIFEJEZETT]](https://img2.luckytemplates.com/resources1/c42/image-1230-1001202641171.png)

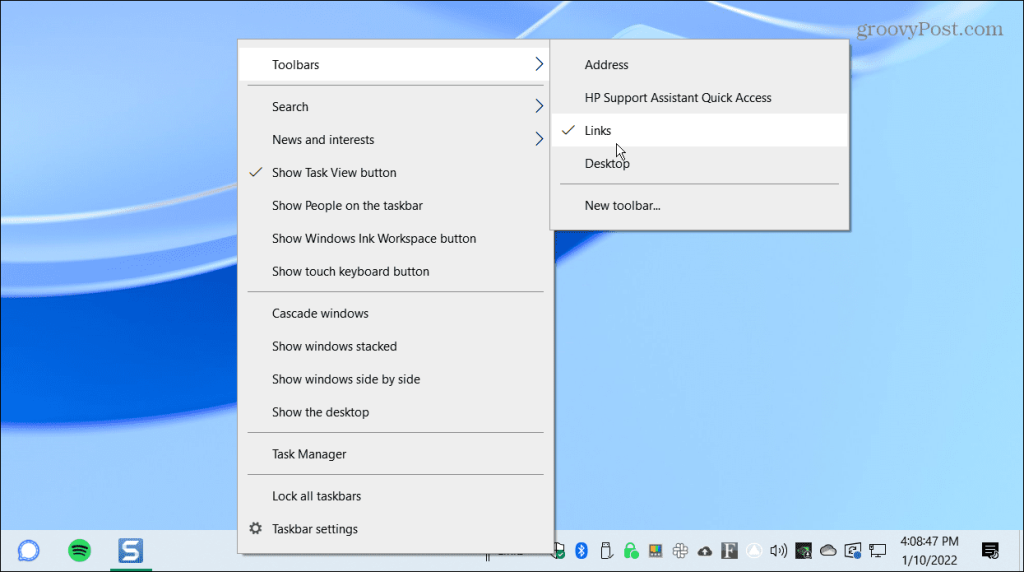
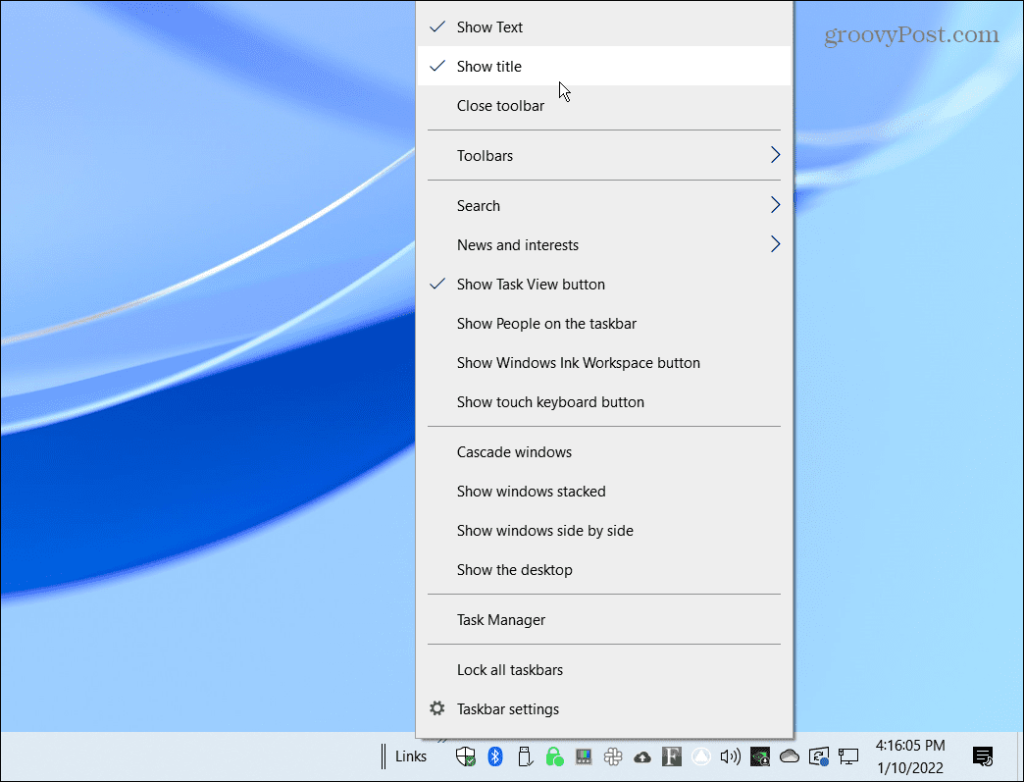
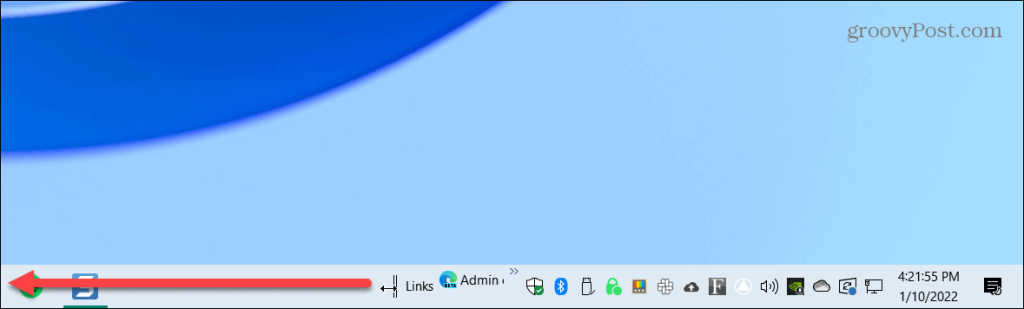
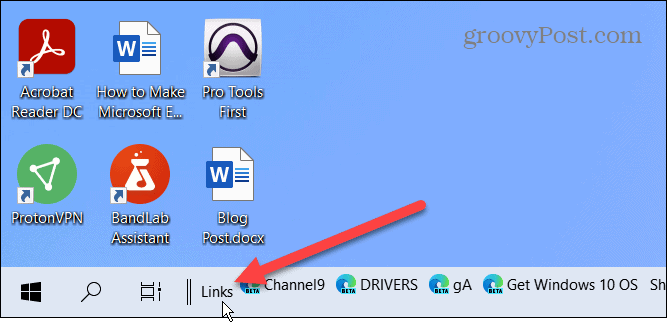
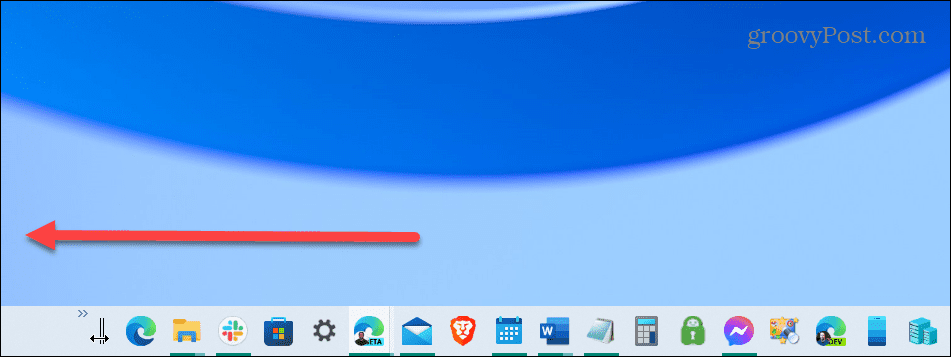
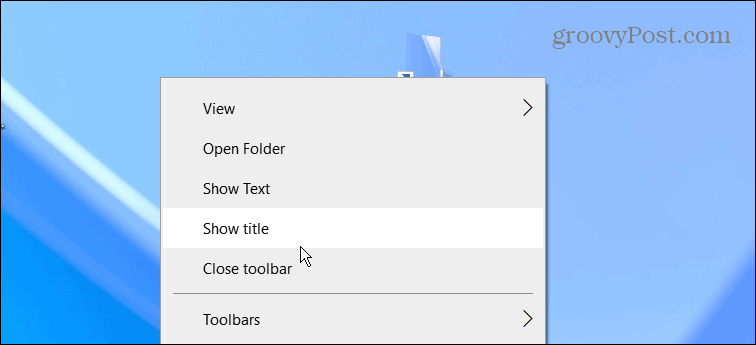
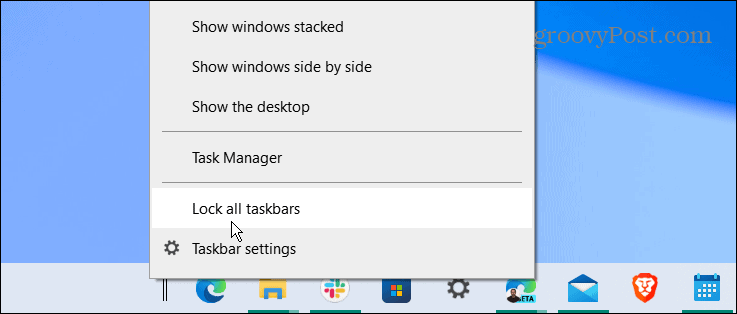
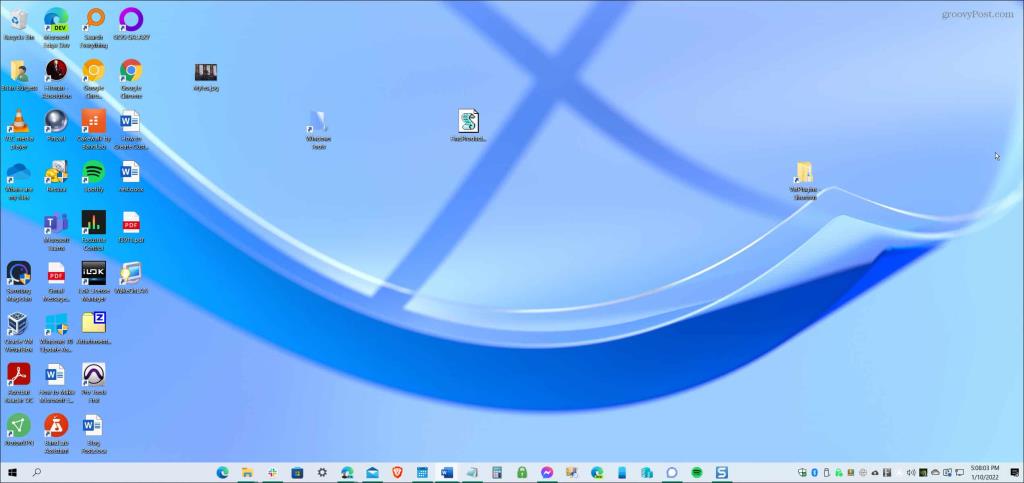


![[JAVÍTOTT] „A Windows előkészítése, ne kapcsolja ki a számítógépet” a Windows 10 rendszerben [JAVÍTOTT] „A Windows előkészítése, ne kapcsolja ki a számítógépet” a Windows 10 rendszerben](https://img2.luckytemplates.com/resources1/images2/image-6081-0408150858027.png)

![Rocket League Runtime Error javítása [lépésről lépésre] Rocket League Runtime Error javítása [lépésről lépésre]](https://img2.luckytemplates.com/resources1/images2/image-1783-0408150614929.png)



