Ha otthonában több, állandóan bekapcsolt Windows 10-es számítógép van beállítva különböző helyiségekben, nehézkes lehet mindegyiket leállítani vagy újraindítani. Ahelyett, hogy fizikailag meglátogatná az egyes gépeket, távolról újraindíthatja vagy leállíthatja az egyes gépeket. Ez a cikk gyorsan áttekint néhány lehetőséget.
Állítsa le vagy indítsa újra a Windows 10 számítógépet a Távoli asztal használatával
A távoli Windows 10 rendszerű számítógép leállításának vagy újraindításának legegyszerűbb módja, ha a Remote Desktop Protocol (RDP) segítségével csatlakozik, majd kattintson a Start > Újraindítás vagy Leállítás lehetőségre.
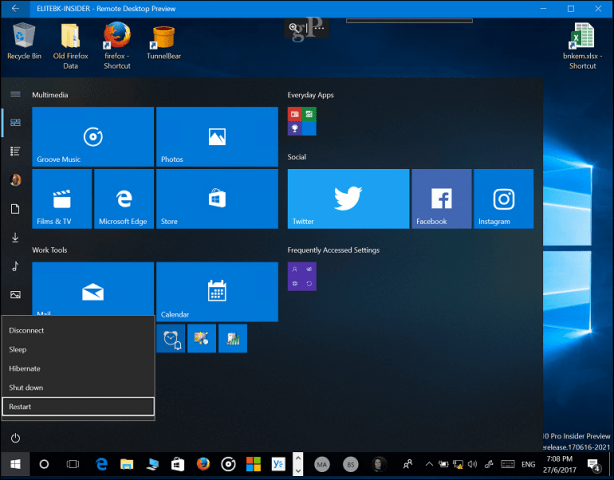
Ahhoz, hogy ez működjön, minden számítógépen Windows 10 Pro, Education vagy Enterprise rendszert kell futtatnia. Ha többféle operációs rendszer van a hálózaton, a TightVNC segítségével távolról vezérelheti a PC-t Macről, Windowsról vagy Linuxról .
Állítsa le vagy indítsa újra a hálózati Windows PC-t a parancssorból
A VNC vagy az RDP alternatívájaként leállíthatja vagy újraindíthatja a hálózati számítógépet a parancssorból. Csatlakoztassa Windows PC-jét ugyanahhoz a hálózathoz , majd kövesse az alábbi lépéseket.
Megjegyzés: Ehhez a módszerhez módosítania kell néhány beállításjegyzék-beállítást. Ez egy meglehetősen egyszerű változtatás, de ne feledje, hogy a beállításjegyzék helytelen konfigurálása a rendszer instabilitását okozhatja, ezért gondosan kövesse a lépéseket.
- Az újraindítani vagy távolról leállítani kívánt számítógépen nyomja meg a Windows billentyű + R billentyűkombinációt, írja be: regedit , majd nyomja meg az Enter billentyűt a billentyűzeten.
- Keresse meg a következő beállításkulcsot : Computer\HKEY_LOCAL_MACHINE\Software\Microsoft\Windows\CurrentVersion\Policies\System . Ha Windows 10 1703-as vagy újabb rendszert futtat, akkor gyorsan megtalálhatja a rendszerleíró kulcsokat , ha kimásolja és beilleszti a beállításjegyzék elérési útját a címsorba, majd nyomja meg az Enter billentyűt.
- Kattintson a jobb gombbal a Rendszer mappára, válassza az Új > Duplaszó (32 bites) értéke menüpontot .
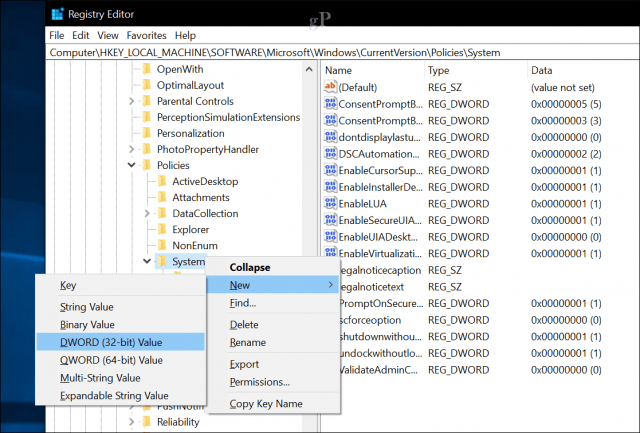
- Írja be a következő címkét: LocalAccountTokenFilterPolicy .

- Kattintson duplán az értékre, majd módosítsa az értéket 1-re.
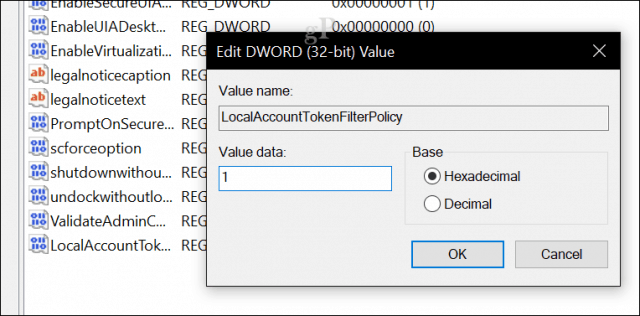
- Lépjen ki a beállításjegyzékből, majd indítsa újra a számítógépet a változtatások megerősítéséhez. Most már készen áll az újraindításra vagy a távoli leállításra.
- Nyomja meg a Windows billentyűt + X , majd kattintson a Parancssor (Rendszergazda) elemre.
- A parancssorban jelentkezzen be a gépbe. Példa: net use \\ MachineName , majd nyomja meg az Enter billentyűt. Adja meg felhasználónevét a gépen vagy a Microsoft-fiók azonosítójában, majd írja be a jelszavát.
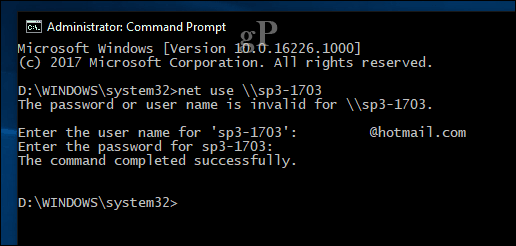
- A parancssorba írja be a shutdown -r -m \\ MachineName -t -01 parancsot , majd nyomja meg az Enter billentyűt a billentyűzeten.
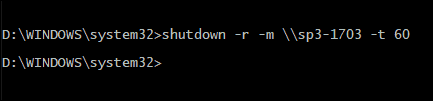
A választott kapcsolóktól függően a távoli számítógépnek automatikusan le kell állnia vagy újraindulnia kell. Figyeljük meg, a parancs hasonló a helyi végrehajtáshoz. Mindig megadhat hosszabb időszakot a leállításhoz vagy újraindításhoz. Az én esetemben egy percet választottam. Ha biztosítani szeretné, hogy a gép leálljon vagy újrainduljon, hozzáadhatja az /f kapcsolót, például: shutdown /m \\ Gépnév /r /f . Ezzel bezárja a távoli gépen futó összes nyitott alkalmazást.
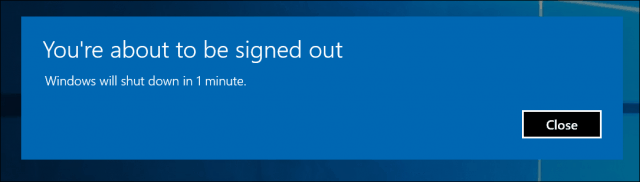
Tipp: Még könnyebben használható parancs a shutdown \ i parancs. Ekkor megjelenik egy grafikus párbeszédpanel, amely lehetővé teszi a távoli számítógép kiválasztását, vagy a Hozzáadás gombbal a nevének megadását. Ezután megadhatja, hogy le szeretné-e állítani vagy újraindítani, és akár megjegyzést is fűzhet.
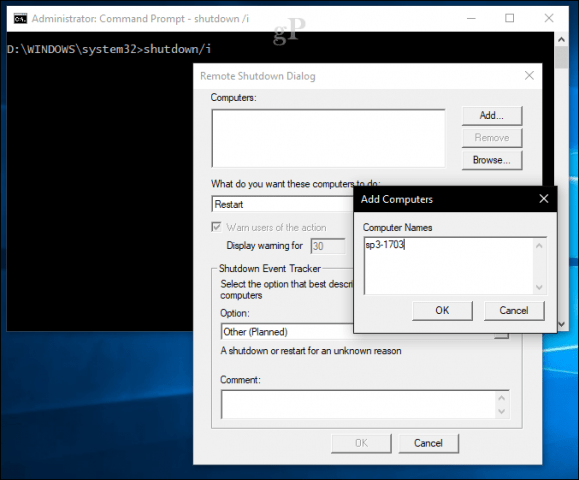
Többszöri leállítás/újraindítás automatizálása kötegfájl használatával
A távoli csatlakozás és a számítógép leállítása egyszeri megoldás, de mi van akkor, ha minden nap ugyanabban az időben szeretné leállítani vagy újraindítani a számítógépet? Ha ezt minden alkalommal a parancssoron keresztül kell megtennie, akkor az nagyon gyorsan elhúzódik. Egy egyszerűbb lehetőség az összes számítógép újraindításának vagy leállításának automatizálása. Indítsa el a Jegyzettömböt, majd írja be a távoli leállítás parancsot minden számítógép hálózati nevével egy új sorban.
Indítsa el a Jegyzettömböt, majd írja be a távoli leállítási parancsot úgy, hogy minden számítógép hálózatának neve új sorban legyen. Például:
leállítás -r -m \\ DELL-PC1 -t -01
leállítás -r -m \\ SURFACEPRO -t -01
leállítás -r -m \\ Gépnév -t -01
Módosíthatja a kapcsolókat attól függően, hogy újra kell indítani ( -r) vagy leállítani ( -s). Mentse el a fájlt a .bat kiterjesztéssel az asztalon, például shutdownrestart.bat
Ez az! Miután elsajátította a távoli leállításokat, feltétlenül tekintse meg Wake on LAN cikkünket . Kiválóan alkalmas olyan helyzetekben, amikor fel kell ébresztenie egy gépet az erőforrásokhoz való hozzáféréshez.
Írj egy sort a megjegyzésekbe, és tudasd velünk, hogyan sikerült. Ez némi próbálkozást és hibát követett el, hogy megbízhatóan működjön, ezért érdekel, hogy ezek az utasítások zökkenőmentesen működnek-e.
![Hogyan lehet élő közvetítést menteni a Twitch-en? [KIFEJEZETT] Hogyan lehet élő közvetítést menteni a Twitch-en? [KIFEJEZETT]](https://img2.luckytemplates.com/resources1/c42/image-1230-1001202641171.png)
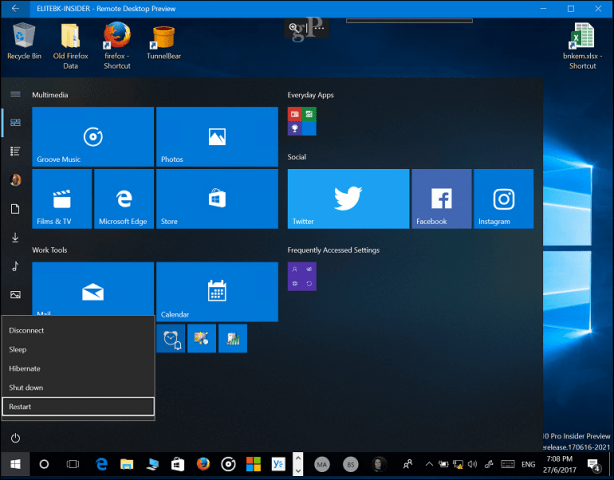
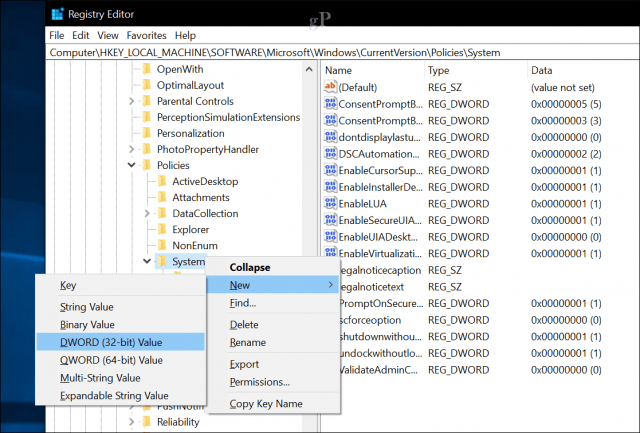

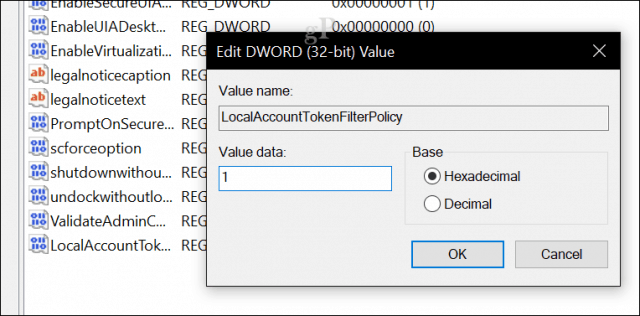
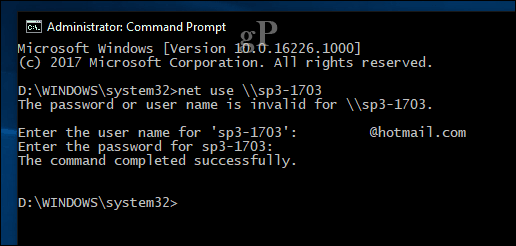
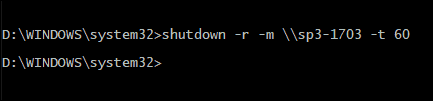
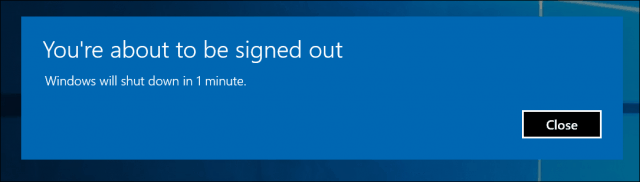
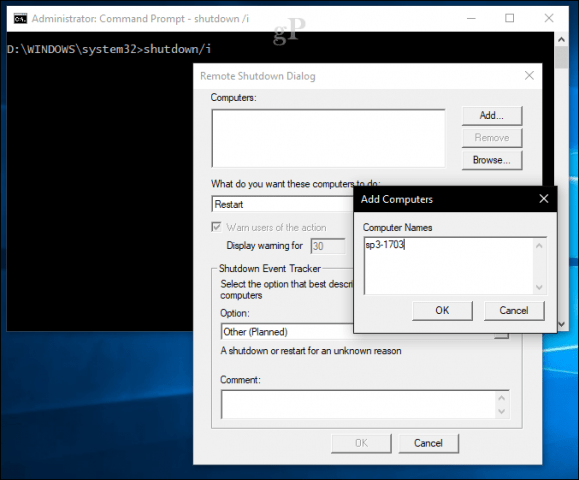


![[JAVÍTOTT] „A Windows előkészítése, ne kapcsolja ki a számítógépet” a Windows 10 rendszerben [JAVÍTOTT] „A Windows előkészítése, ne kapcsolja ki a számítógépet” a Windows 10 rendszerben](https://img2.luckytemplates.com/resources1/images2/image-6081-0408150858027.png)

![Rocket League Runtime Error javítása [lépésről lépésre] Rocket League Runtime Error javítása [lépésről lépésre]](https://img2.luckytemplates.com/resources1/images2/image-1783-0408150614929.png)



