
Ha azt szeretné, hogy táblagépe vagy telefonja tartalma megjelenjen a tévéjén, akkor kipróbálhatja a képernyőtükrözést .
Ez a képernyőtükrözés funkció lehetővé teszi a telefon vagy a Windows képernyőjének átmásolását vagy tükrözését a TV képernyőjére. Lehetővé teszi videók, zene, fényképek, weboldalak stb. küldését Roku-nak.
A képernyőtükrözés használatához először meg kell szerveznie és engedélyeznie kell a funkciókat Windows vagy Android eszközén , majd kérnie kell a kapcsolatot a Roku eszközzel . Miután csatlakoztatta, láthatja az eszköz képernyőjét.
Azonban minden alkalommal, amikor a dolgok nem működnek ilyen zökkenőmentesen. Sok Windows 10-felhasználó arról számol be, hogy nem tudja párosítani a Roku-t tükrözéshez , és hibát lát.
Ha Ön azon felhasználók közé tartozik, akik a Windows 10 Roku képernyőtükrözés nem működő problémájával küzdenek, akkor olvassa el ezt a cikket, hogy megtalálja a Roku és a Windows-eszköz csatlakoztatásának megoldásait.
Mi az oka annak, hogy a képernyőtükrözés nem működik a Windows 10 rendszeren?
Ezt a Windows 10 Roku képernyőtükrözési nem működő problémát különböző fórumokon és annak javítási megoldásában tárgyalták.
Kiderült, hogy számos lehetséges oka lehet a képernyőtükrözés problémájának. Vessen egy pillantást rájuk:
- Elavult Miracast illesztőprogram – Sok esetben ez a hiba akkor fordul elő, amikor a számítógép olyan képernyőtükrözési technológiát próbál használni, amely nem kompatibilis az illesztőprogram verziójával.
- A Roku eszköz beragadt a bizonytalan állapotba – A Windows 10 Roku képernyőtükrözésének nem megfelelő másik lehetséges oka az, hogy a Roku eszköz bizonytalan állapotban elakad, és az operációs rendszer függőben lévőnek tekinti.
A Windows 10 rendszeren nem működő Roku képernyőtükrözés javítása
Nos, kevés olyan megoldás van, amely segít megoldani a Windows 10 képernyőtükrözésének nem megfelelő működését , és tovább csatlakoztathatja a Roku-t a tükrözéshez.
1. megoldás: Frissítse a Windows rendszert a legújabb verzióra
A Windows frissítése a jelenlegi verzióra segíthet a Windows 10 Roku képernyőtükrözés nem működő problémájának megoldásában.
A Windows frissítéséhez kövesse az alábbi lépéseket:
- Nyomja meg a Windows + R billentyűket a futtatási mező megnyitásához
- Írja be az ' ms-settings:windowsupdate ' parancsot, és kattintson az OK gombra

- Elindul a Windows Update opció, amely a beállításokban található
- Kattintson a Frissítések keresése lehetőségre a Windows frissítés alatt
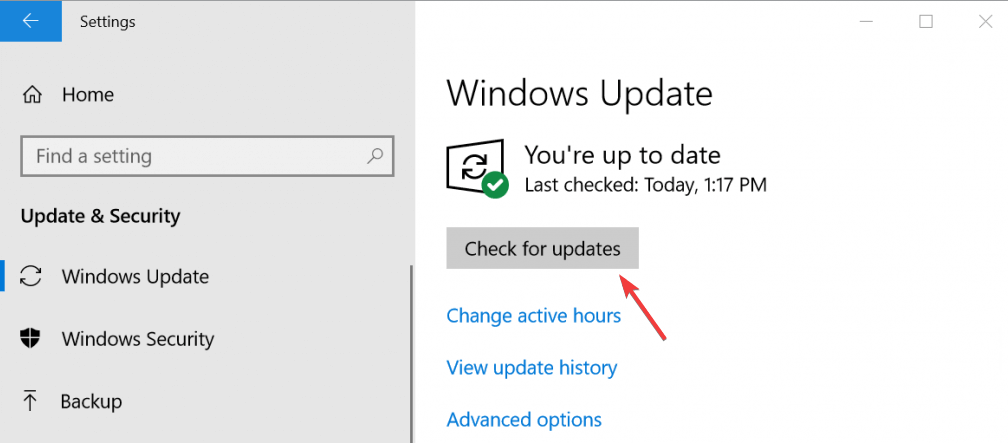
- Ha valamelyik frissítés elérhető, az megjelenik a képernyőn
- Kövesse a képernyőn megjelenő utasításokat
- A frissítési folyamat befejezése után indítsa újra a rendszert
Most ellenőrizze, hogy a Roku képernyőtükrözése, amely nem működik a Windows 10 rendszeren, megoldódott-e vagy sem.
2. megoldás: Távolítsa el a Roku-t a párosított eszközök listájáról
Próbálja meg eltávolítani a Roku-t a párosított eszközök listájáról, majd adja hozzá újra. Ez segíthet a Roku csatlakoztatásában a tükrözéshez a Windows 10 rendszerben.
Kövesse az alábbi lépéseket a Roku párosított eszközök listájáról való eltávolításához:
- Nyomja meg a Windows + R billentyűket a futtatási mező megnyitásához
- Írja be az „ ms-settings:connectedevices ” parancsot, és kattintson az OK gombra
- Az összes párosított eszköz megjelenik az asztalon
- Lépjen a Bluetooth és egyéb eszközök opcióra, és kattintson az Egyéb eszközök elemre

- Keresse meg a Roku eszközt , és kattintson rá
- Kattintson az Eszköz eltávolítása opcióra.
- A Roku eszköz törlése után egy előugró menü nyílik meg
- Most kattintson a felső oldalon a Bluetooth vagy más eszközök hozzáadása elemre
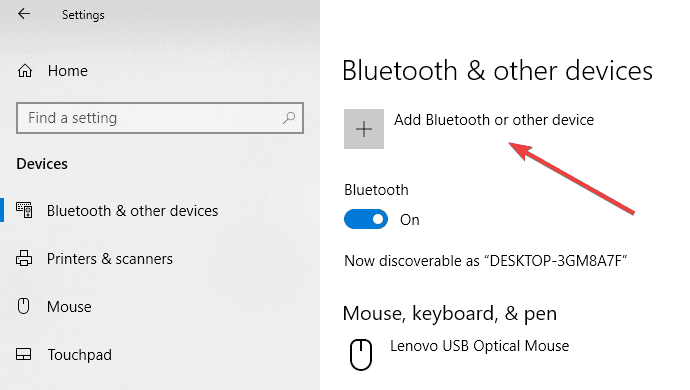
- Válassza ki a Vezeték nélküli kijelzőt vagy dokkolót
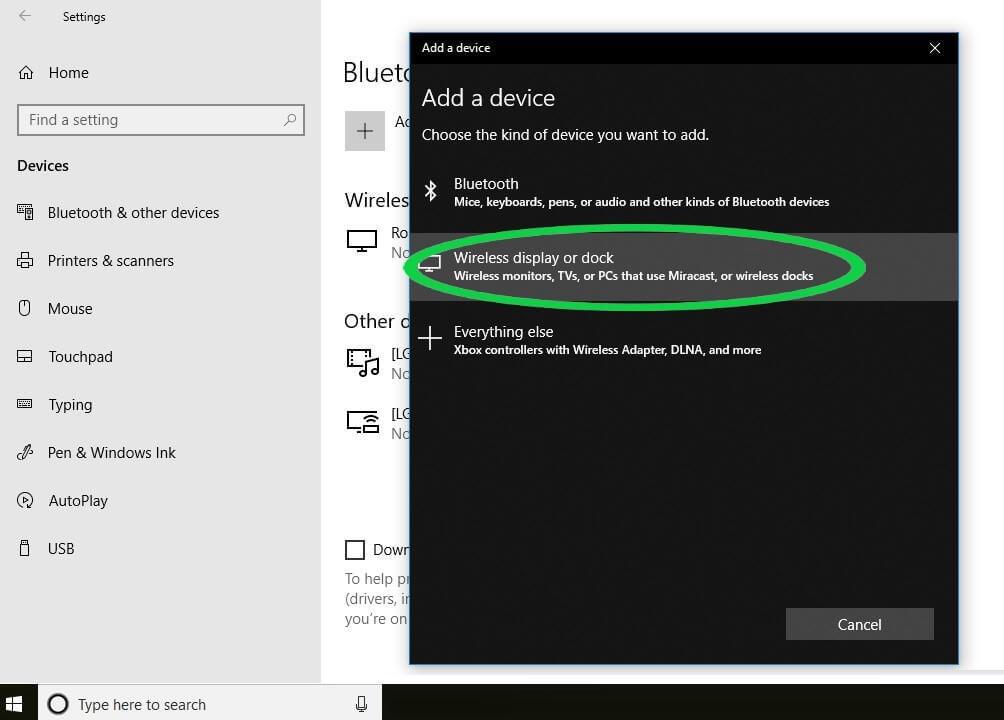
- Várja meg, amíg a Roku eszköz megjelenik a képernyőn.
- Kövesse a képernyőn megjelenő utasításokat, és indítsa újra a számítógépet
A fenti lépések végrehajtása után ellenőrizze, hogy a Windows 10 Roku képernyőtükrözés nem működő problémája megoldódott-e vagy sem.
3. megoldás: Frissítse a vezeték nélküli hálózati illesztőprogramot
Íme egy másik megoldás a Roku képernyőtükrözésének megoldására, amely a Windows 10 rendszerben nem működik. Próbálja meg frissíteni a vezeték nélküli hálózati illesztőprogramot a képernyőtükrözés javításához.
Kövesse a lépéseket a vezeték nélküli hálózati illesztőprogram frissítéséhez:
- Nyomja meg a Windows + R billentyűket a futtatási mező megnyitásához
- Írja be a devmgmt parancsot. msc , és kattintson az OK gombra az eszközkezelő megnyitásához
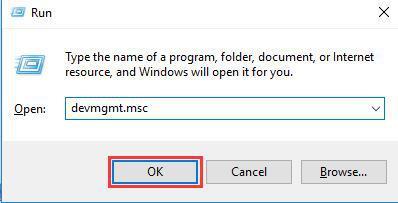
- Megjelenik a Felhasználói fiókok felügyelete menü, kattintson az Igen gombra
- Az Eszközkezelő opció alatt kattintson a Hálózati adapterek lehetőségre, és bontsa ki
- Kattintson jobb gombbal a Vezeték nélküli hálózati adapterek elemre .
- Válassza a Tulajdonságok lehetőséget

- A Tulajdonságok menüben kattintson az Illesztőprogram elemre
- Kattintson az Illesztőprogram frissítése elemre .
- Kattintson az Automatikus keresés lehetőségre a frissített illesztőprogramért
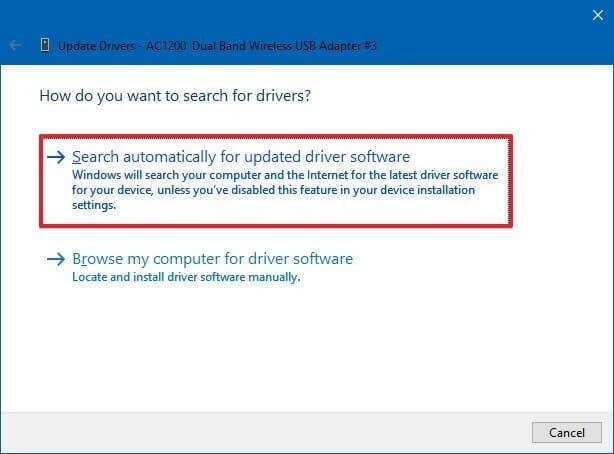
- Várja meg, amíg a szkennelési folyamat befejeződik.
- Most kövesse az utasításokat az illesztőprogram frissített verziójának telepítéséhez.
- Indítsa újra a számítógépet, és próbálja meg újra csatlakoztatni a Roku eszközt a tükrözéshez.
Ezúttal nem fog szembesülni a Roku képernyőtükrözés nem működő hibájával a Windows 10 rendszerben.
Ha nem tudja manuálisan frissíteni az illesztőprogramot, próbálkozzon a Driver Easy programmal. Ez nemcsak az illesztőprogramokat automatikusan frissíti, hanem az összes illesztőprogramhoz kapcsolódó problémát is megold.
Az illesztőprogram egyszerű frissítése az illesztőprogramok automatikus frissítéséhez
Tehát ezek voltak a javítások a Windows 10 Roku képernyőtükrözés nem működő hibájának megoldására .
Ha azonban nem tudja, hogyan tükrözze a Windows 10-et Roku-ra , kövesse az alábbi lépéseket a Roku tükrözéséhez és az eszköz tartalmának a TV képernyőjén való megjelenítéséhez.
Hogyan tükrözhetem a Windows 10-et Roku-ra?
A képernyőtükrözés folyamata a Windows 10-ről a Roku-ra nagyon egyszerű, csak néhány percre van szüksége. A folyamat megkezdése előtt azonban engedélyeznie kell a képernyőtükrözést a Roku eszközön.
A következőképpen engedélyezheti:
- Kattintson a Kezdőlap gombra a Roku távirányítón
- Válassza ki a beállításokat
- Most válassza ki a képernyő tükrözését az opció engedélyezéséhez.
Kész.
Kövesse a Windows 10-es eszköz tükrözéséhez szükséges lépéseket:
- Indítsa el az Akcióközpontot
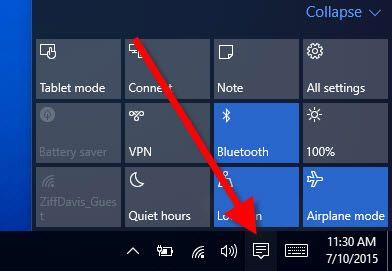
- Ez egyszerűen megtehető a jobb alsó sarokra kattintva
- Válassza a csatlakozási lehetőséget a Műveletközpont alatt
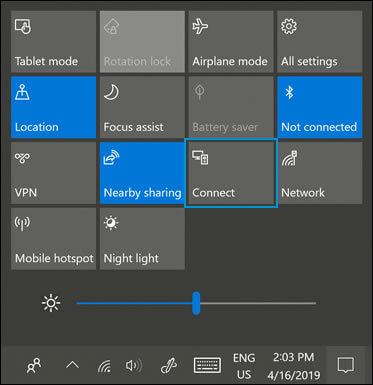
- A képernyőn megjelenik a vezeték nélküli eszközök listája
- Kattintson a Roku eszközre , majd kövesse a képernyőn megjelenő utasításokat
A fenti lépések a Roku eszközhöz vezetnek, hogy megjelenítse a tartalmat a TV-n, ahol a következő lehetőségek közül kell választania:
- Mindig fogadd el
- Elfogad
- Figyelmen kívül hagyni
- Mindig figyelmen kívül hagyja
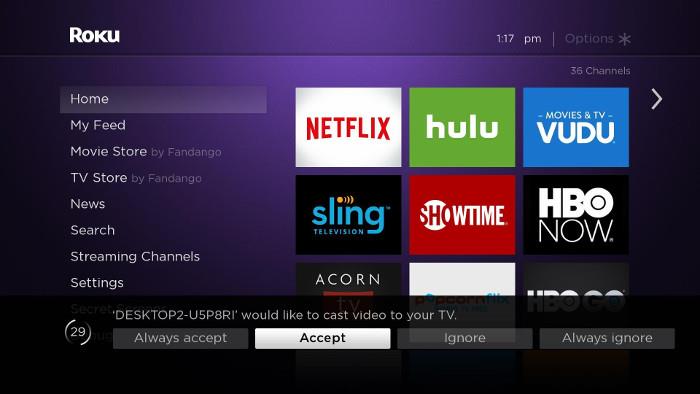
A fenti pontok az engedélyező és blokkolt eszközök listája. Ezeket igénye szerint tovább módosíthatja. Kövesse a lépéseket a know-how eléréséhez:
- Kattintson a Kezdőlap gombra a Roku távirányítón
- Válassza ki a beállítások> rendszert
Itt a képernyőtükrözés mód lehetővé teszi, hogy beavatkozzon a képernyőn megjelenő beállításokba, és módosítsa az eszköz engedélyezési és blokkolási beállításait.
Következtetés
Ez az.
Ezek voltak a megoldások a Windows 10 Roku képernyőtükrözés nem működő hibájának elhárítására . Azt is megemlítettem, hogyan lehet tükrözni a Windows 10-et Roku-ba, ha bármelyik felhasználó nem tud róla.
Óvatosan hajtsa végre a megoldásokat a Roku csatlakoztatásához, és élvezze a képernyőtükrözést.
Ettől eltekintve, ha azt tapasztalja, hogy a Windows teljesítménye alacsony vagy lassú, akkor ellenőrizze a rendszert a PC Repair Tool segítségével , hogy a rendszer újszerű működést biztosítson az összes hiba eltávolításával.
Remélem tetszett ez a cikk, és segített minden kérdésed megoldásában.
![Hogyan lehet élő közvetítést menteni a Twitch-en? [KIFEJEZETT] Hogyan lehet élő közvetítést menteni a Twitch-en? [KIFEJEZETT]](https://img2.luckytemplates.com/resources1/c42/image-1230-1001202641171.png)


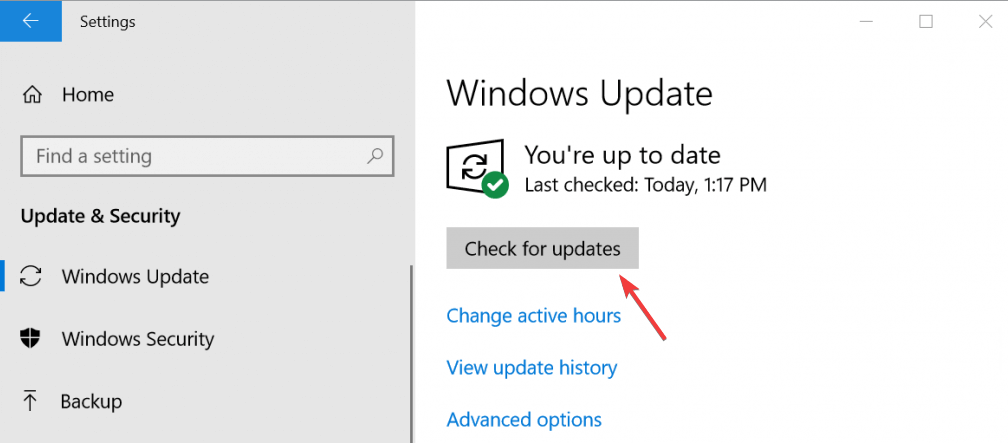

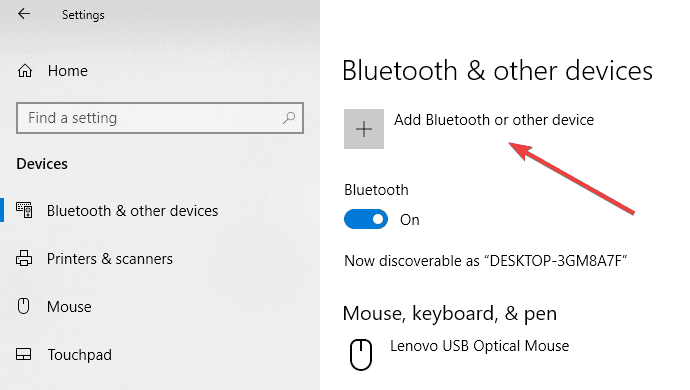
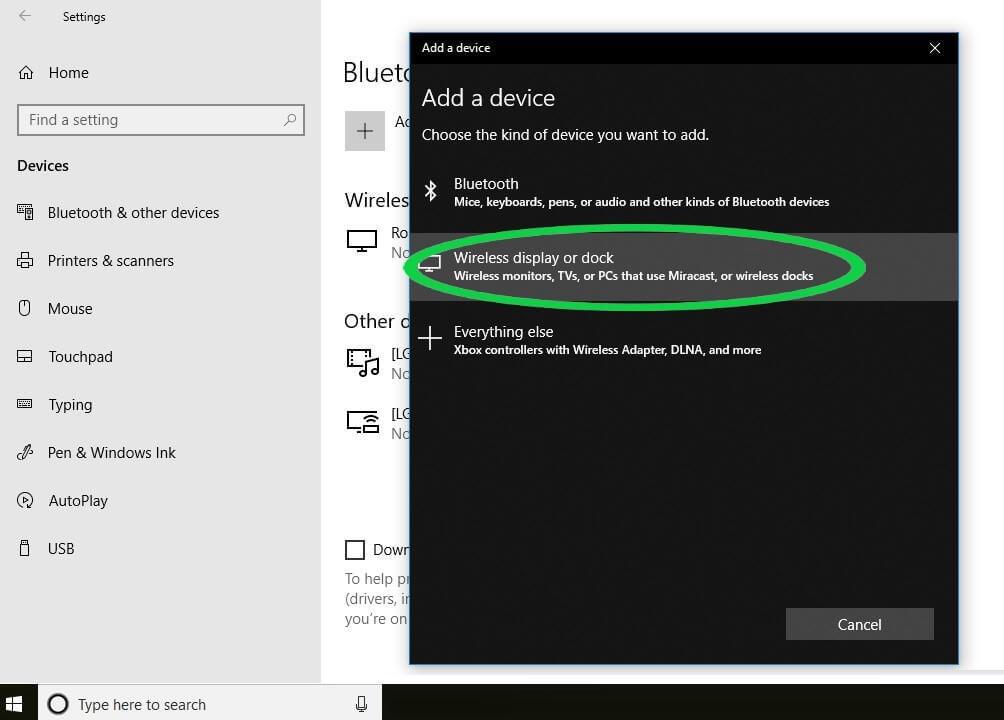
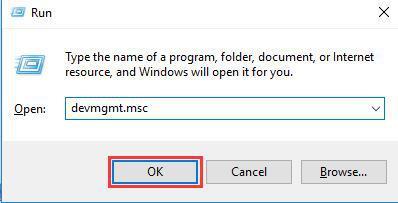

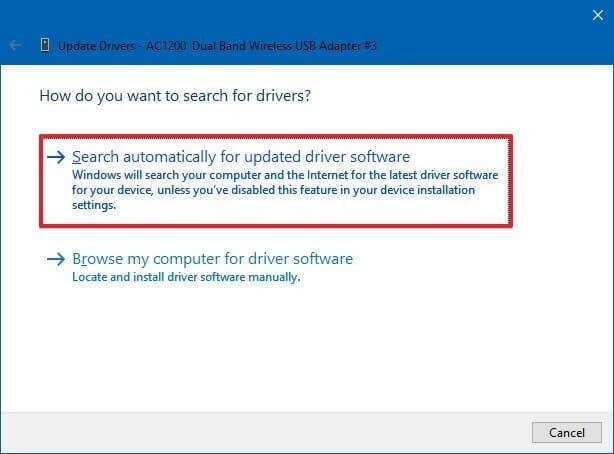
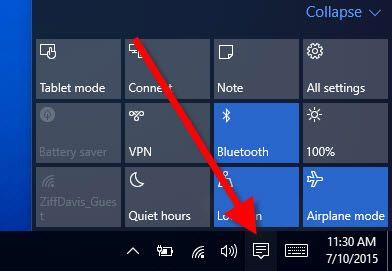
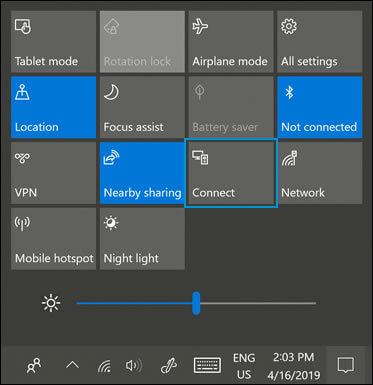
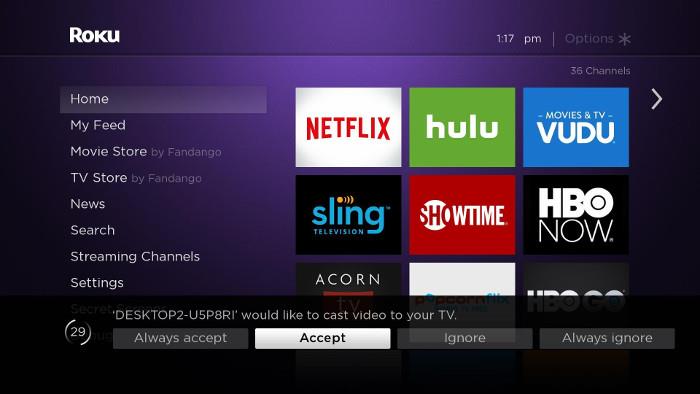


![[JAVÍTOTT] „A Windows előkészítése, ne kapcsolja ki a számítógépet” a Windows 10 rendszerben [JAVÍTOTT] „A Windows előkészítése, ne kapcsolja ki a számítógépet” a Windows 10 rendszerben](https://img2.luckytemplates.com/resources1/images2/image-6081-0408150858027.png)

![Rocket League Runtime Error javítása [lépésről lépésre] Rocket League Runtime Error javítása [lépésről lépésre]](https://img2.luckytemplates.com/resources1/images2/image-1783-0408150614929.png)



