A Windows 10 nem teszi lehetővé a bejelentkezést, még akkor sem, ha helyesen adta meg a PIN-kódot. Az alábbiakban bemutatjuk a Windows 10 PIN-kód megadásának hiányából eredő hiba legegyszerűbb módját.

A Windows Hello PIN-kód rendkívül egyszerűvé teszi a felhasználói fiókokba való bejelentkezést. Problémák léphetnek fel azonban, ha helytelenül adta meg a Windows PIN-kódot, még akkor is, ha helyesen írta be.
Ez a hiba főleg akkor fordul elő, ha az Ngc mappa sérült. Bizonyos esetekben azonban alaposabb hibaelhárítási lépéseket kell tennie. Az alábbiakban bemutatjuk a Windows 10 nem működő PIN-kódja hiba kijavításának módjait.
Győződjön meg arról, hogy nem adta meg rossz PIN-kódot
Ez a hiba gyakran akkor fordul elő, ha rossz PIN-kódot ad meg. Ennek a lehetőségnek a kiküszöböléséhez állítsa vissza újra a PIN-kódot.
A PIN-kód visszaállításához számítógépének stabil internethálózathoz kell csatlakoznia. Tehát kapcsolja be a számítógépet, és ellenőrizze, hogy csatlakozik-e az internethez. A PIN-kód visszaállításához lépjen a profil bejelentkezési oldalára, és kattintson az Elfelejtettem a PIN-kódom lehetőségre .
PIN-kódját visszaállíthatja úgy, hogy hitelesíti személyazonosságát Microsoft-fiókja jelszavával, vagy másik bejelentkezési nevet választ a Kód küldése e-mail címére lehetőségre kattintva.
Ha a következő lehetőségre kattint, írja be az e-mailben kapott kódot, majd kattintson a Folytatás gombra . A Windows az új PIN-kód megadására irányítja, tehát töltse ki, erősítse meg újra, majd kattintson az OK gombra .
Indítsa újra a számítógépet, adjon meg új PIN-kódot a bejelentkezési képernyőn, és próbáljon meg újra bejelentkezni. Ha sikerült, korábban rossz PIN-kódot adott meg.
Ha a PIN-kód a visszaállítás után sem lép érvénybe, és biztos benne, hogy a helyes adatokat adta meg, a probléma az operációs rendszerrel lehet.
Ha mélyebbre szeretne menni, állítsa vissza PIN-kódját, hogy ideiglenesen bejelentkezhessen a számítógépére, vagy használjon más lehetőséget, például Microsoft-fiókja jelszavát.
A fiókjába való bejelentkezés után az első lépés az Ngc mappa törlése.
Törölje az Ngc mappát a Windows rendszeren
A Windows az összes PIN-kóddal kapcsolatos beállítást ebbe a mappába menti, így az operációs rendszer megállapítja, hogy a PIN-kód hibás, ezért törölnie kell ezt a mappát. Az alábbi folyamat törli az összes PIN-kóddal kapcsolatos adatot az operációs rendszerről. Ezután új PIN-kódot állíthat be.
Törölje az Ngc mappát az alábbiak szerint:
1. Jelentkezzen be rendszergazdai fiókjába.
2. Válassza a C: meghajtó > Windows > ServiceProfiles > LocalService > AppData > Helyi > Microsoft menüpontot .
3. Keresse meg az Ngc mappát , kattintson rá jobb gombbal, és nyomja meg a Törlés gombot .
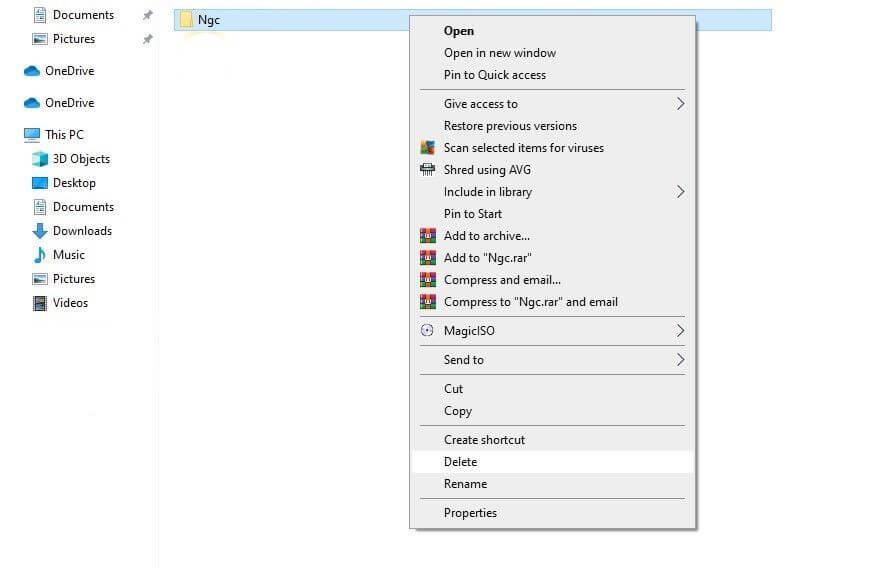
Keresse meg a Beállítások > Fiókok > Bejelentkezési lehetőségek menüpontot, és állítson be új PIN-kódot a régi törlése után. Ezután kattintson a Windows Hello PIN elemre , adjon hozzá új PIN-kódot, és remélhetőleg működni fog az operációs rendszerén.
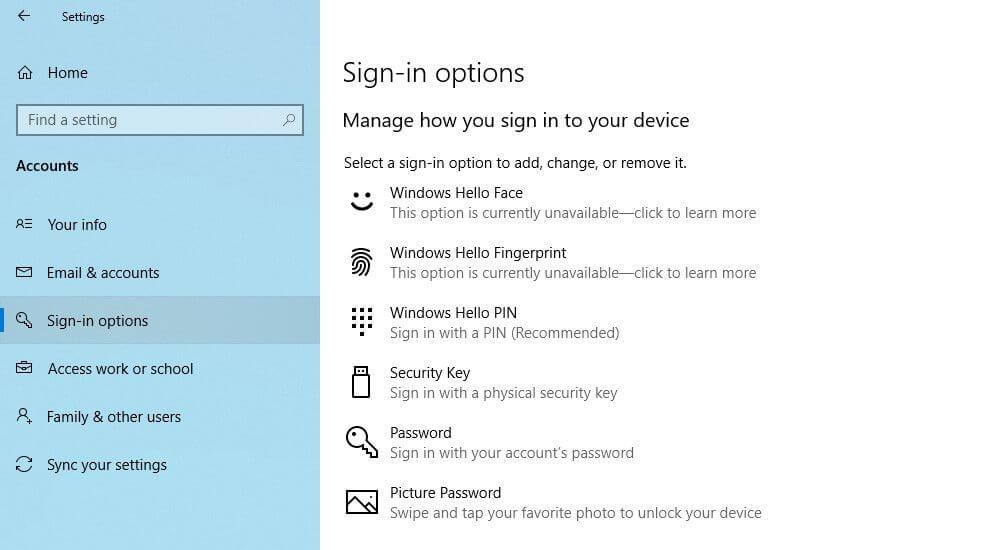
Ha nem, folytassa a Windows 10 akkumulátorhibájának javításának következő módszerével.
Szüntesse meg a felhasználói fiókkal kapcsolatos problémákat
A PIN-kóddal kapcsolatos hibák kijavításakor meg kell szüntetnie bizonyos problémákat a fiókjában. Először ellenőrizze, hogy az ok egy Microsoft-fiókkal kezdődik-e. A legjobb módja a belső fiókra váltás a következőképpen:
1. Nyissa meg a Windows Beállítások alkalmazást .
2. Lépjen a Fiókok menüpontra .
3. Keresse meg az Ön adatait a bal oldalsávon.
4. Kattintson inkább a Bejelentkezés helyi fiókkal lehetőségre .
5. Kattintson a Tovább gombra .
6. Írja be a PIN kódot .
7. Hozzon létre egy helyi fiókot egy felhasználónév és jelszó hozzáadásával.
8. Ezután kattintson a Tovább gombra .
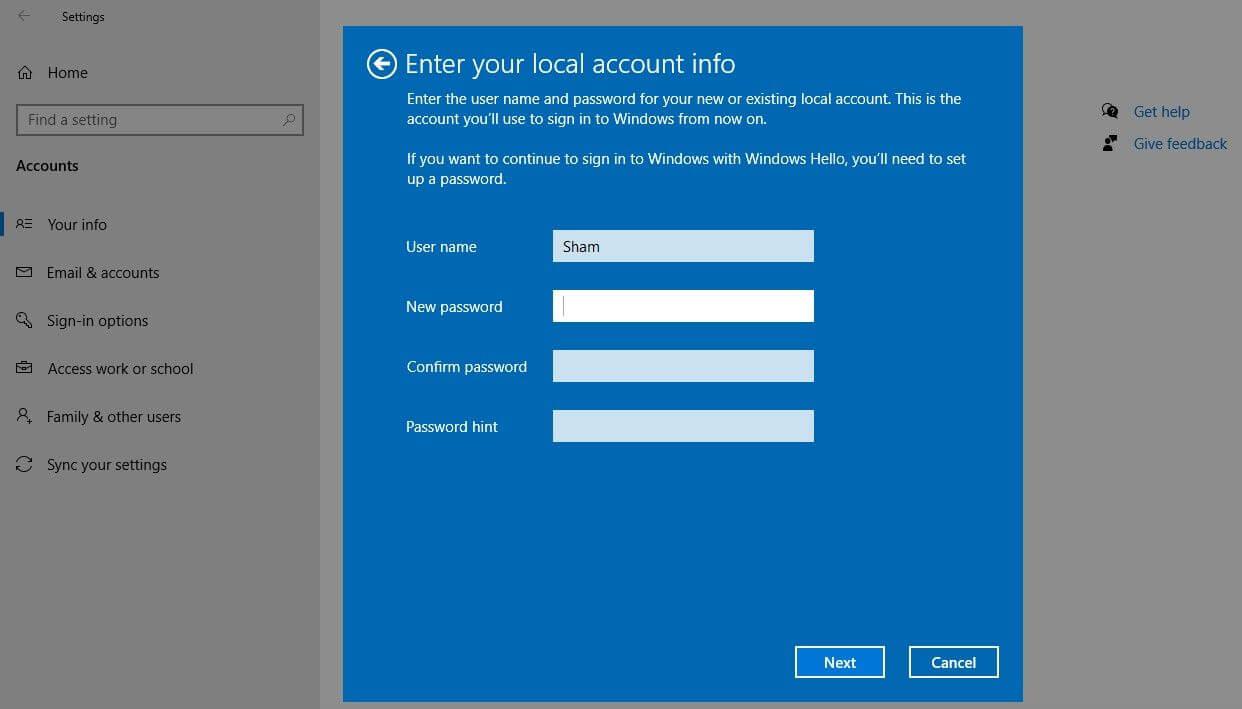
9. Kattintson a Kijelentkezés és befejezés gombra .
A fenti lépések követésével visszatér a bejelentkezési képernyőre. Írja be újra a PIN-kódot a működés megerősítéséhez. Ha igen, akkor a Microsoft-fiók okozza a Win 10 PIN-kódját. Kérjük, hozzon létre egy másik fiókot.
Ha az ok a Microsoft felhasználói fiókjából ered, másolja át a fájlt az új fiókba, és váltson annak használatára.
Ha a Win 10 PIN-kód nem működik a fiókban, folytassa a következő lépéssel.
Módosítsa a PIN bejelentkezési beállításokat a Csoportházirend-szerkesztőben
Ha a PIN bejelentkezési beállítás le van tiltva a Csoportházirend-szerkesztőben, a PIN-kód nem fog működni. Ezért ellenőrizze, hogy nem okoz-e bejelentkezési problémákat.
A Windows egyes verziói azonban nem rendelkeznek ezzel a funkcióval. Ha a használt számítógép ugyanaz, hagyja ki ezt a lépést.
A beállítások módosítása a Csoportházirend-szerkesztőben:
- Keresse meg a Futtatás alkalmazást a keresősávban.
- Írja be a gpedit.msc parancsot , és kattintson az OK gombra .
- Lépjen a Felügyeleti sablonok > Rendszer > Bejelentkezés menüpontra .
- A jobb oldali panelen keresse meg és kattintson duplán a Kényelmi PIN-bejelentkezési beállítás bekapcsolása elemre .
- Jelölje be az Engedélyezve > Alkalmaz > OK lehetőséget .
Ha a fenti beállítás engedélyezve van, folytassa a következő lépéssel.
Frissítse vagy frissítse az operációs rendszer verzióját
A Microsoft súgója szerint az egyik ok, amiért a PIN-kód nem működik Windows rendszeren, a frissítéseknek köszönhető. Ha emlékszik arra, hogy nemrég frissítette a rendszert, frissítenie kell a Windows verzióját.
Ha nem frissítették, az ok lehet a régi operációs rendszer. Jelenleg kérjük, frissítse a Windows rendszert az alábbiak szerint:
- Nyissa meg a Windows Beállítások alkalmazást .
- Lépjen a Frissítés és biztonság elemre .
- Keresse meg a Windows Update elemet a bal oldalsávon.
- Kattintson a Frissítések keresése elemre .
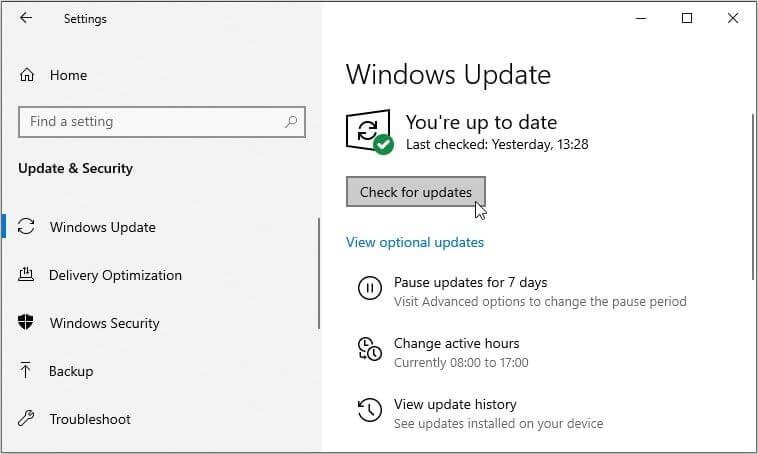
A Windows automatikusan ellenőrzi az új frissítéseket. A frissítési folyamat befejezése után próbáljon meg újra bejelentkezni PIN-kódjával.
Ha a fenti módszerek mindegyikét alkalmazta a Windows 10 PIN-hibáinak kijavítására, és a probléma továbbra sem oldódott meg, fontolja meg a számítógép visszaállítását arra az időpontra, amikor a PIN-kód korábban stabilan működött. Ha ez nem lehetséges, az utolsó megoldás a számítógép gyári beállításainak visszaállítása.
Reméljük, hogy a cikk hasznos az Ön számára.
![Hogyan lehet élő közvetítést menteni a Twitch-en? [KIFEJEZETT] Hogyan lehet élő közvetítést menteni a Twitch-en? [KIFEJEZETT]](https://img2.luckytemplates.com/resources1/c42/image-1230-1001202641171.png)

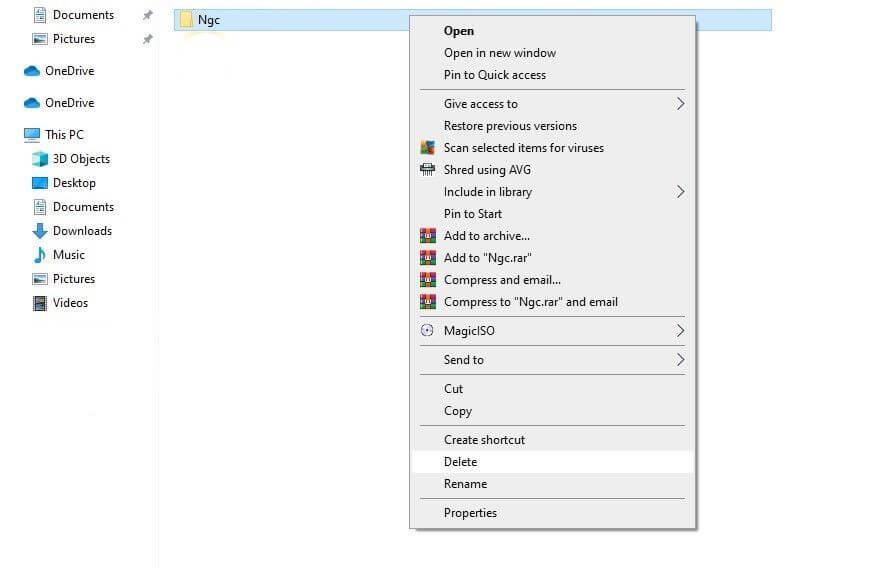
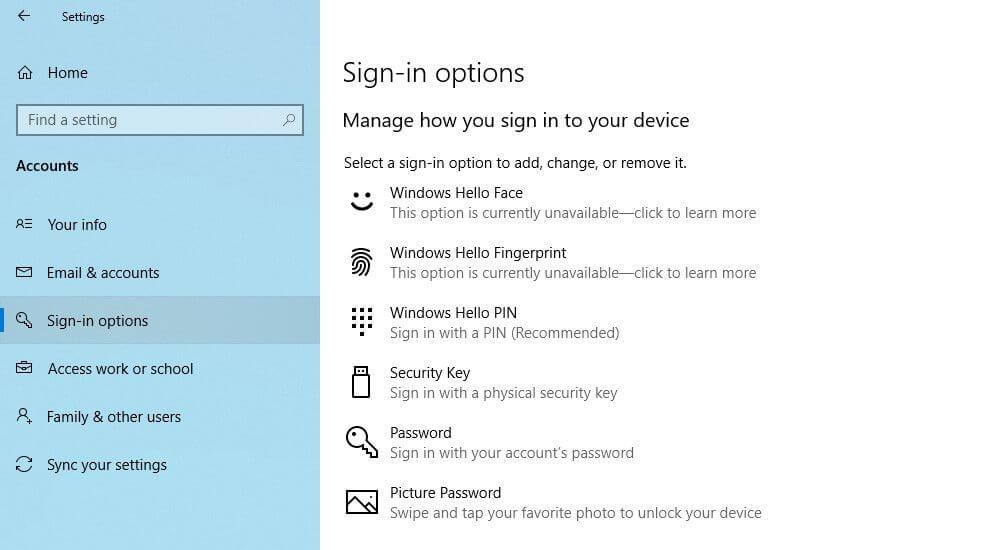
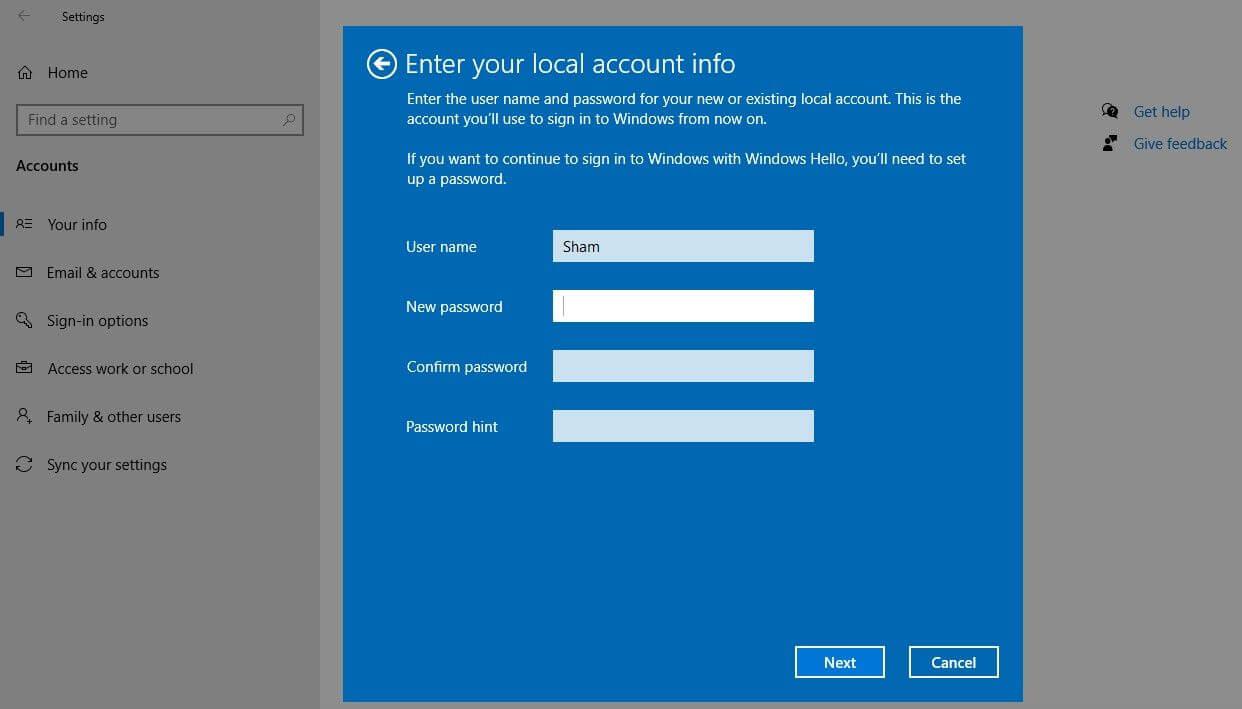
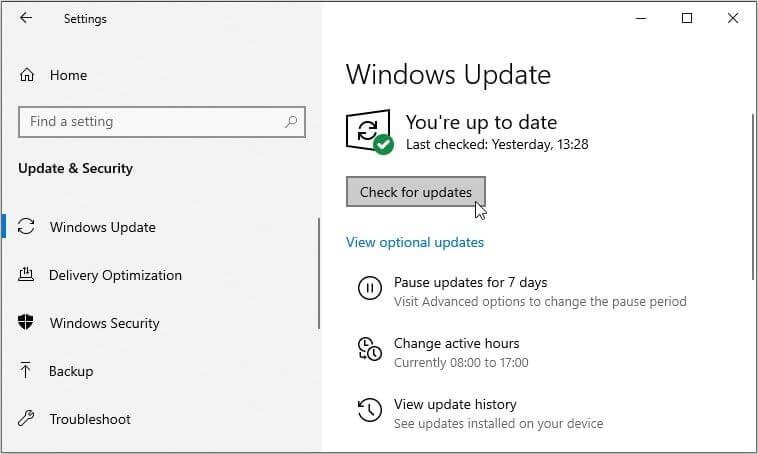


![[JAVÍTOTT] „A Windows előkészítése, ne kapcsolja ki a számítógépet” a Windows 10 rendszerben [JAVÍTOTT] „A Windows előkészítése, ne kapcsolja ki a számítógépet” a Windows 10 rendszerben](https://img2.luckytemplates.com/resources1/images2/image-6081-0408150858027.png)

![Rocket League Runtime Error javítása [lépésről lépésre] Rocket League Runtime Error javítása [lépésről lépésre]](https://img2.luckytemplates.com/resources1/images2/image-1783-0408150614929.png)



