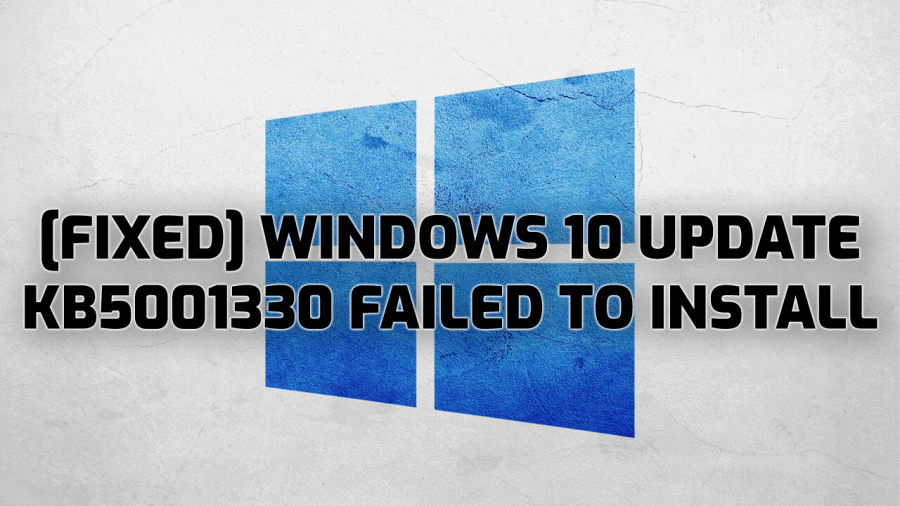
A Windows 10 KB5001330 frissítés telepítése sikertelen? Nem tudja frissíteni Windows 10 számítógépét a legújabb összesített frissítéssel? Semmi gond!! Itt találhat megoldásokat a frissítési probléma megszüntetésére Windows rendszerű számítógépén.
A Microsoft a közelmúltban kiadta a KB5001330 számú összesített frissítést a Windows 10 felhasználók számára. Ez a frissítés a Windows 20H2 vagy 2004 verziót futtató eszközökhöz jelent meg .
A frissítés bevezetésének célja a hibák kijavítása és a biztonság javítása a harmadik féltől származó alkalmazások által létrehozott biztonsági rések megerősítése érdekében,
Vannak azonban olyan felhasználók, akik a problémát tapasztalják, miközben számítógépüket a KB5001330 kódra frissítik .
E felhasználók szerint a KB5001330 számú Windows-frissítés telepítése sikertelen volt , számos hiba, például 0x80070002 vagy 0x80070003 , 0x8000ffff , 0x800f0826, 0xc1900403 stb.
Tehát, ha a Windows 10 KB5001330 frissítés letöltési problémája is elakadt , akkor a probléma megoldásához kövesse az alábbi megoldásokat. Mielőtt azonban áttérne a javításokra, tekintse át gyorsan a probléma okait.
Miért nem sikerül a KB5001330 frissítés telepítése Windows 10 rendszeren?
Az alábbiakban felsoroljuk azokat a lehetséges okokat, amelyek miatt a KB5001330 összegű frissítés nem sikerült telepíteni a Windows 10 20H2 vagy 2004-es verziójára :
- Sérült Windows rendszerfájlok
- Sérült/sérült Windows frissítési összetevők
- Problémák a Windows frissítési szolgáltatásaival
- Ha a rendszer biztonsági szoftvere blokkolja a Windows frissítését
- A háttérszolgáltatások problémákat okoznak az új frissítések letöltése közben
A Windows 10 KB5001330 frissítés telepítése sikertelen javítása?
Tartalomjegyzék
1. megoldás: Futtassa a Windows Update hibaelhárítót
Amint azt már annyi korábbi cikkben tárgyaltam, a Windows Update hibaelhárító futtatása a legjobb módja a frissítési hibák megoldásának. Ez azért van így, mert megkeresi azokat a lehetséges problémákat, amelyek a frissítési hibát okozhatják, és automatikusan kijavítja.
Tehát azt javaslom, hogy először futtassa ezt az eszközt, mivel ez javítja a gyakori Windows frissítési problémákat. Az eszköz futtatásához kövesse az alábbi lépéseket:
- Nyomja meg a Windows + I billentyűket , majd kattintson a Frissítés és biztonság elemre .
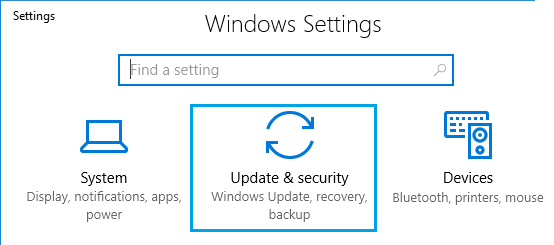
- Kattintson az ablak bal oldalán található Hibaelhárítás fülre.
- Lépjen a Windows Update részhez.
- Kattintson a Hibaelhárító futtatása gombra.
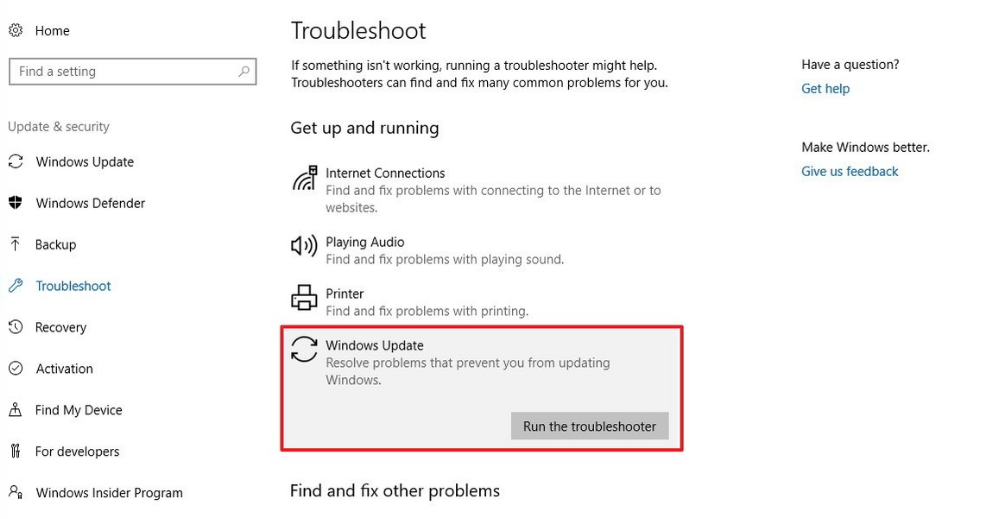
- Most az eszköz átvizsgálja a számítógépét, hogy megtudja, milyen problémák okozzák a frissítési problémát a Windows rendszeren.
- A szkennelés befejezése után ellenőrizze, hogy az eszköz nem talált-e hibát. Ha igen, kövesse a képernyőn megjelenő utasításokat a probléma megoldásához.
- Az összes szükséges művelet elvégzése után ellenőrizze, hogy a Windows 10 KB5001330 frissítés telepítése sikertelen hibája megoldódott-e vagy sem.
2. megoldás: Törölje a Windows Update fájlokat
A Windows frissítési fájlok elengedhetetlenek az operációs rendszer frissítéséhez. Néha azonban bizonyos okok miatt ezek a fájlok problémákat okoznak, és a Windows 10 KB5001330 kumulatív frissítése nem telepíthető .
De ez nem nagy probléma, mivel a problémás fájlok törlésével megoldhatja a problémát. Itt fogom elmagyarázni, mit kell tenned:
- Nyomja meg együtt a Win + R billentyűket a Futtatás ablak megnyitásához .
- Írja be a Services.msc parancsot a szövegmezőbe, és kattintson az OK gombra.
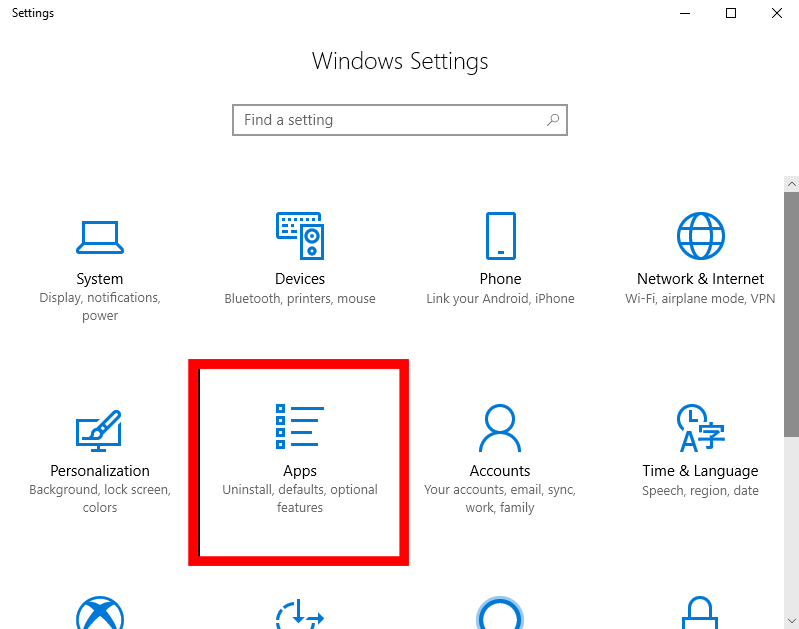
- A Szolgáltatások ablakban keresse meg a Windows Update szolgáltatást, és kattintson rá jobb gombbal.
- Most válassza a Leállítás opciót.

- Hasonlóképpen állítsa le a Background Intelligent Transfer Service (BITS) szolgáltatást .
- Ezután nyomja meg a Win + E billentyűket , majd navigáljon az alábbi helyre:
C:\Windows\SoftwareDistribution\Download
- Menjen be a Letöltés mappába, és töröljön mindent, de ügyeljen arra, hogy ne törölje a mappát.
- A Letöltés mappa összes fájljának törléséhez nyomja meg a Ctrl + A billentyűket, majd nyomja meg a Del gombot.
- Most ismét nyissa meg a Szolgáltatás ablakot, és indítsa újra a Windows Update & BITS szolgáltatásokat .
3. megoldás: Futtassa az SFC-t és a DISM-keresést
A Windows rendszerfájlok számos teljesítményért felelősek a rendszeren, ezért jól kell működnie. Sajnos néha ezek a rendszerfájlok megsérülnek, sőt hiányoznak a számítógépről, ami több súlyos problémához vezet.
Tehát, ha a Windows 10 nem tudta telepíteni a KB5001330 frissítést , akkor előfordulhat, hogy sérült, vagy hiányzó rendszerfájlok okozhatják a problémát. Ebben a forgatókönyvben a legjobb megoldás az SFC és DISM vizsgálat futtatása.
Az SFC és a DISM a Windows beépített eszköze, amely megkeresi a sérült rendszerfájlokat, és lecseréli azokat egy egészséges másolatra. Ezen eszközök futtatásához a következőket kell tennie:
- Kattintson jobb gombbal a Windows Start gombjára, majd kattintson a Parancssorra (Rendszergazda) .
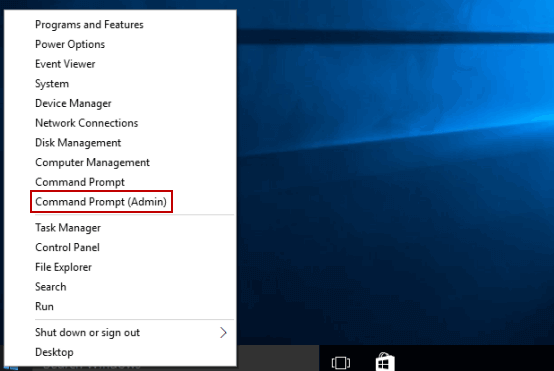
- A parancssorba írja be ezt a parancsot, és nyomja meg az Enter billentyűt a parancs végrehajtásához:
sfc /scannow
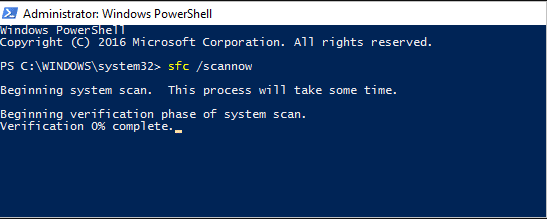
- Most várja meg, amíg a szkennelési folyamat befejeződik.
- Az SFC-vizsgálat befejezése után futtassa a DISM parancsot a Parancssorban . Ehhez írja be a következő parancsot, és nyomja meg az Enter billentyűt:
DISM /Online /Cleanup-Image /RestoreHealth
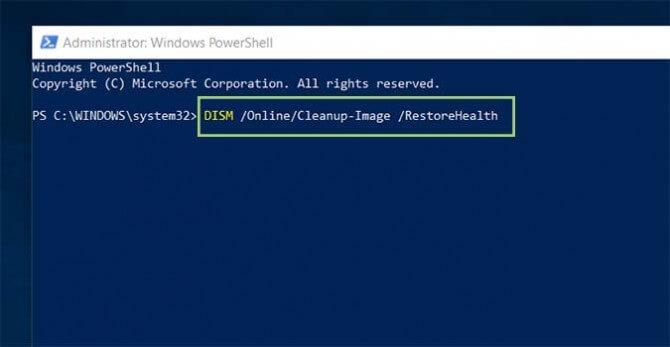
- A folyamat befejezése után indítsa újra a számítógépet.
- Most próbálja meg telepíteni a frissítést.
4. megoldás: Tiltsa le a víruskeresőt/Windows tűzfalat
Mindannyian tudjuk, hogy a víruskereső vagy a Windows tűzfal kulcsfontosságú rendszerünk biztonsága szempontjából. De sajnos ezek a biztonsági eszközök gyakran problémákat okoznak az eszközünkön, mivel blokkolják a jogszerű folyamatokat és szolgáltatásokat is.
Tehát nagy esély van arra, hogy a víruskereső vagy a Windows Defender megakadályozza, hogy a Windows telepítse a legújabb frissítést a számítógépre. Ha ez a helyzet Önnél, akkor nincs más választása, mint a számítógép biztonsági funkcióinak letiltása.
Ha harmadik féltől származó eszközt futtat, kövesse annak kézikönyvét, hogy megtudja, hogyan tilthatja le. Vagy ha nem használ ilyen eszközt, akkor a Windows Defender tűzfalat engedélyeznie kell a számítógépén. Ezért a Windows tűzfal letiltásához kövesse az alábbi lépéseket:
- Írja be a Vezérlőpultot a Windows keresőmezőjébe , majd válassza a Vezérlőpult lehetőséget a keresési eredmények közül.
- Kattintson a Rendszer és biztonság lehetőségre.
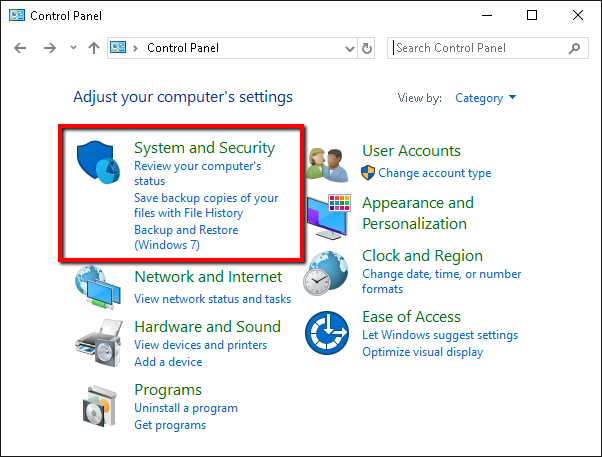
- Ezután lépjen a Windows Defender tűzfalra .
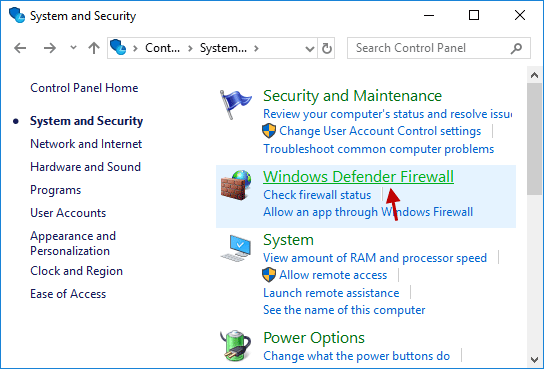
- Válassza a Windows tűzfal be- és kikapcsolása lehetőséget az ablak bal oldali paneljén.
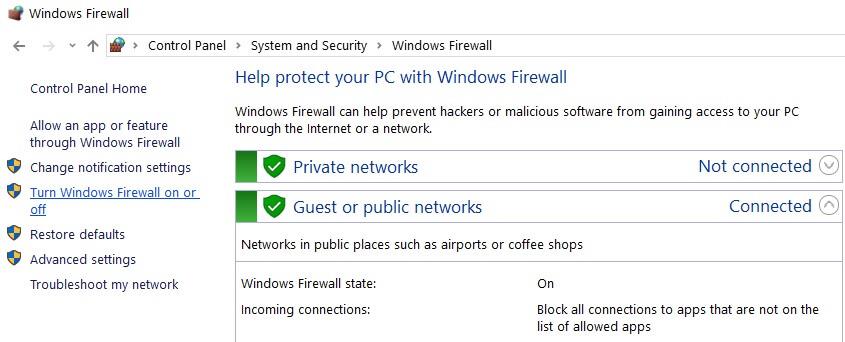
- Válassza a Windows tűzfal kikapcsolása (nem ajánlott) lehetőséget a Privát hálózati beállítások és a Nyilvános hálózati beállítások részben.
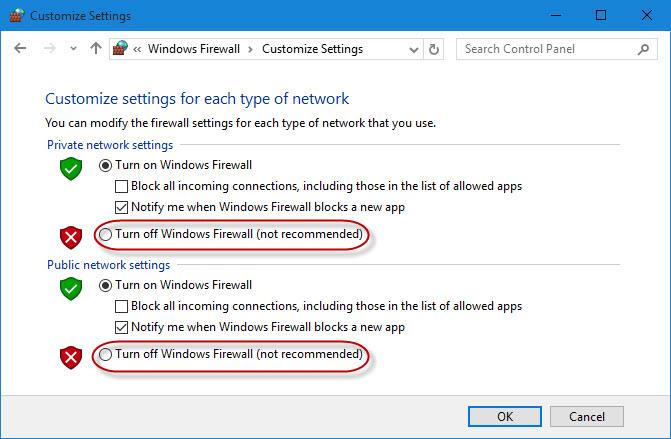
- Kattintson az OK gombra.
- Végül indítsa újra a számítógépet.
5. megoldás: Állítsa vissza a Windows Update összetevőit
Amint azt fentebb tárgyaltuk, a sérült Windows Update összetevők okozzák a legtöbb okot a Windows frissítéssel kapcsolatos problémák és hibák okozására. Ezért a Windows 10 KB5001330 frissítés telepítése sikertelen kijavításához alaphelyzetbe kell állítania ezeket az összetevőket.
A Windows frissítési összetevőinek visszaállítása visszaállítja az összetevőket a normál működési állapotba, és ennek eredményeként frissítheti számítógépét anélkül, hogy ilyen problémákkal szembesülne.
- Kattintson a Windows keresőmezőjére , majd írja be a cmd parancsot.
- Nyissa meg a keresési eredmények között megjelenő Parancssor opciót, és kattintson rá jobb gombbal, majd válassza a Futtatás rendszergazdaként lehetőséget.
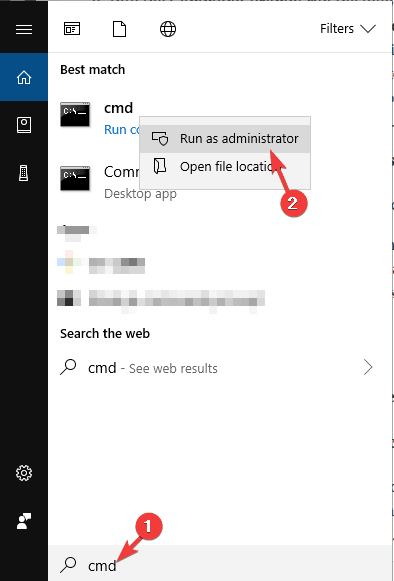
- A Parancssor ablakba írja be ezeket a parancsokat, és ne felejtse el lenyomni az Enter billentyűt minden egyes parancs után:
net stop wuauserv
net stop cryptSvc
net stop bitek
net stop msiserver
Ren C:\WindowsSoftwareDistribution SoftwareDistribution.old
net start wuauserv
net start cryptSvc
net kezdő bitek
net start msiserver
- Az összes fenti parancs végrehajtása után indítsa újra a számítógépet.
6. megoldás: Váltson a Google DNS-re
Észrevette-e valaha, hogy a Windows-frissítés meghiúsult telepítése bizonyos DNS-címek használata miatt fordul elő. Nagyon sok felhasználónak sikerült kijavítania a Windows 10 KB5001330 frissítését, amely nem telepíti a problémát a Google által preferált DNS-cím használatával.
Ha ez a trükk más felhasználóknál bevált, akkor neked is működnie kell. Tehát ehhez kövesse az alábbi lépéseket:
- Nyomja meg a Windows + R billentyűket, írja be az ncpa.cpl parancsot a Futtatás mezőbe, majd nyomja meg az Enter billentyűt.
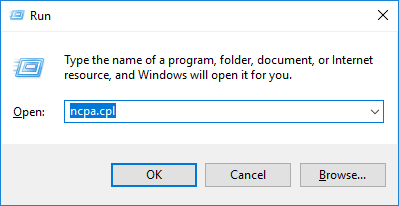
- A Hálózati kapcsolatok ablakban kattintson a jobb gombbal az éppen használt hálózatra, majd válassza a helyi menü Tulajdonságok menüpontját.
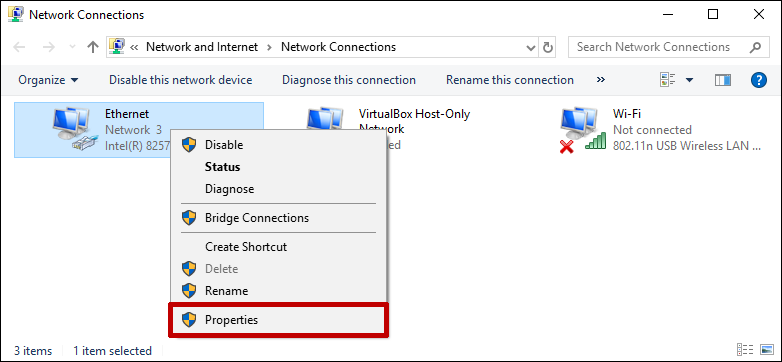
- Válassza ki a listából az Internet Protocol version 4 (TCP/IPv4) opciót, majd kattintson a Műveletek gombra.
- Most állítsa be a preferált DNS-kiszolgálót 8.8.8.8- ra , az alternatív DNS-kiszolgálót pedig 8.8.4.4- re .
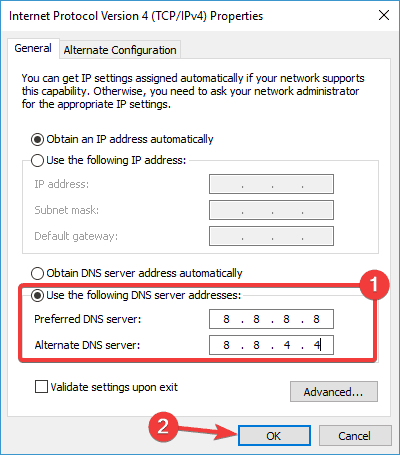
- Kattintson az OK gombra a változtatások mentéséhez.
7. megoldás: Hajtsa végre a tiszta rendszerindítást
Mint mindannyian tudjuk, számos szolgáltatás és program fut a háttérben. Némelyikük fontos, míg mások egyszerűen haszontalanok.
Nem minden indítási és háttérszolgáltatás problémás, de nem tagadhatjuk, hogy némelyikük gyakran ütközik más telepített alkalmazásokkal és programokkal. Ezért gondoskodnia kell arról, hogy az indítási és a háttérben futó programok ne ütközzenek a frissítések telepítésekor.
Ehhez végrehajthatja a tiszta rendszerindítást. Ezzel bezárja az összes nem kívánt indítási és háttérszolgáltatást, és megtudhatja, hogy ez volt-e az oka annak, hogy a frissítés telepítése sikertelen volt. Ezenkívül a Windows 10 minden nehézség nélkül frissül.
- Írja be az msconfig kifejezést a Windows Cortana keresőmezőjébe.
- Kattintson a Rendszerkonfiguráció elemre .
- Lépjen a Szolgáltatások lapra, jelölje be az Összes Microsoft-szolgáltatás elrejtése jelölőnégyzetet, majd kattintson az Összes letiltása gombra.
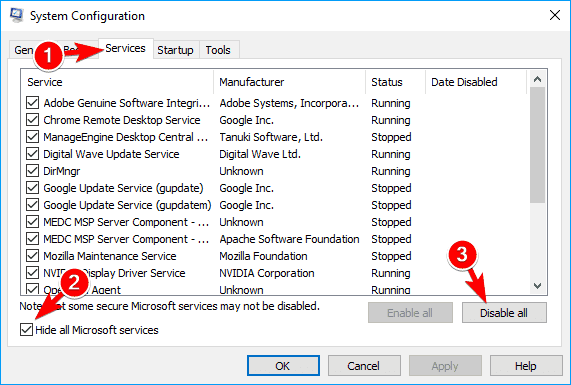
- Lépjen az Indítás fülre.
- Kattintson a Feladatkezelő megnyitása hivatkozásra.
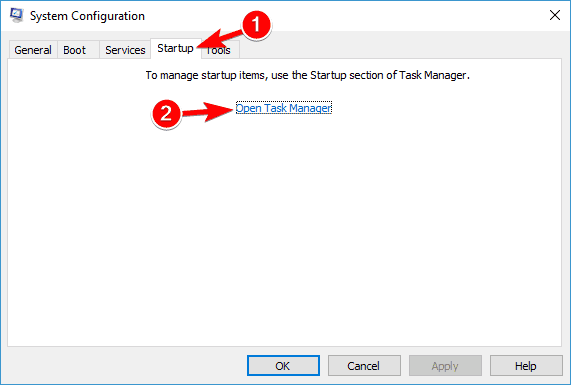
- A Feladatkezelő ablakban kattintson az Indítás fülre.
- Válassza ki az összes felesleges szolgáltatást/programot, és kattintson a Letiltás gombra.
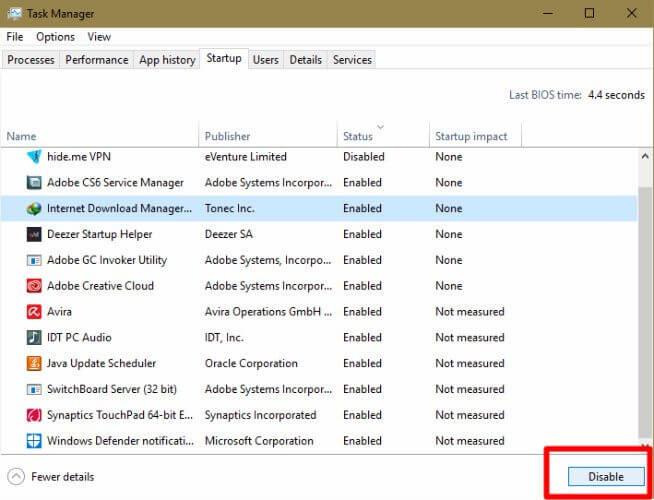
- Zárja be a Feladatkezelő ablakot.
- Lépjen az Indítás fülre a Rendszerkonfiguráció ablakban, és kattintson az OK gombra.
- Most indítsa újra a számítógépet, próbálja meg telepíteni a frissítést, és ellenőrizze, hogy ezzel megoldódott-e a Windows 10 KB5001330 frissítés telepítési problémája.
8. megoldás: Telepítse manuálisan a frissítést
Ha egyik módszer sem segíti a munkáját, és továbbra sem tudja telepíteni a KB5001330 frissítést Windows 10 PC-re , akkor manuálisan kell telepítenie.
- Nyissa meg a Windows Update Catalog webhelyet .
- Írja be a KB5001330 szót a Windows jobb felső sarkában található keresőmezőbe, és kattintson a Keresés gombra .
- Most töltse le a rendszerének megfelelő új frissítési verziót.
- A fájl letöltése után telepítse a számítógépére.
- Az új frissítés telepítése után indítsa újra a számítógépet.
A legjobb eszköz a Windows PC-vel kapcsolatos problémákkal küzdő felhasználók számára
Mindent megpróbált, de még mindig nem sikerült kijavítania a Windows hibákat és egyéb problémákat? Nos, ez nekünk nem újdonság. Nagyon sok Windows-felhasználó nem tudta manuális módszerekkel javítani a számítógéppel kapcsolatos problémákat. Ha Ön is közéjük tartozik, próbálja ki a PC Repair Tool eszközt .
Tökéletes megoldás az Ön számára, mivel ez egy fejlett javított eszköz, amelyet szakértők fejlesztettek ki a számítógépes hibák és problémák széles skálájának megoldására, mint például a BSOD, a játék, a DLL, a rendszerleíró adatbázis, az alkalmazás, a frissítési hibák és még sok más.
Ez az eszköz emellett megvédi a számítógépet a vírusoktól/rosszindulatú programoktól, kijavítja a sérült vagy sérült rendszerfájlokat, megakadályozza az adatvesztést, és optimalizálja a számítógépeket, hogy a felhasználók maximális teljesítményt nyújtsanak.
Szerezzen be PC-javító eszközt a számítógépes hibák és problémák megoldásához
Következtetés
Szóval, ennyi a cikkhez. Most már tudja, mit kell tennie, ha a Windows 10 KB5001330 frissítése nem települ a számítógépére. Egyszerűen kövesse a megadott megoldásokat, és később látni fogja, hogy a Windows frissítve van a legújabb verzióra.
Itt az én részem, és most rajtad a sor. Tudassa velünk, hogy melyik megoldás vált be a KB5001330 számú kumulatív frissítés telepítési sikertelensége miatt.
![Hogyan lehet élő közvetítést menteni a Twitch-en? [KIFEJEZETT] Hogyan lehet élő közvetítést menteni a Twitch-en? [KIFEJEZETT]](https://img2.luckytemplates.com/resources1/c42/image-1230-1001202641171.png)
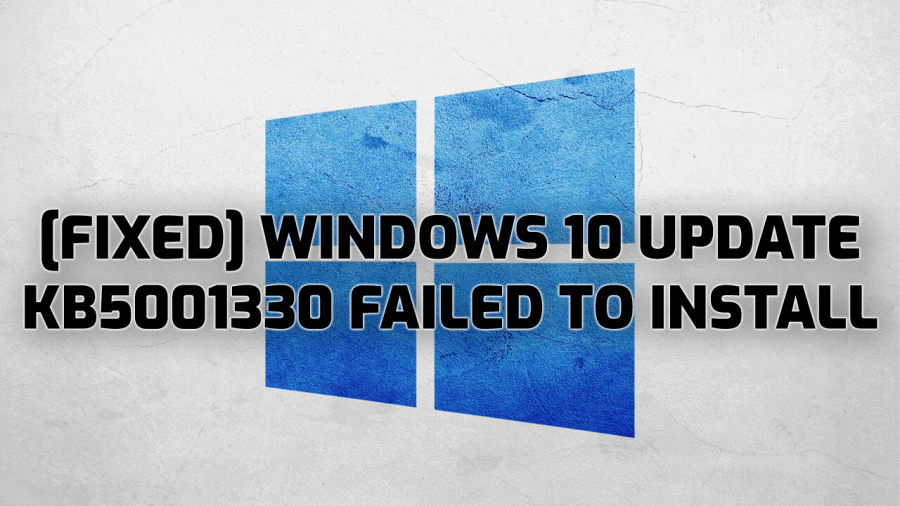
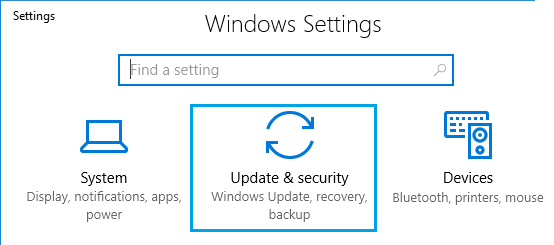
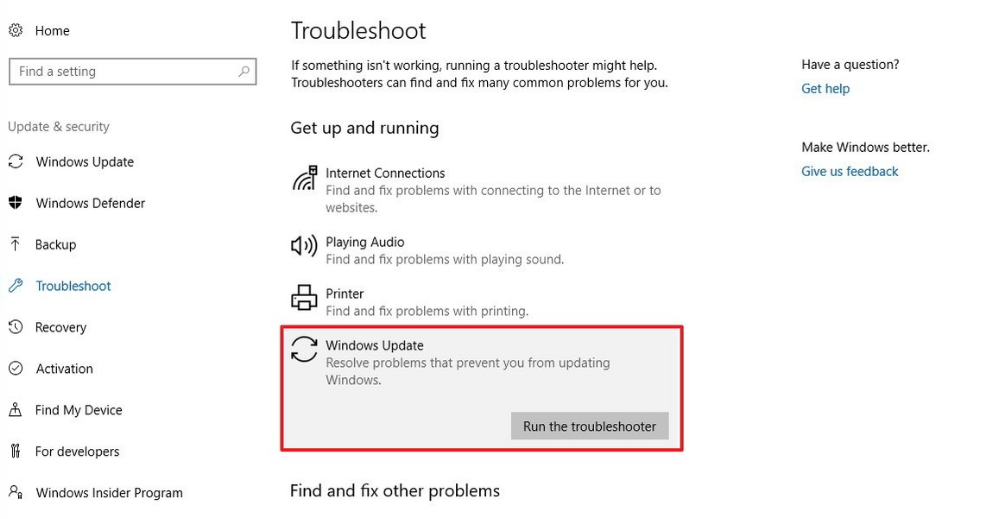
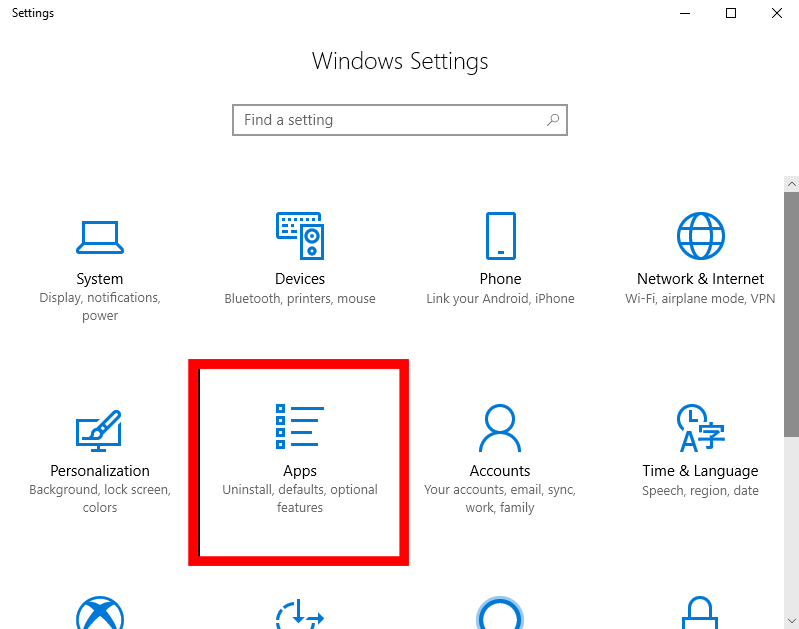

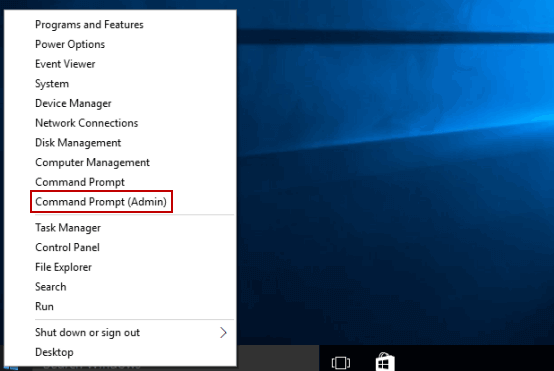
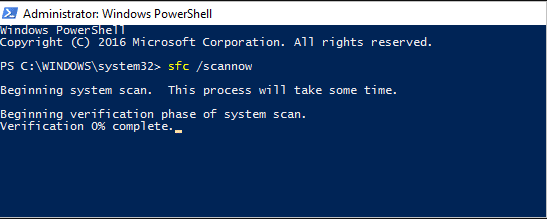
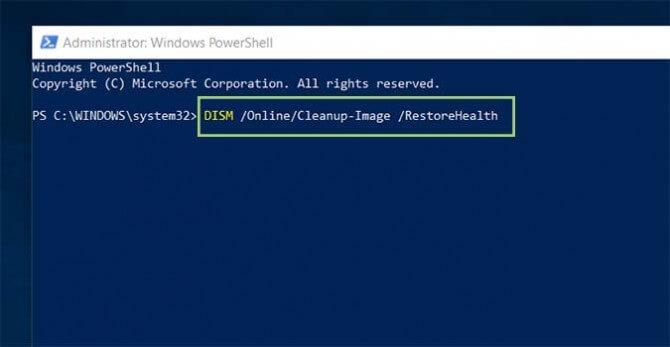
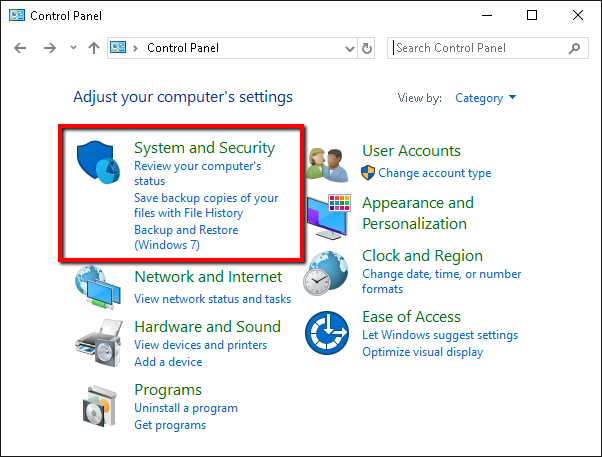
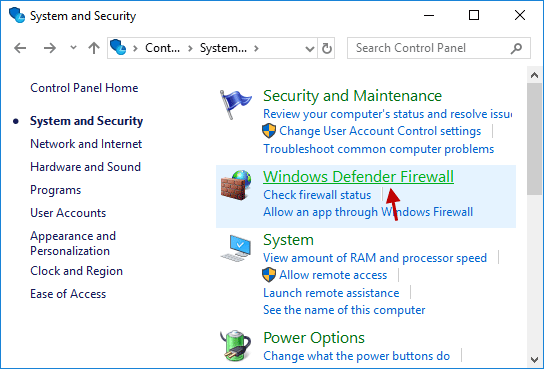
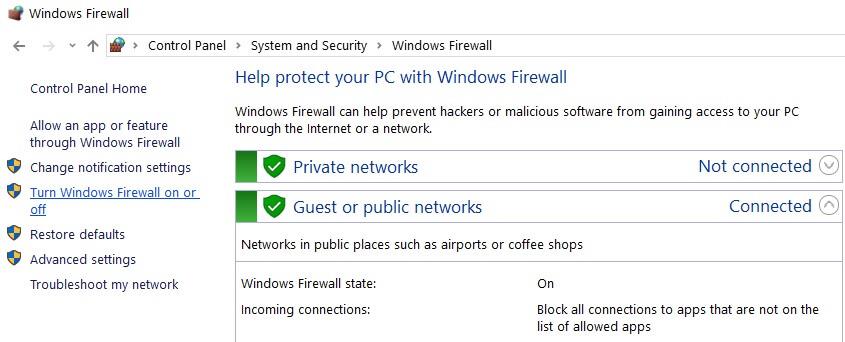
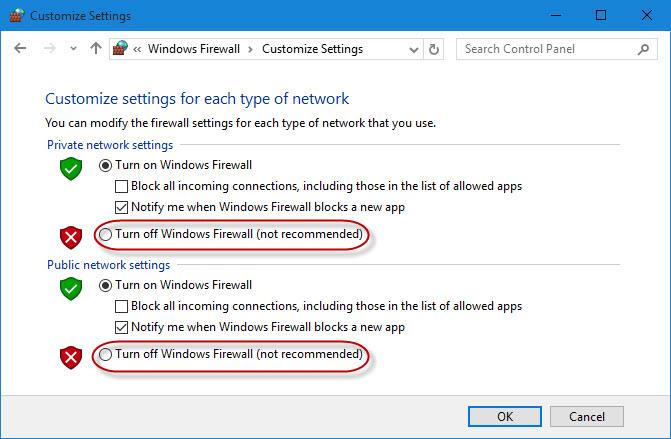
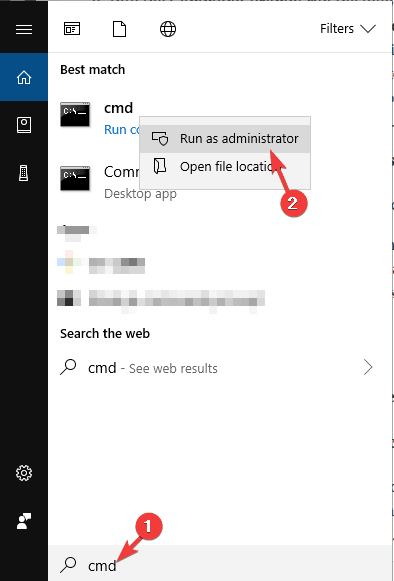
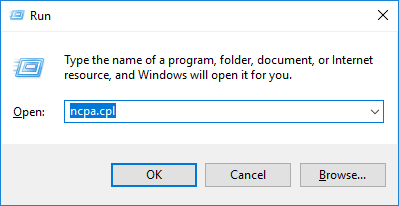
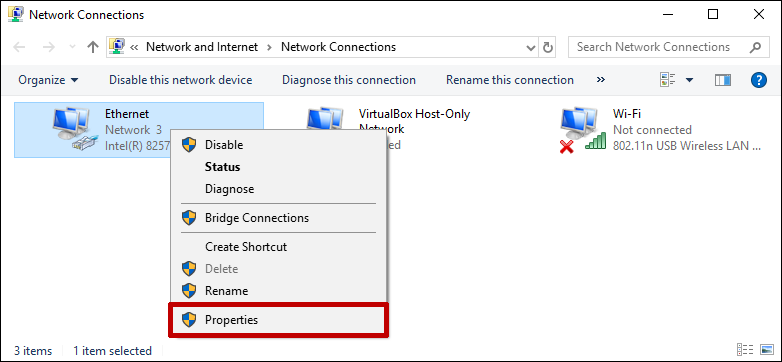
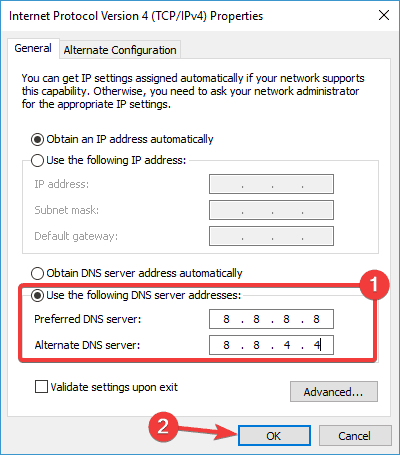
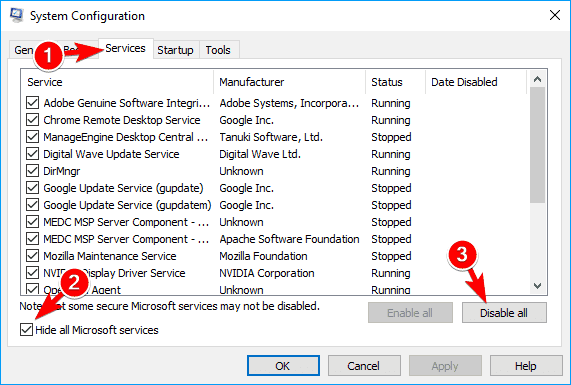
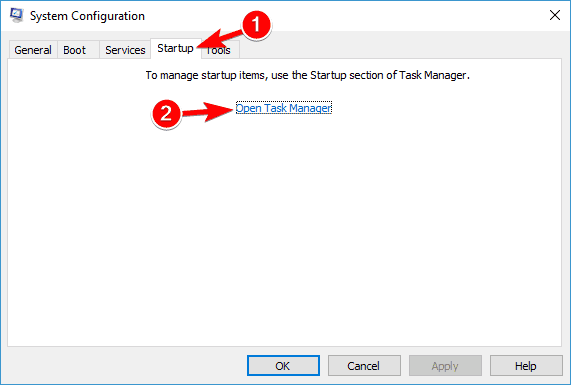
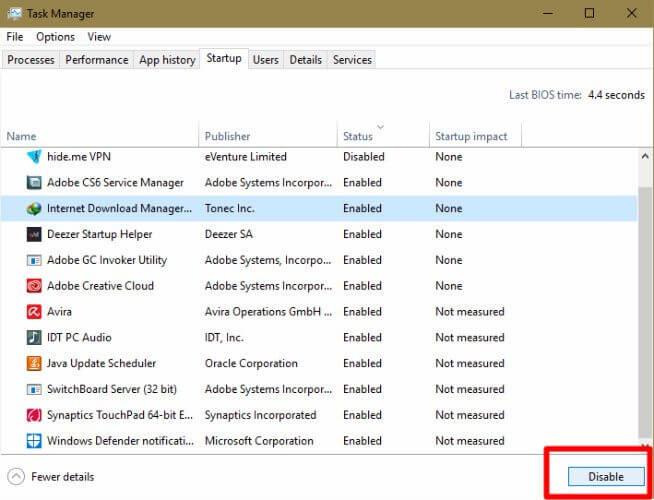


![[JAVÍTOTT] „A Windows előkészítése, ne kapcsolja ki a számítógépet” a Windows 10 rendszerben [JAVÍTOTT] „A Windows előkészítése, ne kapcsolja ki a számítógépet” a Windows 10 rendszerben](https://img2.luckytemplates.com/resources1/images2/image-6081-0408150858027.png)

![Rocket League Runtime Error javítása [lépésről lépésre] Rocket League Runtime Error javítása [lépésről lépésre]](https://img2.luckytemplates.com/resources1/images2/image-1783-0408150614929.png)



