
A Microsoft sok új funkciót adott hozzá, amelyek vonzzák a játékosokat a Windows 10 felé, olyan funkciókat, mint az előre telepített Xbox alkalmazás (lehetővé teszi az Xbox One-hoz és az Xbox 360-hoz való csatlakozást), a Game DVR-t, amelyen keresztül a felhasználó képernyőképeket készíthet és játékklipeket rögzíthet, valamint támogatja az Xbox One játékok streamelését. Windows 10 rendszerre vagy táblagépre.
A Windows 10 tele van egy „ Játéksáv ” funkcióval, a felhasználók könnyen elérhetik ezt a funkciót egy egyszerű gyorsbillentyűvel ( Windows billentyű + G ). Ez lehetővé teszi a játékfunkciók gyors elérését.
Ha szenvedélyes játékos vagy, és rögzíteni szeretnéd játékaidat, hogy később megmutathasd barátaidnak, akkor itt találod a játék rögzítésének módjait.
Olvassa el ezt a cikket, ismerje meg, hogyan rögzíthet játékfelvételeket a Windows 10 játéksávval, készítsen képernyőképet és sok más dolgot.
Hogyan használható a Windows 10 Game Bar játék rögzítésére?
Nos, különféle módokon mutatkozhatsz meg barátaid előtt úgy, hogy megmutatod nekik a játék alkalmazása során elért pontszámot. Nem csak a játék rögzítése, hanem képernyőképek és egyéb dolgok készítése is.
1: Gyorsbillentyűk a játék rögzítéséhez
Mielőtt elkezdené a játék rögzítését, ismerje meg a gyorsbillentyűket a játék rögzítéséhez, majd folytassa a teljes információval.
- Xbox alkalmazás parancsikonja
- Készítsen felvételt az előző 30 másodpercről, à la Xbox One „ Xbox, egy rekord, amely ” – de csak akkor, ha a háttérben történő rögzítés engedélyezve van (gyorsbillentyű: Win + Alt + G )
- Készítsen képernyőképet (gyorsbillentyű: Win + Alt + PrtScn )
- Felvétel indítása/leállítása (gyorsbillentyű: Win + Alt + R )
- A játék DVR beállításai
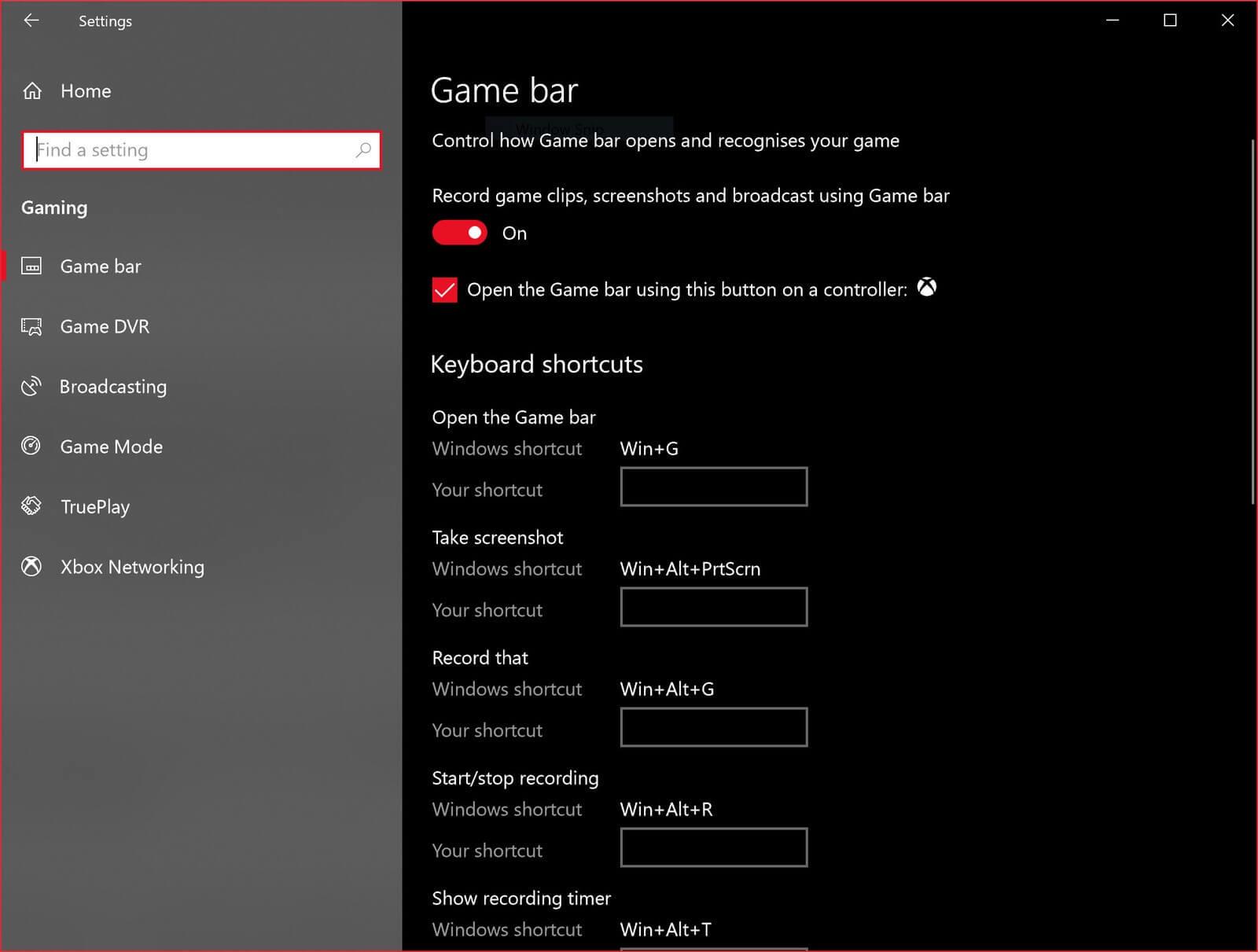
A Windows 10 lehetővé teszi a felhasználók számára, hogy játékról készült felvételeket készítsenek, és képernyőképeket készítsenek a Windows PC-játékokról a játéksáv segítségével. Képernyőrögzítőként is használható, de korlátozott funkcionalitással.
2: Játék rögzítése a játéksávon keresztül
A játékmenet videók rögzítése ennek a funkciónak az elsődleges feladata, a képernyő ablakok rögzítése 10. Nyomja meg a Win + G billentyűkombinációt a sáv megnyitásához, és válassza a Win + Alt + R parancsot a rögzítés elindításához , és ugyanazt a parancsot alkalmazza a felvétel leállításához.
Ha a háttérfelvétel be van kapcsolva, akkor a Win + Alt + G paranccsal kiköpheti a játék utolsó 30 másodpercének klipjét.
3: Készítsen képernyőképet a videóról
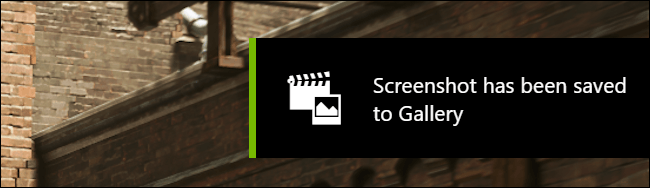
Videó rögzítése közben képernyőképet is készíthet a Win + Alt + Print Screen parancs segítségével . Mind a videókat, mind a képernyőképeket elmenti a számítógépére a játék nevével és egy időbélyeggel a fájlnévben.
Ezzel a funkcióval egyszer készíthet képernyőképeket PNG formátumban és videókat MP4 formátumban, és ezeket a következő mappában tárolja: C:\Users\[az Ön felhasználóneve] \Videos\Captures .
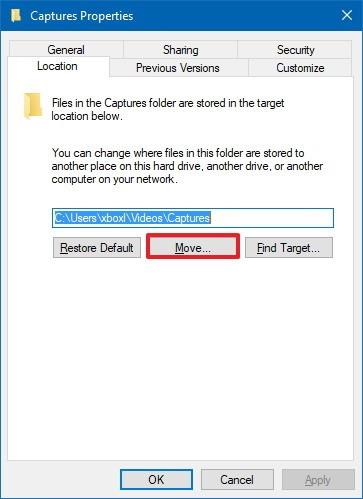
4: Képernyő rögzítése a játéksávon keresztül
A Windows 10 Game Bar lehetővé teszi a funkció rögzítését is, amelyhez eddig harmadik féltől származó szoftverre volt szükség. A Win + G billentyűkombináció megnyomása az asztalon vagy egy fájlmappában nem csinál semmit.
Továbbá, amikor a felhasználó először próbálja megnyitni a Játéksávot egy adott alkalmazásban, megjelenik egy felugró ablak, amelyben meg kell erősítenie, hogy ezt akarja-e tenni, majd kattintson egy jelölőnégyzetre, amely azt mondja: „Igen, ez egy játék . ”
Ettől eltekintve, ha bármilyen problémával szembesül az Xbox 360-at illetően, vagy a játék nem indul el hibaüzenetként Xbox 360-on, akkor a javításhoz egyszerűen látogassa meg ezt a cikket .
Tegye hibamentessé és biztonságossá Windows számítógépét/laptopját
Nagyon fontos, hogy számítógépét/laptopját biztonságosan és hibamentesen tartsa a nagyobb teljesítmény érdekében. Bár a Windows rendszerben végtelen hiba van, és nem mindegyiket kézzel oldják meg.
Nem csak az olyan hibákat javítja ki, mint például a rendszerleíró adatbázis, a játék, a DLL, a frissítés, a BSOD, hanem kijavítja a sérült rendszerfájlokat és javítja az operációs rendszer teljesítményét.
Következtetés
Tehát itt fejezem be cikkemet.
Tudja, hogy meg kell tudnia, hogyan rögzítheti a játékot a Windows 10 játéksávról, ami meglehetősen egyszerű, ezért kezdje el a játék rögzítését, és fedezze fel a barátaid előtt.
Remélem, tetszett ez a cikk, és segített megoldani a Windows 10 játéksor funkcióval történő játékrögzítésével kapcsolatos kérdéseit .
![Hogyan lehet élő közvetítést menteni a Twitch-en? [KIFEJEZETT] Hogyan lehet élő közvetítést menteni a Twitch-en? [KIFEJEZETT]](https://img2.luckytemplates.com/resources1/c42/image-1230-1001202641171.png)

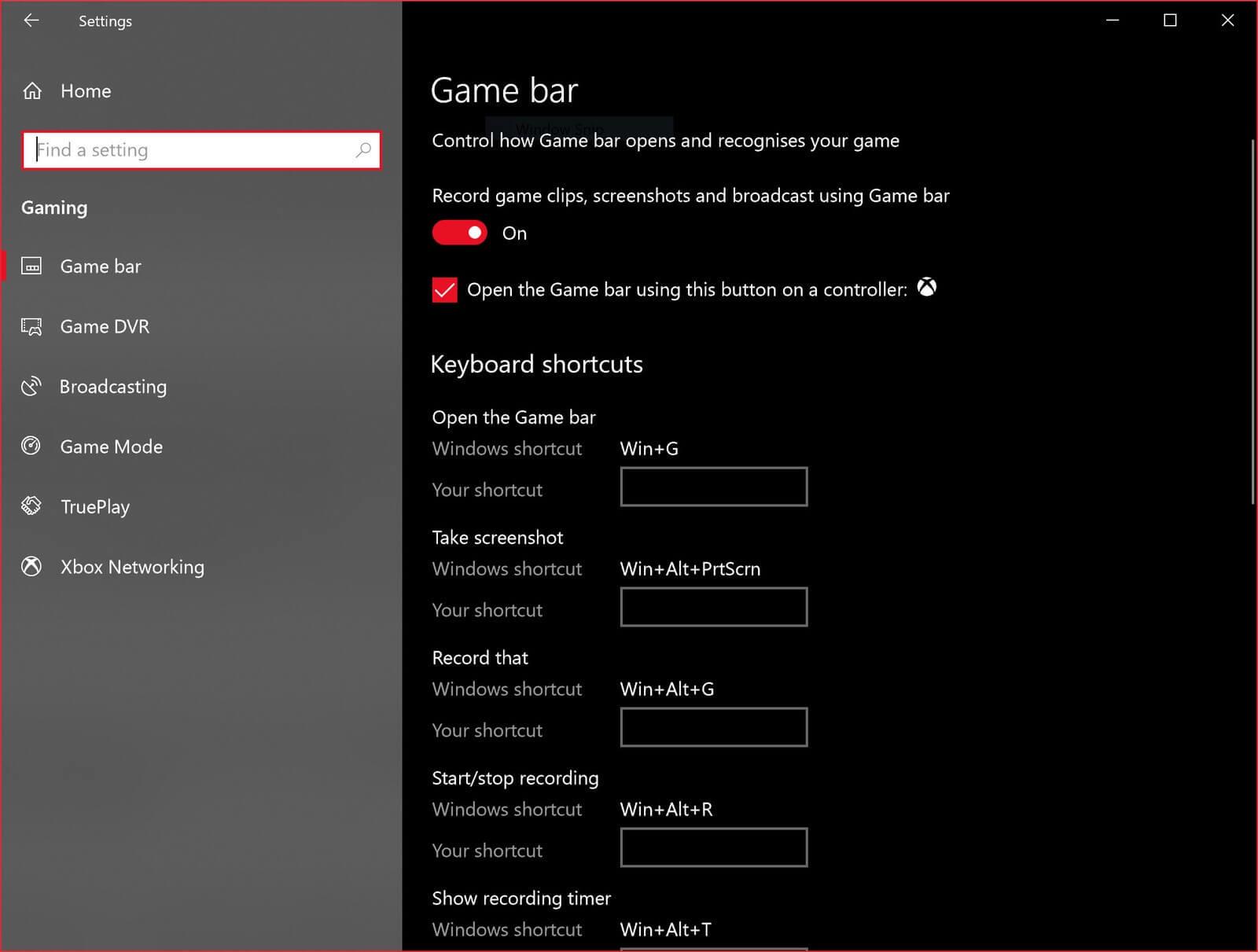
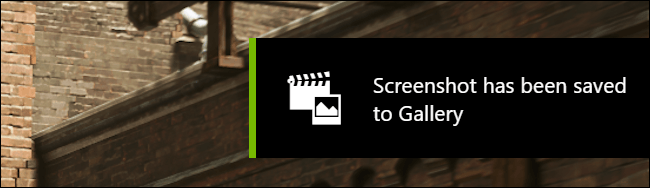
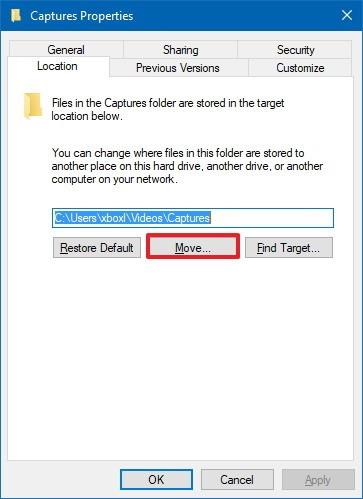


![[JAVÍTOTT] „A Windows előkészítése, ne kapcsolja ki a számítógépet” a Windows 10 rendszerben [JAVÍTOTT] „A Windows előkészítése, ne kapcsolja ki a számítógépet” a Windows 10 rendszerben](https://img2.luckytemplates.com/resources1/images2/image-6081-0408150858027.png)

![Rocket League Runtime Error javítása [lépésről lépésre] Rocket League Runtime Error javítása [lépésről lépésre]](https://img2.luckytemplates.com/resources1/images2/image-1783-0408150614929.png)



