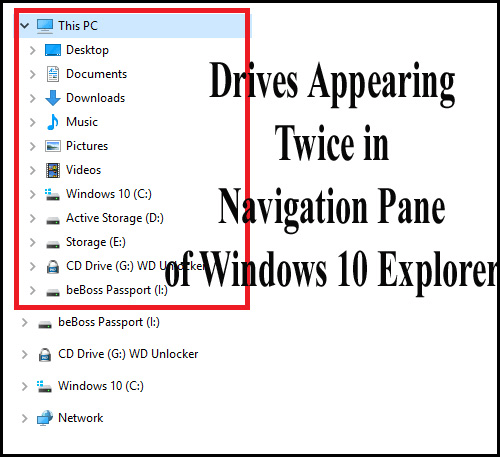
Korábbi cikkeimben különféle PC-hibákat taglaltam , amelyek időről időre megzavarják a felhasználókat. De ma ebben a cikkben egy szokatlan Windows 10 problémát fogok leírni .
Nos, ez egy kicsit szokatlan, de számos felhasználó jelent meg a hibáról – a meghajtók kétszer jelennek meg a Windows Intéző navigációs ablaktáblájában.
Ezzel gyakran szembesülnek a felhasználók, amikor frissítették rendszerüket a Windows 10 RTM- ről az újonnan kiadott novemberi frissítésre (TH2), vagy miután frissítették a Windows 10 RTM-ről bármely Insider Preview buildre .
A build-frissítés és néhány összesített frissítés után a meghajtók kétszer jelennek meg a File Explorer navigációs ablaktáblájában (a bal oldali mappapanelben).
Néhány felhasználó panaszkodott a hibára, miután a Windows 10 build 14267-re (legutóbbi Insider Preview build) frissített . Tehát ma ebben a cikkben segíteni fogok ennek a szokatlannak a kijavításában, a meghajtók kétszer jelennek meg a Windows 10 File Explorer navigációs problémájában.
Mielőtt azonban a javítások felé haladna, először meg kell tanulnia valamit a problémával kapcsolatban.
A Windows 10 rendszerben a Microsoft számos legújabb szolgáltatást adott hozzá a Windows Intézőhöz vagy ehhez a számítógéphez . Amikor egy cserélhető meghajtót, például USB-meghajtót vagy külső merevlemezt csatlakoztatunk , a meghajtó külön ikonja kezd megjelenni a bal oldali navigációs ablakban.
Ugyanez a meghajtó ikonja látható a Ez a számítógép szakaszban, és ezért ugyanazt a cserélhető meghajtót kettős bejegyzéssel látja el a navigációs ablakban.
Nos, ez a funkció azért van hozzáadva, hogy gyors hozzáférést biztosítson egy cserélhető meghajtóhoz.
Azonban, ha a navigációs ablakban két ismétlődő meghajtóikon van , az kissé zavaró probléma. Ennek kijavításához módosítania kell a rendszerleíró adatbázis bejegyzéseit.
Miért jelenít meg a Windows 10 duplikált meghajtókat?
Nos, a problémának nincs pontos oka, és elmondható, hogy ez valójában egy hiba. Úgy tűnik, hogy ezt alapértelmezés szerint tervezték, és a Windows 10 kétszer listázza ki a külső meghajtókat, míg a belső merevlemezeket csak egyszer.
A felelős rendszerleíró bejegyzés pedig a következő címen található: {F5FB2C77-0E2F-4A16-A381-3E560C68BC83} a DelegateFolders beállításkulcs alatt .
A javításhoz el kell távolítania ezt a beállításjegyzék-bejegyzést, és megtörténhet, hogy a meghajtó bejegyzésének duplikált problémája megoldódik.
Ha a meghajtók kétszer jelennek meg a Windows 10 navigációs ablaktáblájában, akkor ezt könnyen kijavíthatja az alábbiakban megadott beállításjegyzék-beállítással.
A meghajtók kétszeri megjelenésének javítása a Windows 10 File Explorer navigációban?
Kérjük, vegye figyelembe: A beállításjegyzék bejegyzések manuális módosítása meglehetősen kockázatos, ezért itt nagyon óvatosan kell követnie a megadott lépéseket, mivel egy kis hiba az egész rendszert károsíthatja.
Kövesse a lépéseket egyenként:
1: Nyissa meg a Futtatás párbeszédpanelt, és nyomja meg együtt a WIN+R billentyűket. Írja be a regedit parancsot a Futtatás párbeszédpanelbe, és nyomja meg az Enter billentyűt. Megnyílik a Rendszerleíróadatbázis-szerkesztő ablak . Keresse meg a következő rendszerleíró kulcsot:
HKEY_LOCAL_MACHINE\SOFTWARE\Microsoft\Windows\CurrentVersion\Explorer\Desktop\NameSpace\DelegateFolders
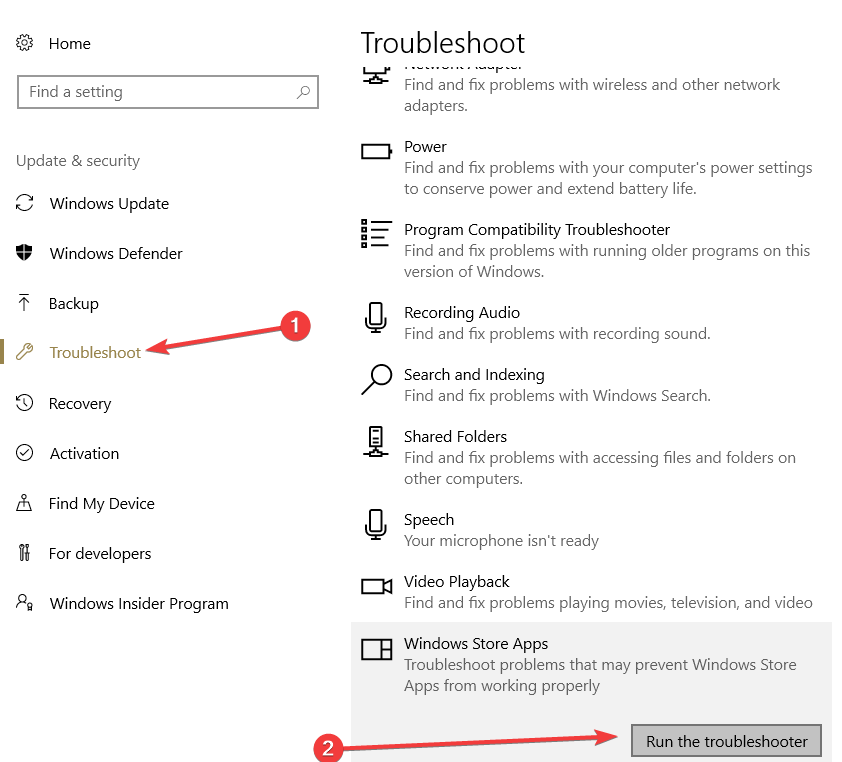
2: Ezt követően el kell távolítania az { F5FB2C77-0E2F-4A16-A381-3E560C68BC83 } alkulcsot .
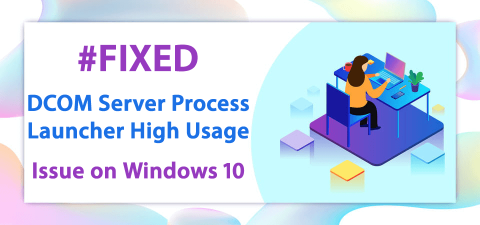
3: Ha 64 bites Windows 10 rendszert használ , akkor az { F5FB2C77-0E2F-4A16-A381-3E560C68BC83 } alkulcsot is törölnie kell az alábbi helyről:
HKEY_LOCAL_MACHINE\SOFTWARE\WOW6432Node\Microsoft\Windows\CurrentVersion\Explorer\Desktop\NameSpace\DelegateFolders
4: A „3. lépés” befejezése után indítsa újra a rendszert, ez az új beállítások érvénybe lépéséhez szükséges. A fenti útmutató alkalmazása után a navigációs ablakban nem lesznek többé megkettőzött meghajtók.
Becslések szerint a duplikált meghajtó probléma megoldódott. De ha nem, próbáljon meg eltávolítani egy másik rendszerleíró kulcsot.
Ezenkívül az {F5FB2C77-0E2F-4A16-A381-3E560C68BC83} az a vezérlő, amely meghatározza a cserélhető meghajtókat, és megjelenik a navigációs panelen > a Könyvtárak mellett. Használhatja a NonEnum rendszerleíró kulcsot, hogy megakadályozza a cserélhető meghajtók listázását, és kijavítsa a duplikált megjelenésüket.
Ajánlott eszköz – Javítsa ki a különféle számítógépes hibákat és tegye biztonságosabbá
Ha a Windows rendszerű számítógépe lassan fut, vagy különféle makacs számítógépes hibákat mutat, akkor javasolt a PC Repair Tool futtatása .
Ez egy többfunkciós, többfunkciós eszköz , amely egyszeri beolvasással észleli és kijavítja a különféle számítógépes hibákat és problémákat. Figyelemmel kíséri a rendszer hardverét is, és megmondja, hogy melyik hardver okozza a problémát.
Ezzel kijavíthatja a különféle hibákat, például javíthatja a rendszerleíró bejegyzéseket, a BSOD hibát, megvédheti rendszerét a vírusok/rosszindulatú programok fertőzésétől, a DLL hibáktól és még sok mástól.
Emellett hangolja, optimalizálja és javítja a Windows PC teljesítményét.
Szerezze be a PC-javító eszközt a számítógépes hibák kijavításához és a teljesítmény fokozásához
Következtetés:
Remélem, hogy az útmutató segít a meghajtónyílás kétszeri javításában, a navigációs probléma megoldódott.
Most rajtad a sor, hogy gondosan kövesse az egyes lépéseket. Nos, a hiba teljes mértékben a rendszerleíró adatbázishoz kapcsolódik, és néhány változtatás segít a probléma megoldásában.
Ezenkívül megpróbálhatja futtatni az említett PC Repair Tool eszközt is, amely könnyen kijavíthatja a beállításjegyzékekkel kapcsolatos problémákat és más számítógépes hibákat.
Sok szerencsét..!
Bónusz: Állítsa vissza a mappabeállításokat
Ha a közelmúltban olyan módosításokat hajtott végre, amelyek mappák megkettőzéséhez vezettek, módosíthatja a Fájlkezelő beállításait Alapértelmezettre. Az eljárás a következő :
- Nyissa meg a Fájlkezelőt .
- Kattintson a három pontra a felső menüben.
- Válassza az Opciók lehetőséget a menüből.
- Ezzel megnyílik a Fájlböngésző beállításai
- Az Általános lapon kattintson az Alapértelmezések visszaállítása lehetőségre
- Ezután a Nézet lapon kattintson a Mappák visszaállítása elemre
- Kattintson az OK gombra, és lépjen ki.
![Hogyan lehet élő közvetítést menteni a Twitch-en? [KIFEJEZETT] Hogyan lehet élő közvetítést menteni a Twitch-en? [KIFEJEZETT]](https://img2.luckytemplates.com/resources1/c42/image-1230-1001202641171.png)
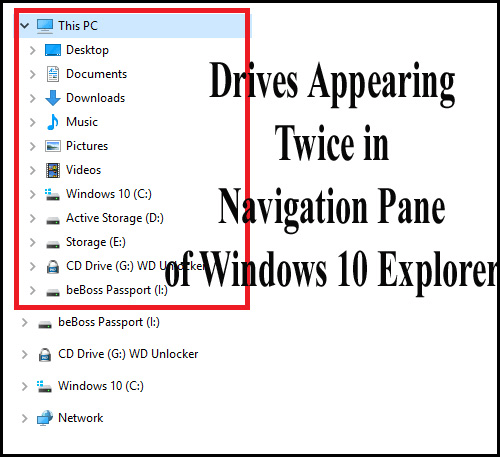
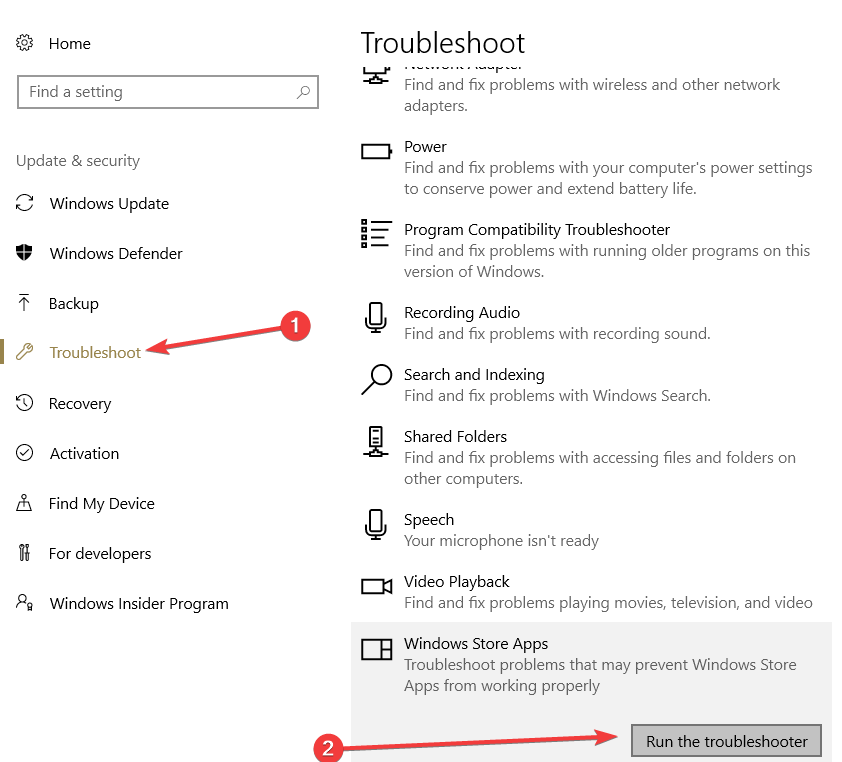
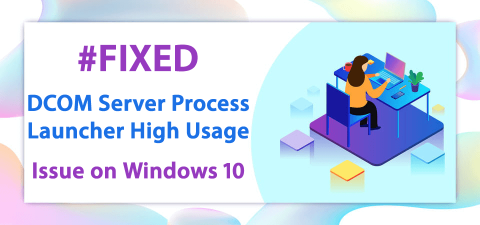


![[JAVÍTOTT] „A Windows előkészítése, ne kapcsolja ki a számítógépet” a Windows 10 rendszerben [JAVÍTOTT] „A Windows előkészítése, ne kapcsolja ki a számítógépet” a Windows 10 rendszerben](https://img2.luckytemplates.com/resources1/images2/image-6081-0408150858027.png)

![Rocket League Runtime Error javítása [lépésről lépésre] Rocket League Runtime Error javítása [lépésről lépésre]](https://img2.luckytemplates.com/resources1/images2/image-1783-0408150614929.png)



