
Összegzés : A Windows 10 Creators frissítés a legújabb jelentős frissítés, de az is igaz, hogy nem mentes a hibáktól és problémáktól. Tehát a cikkben megtekintheti a Windows 10 Creators leggyakoribb frissítési problémáit , valamint a megoldások egyszerű módjait.
A Windows 10 frissítési hibái nem újdonságok a Windows-felhasználók számára, mivel minden új frissítés megjelenése után a felhasználók különféle hibákat és problémákat jelentenek.
A frissítés azonban különféle legújabb funkciókat is tartalmaz, és biztonságosabbá teszi a rendszert . Tehát valóban szükséges a legújabb frissítések telepítése.
A Creators Update kétségtelenül a legújabb funkciók széles skáláját kínálja, amelyek célja a rendszer teljesítményének maximalizálása, és lehetővé teszi a kreatívabbá válást. Ennek ellenére több tucat apró változtatás és könnyen használható fejlesztés is létezik .
De ahogy fentebb említettük, a többi jelentős frissítéshez hasonlóan a Creator frissítés sem mentes a problémáktól. Tehát ebben a cikkben összeállítottunk egy listát a Windows 10 Creators frissítési problémáiról és azok kijavításáról.
Tehát időveszteség nélkül kezdjük el..!
Hogyan lehet kijavítani a Windows 10 Creators Update gyakori problémáit?
Tartalomjegyzék
1. hiba: A Windows 10 Creators Update telepítése elakadt
Ez egy gyakori probléma, amelyről sok felhasználó jelent meg a fórumszálon. Több tucat felhasználó jelezte, hogy a Windows 10 Creators Update telepítése elakadt a frissítési folyamat során?
Nos, a Creators frissítés telepítése elakadt probléma általában a víruskereső program, a tűzfal, a sérült rendszerfájlok stb. ütközése miatt következik be.
Kövesse tehát az alábbi javításokat a Creators frissítés telepítési problémáinak megoldásához .
1. javítás: Kapcsolja ki/távolítsa el a víruskereső programot és a tűzfalat
- Kattintson a Start gombra > Beállítások > Frissítés és biztonság .
- Válassza a Windows Defender lehetőséget a panel bal oldalán. Most kapcsolja ki a valós idejű védelem kapcsolóját .
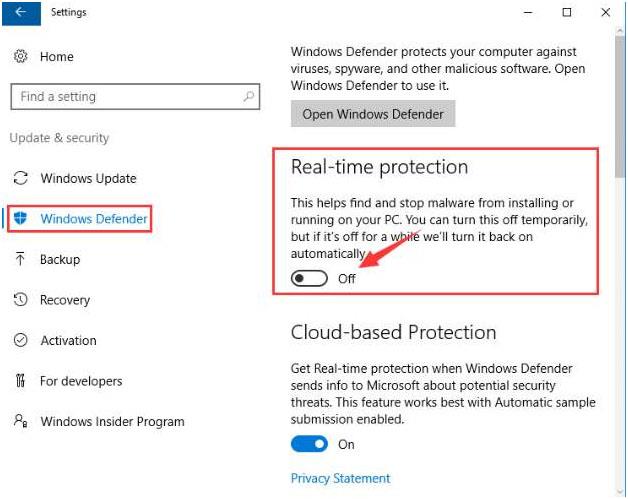
- Most a Windows Defender le van tiltva a számítógép következő újraindításáig.
Vagy ha többet szeretne megtudni, látogasson el: A Windows Defender be- és kikapcsolásának lépései a Windows 10 rendszerben
Tiltsa le vagy kapcsolja ki a tűzfalat
- Kattintson a Start gombra > Vezérlőpult . Válassza a Nézet kis ikonokkal lehetőséget , majd válassza a Windows tűzfal lehetőséget .
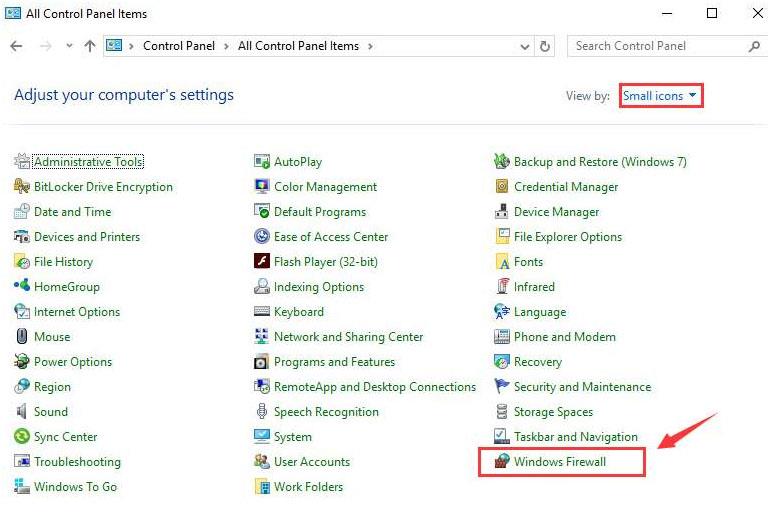
- Válassza a Windows tűzfal be- vagy kikapcsolása lehetőséget . Adja meg a jelszót, ha a rendszer kéri.
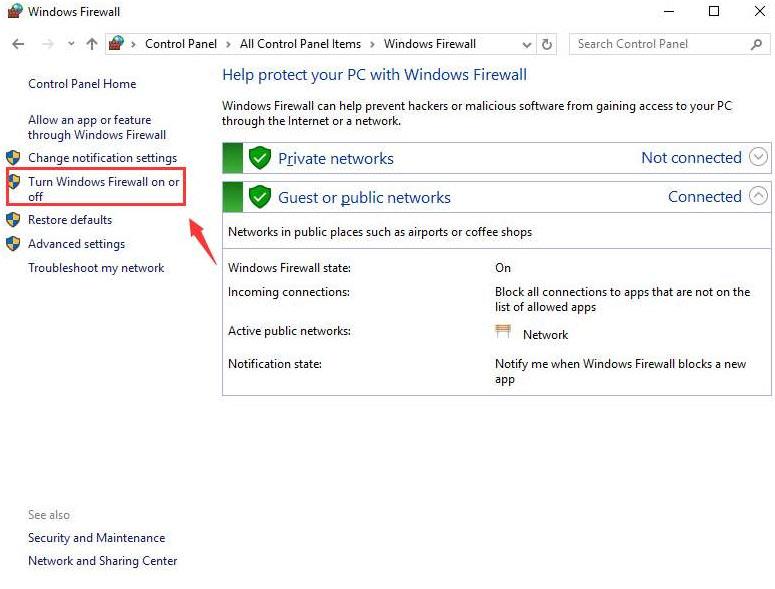
- Jelölje be a Windows tűzfal kikapcsolása (nem ajánlott) jelölőnégyzetet a különböző kategóriákban. Ezután kattintson az OK gombra a módosítás mentéséhez.
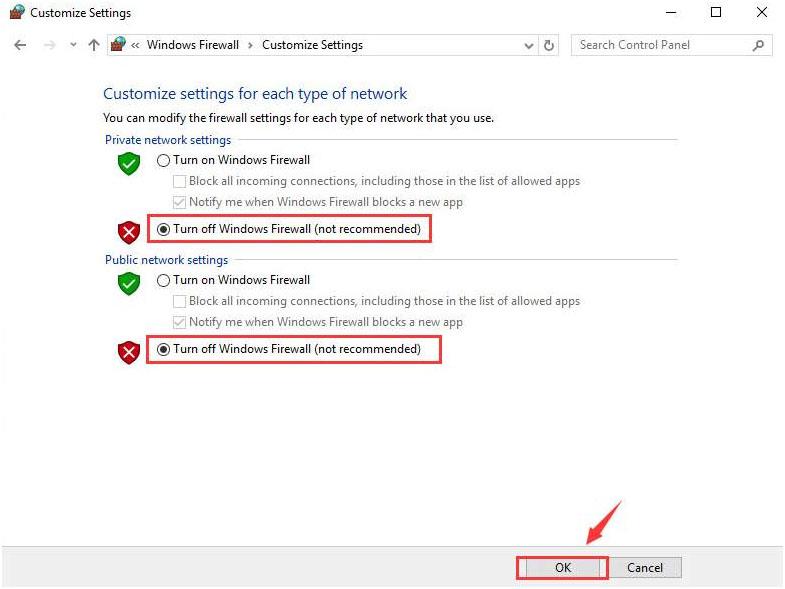
Ha ez működik az Ön számára a Creators frissítés telepítési elakadt problémájának kijavításához, akkor folytassa és telepítse a frissítést, de ha nem működik, akkor lépjen a következő megoldásra
2. javítás: A gyorsindítás letiltása
- Nyissa meg a Vezérlőpultot , és válassza az Energiagazdálkodási lehetőségek lehetőséget a képen látható módon.
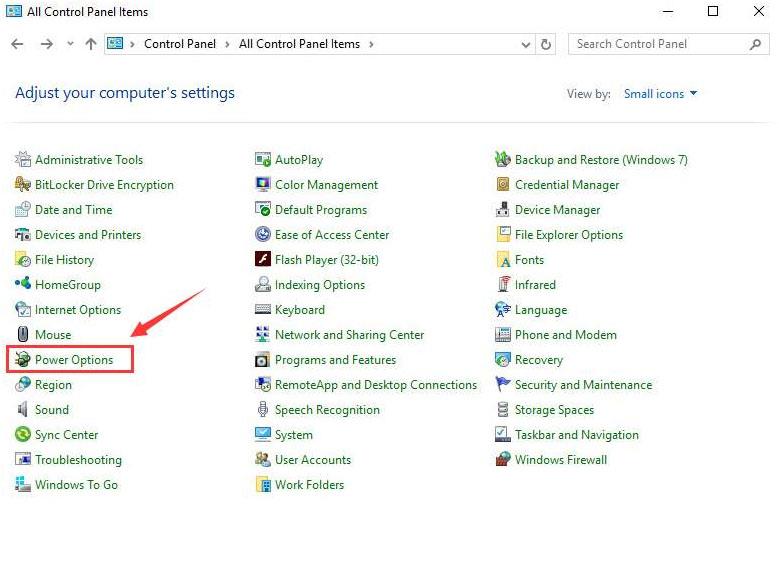
- Ezt követően válassza ki a „Válassza ki a bekapcsológomb működését” lehetőséget, majd válassza a „ Jelenleg nem elérhető beállítások módosítása” lehetőséget.
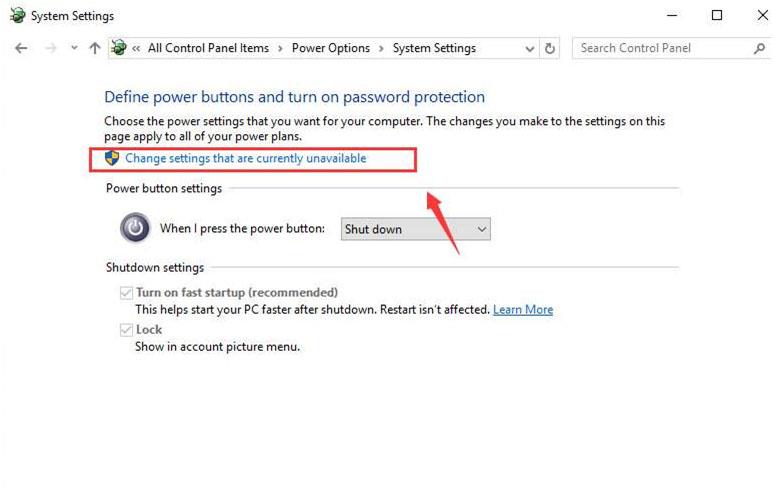
- Most meg kell erősítenie, hogy a Gyorsindítás bekapcsolása (ajánlott) mező üres. A mentéshez és a kilépéshez kattintson a Módosítások mentése gombra.
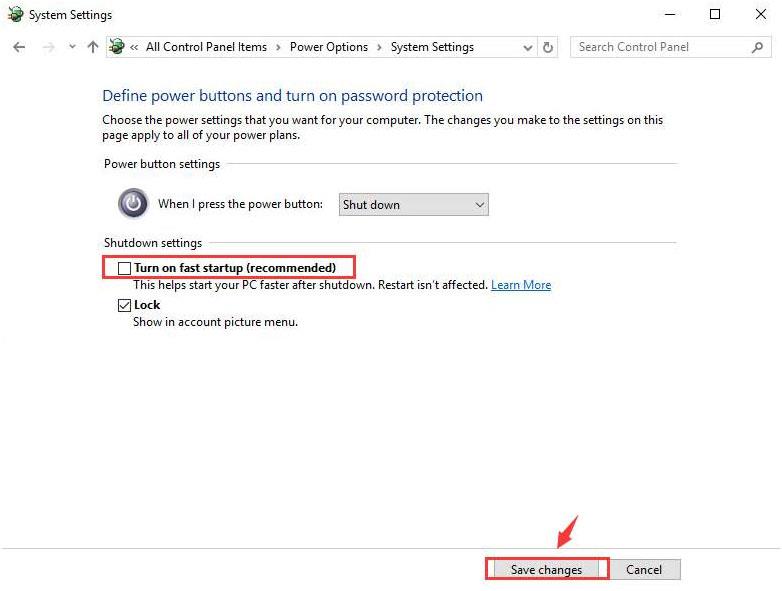
3. javítás: DISM eszköz
A Creators frissítés telepítési problémájának egyik leggyakoribb oka a sérült vagy sérült rendszerfájlok. Tehát az alábbiakban kövesse a lépéseket a DISM beépített eszköz futtatásához .
- Nyomja meg egyszerre a Windows + X billentyűket, és válassza a Parancssor (Rendszergazda) lehetőséget .
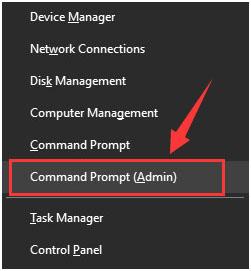
- A Parancssor megnyitása után írja be az alábbi parancsot, majd nyomja meg az Enter billentyűt
- DISM /Online /Cleanup-Image /RestoreHealth
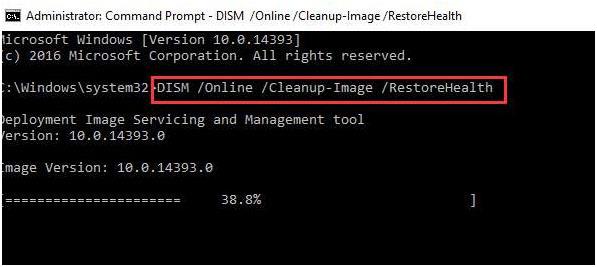
És várja meg, amíg a szkennelési folyamat befejezi a folyamatot > indítsa újra a számítógépet.
A becslések szerint a Windows 10 Creators Update telepítési elakadt problémája mostanra megoldódott.
2. hiba: Játékösszeomlási probléma a Windows 10 Creators frissítése után
Annak ellenére, hogy a Creators frissítés a Game Mode legújabb funkcióit tartalmazza , ez a funkció növeli a játékteljesítményt Windows 10 PC-n.
De még mindig sok felhasználó panaszkodott a játék összeomlására, miután frissítette a Windows 10 Creators frissítést . Sőt, néhány felhasználó arról is számolt be, hogy a Windows 10 rendszerre való frissítés után a Creators frissítési játék akadozni kezd, lefagy és lemarad.
Nos, ez egy nagyon bosszantó probléma, de szerencsére vannak olyan javítások, amelyek segítenek megoldani a Windows 10 Creators Update játék összeomlási problémáját.
Csak keresse fel a cikket, és kövesse a következő lépéseket: [Megoldva] Hogyan javítható ki a játék összeomlása a Windows 10 Creators Update frissítése után?
3. hiba: Wi-Fi-problémák az Alkotók frissítésével
Ha a Creators-frissítés telepítése és frissítése után Wi-Fi-problémákkal is szembesül, például nem tud csatlakozni a Wi-Fi-hez, vagy a Wi-Fi nem működik az Alkotói frissítés telepítése után, vagy nincs Wi-Fi?
Akkor jó helyen jársz. A Windows 10 Creators Update nem okoz Wi-Fi-problémát hibás hálózati konfiguráció, elavult vezeték nélküli hálózati kártya-illesztőprogramok, sérült WiFi útválasztó vagy hardverhibák miatt.
Kövesse tehát az alábbi megoldásokat, és ne javítsa ki a Wi-Fi-t a Windows 10 Creators Update után.
1. javítás: Futtassa a hálózati adapter hibaelhárítóját
- Nyissa meg a Beállításokat .
- Kattintson a Frissítés és biztonság , majd a Hibaelhárítás elemre .
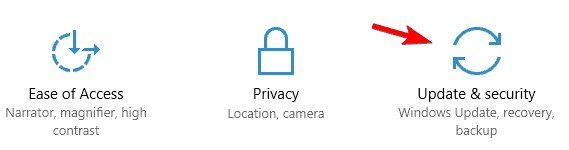
- Válassza a Hálózati adapter lehetőséget , majd kattintson a Hibaelhárító futtatása gombra .
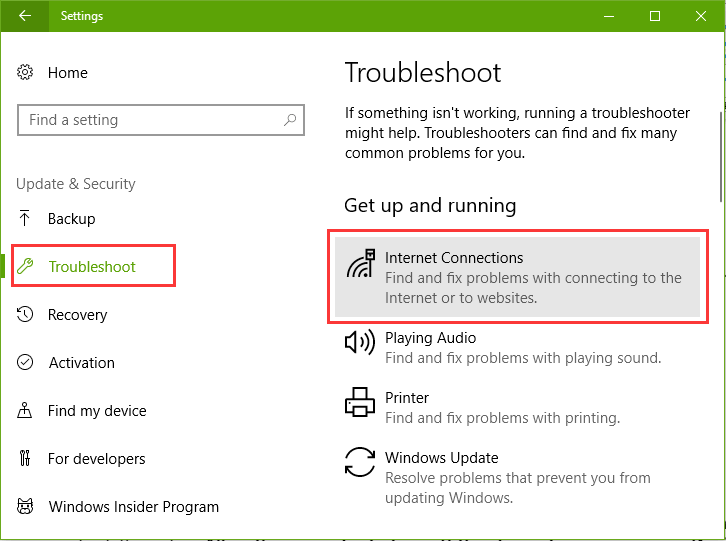
- Válassza ki, hogy milyen típusú hálózati adaptert szeretne elhárítani, jelen esetben a Wi-Fi-t .
- A folyamat elindításához kattintson a Tovább gombra .
2. javítás: Állítsa vissza a Wi-Fi adaptert
- Nyissa meg a Beállításokat , és kattintson a Hálózat és internet elemre .
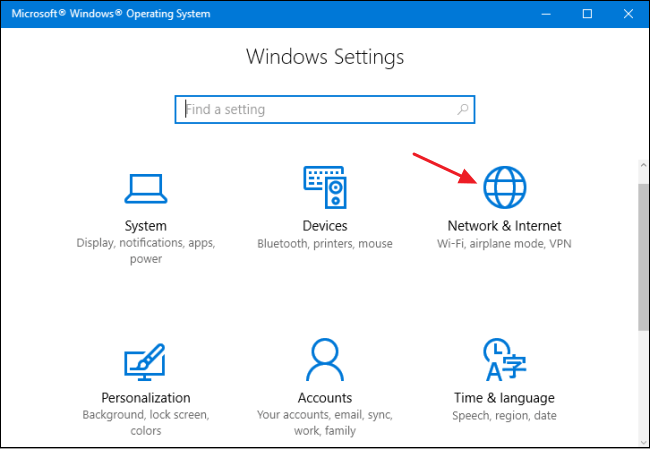
- Kattintson az Állapot , majd a Hálózat visszaállítása hivatkozásra, majd kattintson a Visszaállítás most gombra.
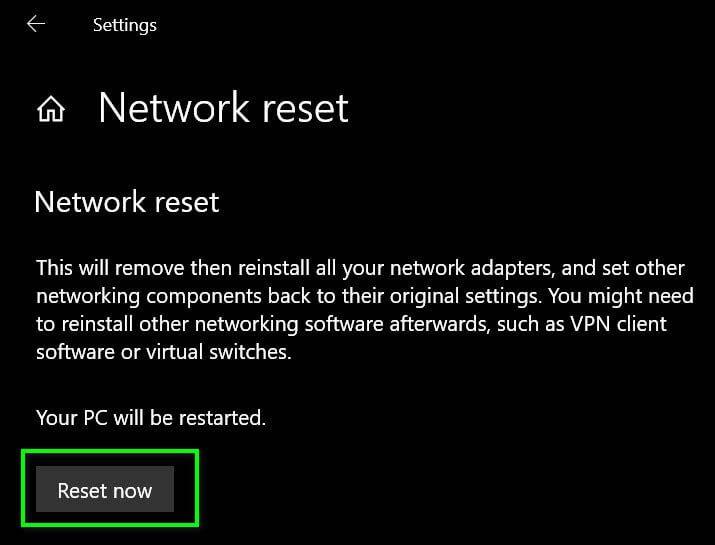
- A megerősítéshez válassza az Igen lehetőséget, majd zárja be és indítsa újra a számítógépet.
Remélem, ez sikerül a Wi-Fi-problémák megoldásában, miután frissítette az Alkotók frissítésére. De ha nem, akkor irány a következő megoldás.
3. javítás: Kapcsolja be a vezeték nélküli hálózati adaptert
- Nyomja meg a Windows + X billentyűkombinációt , majd válassza a Hálózati kapcsolatok lehetőséget.
- Most kattintson a jobb gombbal a piros kereszttel ellátott vezeték nélküli hálózati adapterre, majd válassza az Engedélyezés lehetőséget , ha le van tiltva.
- Válassza a Diagnosztika elemet a jobb gombbal kattintva.
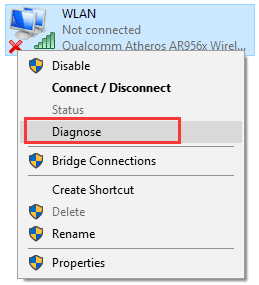
Látni fogja, hogy a Windows diagnosztizálja a vezeték nélküli problémát, egyszerűen kövesse a képernyőn megjelenő utasításokat a diagnosztikai probléma befejezéséhez.
4. javítás: Frissítse a Wi-Fi adapter illesztőprogramját
Ahogy fentebb említettük, az elavult wi-fi adapter illesztőprogramja is okozhatja a problémát. ezért mindenképpen frissítse az illesztőprogramot, és oldja meg a Wi-Fi-problémákat a Windows 10 rendszeren.
Az illesztőprogram frissítéséhez le kell töltenie és telepítenie kell a legújabb illesztőprogramot a hálózati adapter gyártójának támogatási webhelyéről.
Vagy a Driver Easy futtatásával a teljes rendszer illesztőprogramjait automatikusan frissíti.
4. hiba: A Windows 10 alkotói frissítik a hangproblémákat
Ez egy másik gyakori Windows 10 Creators frissítési probléma. Sok felhasználó hangminőségi problémákról számolt be a Creators Update Windows 10 rendszerben történő telepítése után.
Vannak azonban olyan javítások, amelyek a Windows 10 Creators Update hangproblémák megoldására szolgálnak . Kövesse tehát egyenként az alábbi javításokat.
1. javítás: Telepítse újra a Beats Audio alkalmazást
Úgy tűnt, hogy a Windows 10 Creators Update frissítési folyamata törölte a hangkimenetet kezelő Beats alkalmazást. Tehát próbálja meg újratelepíteni a Beats audio alkalmazást a számítógépére.
Ha HP számítógépe van, telepítse újra a Beats audio alkalmazást a HP hivatalos támogatási webhelyének Illesztőprogramok részéből .
De ha ez nem működik az Ön számára, akkor irány a következő megoldás.
2. javítás: Frissítse a hangvezérlő illesztőprogramját
Előfordulhat, hogy a hangvezérlő illesztőprogramjai elavultak , és ezért hangproblémákba ütközik a Creators Update Windows 10 rendszeren történő telepítése után.
Tehát frissítse a vezérlő illesztőprogramját a gyártó webhelyén , és ellenőrizze a legújabb illesztőprogram-frissítést.
Ezenkívül futtassa a Driver Easy alkalmazást az illesztőprogramok egyszerűen, manuális lépések végrehajtása nélkül.
Becslések szerint a Windows 10 Creators Update hangprobléma megoldódott, de ha nem, akkor ellenőrizze, hogy a Windows Audio szolgáltatás sikeresen fut-e, és tiltsa le és engedélyezze a hangvezérlőt a számítógépen.
5. hiba: Nincs elég lemezterület a Windows 10 Creators frissítés telepítéséhez
Ez az egyik legbosszantóbb probléma, amelyre a felhasználók panaszkodtak a frissítés letöltése/telepítése közben, és a „ Nincs elég lemezterület a Windows 10 Creators Update telepítéséhez ” hibaüzenetet kapják .
Azt találtuk, hogy a Creators Update telepítése sok memóriát igényel ( 16 GB 32 bites operációs rendszer esetén vagy 20 GB 64 bites operációs rendszer esetén ).
A Creators frissítés telepítésének követelményei
- Processzor : 1 GHz-es vagy gyorsabb processzor vagy SoC
- RAM : 1 GB 32 bites vagy 2 GB 64 bites esetén
- Merevlemez-terület : 16 GB 32 bites operációs rendszerhez vagy 20 GB 64 bites operációs rendszerhez
- Grafikus kártya: DirectX9 vagy újabb WDDM 1.0 illesztőprogrammal
- Kijelző : 800×600
Ha van elég hely, de továbbra is a Nincs elég lemezterület a Windows 10 Creators Update hibával szembesül, kérjük, olvassa el a következő cikket a probléma megoldásához: Hogyan kezeljük a „Nincs elég lemezterület a Windows 10 Creators Update telepítéséhez” problémát?
6. hiba: A Windows 10 alkotói frissítik a fekete képernyőt a telepítés során
A legújabb frissítés telepítésekor, ha a rendszer fekete képernyőt jelenít meg , és ennek eredményeként a frissítés telepítése sikertelen.
Ezután a cikkben található javítások következnek a Windows 10 Creators Update fekete képernyő problémájának megoldására .
Nos, ebben az esetben a probléma megoldásához próbálja meg közvetlenül leállítani a rendszert egy be-/kikapcsoló segítségével .
Ez engedélyezi az „Alkalmazások telepítése/Számítógép előkészítése/Frissítések az Ön számára” képernyőt. és abból, hogy megpróbálták telepíteni a Creators Update alkalmazást a Windows 10 rendszerben.
A fekete képernyővel kapcsolatos problémák azonban továbbra is megjelennek, majd kövesse a következő cikkben található javításokat: Hogyan javítsuk ki a fekete képernyőt a Creators Update telepítése során?
7. hiba: Az alkotók frissítésének hibakódja: 0x80070070 és 0x8007000d
A Windows 10 készítőinek telepítése közben frissítenek, ha a rendszer 0x80070070 és 0x8007000d hibakódot jelenít meg, majd szabadítson fel helyet a merevlemezen.
Nos, a különböző Windows-frissítési hibákkal való szembenézés gyakori probléma. A 0x80070070 és 0x8007000d hiba pedig akkor jelenik meg, amikor a frissítést az Update Assistant segítségével próbálja meg telepíteni .
Szerencsére vannak olyan javítások, amelyekkel megpróbálhatja kijavítani a frissítési hibát: Útmutató a Windows 10 0x80070070 telepítési hibájának javításához
8. hiba: Nem válaszol a Microsoft Edge
Sok felhasználó jelentette a nem reagáló Microsoft Edge Browser problémát, miután frissítette a Creators frissítést .
Ez egy kicsit frusztráló probléma, és a megoldásához telepítse újra és regisztrálja újra a Microsoft Edge for All Accounts szolgáltatást , ehhez kövesse az alábbi lépéseket:
1: Nyissa meg a Windows PowerShellt .
2: Másolja ki és illessze be az alábbi parancsot a PowerShellbe, majd nyomja meg az enter billentyűt.
Get-AppXPackage-AllUsers-Name Microsoft.MicrosoftEdge | Foreach {Add-AppxPackage -DisableDevelopmentMode-Register “$($_.InstallLocation)\AppXManifest.xml” -Verbose}
3: A végrehajtás befejezése után zárja be a PowerShell-t.
Ha továbbra is a nem reagáló Microsoft Edge Browser problémával találkozik , látogasson el a következő oldalra: A Microsoft Edge Browser válaszképtelenségének javítása a Windows 10 Creators Update szolgáltatásra való frissítés után
9-es hiba: 633-as modemhiba a Windows 10 Creators frissítése után
Más hibákkal ellentétben a 633-as modemhiba egy másik gyakori probléma, amelyet a felhasználók a Windows 10 Creators Update telepítése után kapnak.
A felhasználók szerint a „633-as hiba: A modem már használatban van, vagy nincs megfelelően konfigurálva” hibaüzenetet kapnak, miután frissítették az Alkotók frissítésére.
A 633-as hiba kijavításához először húzza ki vagy kapcsolja ki a használt internetes eszközt, majd a kihúzás után indítsa újra a számítógépet , és csatlakoztassa vagy kapcsolja be újra az internetes eszközt . Próbáljon meg csatlakozni az internethez, és ellenőrizze, hogy a probléma megoldódott-e vagy sem.
Vannak más javítások is, amelyeket kipróbálhat, ha továbbra is a 633-as modemhibával szembesül – [Megoldva] a 633-as modemhiba a Windows 10 Creators frissítése után
Tehát ezek azok a gyakori hibák, amelyekkel a felhasználók találkoznak a Windows 10 Creators frissítés telepítése vagy telepítése után .
Nos, ha továbbra is hibákat tapasztal, próbálja meg követni az alábbi tippeket a Creators frissítés hibamentes telepítéséhez.
5 tipp a Windows Creators frissítés hibamentes telepítéséhez
1: Készítsen teljes biztonsági másolatot a rendszerről
A rendszer-visszaállítási pontok teljes biztonsági mentése lehetővé teszi a frissítési hibák kezelését.
Ha a telepítési folyamat sikertelen, akkor lehetősége van a folyamat visszaállítására.
Készítsen teljes biztonsági másolatot a rendszeradatokról és beállításokról, hogy visszatérjen az előző telepítéshez, ha valami hiba történik.
2: Győződjön meg arról, hogy a rendszerben van elegendő tárhely
Mindig javasoljuk, hogy a rendszer tárhelyét tartsa szabadon, mivel a kevés tárhellyel rendelkező rendszer olyan hibákat jelenít meg, mint a 0x80070070 és 0x8007000d hibakód, vagy nem tudja telepíteni a frissítést.
Ezért ajánlatos meggyőződni arról, hogy a merevlemezen elegendő hely áll rendelkezésre .
A tárhelyproblémák elkerülése érdekében győződjön meg arról, hogy eszközén legalább 20 GB szabad hely áll rendelkezésre a Windows 10 alkotói frissítésének letöltéséhez és telepítéséhez.
3: Távolítsa el a biztonsági és nem alapvető alkalmazásokat
Biztonsági programok és egyéb nemkívánatos szoftverek okozhatják, hogy a készülék nem tudja telepíteni a frissítést.
Ha a rendszere a Windows Defendertől eltérő vírusirtót vagy bármilyen más biztonsági eszközt tartalmaz, ideiglenesen tiltsa le, vagy távolítsa el a szoftvert, mielőtt elkezdené letölteni /telepíteni a frissítést.
4: Válassza le a nem alapvető perifériákat
A nem kompatibilis perifériák befolyásolhatják a Windows 10 frissítési folyamatát.
Ha a rendszerén nemkívánatos, használaton kívüli vagy nem alapvető periféria található , akkor a lehető leghamarabb távolítsa el őket, majd töltse le az elérhető frissítést.
Távolítsa el a frissíteni kívánt nem alapvető hardvereszközöket, például nyomtatókat, webkamerákat, külső adathordozókat és egyebeket.
5: Fontos beállítások exportálása
Jegyezze fel a rendszer összes konfigurációját/beállítását.
Ez azért javasolt, mert a Windows 10 rendszer Creators Update szolgáltatásra való frissítése után visszaállítja bizonyos beállításait, például az adatvédelmi és az alapértelmezett alkalmazások beállításait.
Tehát ha nem szeretné módosítani a korábbi beállításait, akkor jegyezze fel mindegyiket, és alkalmazza a frissítés után.
Most, miután sikeresen követte a tippeket, próbálja meg telepíteni a Creators Update alkalmazást a Windows 10 rendszeren.
Ennek ellenére sok felhasználó továbbra is különféle hibákat tapasztal a Windows 10 rendszer telepítése vagy frissítése során.
Tehát ebben az esetben megpróbálhatja eltávolítani a frissítést, és visszatérni az előző frissítéshez.
Hogyan távolíthatom el a Windows 10 Creators Update frissítést?
Ha a Windows 10 Creators frissítés telepítése után továbbra is különféle problémákkal küzd , és nem tudja megoldani azokat. Ezután a Creators Update eltávolítása a Windows 10 rendszerben működik az Ön számára.
Ehhez kövesse a megadott lépéseket:
- Nyissa meg a Beállítások > Frissítés és biztonság menüpontot .
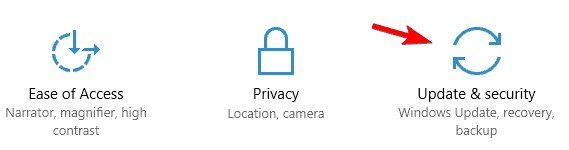
- Keresse meg és válassza a Helyreállítás lehetőséget , majd a Kezdő lépések gomb megnyomásával > elérhető a Vissza a Windows 10 előző verziójához menüpont alatt .
- Következő válassza ki, hogy miért szeretne visszalépni, és válassza a Tovább lehetőséget .
- Válassza a No Tha nks, majd a Tovább > Tovább lehetőséget.
- Végül válassza a Vissza egy korábbi verzióhoz lehetőséget .
Az összes fenti folyamat visszaáll a Windows 10 előző verziójára.
Javasolt megoldás a számítógépes hibák javítására és a számítógép teljesítményének felgyorsítására
Ha a Windows számítógépe lassan fut, vagy bármilyen Windows PC-hibával küzd, akkor nyugodtan futtassa a PC Repair Tool eszközt .
Ez az eszköz képes kijavítani a különféle számítógépes makacs hibákat, mint például a beállításjegyzéki hibákat, a DLL-hibákat, a BSOD-hibákat, megvédi a rendszert a vírusok vagy rosszindulatú programok fertőzései ellen, és még sok más.
Ez nemcsak a hibákat javítja ki, hanem optimalizálja a Windows PC teljesítményét is azáltal, hogy szemmel tartja a rendszer hardverét és kijavítja a sérült Windows rendszerfájlokat.
Szerezze be a PC Repair Tool eszközt, amellyel néhány kattintással kijavíthatja a különféle számítógépes hibákat
Következtetés:
Tehát ezek a Windows 10 Creators gyakori frissítési hibái. Minden tőlem telhetőt megpróbáltam felsorolni a különféle Creator frissítésekkel kapcsolatos problémákat és hibákat a Windows 10 rendszerben.
Kövesse a kapott javításokat, hogy megszabaduljon a felmerülő hibáktól.
Ügyeljen arra, hogy gondosan kövesse a megadott javításokat, és könnyedén telepítse az alkotó frissítését .
Remélem, hogy a cikk működik az Ön számára, és telepítheti a fő frissítést a Windows 10 rendszerben.
Sok szerencsét..!
![Hogyan lehet élő közvetítést menteni a Twitch-en? [KIFEJEZETT] Hogyan lehet élő közvetítést menteni a Twitch-en? [KIFEJEZETT]](https://img2.luckytemplates.com/resources1/c42/image-1230-1001202641171.png)

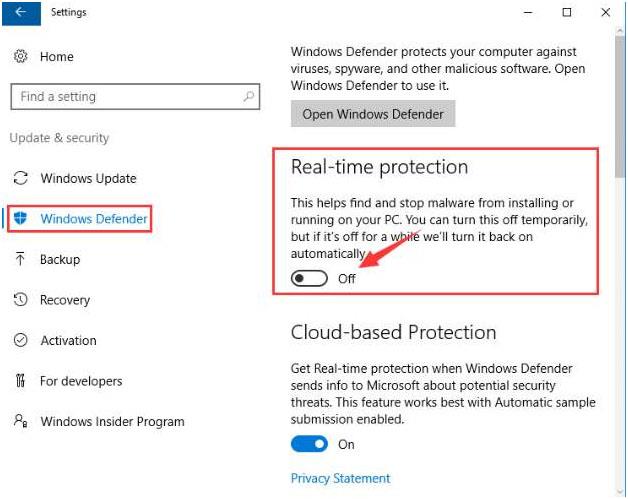
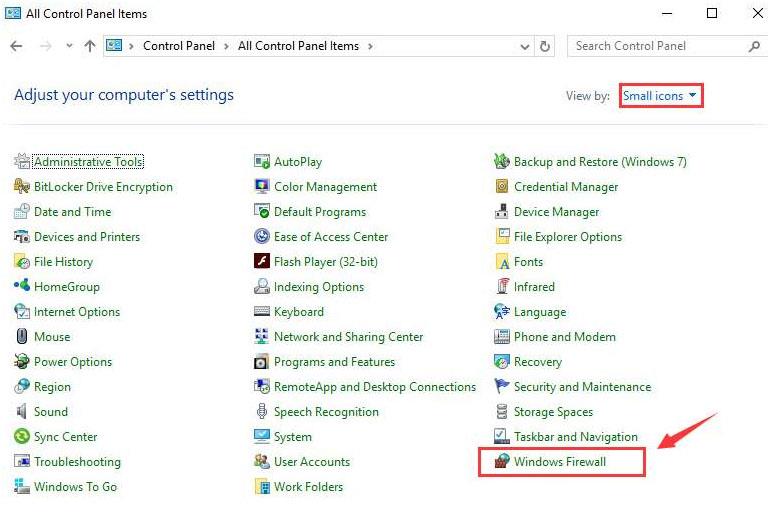
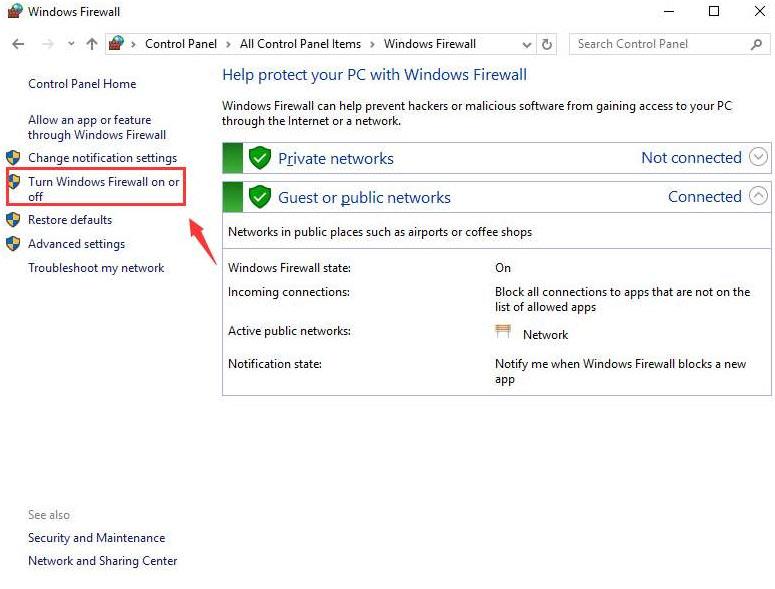
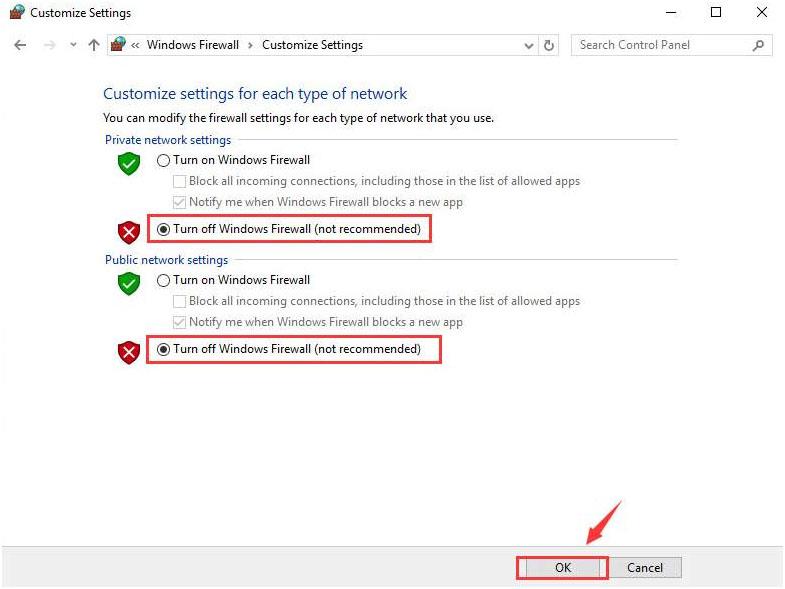
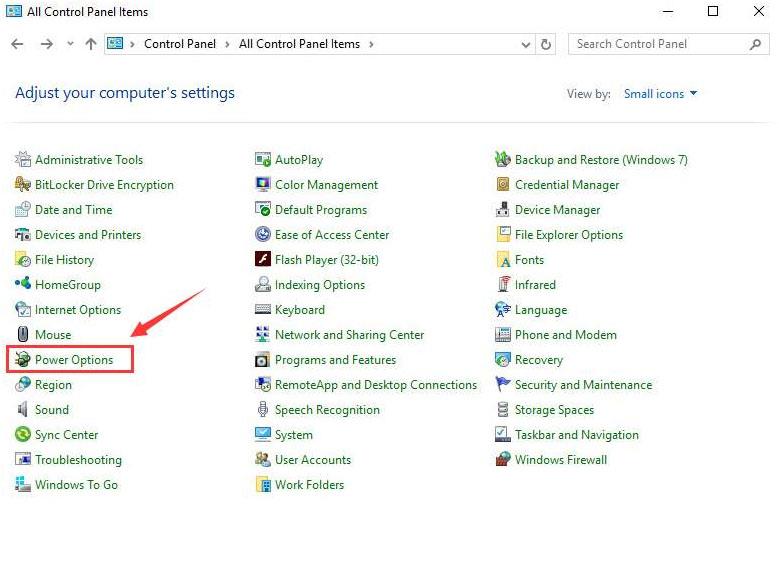
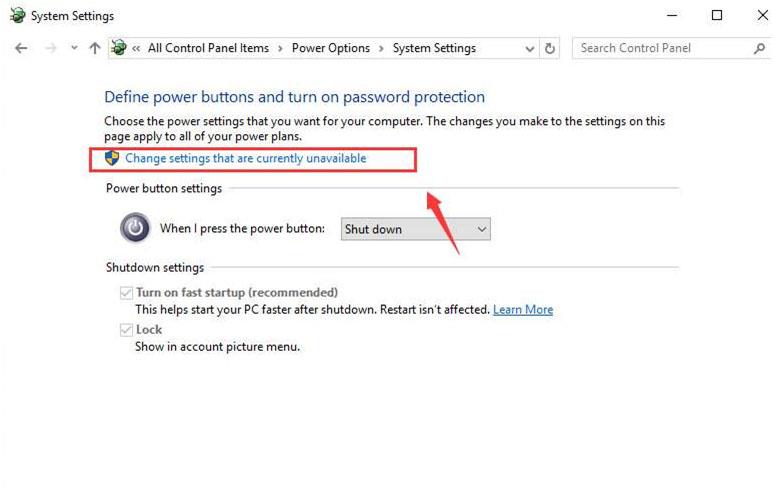
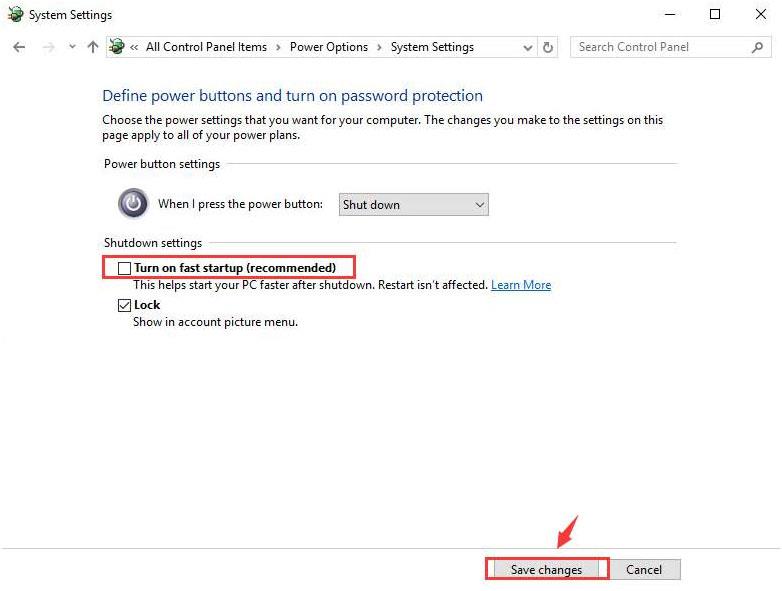
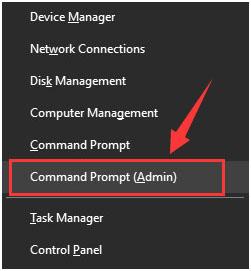
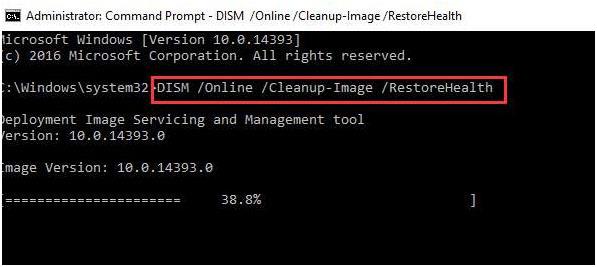
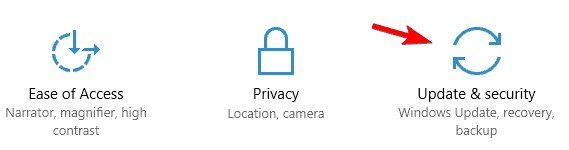
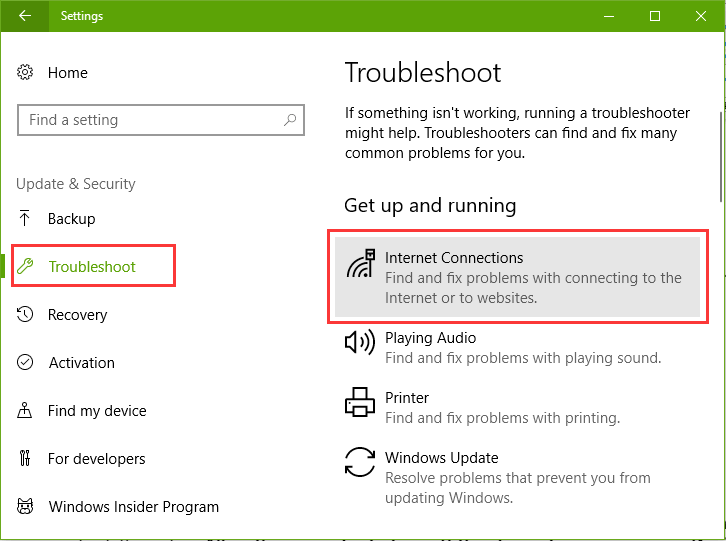
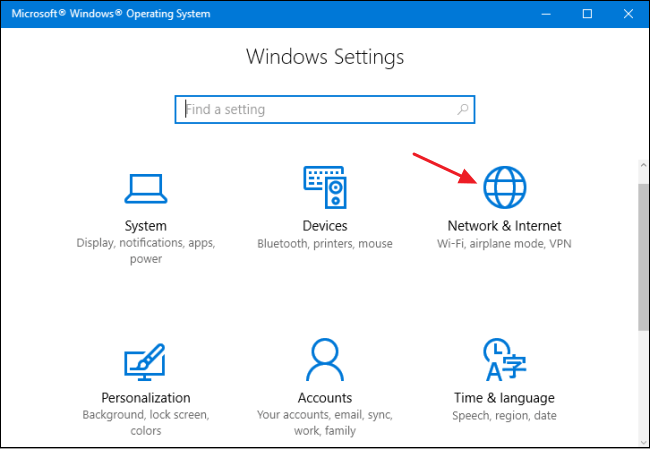
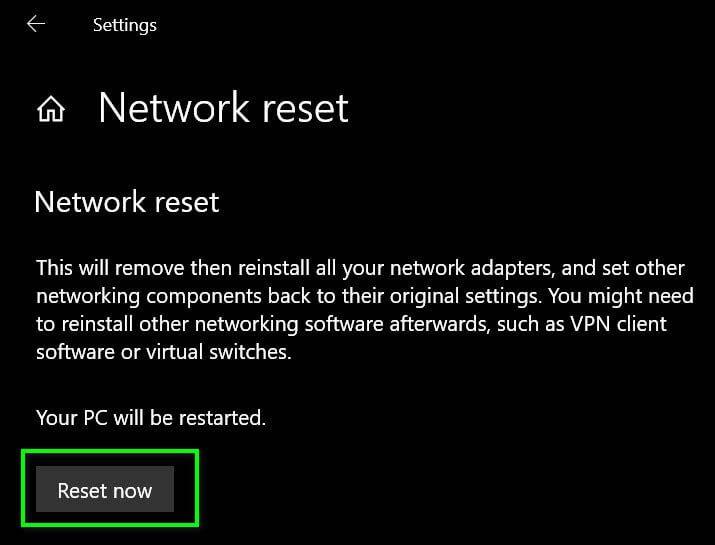
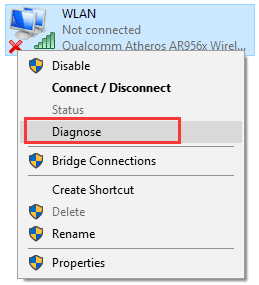


![[JAVÍTOTT] „A Windows előkészítése, ne kapcsolja ki a számítógépet” a Windows 10 rendszerben [JAVÍTOTT] „A Windows előkészítése, ne kapcsolja ki a számítógépet” a Windows 10 rendszerben](https://img2.luckytemplates.com/resources1/images2/image-6081-0408150858027.png)

![Rocket League Runtime Error javítása [lépésről lépésre] Rocket League Runtime Error javítása [lépésről lépésre]](https://img2.luckytemplates.com/resources1/images2/image-1783-0408150614929.png)



