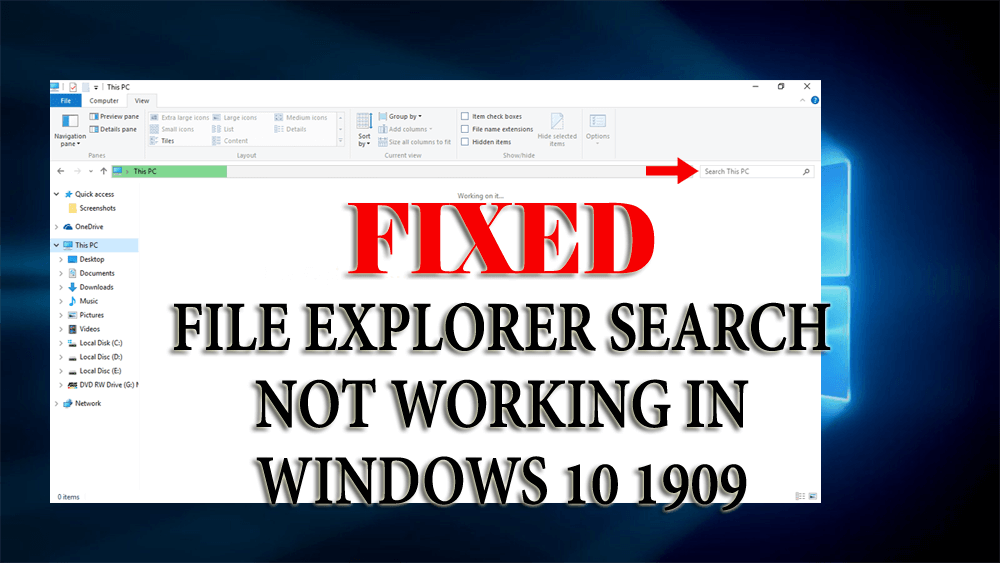
A Microsoft a Windows 10 V 1909 új frissítéseit továbbfejlesztett keresési lehetőségekkel bővíti felhasználóinak.
Ha keresést végez a File Explorerben, az a korábbinál pontosabban és gyorsabban osztályozza az eredményt. Megjeleníti a fájl előnézetét is, legördülő ajánlással.
Ez az új fejlesztés nagyszerű a felhasználók számára a fájlok kereséséhez, de nem minden felhasználó elégedett ezzel, mivel elakadtak egy komoly probléma.
A Windows 10 fájlkezelő keresése nem működik megfelelően az 1909-es verzió frissítése után . A felhasználók az egér jobb gombjával a fájlkezelőben beilleszthetik a szöveget a keresősávba.
Úgy tűnik, hogy a fájlkezelőben sem tud keresni a fájljai között. Ne aggódj, itt a megoldás a problémádra.
Olvassa el ezt a cikket, és keresse meg a megoldásokat a nem működő fájlkezelő keresés Windows 10 v 1909 problémájának kijavításához .
Hogyan javítható ki, hogy a File Explorer keresés nem működik a Windows 10 1909 rendszerben?
A Windows 10 rendszerben nem működő Fájlkezelőben végzett keresés hibaelhárításához alkalmaznia kell az alábbi kézi megoldásokat, amelyek segítenek a probléma leküzdésében.
Tartalomjegyzék
1. megoldás: Építse újra a keresési indexet
Íme az első megoldás, amely segít a Windows 10 1909 rendszerben nem működő fájlkezelő keresésének kijavításában . Próbálja meg újraépíteni a keresési indexet, amely megoldja a problémát, és megfelelően működik a fájlkezelő.
Kövesse a lépéseket a keresési index újraépítéséhez:
- Nyomja meg a Windows ikont
- Írja be a vezérlőpultot , és kattintson rá
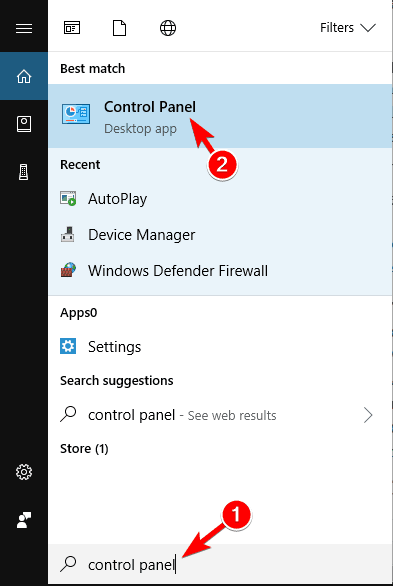
- Megjelenik egy ablak, kattintson az Indexelési beállításokra
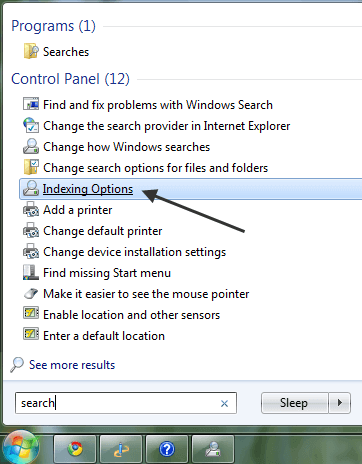
- Kattintson a Speciális gombra
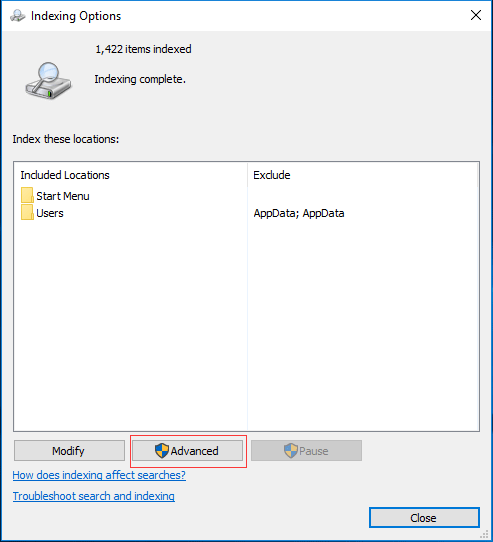
- Válassza a Fájltípusok lapot
- Kattintson az Index tulajdonságai és a Fájltartalom elemre
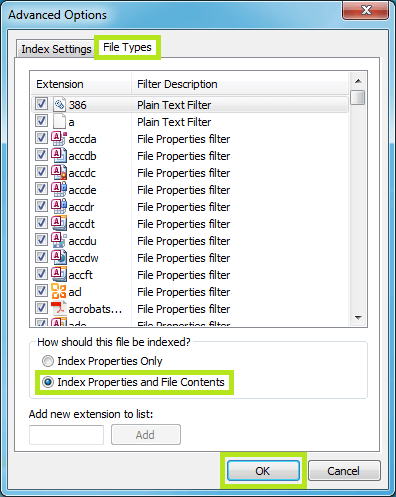
- Kattintson az OK gombra .
- Vagy választhat egy másik lehetőséget
- Ahogy a Speciális gombra kattint
- Megjelennek a speciális beállítások ablakai
- Kattintson az Index beállításaira
- Kattintson az Újraépítés gombra a Hibaelhárítás alatt
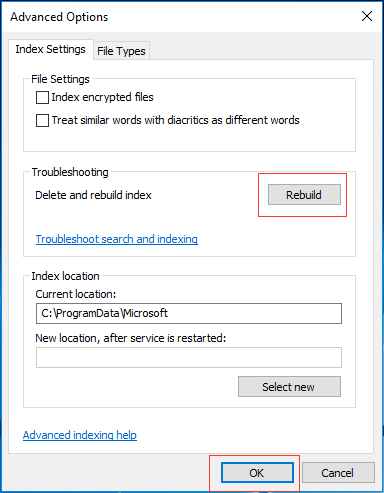
- Megjelenik egy üzenet, amely szerint az index újraépítése eltart egy ideig.
- Kattintson az OK gombra a megerősítéshez és a folytatáshoz
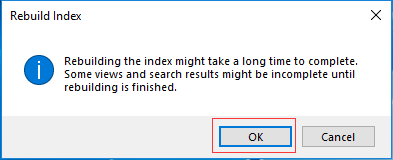
A keresési index újraépítése után nyissa meg a fájlkezelőt, keressen egy fájlt, és nézze meg, hogy továbbra is beragadt-e vagy sem.
2. megoldás: Adja hozzá a rendszerengedélyt a mappához
Ha egy adott mappa problémát okoz a fájlkezelőben, akkor előfordulhat, hogy az adott mappához hiányzik a rendszerengedély.
A Windows 10 fájlkezelő keresése nem megfelelő működésének kijavításához rendszerengedélyt kell hozzáadnia. Ehhez kövesse az alábbi lépéseket:
- Nyissa meg a fájlkezelőt
- Kattintson a jobb gombbal a problémát létrehozó mappára
- Válassza ki a tulajdonságokat
- Kattintson a Biztonság fülre
- Ellenőrizze, hogy a rendszer be van-e írva a felhasználónévbe vagy a csoportok listájába
- Ha nem, akkor kattintson a Szerkesztés gombra

- Kattintson a Hozzáadás gombra
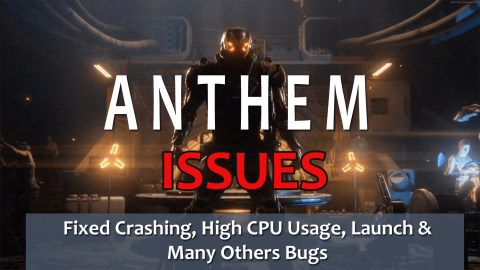
- Írja be a rendszer szót a mezőbe, majd kattintson a csekknevekre
- Most továbbra is kattintson az OK gombra az összes nyitott doboz bezárásához.
Próbálja meg újra megnyitni az adott mappát, és végezzen keresést annak ellenőrzésére, hogy a fájlkezelő keresése megfelelően működik-e vagy sem.
3. megoldás: Futtassa a Keresési és indexelési hibaelhárítót
A Windows 1909-es verziójának frissítése után számos probléma jelentkezik, és ezek egyike a nem működő fájlkezelő keresés . Ez a Windows beépített hibaelhárítója nagyszerű a probléma megoldásában.
Futtassa a keresési és indexelési hibaelhárítót, hogy megoldja a nem megfelelően működő Windows 10 fájlkezelő keresési problémát. Ehhez kövesse az alábbi lépéseket:
- Nyomja meg a Windows ikont
- Menjen a beállításokhoz
- Kattintson a Frissítés és biztonság > Hibaelhárítás elemre
- Navigáljon a Keresés és indexelés menüpontban , és kattintson a hibaelhárító futtatása lehetőségre
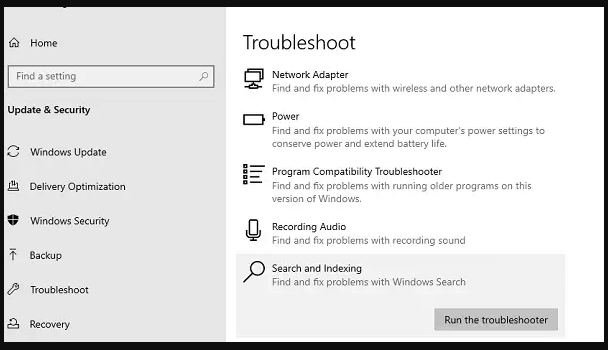
- A hibaelhárító megvizsgálja, hogy mi okozza a problémát
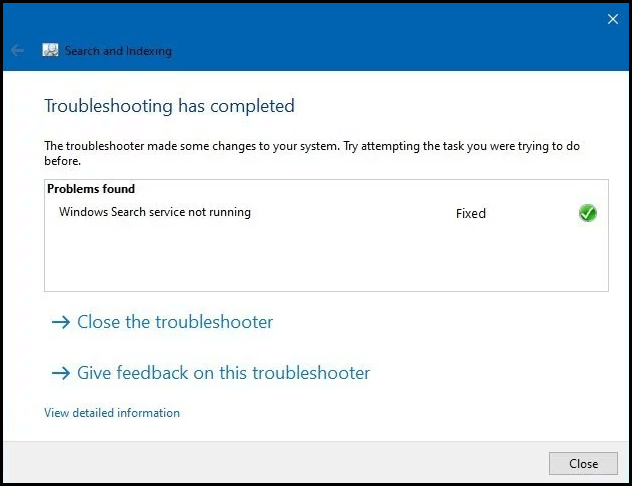
- Megjelenik egy ablak, amely megkérdezi, milyen problémákat észlel ?
- Kattintson a fájlok nem jelennek meg a keresési eredmények között lehetőségre
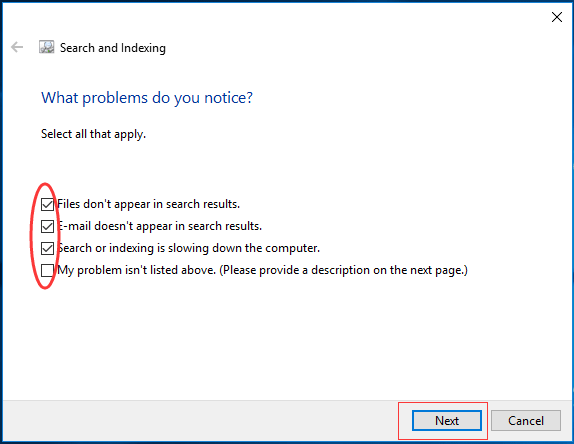
- Kattintson a Tovább gombra
- Most kövesse a képernyőn megjelenő utasításokat a további folyamathoz
A folyamat befejezése után nyissa meg a fájlkezelőt, és ellenőrizze, hogy a keresés működik-e vagy sem.
4. megoldás: Fejezze be a Cortana-folyamatot
A Cortanát fájlok és alkalmazások keresésére is használják. Ezért előfordulhat, hogy a Cortana folyamat miatt a fájlkezelő keresés nem működik a Windows 10 1909 rendszerben .
Tehát a probléma megoldásához le kell állítania a Cortana folyamatot a feladatkezelőből. Ehhez kövesse az alábbi lépéseket:
- Nyomja meg a Ctrl+Shift+Esc billentyűket a Feladatkezelő megnyitásához .
- Keressen a Cortanában , kattintson rá jobb gombbal, és alul válassza a Feladat befejezése lehetőséget
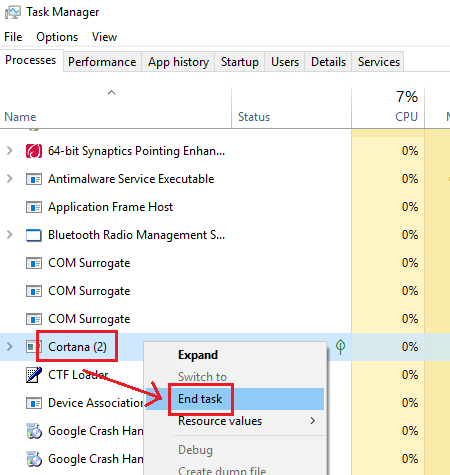
Ez megoldja a fájlkezelő problémát, és újraindítja a Cortana folyamatot.
5. megoldás: Ellenőrizze, hogy a Windows Search Service aktív-e
Íme egy másik megoldás, amely segít megoldani a fájlkezelő keresését, amely nem működik a Windows 10 1909 rendszerben . Győződjön meg arról, hogy a Windows keresőszolgáltatás aktív és megfelelően fut.
Kövesse a lépéseket a Windows keresőszolgáltatás ellenőrzéséhez:
- Nyomja meg a Windows + R billentyűt
- Írja be a szolgáltatásokat. msc és kattintson az OK gombra .
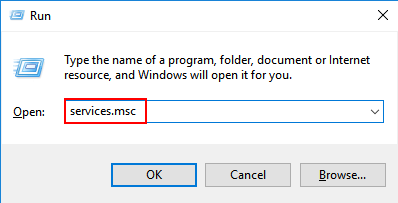
- Keresse meg a Windows Search Service szolgáltatást, kattintson rá jobb gombbal, és válassza a Tulajdonságok parancsot .
- Ellenőrizze , hogy az indítási típus automatikus -e vagy sem. Ha nem, akkor állítsa át Automatikusra .
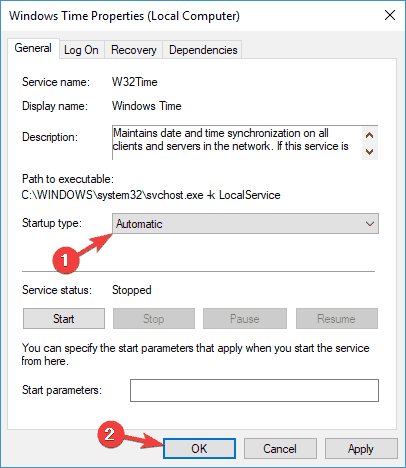
Ezenkívül ellenőrizze, hogy a szolgáltatás megfelelően működik-e. Ha nem, akkor kattintson a Start gombra a képernyőn a szolgáltatás elindításához.
6. megoldás: Indítsa újra a Fájlkezelőt
Ha a File Explorer keresés nem működik megfelelően a Windows 10 rendszerben , vagy rosszul működik, akkor jobb, ha újraindítja, és megtudja, hogy az újraindítás segít-e a probléma megoldásában.
Kövesse a lépéseket az Explorer újraindításához:
- Kattintson a jobb gombbal a tálca ikonjára, és kattintson a Feladatkezelő indítása elemre
- Kattintson a Név oszlopra
- Keressen a Windows Intézőben az Alkalmazások alatt
- Kattintson a jobb gombbal a Windows Intézőre , majd kattintson az Újraindítás gombra
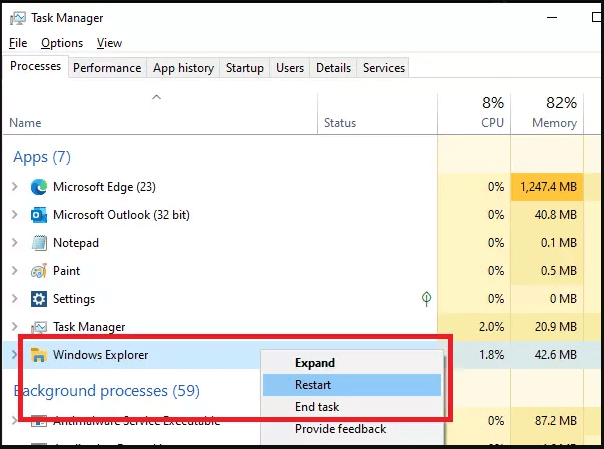
- Egy pillanatra minden eltűnik, majd visszatér
Miután minden visszatért, nyissa meg a fájlkezelőt, és próbáljon meg keresni, hogy ellenőrizze, hogy a fájlkezelő jól működik-e, vagy a keresés továbbra sem működik a fájlkezelőben .
7. megoldás: Futtassa az SFC Scan-t
Ez az az egyszerű megoldás, amely átvizsgálja a rendszert, hogy megtalálja a hiányzó vagy sérült Windows rendszerfájlokat, amelyek miatt a fájlkezelő keresése nem működik .
Kövesse a lépéseket a rendszerfájl-ellenőrző (SFC) futtatásához:
- Nyomja meg a Windows ikont
- Írja be a cmd parancsot , kattintson rá jobb gombbal, és válassza a Futtatás rendszergazdaként lehetőséget
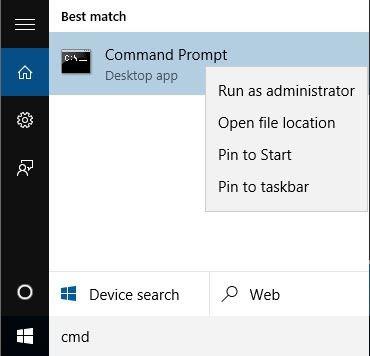
- A parancssor ablakába írja be az sfc/scannow parancsot , és nyomja meg az Enter billentyűt
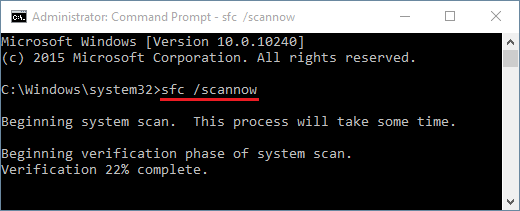
- Várja meg, amíg a szkennelési folyamat befejeződik, majd indítsa újra a számítógépet.
Most nyissa meg a fájlkezelőt, és ellenőrizze, hogy a fájlkezelő keresése megfelelően működik-e vagy sem.
8. megoldás: Engedélyezze a lemez indexelését
A Windows 10 v1909 rendszerben nem működő fájlkezelő keresésének javításához engedélyeznie kell a lemez indexelését. Ehhez kövesse az alábbi lépéseket:
- Válassza ki azt a meghajtót, amely nem hoz keresési eredményeket
- Kattintson rá jobb gombbal, és válassza ki a tulajdonságokat
- Kattintson az Általános fülre
- Válassza az Indexelési szolgáltatás engedélyezése a lemez indexeléséhez a gyors fájlkereséshez
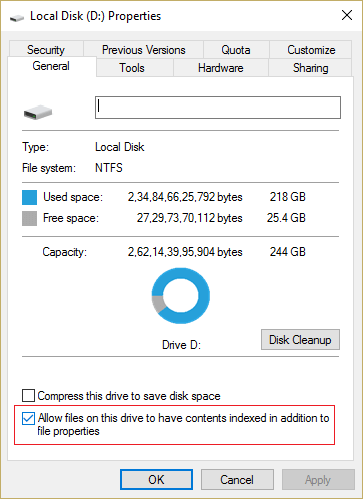
- Kattintson az Alkalmaz , majd az OK gombra
- A változtatások mentéséhez indítsa újra a számítógépet
A fenti lépések végrehajtása után meg kell oldani a File Explorer Search Not Working problémát.
9. megoldás: Futtassa a DISM szolgáltatást
Az SFC-vizsgálat megoldhatta a Windows 10 fájlkezelő keresésének nem megfelelő működését . Ha nem, akkor megpróbálhatja végrehajtani a DISM-keresést.
Kövesse az alábbi lépéseket a DISM szolgáltatás futtatásához:
- Nyomja meg a Windows ikont
- Írja be a cmd parancsot , kattintson rá jobb gombbal, és válassza a Futtatás rendszergazdaként lehetőséget
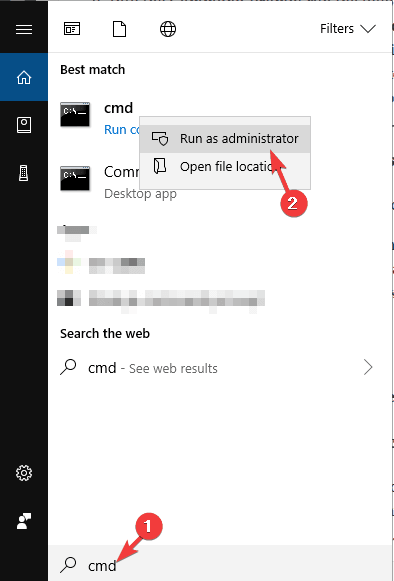
- A parancssor ablakába írja be a következő parancsokat, és minden parancs után nyomja meg az enter billentyűt:
DISM /Online /Cleanup-Image /ScanHealth
Dism /Online /Cleanup-Image /Egészségügy ellenőrzése
DISM /Online /Cleanup-Image /RestoreHealth
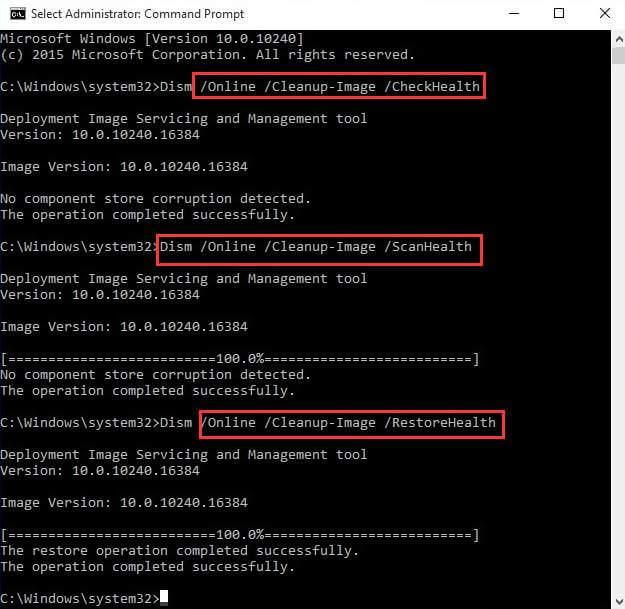
Várja meg, amíg a szkennelési folyamat befejeződik, ami néhány percet vesz igénybe.
A DISM szkennelés befejezése után indítsa újra a rendszert, nyissa meg a fájlkezelőt, végezzen keresést, és nézze meg, hogy javította-e a fájlkezelő keresést, amely nem működik a Windows 10 1909 rendszerben vagy sem.
10. megoldás: Regisztrálja újra a Cortanát
A fenti megoldások egyikében szerepel a Cortana-folyamat leállítása a probléma megoldása érdekében. Ebben a megoldásban újra kell regisztrálnia a Cortana megoldását, amely a Windows 10 rendszerben nem működő fájlkezelő keresést oldja meg .
Gondosan hajtsa végre az alábbi lépéseket:
- Nyomja meg a Windows ikont
- Írja be a Powershell parancsot , kattintson rá jobb gombbal, és futtassa rendszergazdaként .
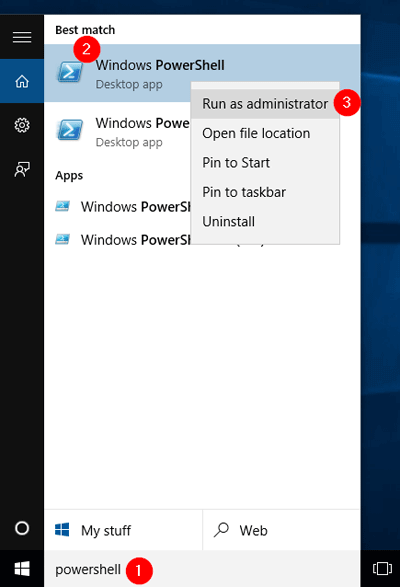
- Ha a keresés nem működik, nyissa meg a Futtatás mezőt a Windows + R billentyűkombináció megnyomásával
- Írja be a következőt : C:\Windows\System32\WindowsPowerShell\v1.0 , majd kattintson az OK gombra
- Most kattintson a jobb gombbal a powershellre. exe fájlt , és futtasd rendszergazdaként
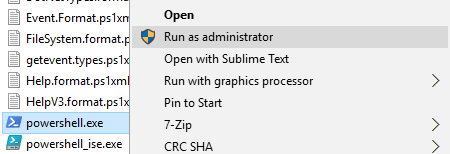
- Írja be az alábbi parancsot a PowerShellbe, és nyomja meg az Enter billentyűt:
Get-AppXPackage -Name Microsoft.Windows.Cortana | Foreach {Add-AppxPackage -DisableDevelopmentMode -Register “$($_.InstallLocation)\AppXManifest.xml”}
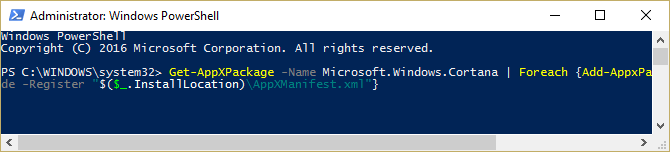
- Várja meg, amíg a parancs befejeződik, és indítsa újra a számítógépet a módosítások mentéséhez
Próbáljon meg keresni a fájlban, és nézze meg, hogy a Cortana újraregisztrálása segített-e megoldani a fájlkezelőben nem működő Windows 10 v 1909 problémát.
Gyakran Ismételt Kérdések:
1: Hogyan javítható ki, hogy a File Explorer nem válaszol a Windows 10 rendszerre?
Ha a fájlkezelő nem válaszol a Windows 10 rendszerben, kövesse az alábbi lépéseket:
- Nyissa meg a feladatkezelőt
- Keressen a Windows Intézőben az alkalmazások alatt
- Kattintson rá jobb gombbal, majd kattintson az újraindításra
Ez biztosan segít megoldani a fájlkezelőt, amely nem válaszol a Windows 10 problémáira.
2: Hogyan javíthatom ki, hogy a Windows keresősáv nem működik?
A nem működő Windows keresősáv problémájának kijavításához kövesse az alábbi egyszerű lépéseket:
- Indítsa újra a számítógépet
- Fejezze be a Cortana folyamatot
- Keresés és indexelés hibaelhárítása
- Ellenőrizze a Windows keresőszolgáltatást
Próbálja ki ezeket a javításokat, biztos vagyok benne, hogy egyikük biztosan működni fog az Ön számára.
Ellenőrizze a Windows PC/laptop állapotát
Kötelező ellenőrizni a Windows PC állapotát a jobb teljesítmény érdekében. De néha előfordul, hogy valamilyen hiba vagy probléma miatt a feladatok megszakadnak, és a rendszer nem működik megfelelően.
A számítógép/laptop állapotának megőrzése érdekében próbálja ki a PC Repair Tool eszközt . Ez egy speciális eszköz, amely átvizsgálja számítógépét, észleli a problémát, és automatikusan megoldja azokat.
Ez az eszköz optimalizálja számítógépe teljesítményét, és zökkenőmentessé teszi, mint az új.
Szerezzen be PC-javító eszközt, amellyel számítógépe és laptopja egészségessé válik
Következtetés
Rendben, srácok… itt fejezem be cikkemet.
Minden tőlem telhetőt megtettem, és összegyűjtöttem azokat az információkat, amelyek segítenek megoldani a Windows 10 fájlkezelő keresésének nem megfelelően működő problémáját, és lehetővé teszik az újbóli keresést.
Hajtsa végre a fent leírt kézi megoldásokat, és nézze meg, melyik oldja meg a problémát.
Remélem, hogy tetszett ez a cikk, és hasznosnak bizonyul kérdései megoldásában.
![Hogyan lehet élő közvetítést menteni a Twitch-en? [KIFEJEZETT] Hogyan lehet élő közvetítést menteni a Twitch-en? [KIFEJEZETT]](https://img2.luckytemplates.com/resources1/c42/image-1230-1001202641171.png)
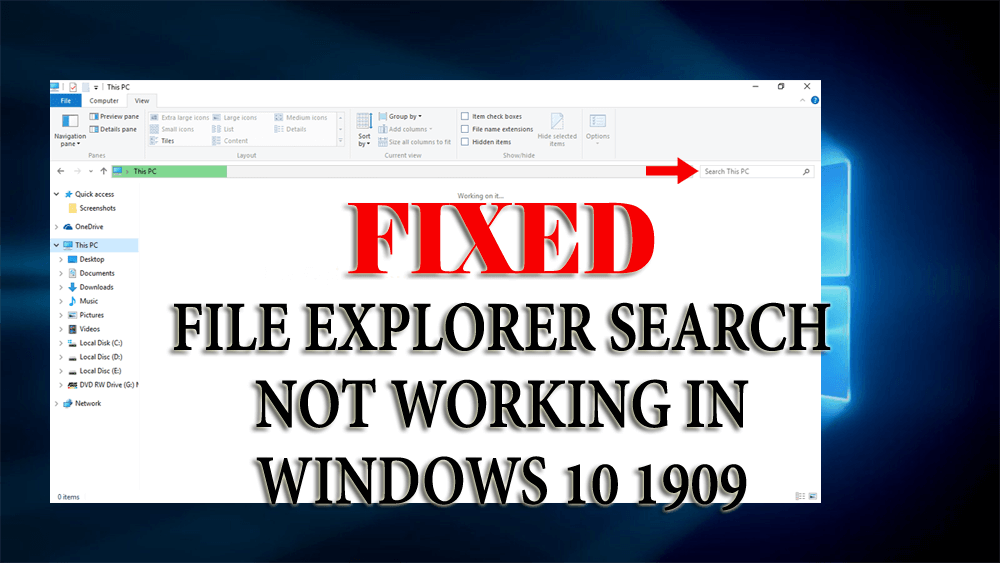
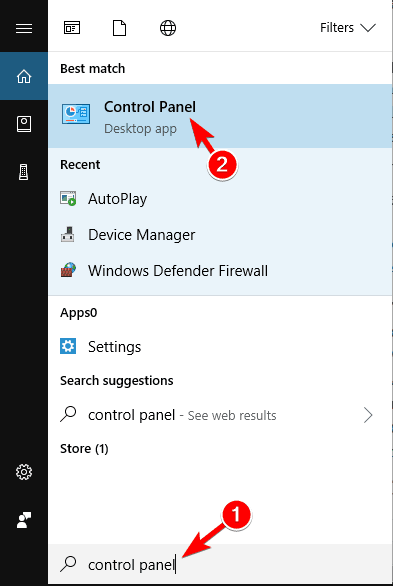
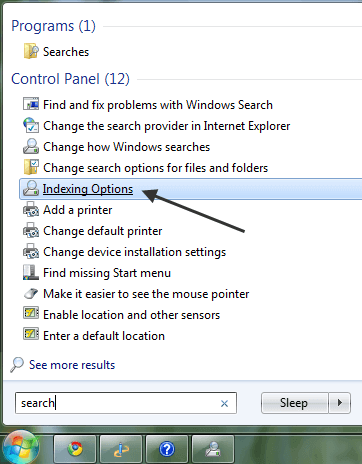
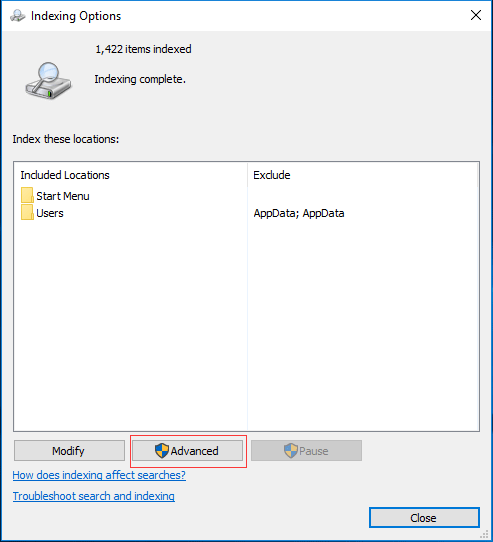
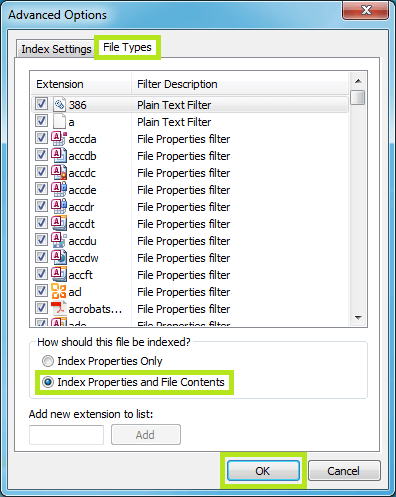
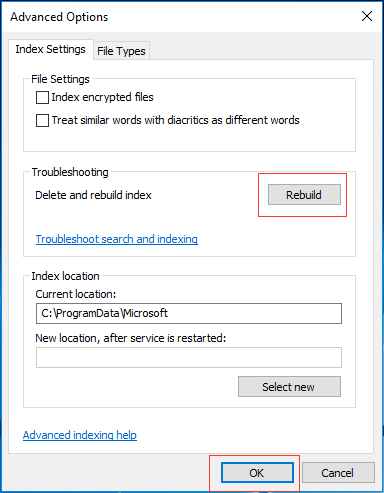
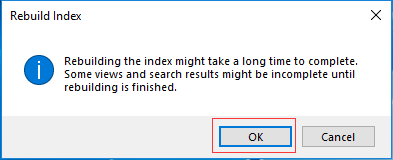

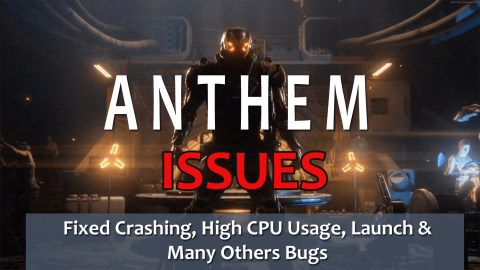
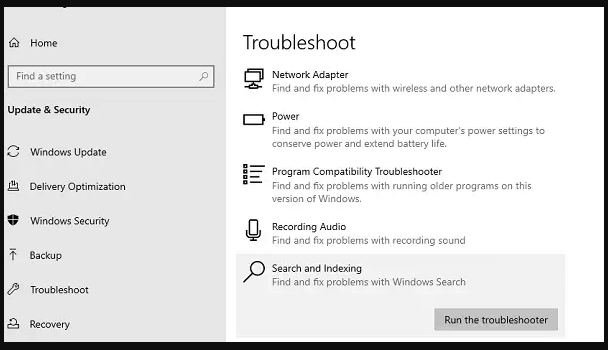
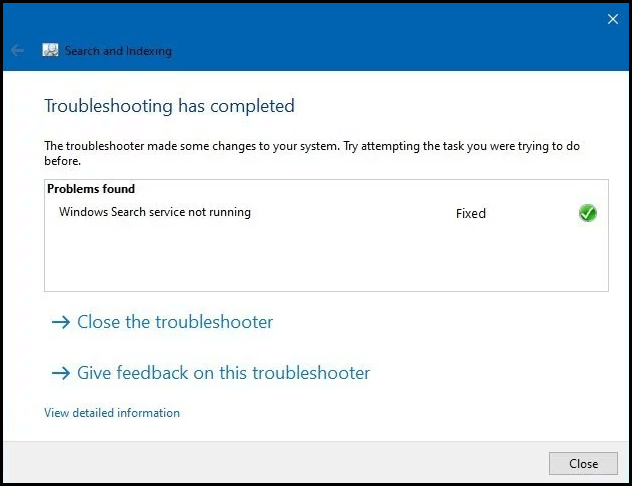
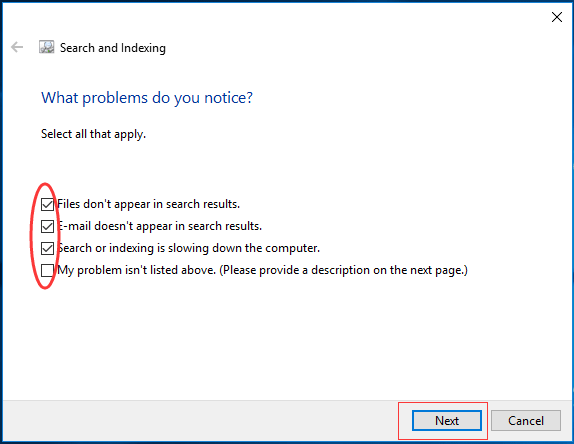
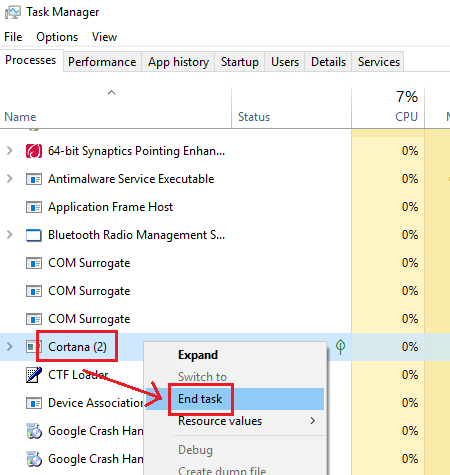
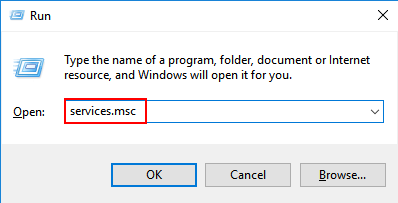
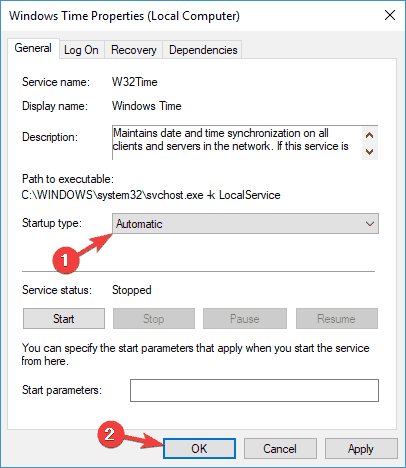
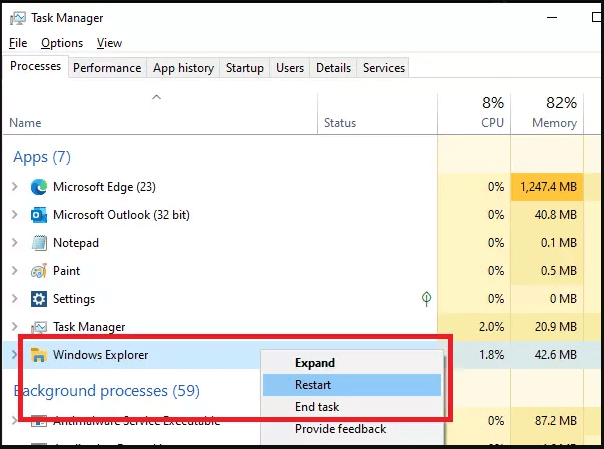
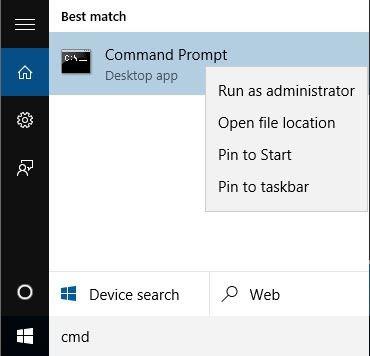
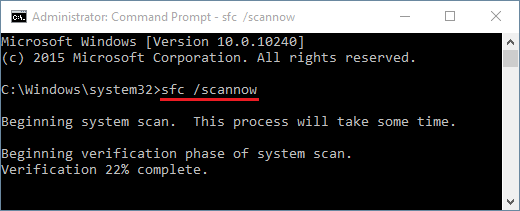
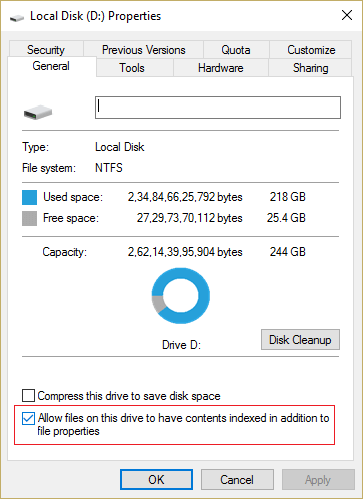
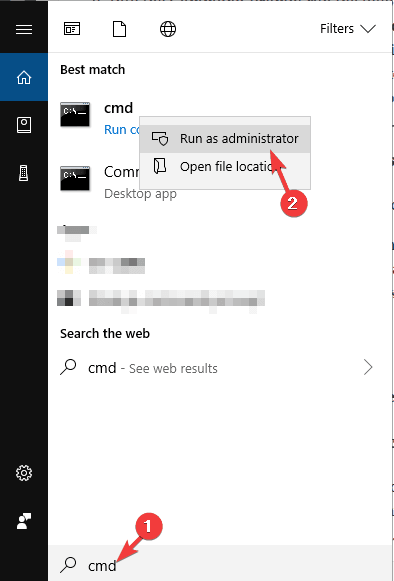
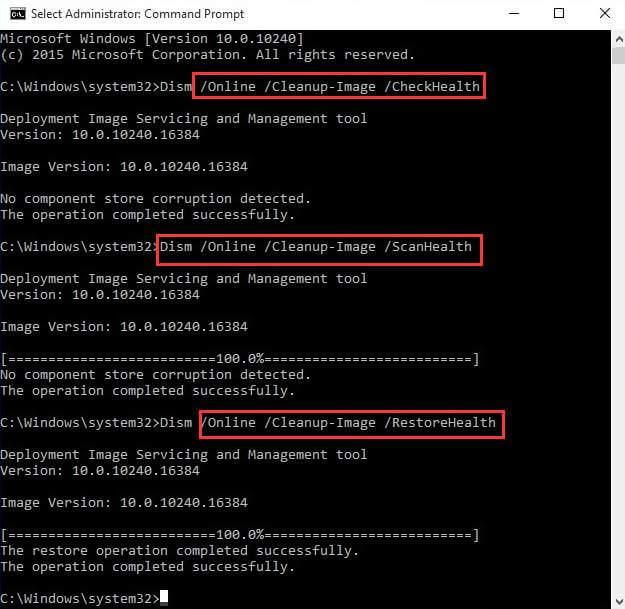
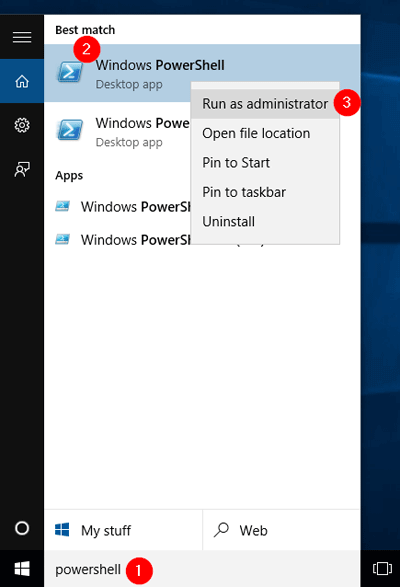
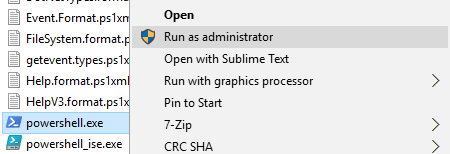
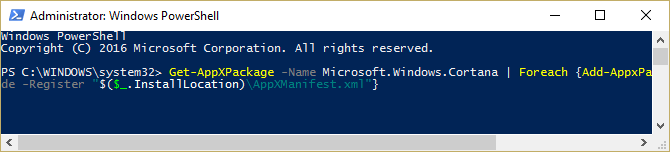


![[JAVÍTOTT] „A Windows előkészítése, ne kapcsolja ki a számítógépet” a Windows 10 rendszerben [JAVÍTOTT] „A Windows előkészítése, ne kapcsolja ki a számítógépet” a Windows 10 rendszerben](https://img2.luckytemplates.com/resources1/images2/image-6081-0408150858027.png)

![Rocket League Runtime Error javítása [lépésről lépésre] Rocket League Runtime Error javítása [lépésről lépésre]](https://img2.luckytemplates.com/resources1/images2/image-1783-0408150614929.png)



