A VoiceOver egy nagyszerű funkció, amely segít a vakoknak és gyengénlátóknak az iPhone használatában anélkül, hogy a képernyőre kellene nézniük. Így használhatja a VoiceOvert iPhone-on .
Útmutató a VoiceOver használatához iPhone-on
A VoiceOver feloldása iPhone-on
- Nyissa meg a Beállítások > Kisegítő lehetőségek elemet .
- A VoiceOver a Vision szakasz tetején található . A kezdéshez válassza ki.
- A VoiceOver mellett megjelenik egy kapcsoló . Kapcsolja be.
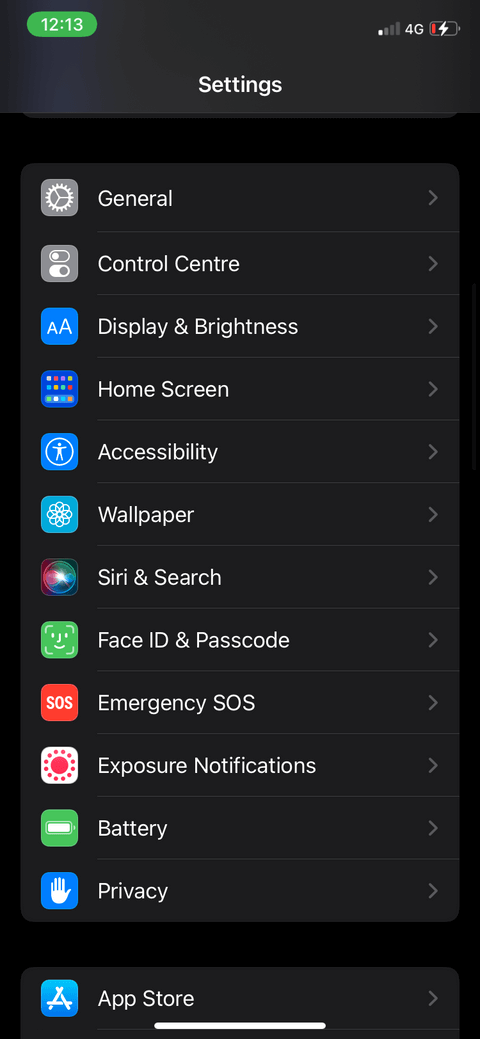
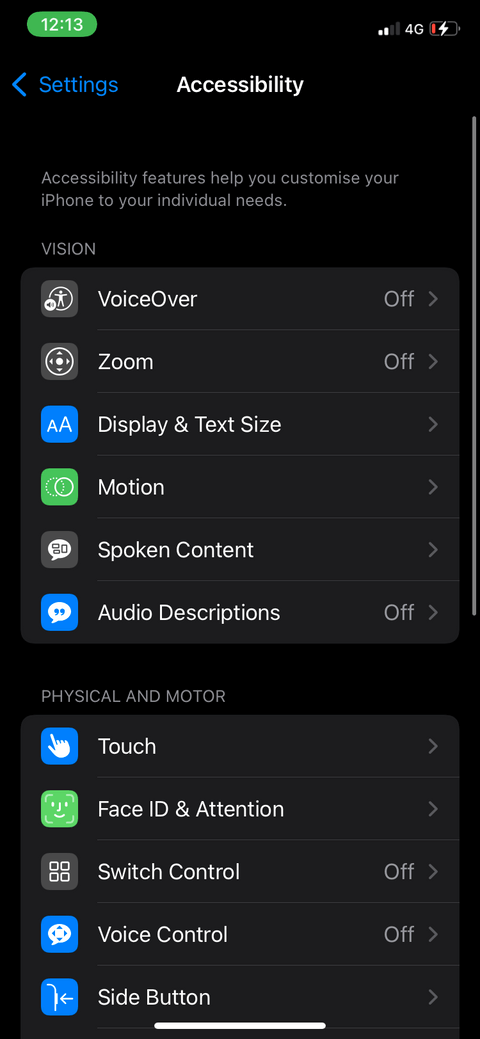
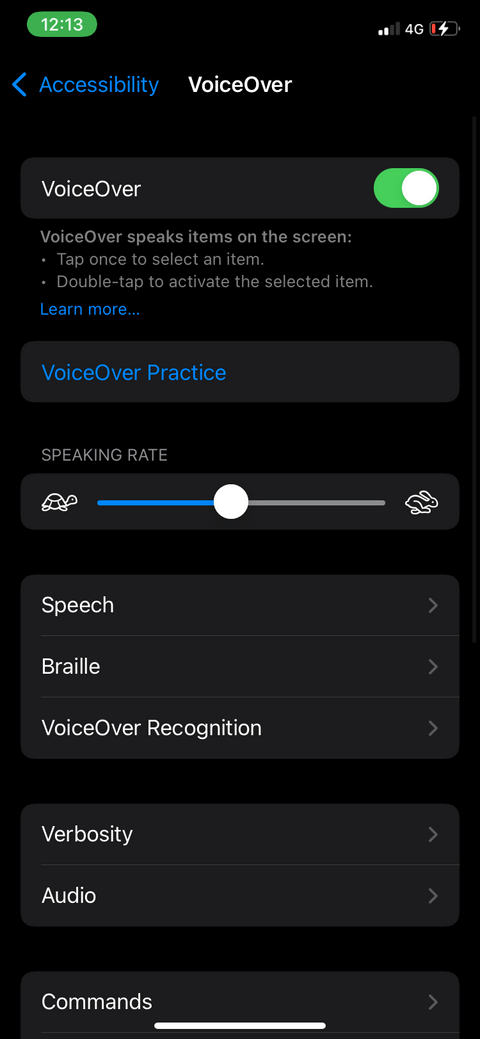
A VoiceOver használata iPhone-on
A VoiceOver bekapcsolása után jelentős változást fog tapasztalni az iPhone működésében. Először kicsit zavaró volt. Az iPhone azonban rendelkezik egy olyan funkcióval, amellyel gyorsan megtanulhatja a VoiceOver használatát. A VoiceOver használatának gyakorlása iPhone-on egy külön területen történik, így ez semmilyen funkciót nem érint. Így működik:
- Nyissa meg a Beállítások > Kisegítő lehetőségek lehetőséget .
- Győződjön meg arról, hogy bekapcsolta a VoiceOver-t , majd koppintson duplán a VoiceOver Practice-re , hogy megtanulja, hogyan működik.
- Koppintson a képernyőn, és csúsztassa az ujját, az iPhone megmondja, mi a művelet.
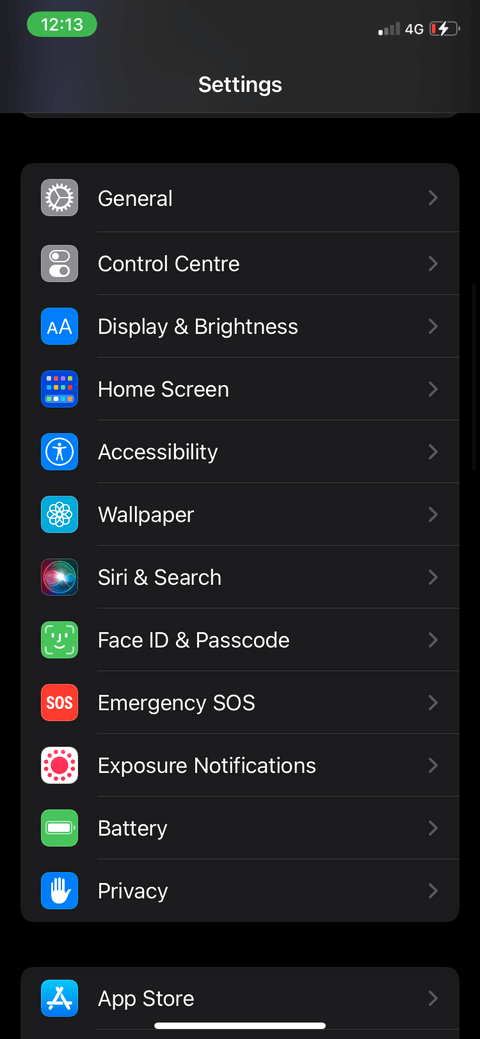
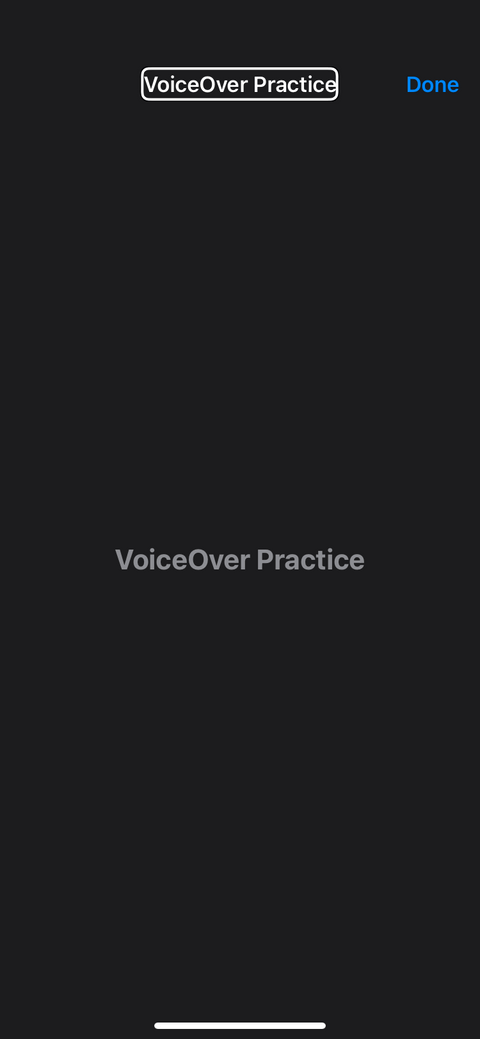
A VoiceOver Practice a következőkre tanít meg:
- Ha megérinti a képernyőt, az iPhone hangosan felolvassa az elemet, hogy tudja az imént megérintett gomb nevét.
- Koppintson duplán a képernyőre egy funkció kiválasztásához.
- Érintse meg egymás után 3-szor a hosszan lenyomva és lenyomva tartó művelet végrehajtásához.
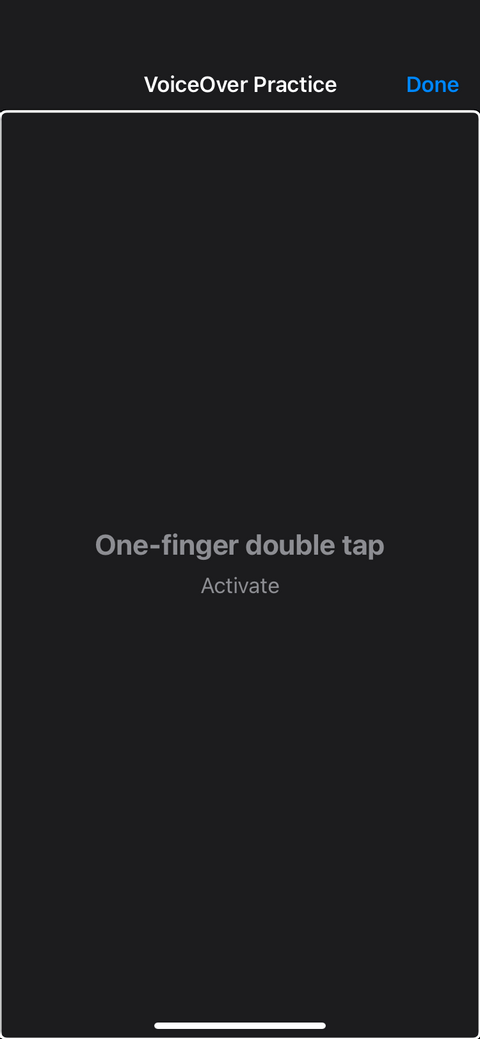
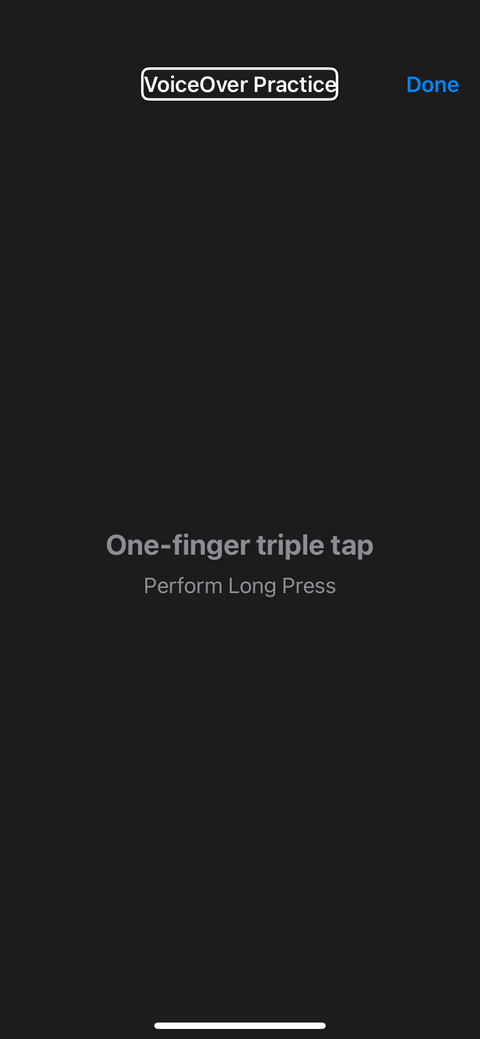
- A három ujjas csúsztatással balra vagy jobbra mozoghat az oldalon.
- A két ujjal egymás után kétszeri koppintást varázsütésnek nevezik, amely egy művelet indítására és leállítására szolgál.
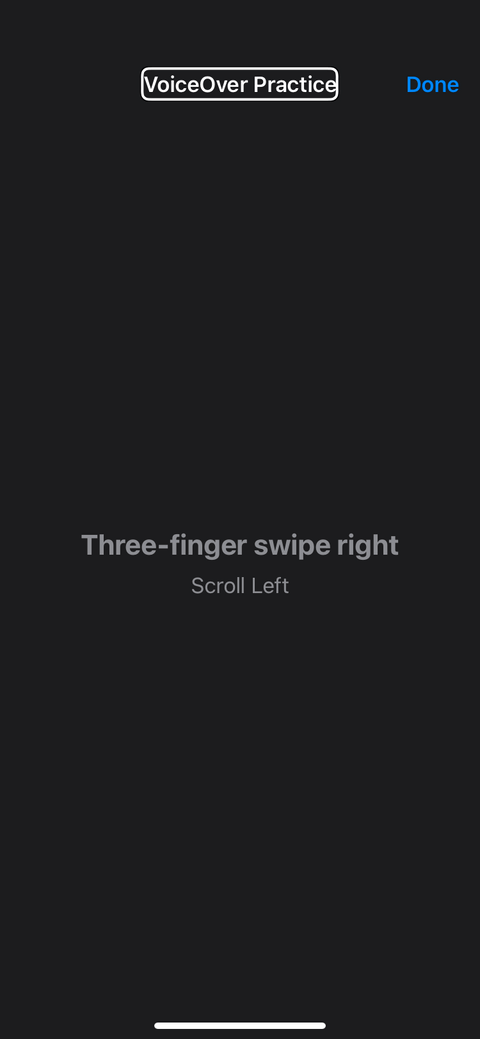
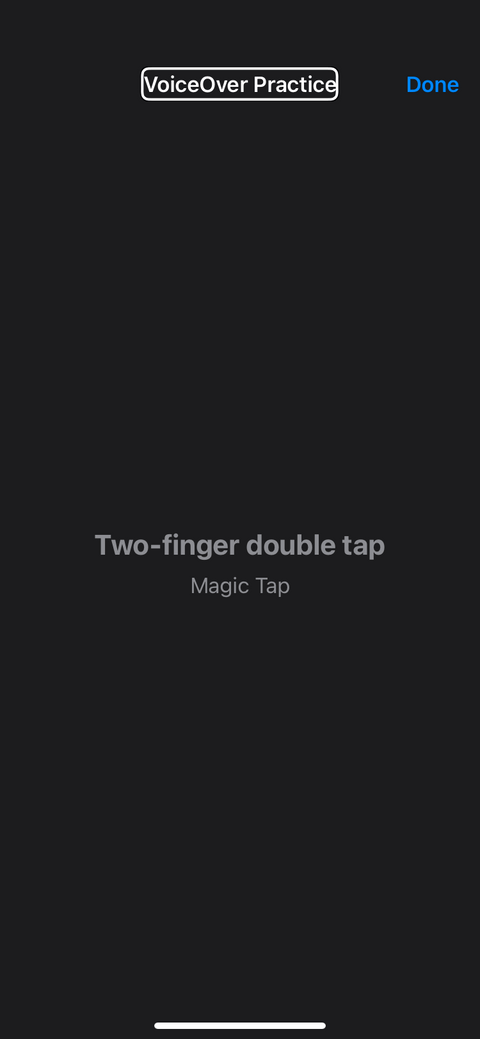
Miután befejezte a VoiceOver használatának gyakorlását iPhone-on, duplán koppintson a Kész gombra a kilépéshez és azonnali használatbavételhez.
A VoiceOver nyelvének megváltoztatása
A VoiceOver iPhone-on számos különböző nyelven használható, például az anyanyelvén vagy a tanulni kívánt idegen nyelven.
A VoiceOver nyelvének módosítása:
- Nyissa meg a Beállítások > Válassza az Általános lehetőséget . Ha a VoiceOver be van kapcsolva, koppintson kétszer egymás után a kiválasztásához.
- Görgessen le, és válassza a Nyelv és régió lehetőséget .
- Válassza az iPhone nyelve lehetőséget .
- Válassza ki a nyelvet, majd nyomja meg a Change to (nyelv) gombot . Az iPhone újraindul a módosítások alkalmazásához.
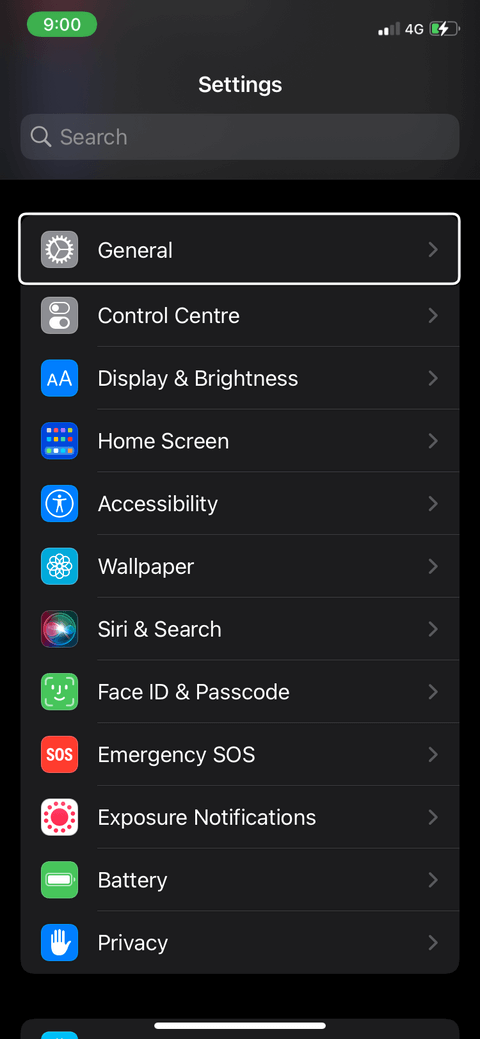
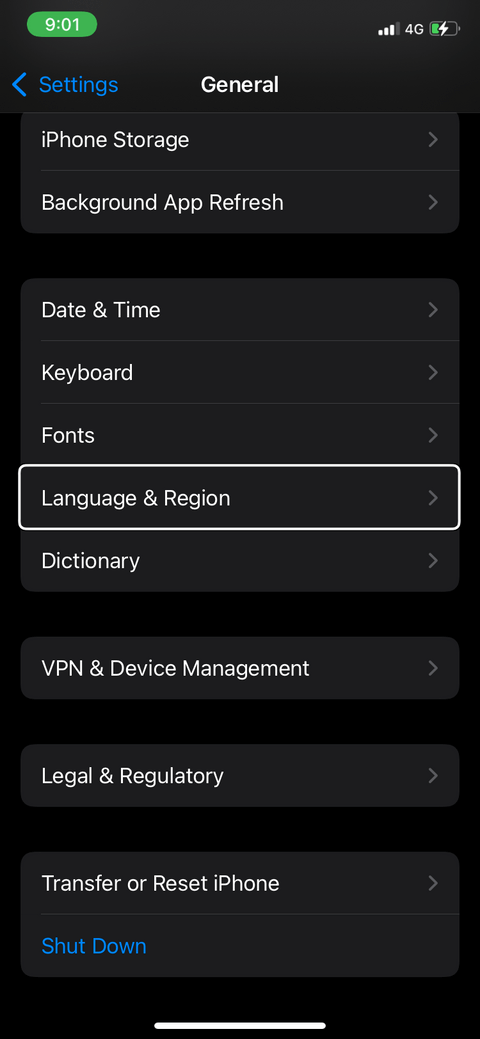
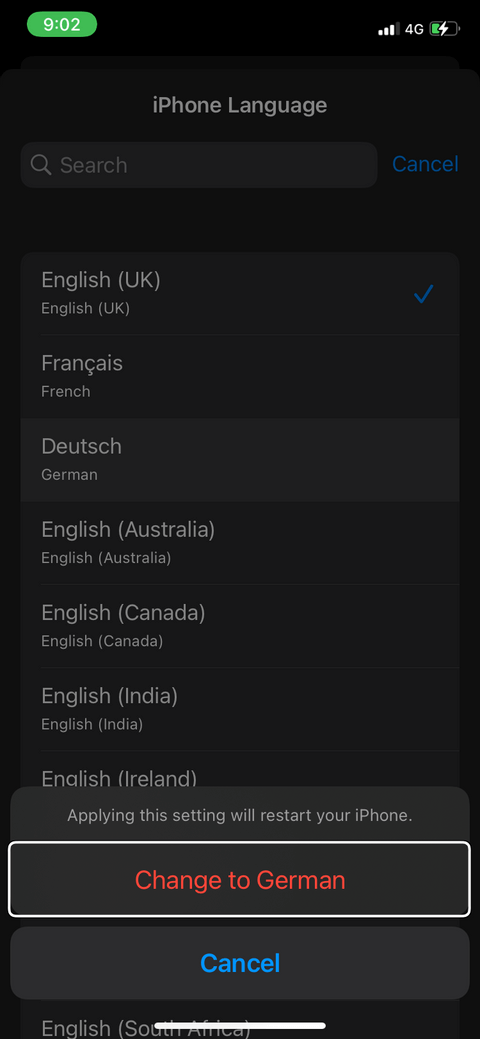
A VoiceOver hangmagasságának beállítása
Ha be szeretné állítani a VoiceOver hangerejét, ezt csak az iPhone oldalán található hangerőszabályzó gombokkal teheti meg. Így könnyedén beállíthatja a VoiceOver hangmagasságát. A VoiceOver hangmagasságának emelése vagy csökkentése meglehetősen egyszerű.
- Nyissa meg a Beállítások > Kisegítő lehetőségek lehetőséget .
- Lépjen a Beszéd elemre .
- Kapcsolja be a hangmagasság módosítását .
- Érintse meg a hangmagasság skáláját . Alapértelmezés szerint 50%. Ha a VoiceOver be van kapcsolva, a csúszka megérintésekor a hangmagasság beállításához csúsztassa egyik ujjával felfelé vagy lefelé. Ezért a hangmagasság növeléséhez vagy csökkentéséhez duplán meg kell koppintania a képernyőn bárhol, és egy ujját fel vagy le kell húznia. Ugyanezt megteheti duplán koppintva vagy balra és jobbra húzással.
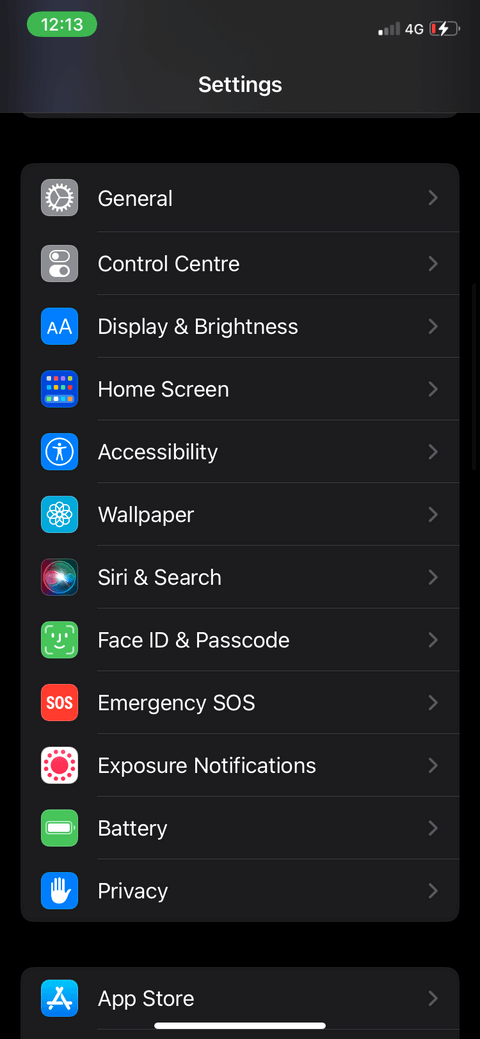
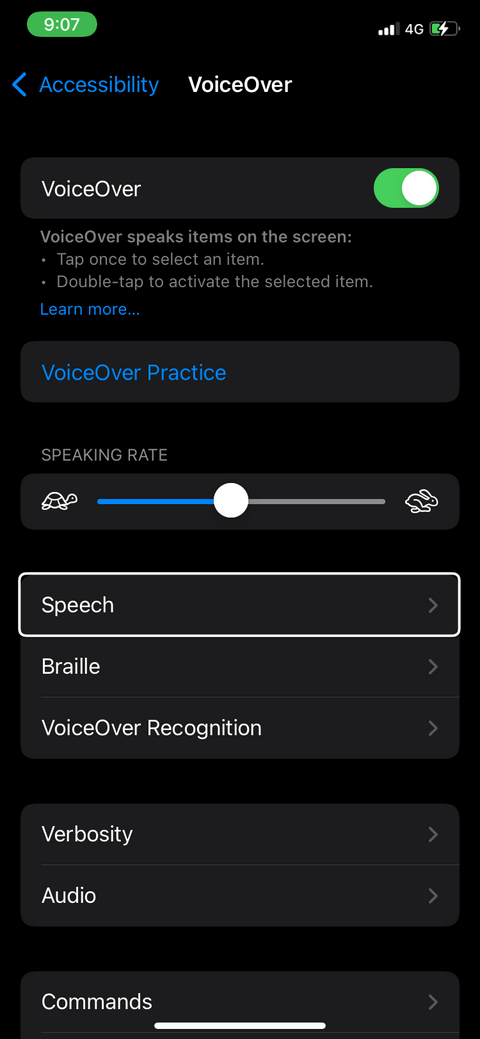
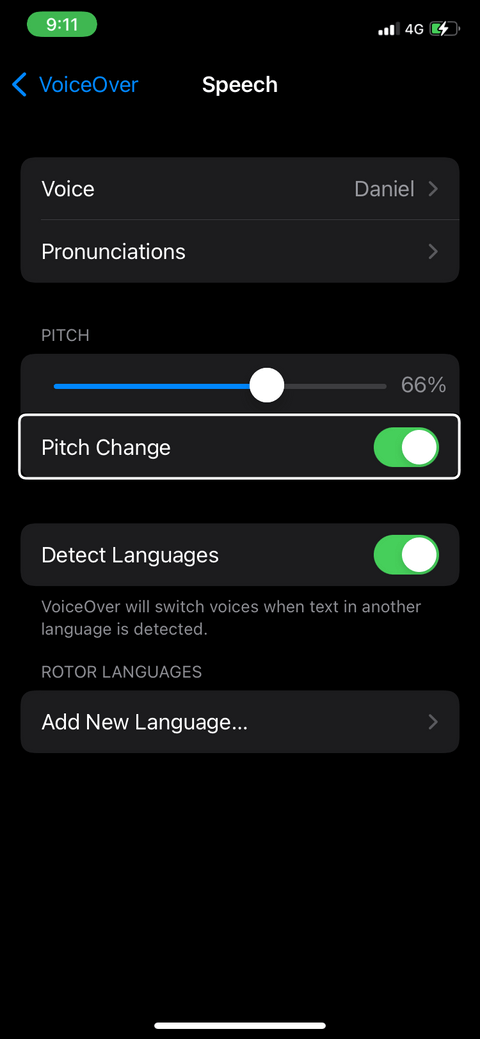
A VoiceOver hangjának megváltoztatása
Angolul sok különböző regionális akcentusa van. Az iOS 15 amerikai, ausztrál, indiai, ír, dél-afrikai és amerikai ékezeteket kínál.
Az alábbiak szerint töltheti le és módosíthatja a funkció hangját:
- Nyissa meg a Beállítások > Kisegítő lehetőségek lehetőséget .
- Válassza a Beszéd > Hang lehetőséget .
- Próbáljon ki néhány hangmintát, hogy kiválaszthassa a legjobban tetszőt. Ezek egy része előre telepítve van, néhányat le kell tölteni. Ehhez csatlakoznia kell az internethez.
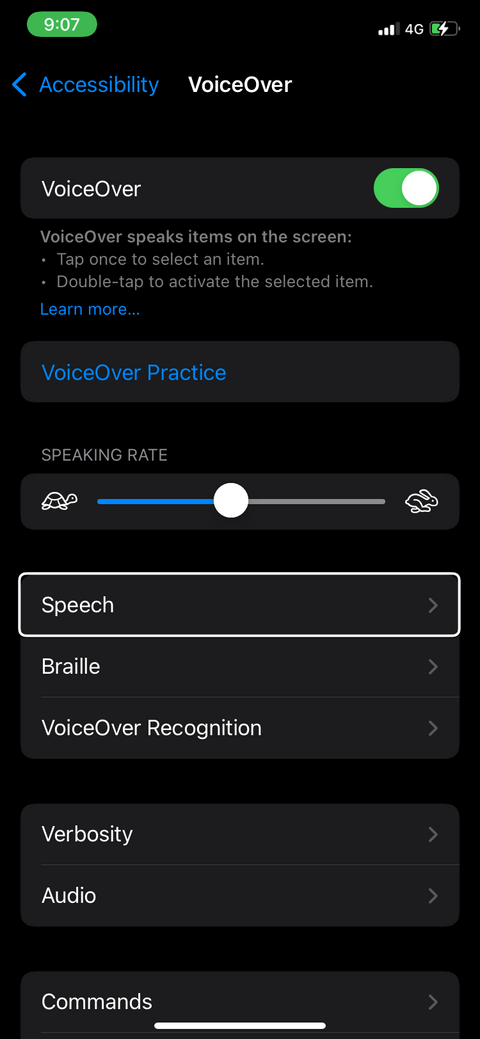
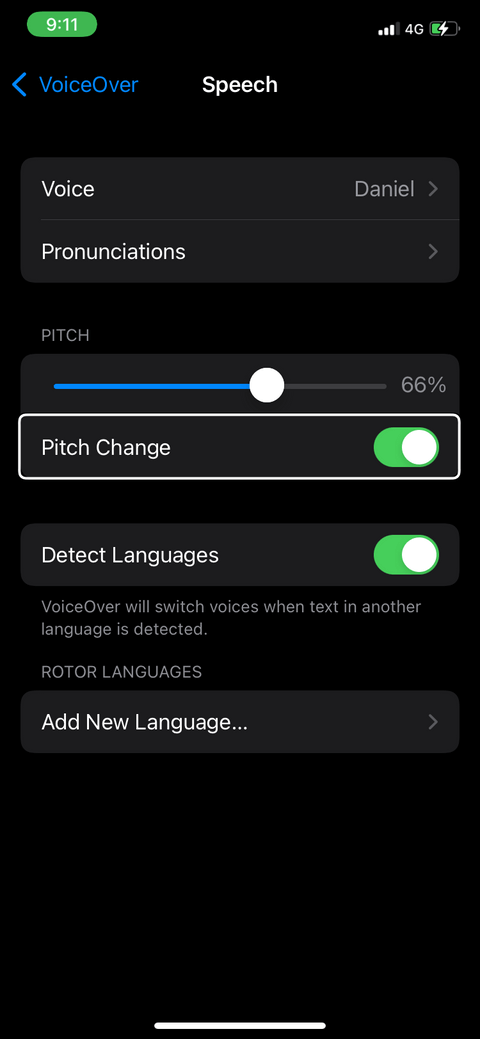
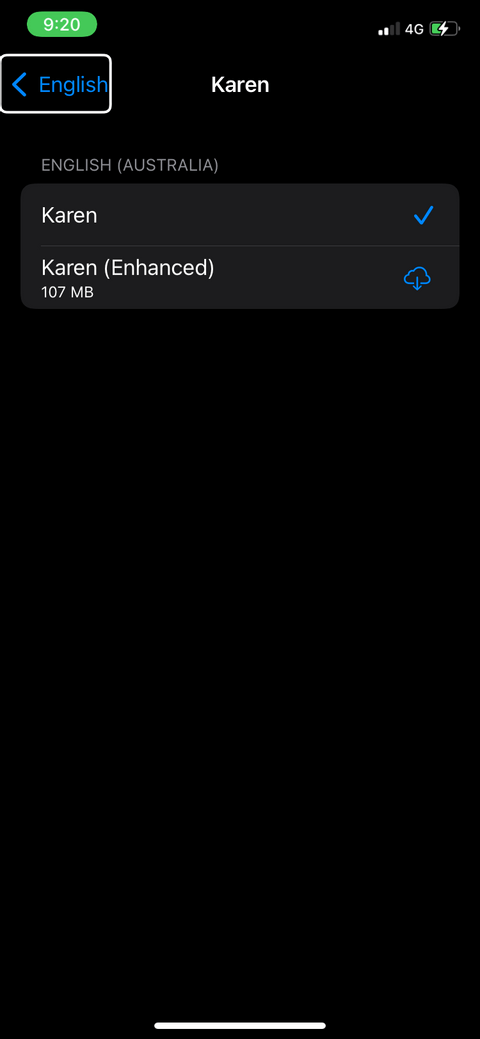
A VoiceOver beszédsebességének megváltoztatása
- Nyissa meg a Beállítások > Kisegítő lehetőségek lehetőséget .
- A beszédsebesség mérője a képernyő közepén található. Ha a VoiceOver be van kapcsolva, érintse meg bárhol a képernyőt, és húzza az ujját felfelé vagy lefelé a beszédsebesség növeléséhez/csökkentéséhez. Ugyanezt megteheti duplán koppintva és balra vagy jobbra húzással. A bal oldali teknős lassítás, a jobb oldali nyúl gyorsulás.
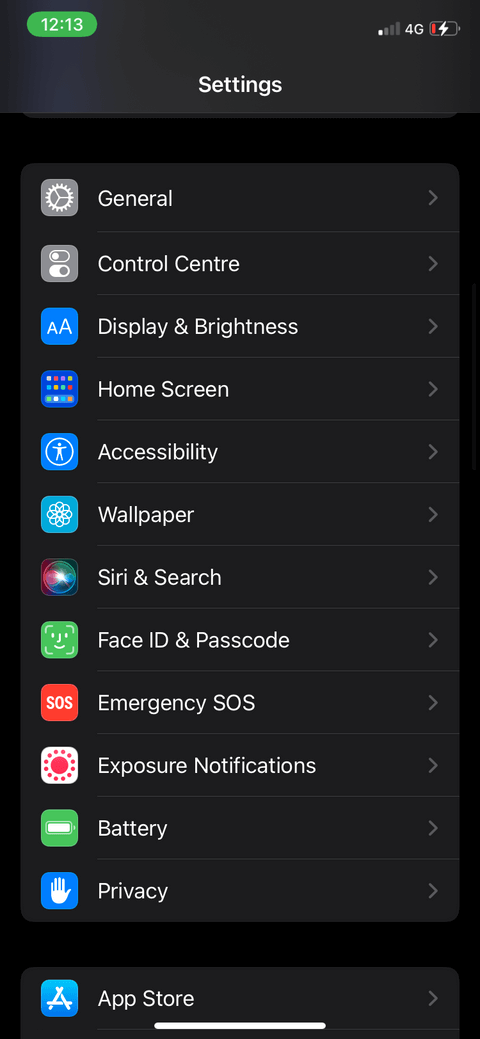
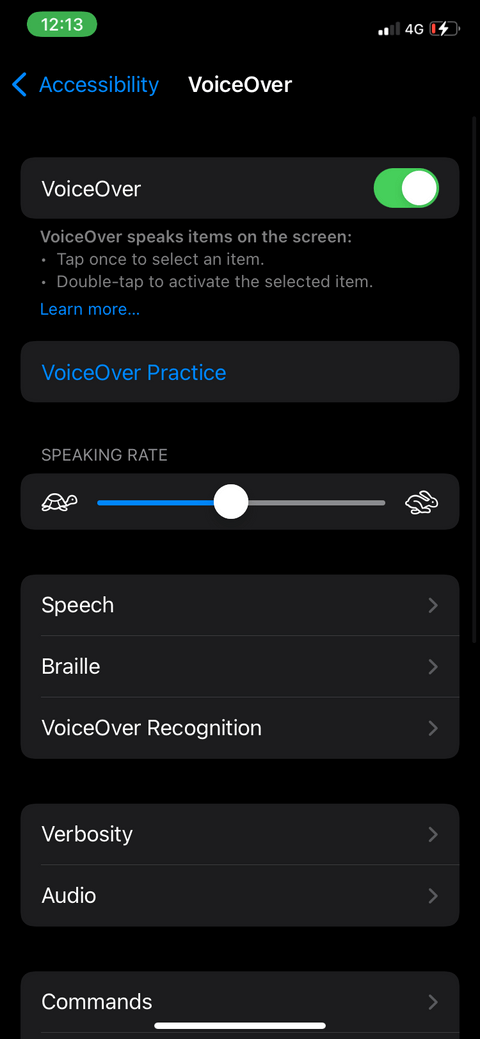
Csatlakoztassa a Braille-írást a VoiceOverhez
- Kapcsolja be a Bluetooth-t, és nyissa meg a Braille-kijelzőt.
- Nyissa meg a Beállításokat az iPhone-on, és lépjen a Bluetooth elemre.
- Válasszon Braille-kijelzőt a csatlakoztatáshoz.
- Ha testre szeretné szabni a Braille-beállításokat, nyissa meg a Beállítások > Kisegítő lehetőségek > VoiceOver > Braille lehetőséget . Állítsa be a bemenetet, a kimenetet, adjon hozzá Braille-írást és így tovább.
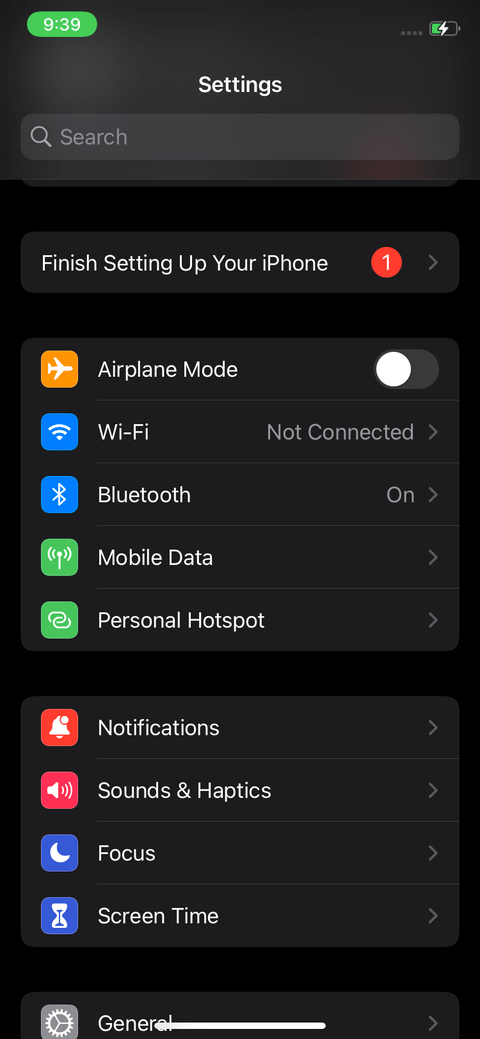
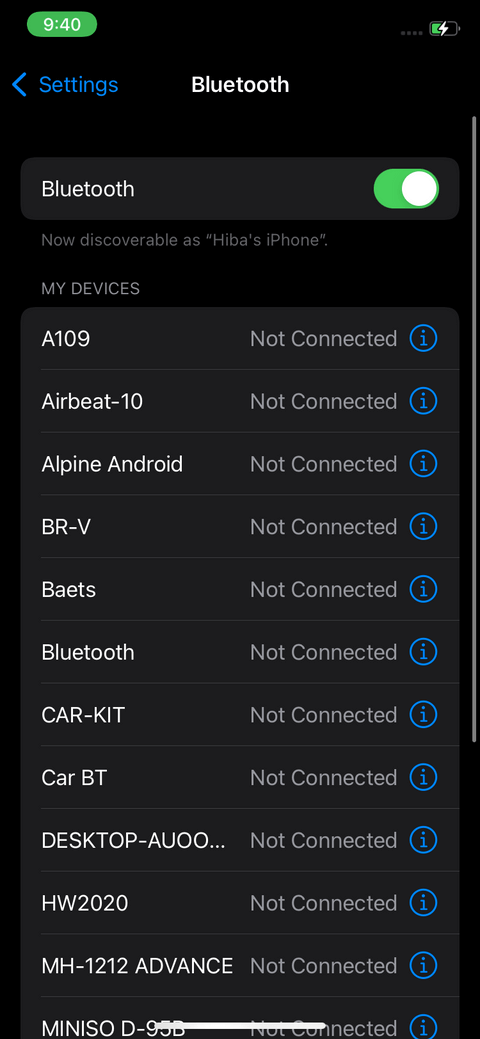
A fentiekben bemutatjuk, hogyan használhatja a VoiceOver funkciót iPhone-on . Reméljük, hogy a cikk hasznos az Ön számára.
![Hogyan lehet élő közvetítést menteni a Twitch-en? [KIFEJEZETT] Hogyan lehet élő közvetítést menteni a Twitch-en? [KIFEJEZETT]](https://img2.luckytemplates.com/resources1/c42/image-1230-1001202641171.png)
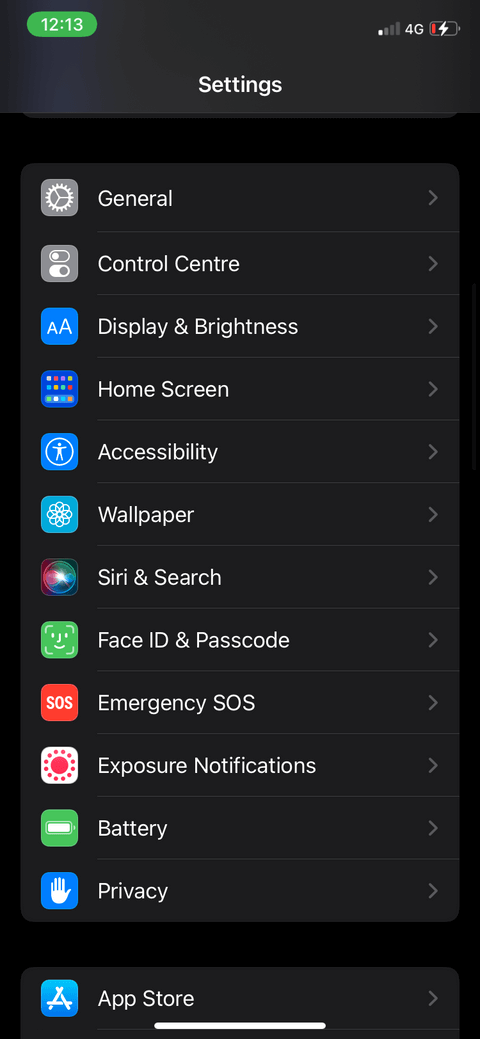
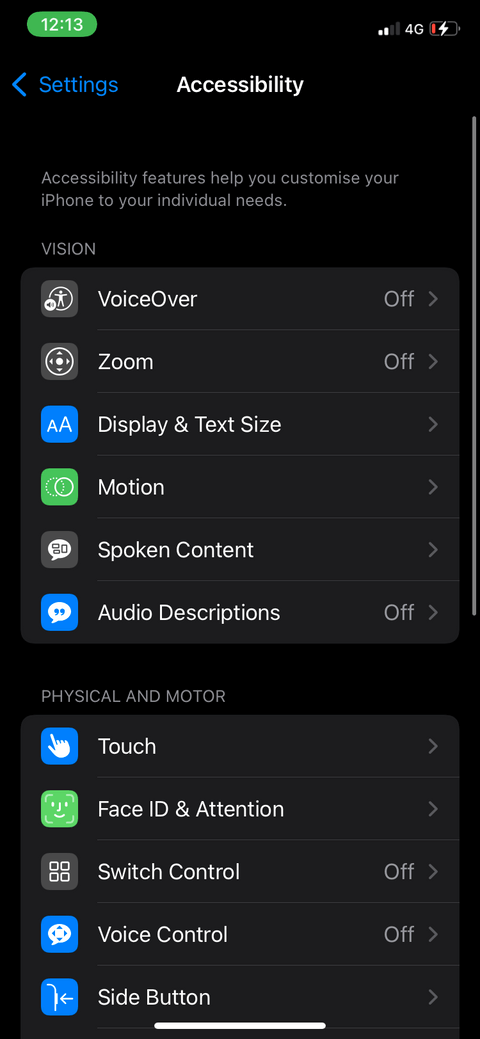
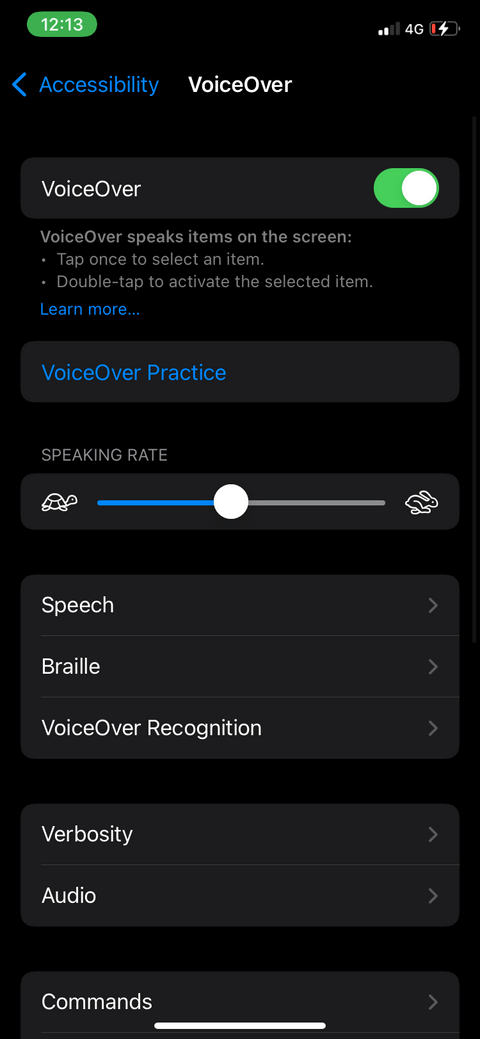
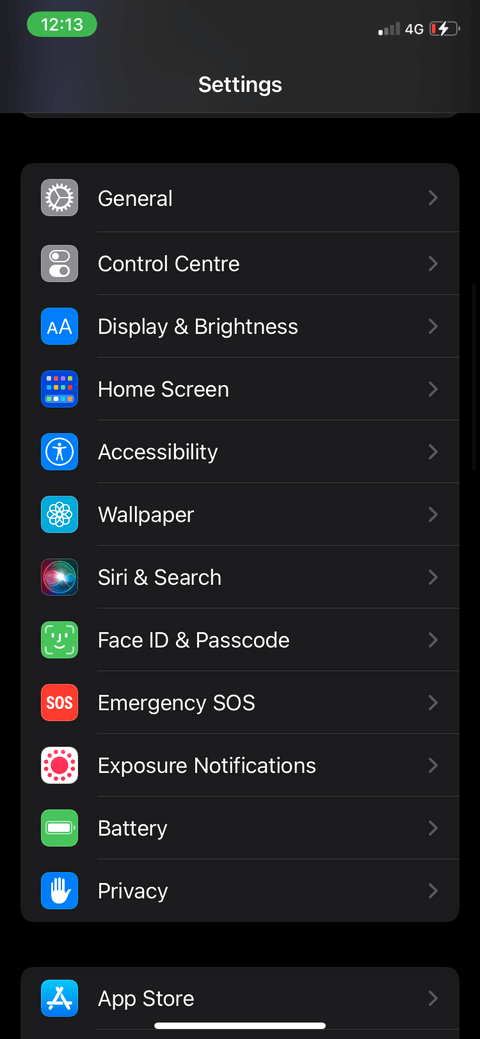
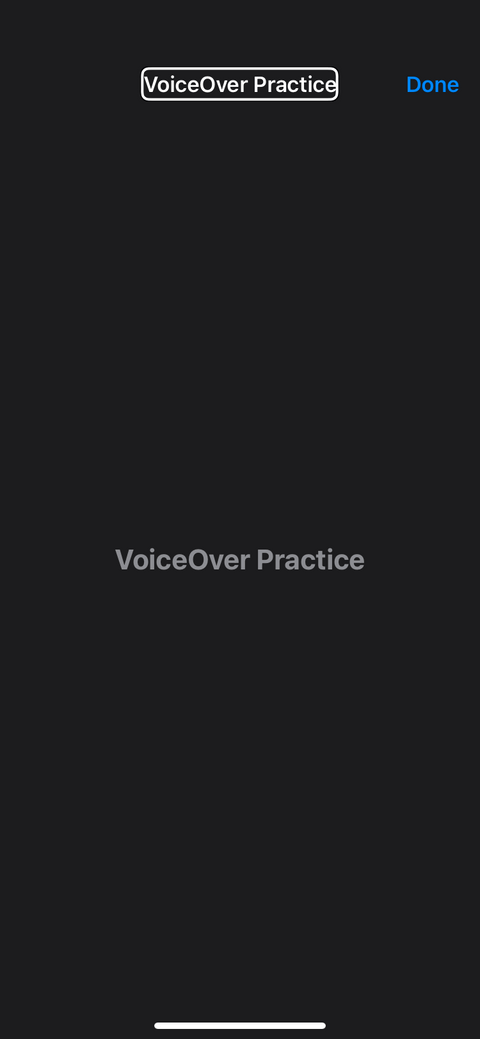
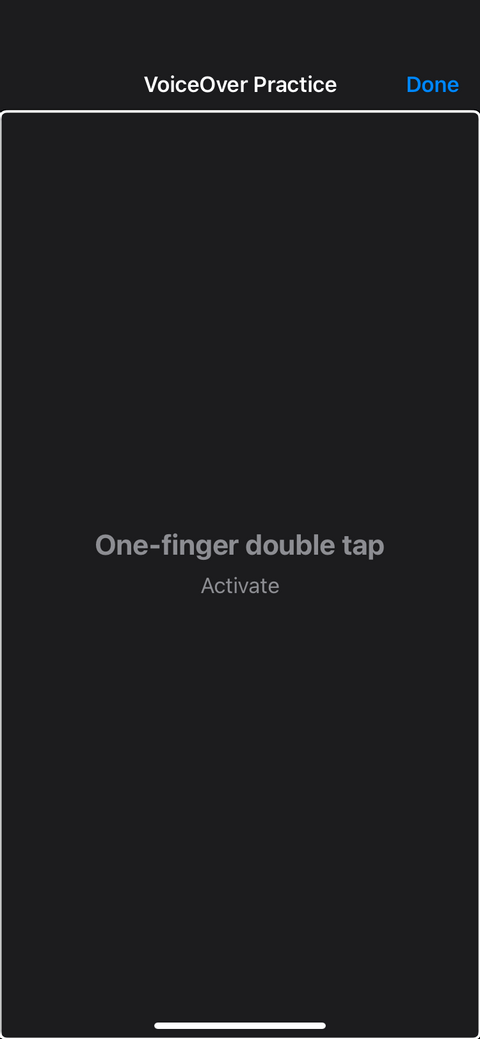
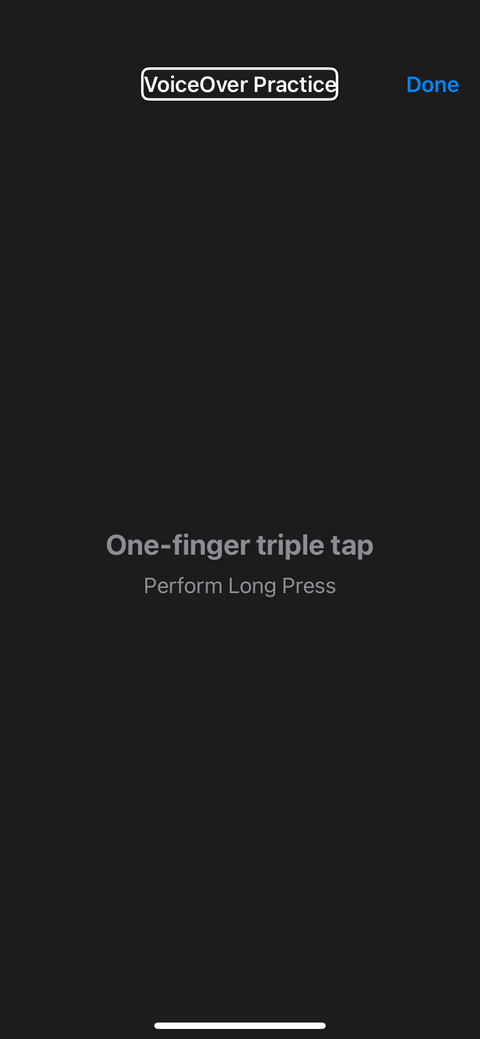
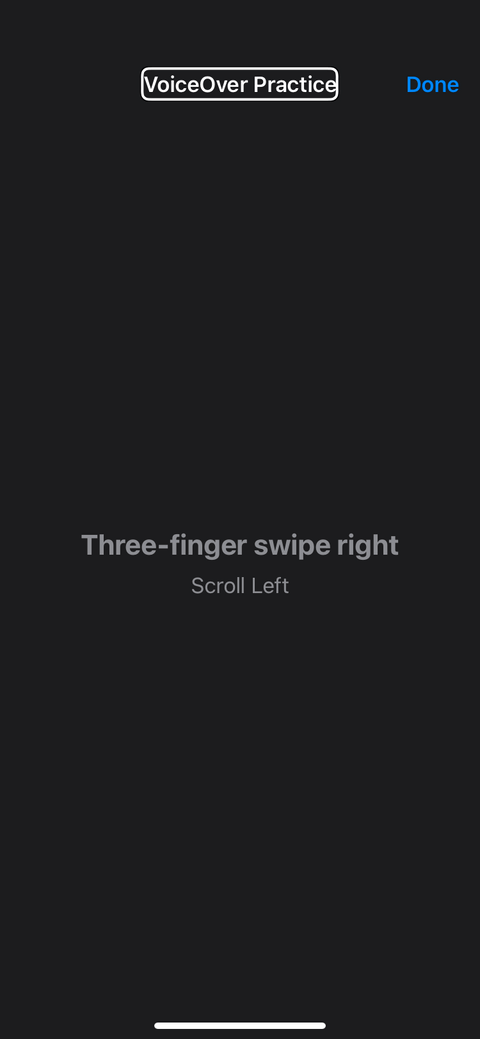
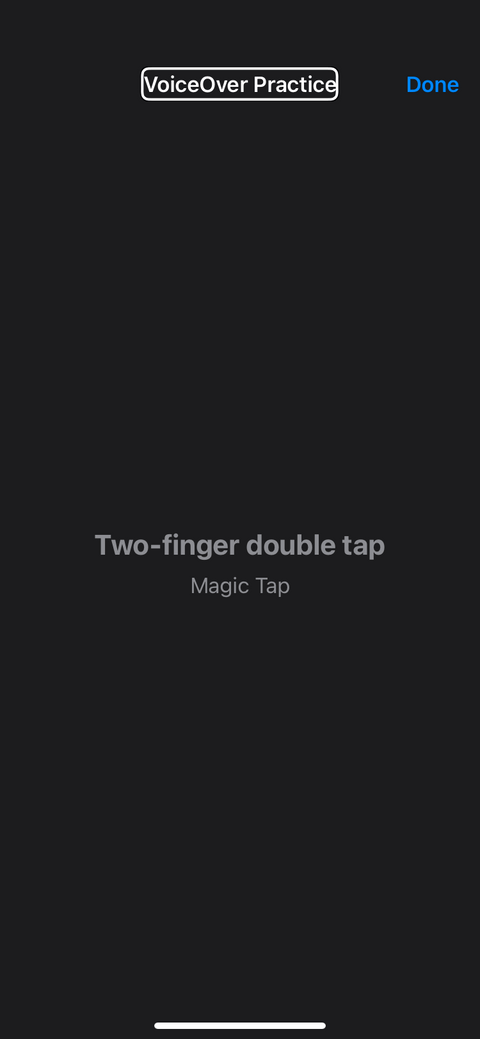
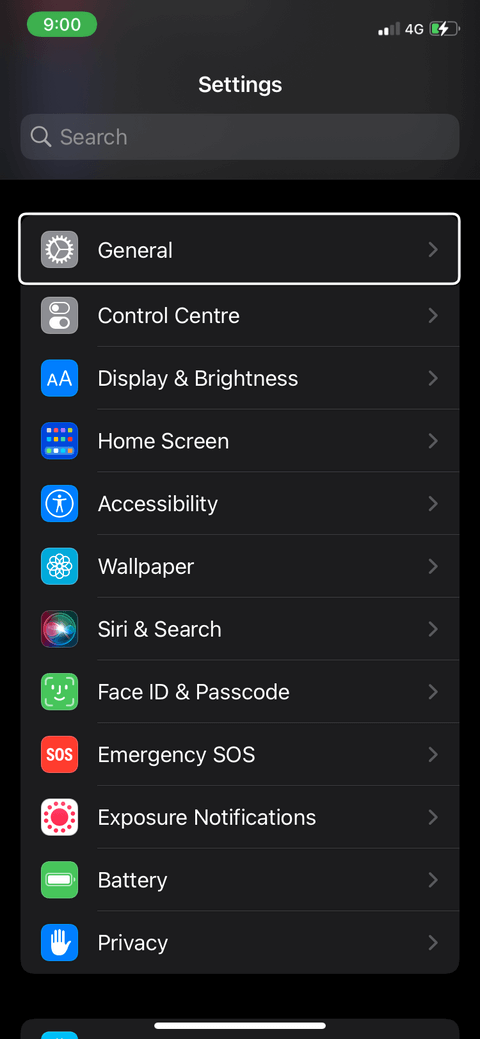
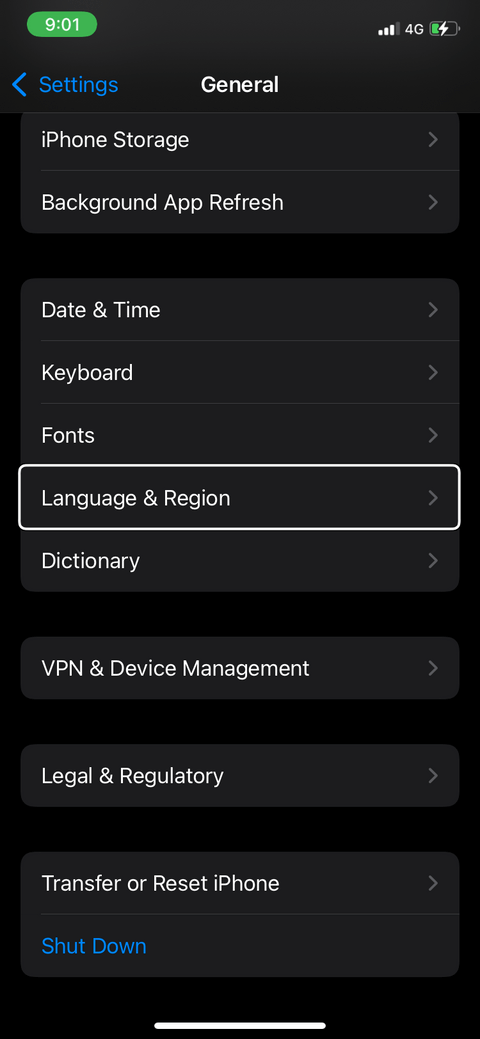
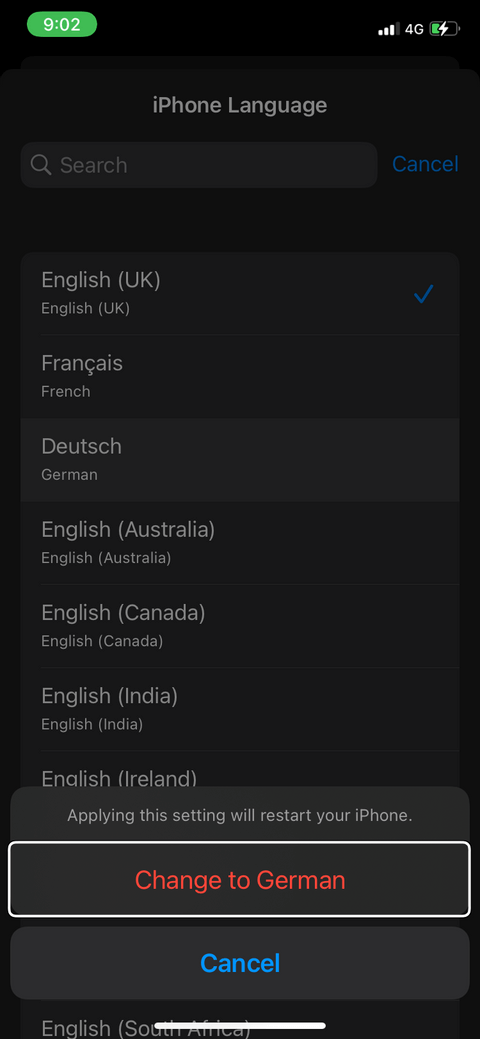
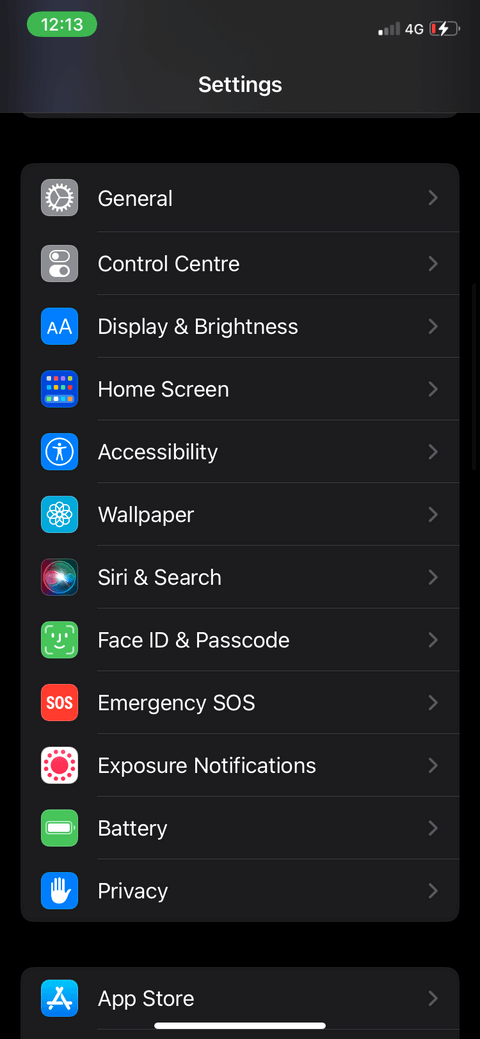
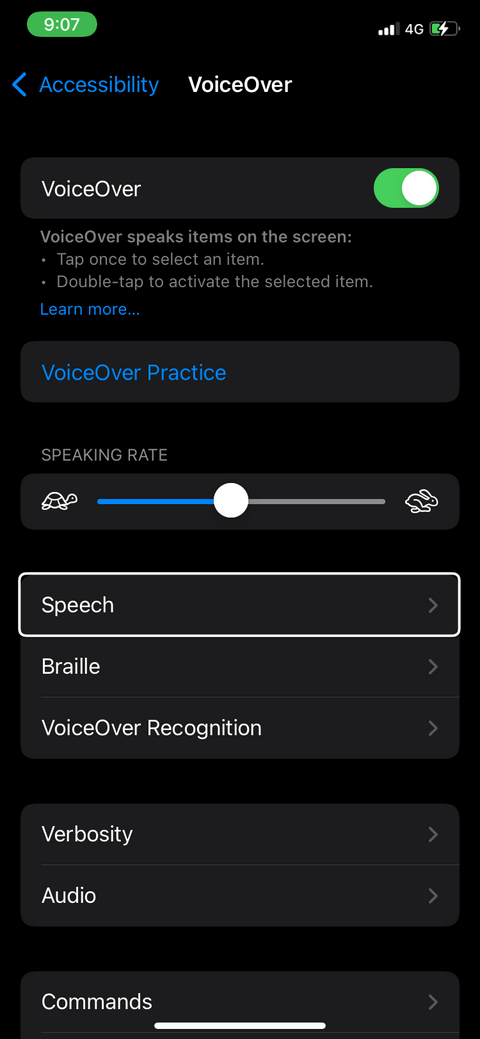
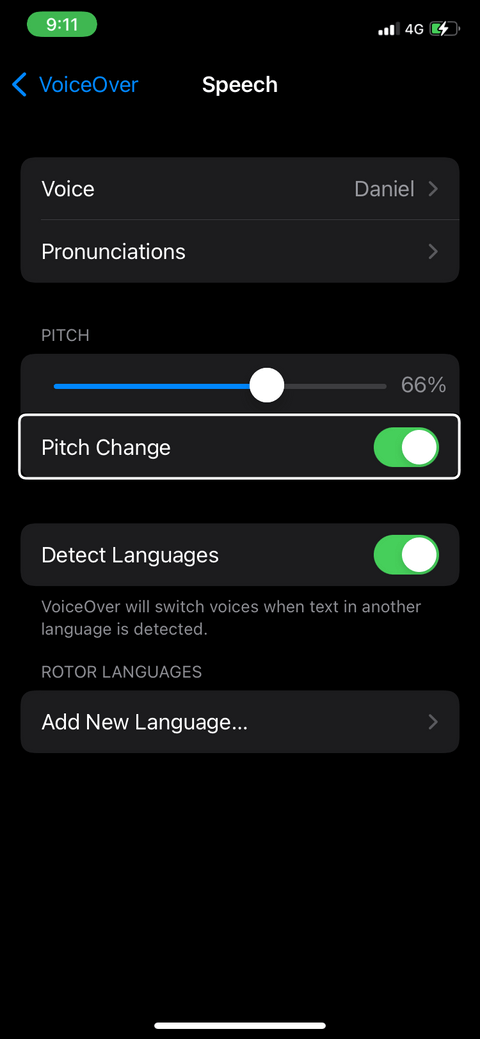
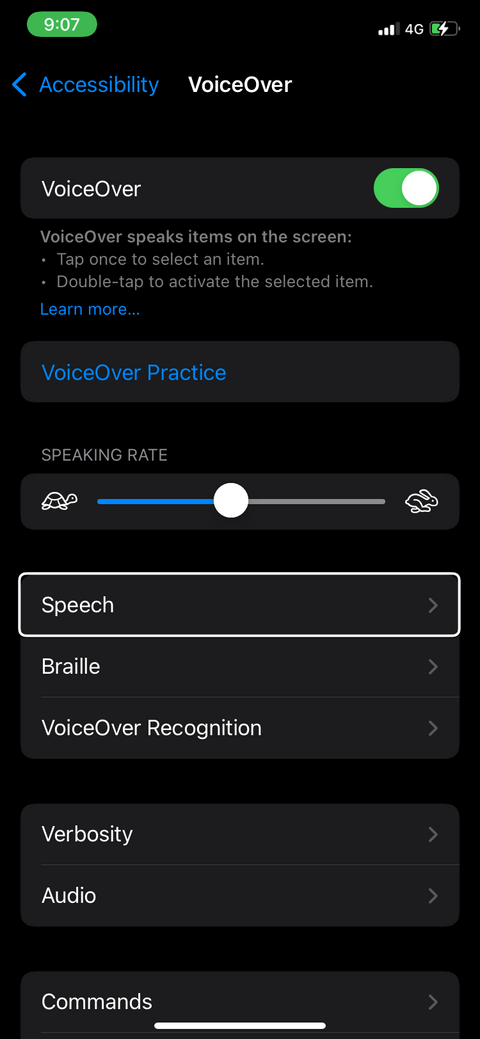
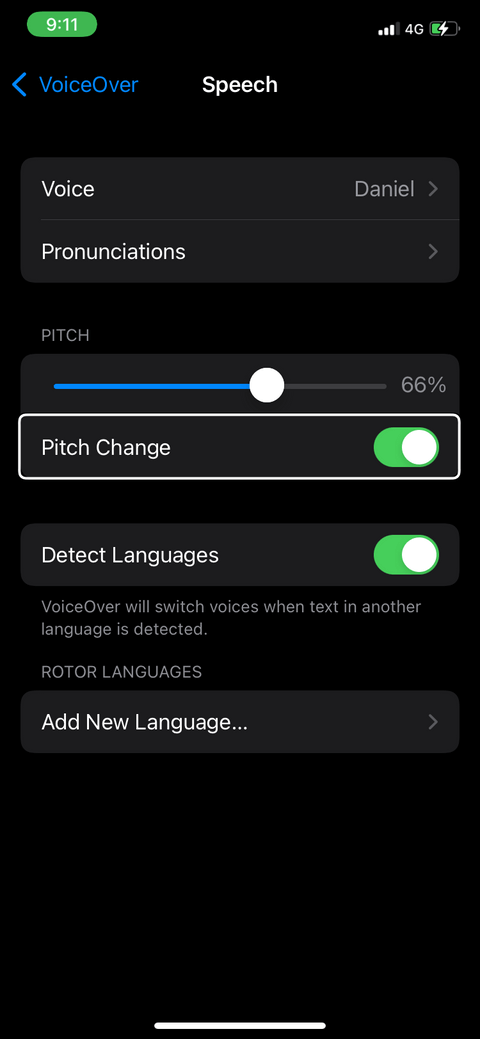
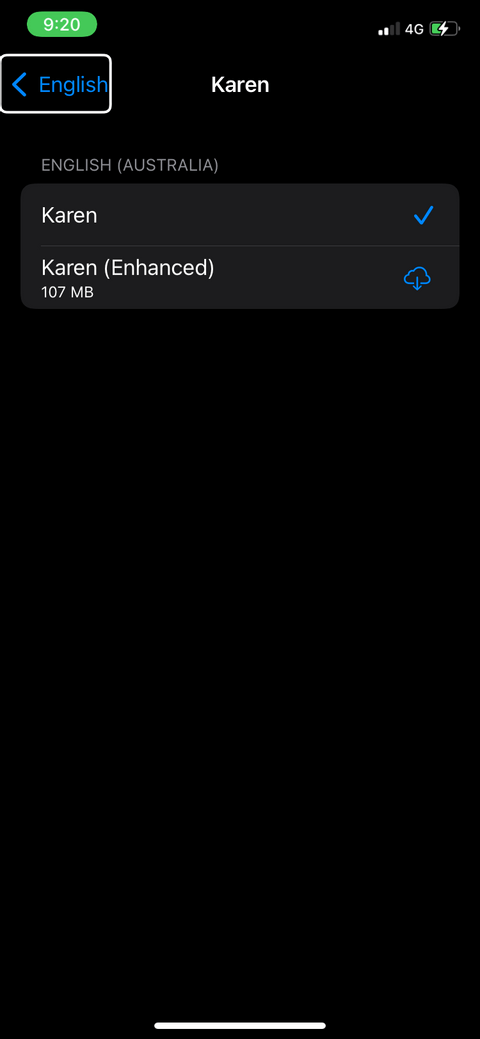
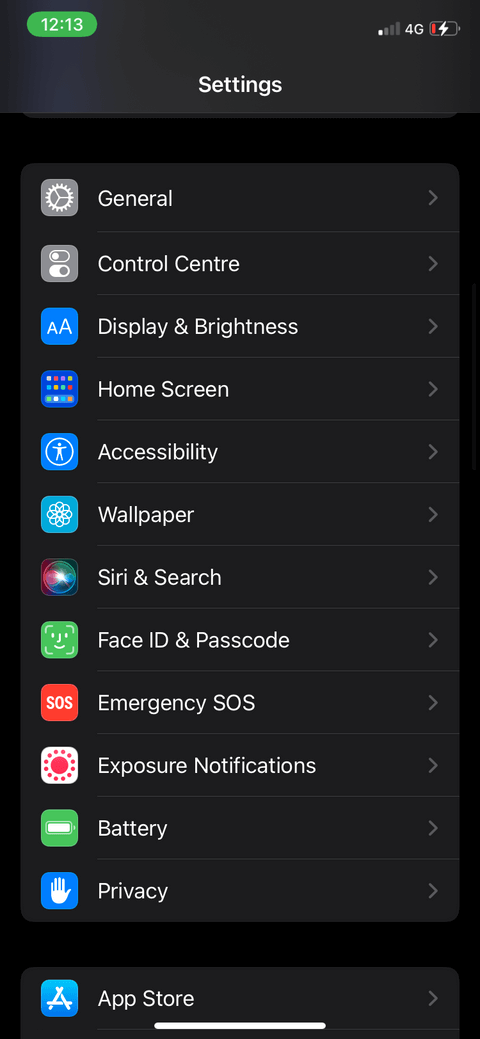
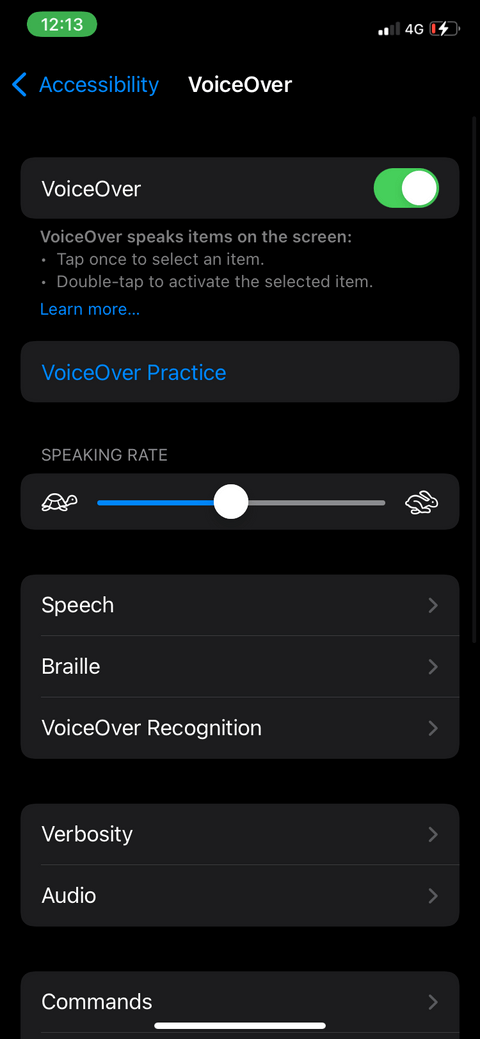
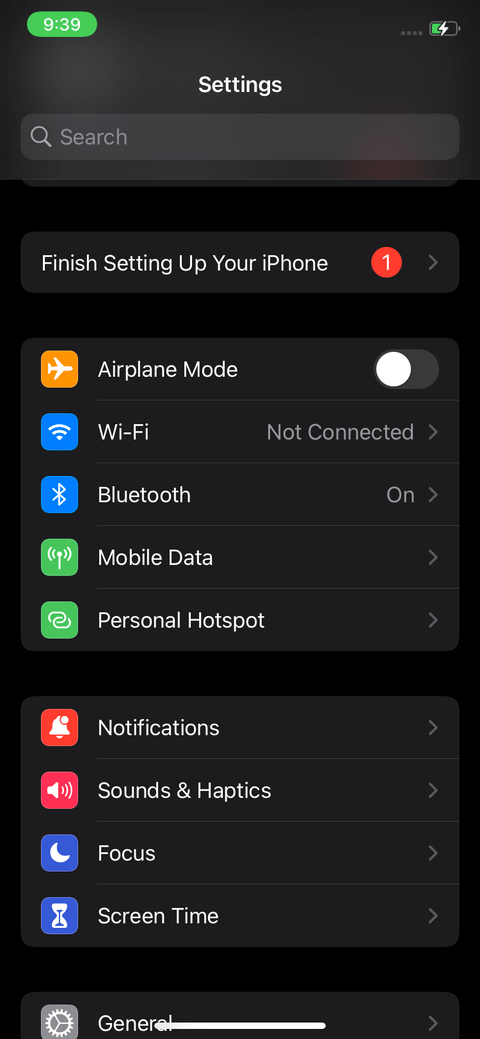
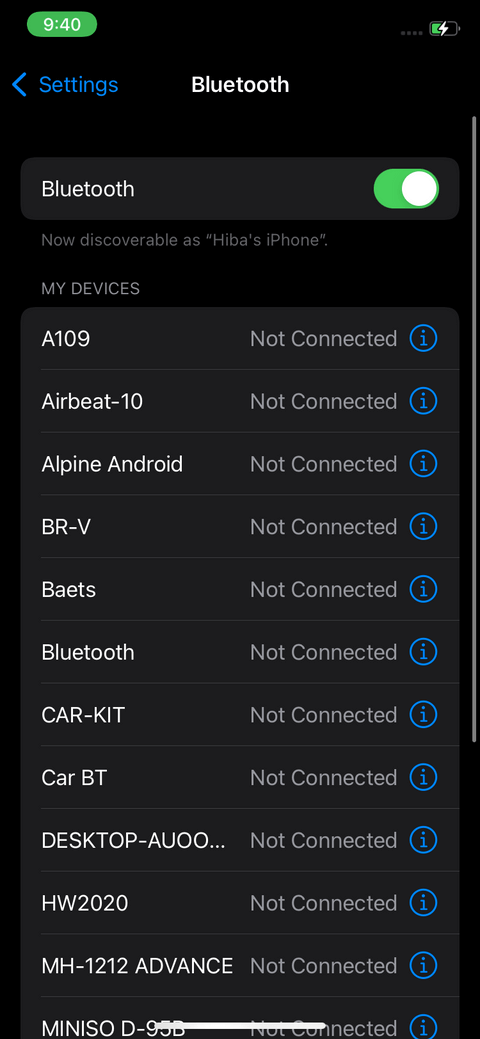


![[JAVÍTOTT] „A Windows előkészítése, ne kapcsolja ki a számítógépet” a Windows 10 rendszerben [JAVÍTOTT] „A Windows előkészítése, ne kapcsolja ki a számítógépet” a Windows 10 rendszerben](https://img2.luckytemplates.com/resources1/images2/image-6081-0408150858027.png)

![Rocket League Runtime Error javítása [lépésről lépésre] Rocket League Runtime Error javítása [lépésről lépésre]](https://img2.luckytemplates.com/resources1/images2/image-1783-0408150614929.png)



