![A VLC Media Player nem tudja lejátszani a YouTube-videókat [MEGOLDVA] A VLC Media Player nem tudja lejátszani a YouTube-videókat [MEGOLDVA]](https://img2.luckytemplates.com/resources1/images2/image-9829-0408151025499.png)
A VLC médialejátszó nem játssza le a YouTube-videókat – ez az a hiba, amellyel gyakran szembesülnek a Windows 10-felhasználók, amikor a YouTube-ról próbálnak streamelni a videókat a VLC Media Playerben . A hiba pedig egy rövid hibaüzenettel jelentkezik: „ A VLC nem tudja megnyitni a YouTube linket. Nézze meg a naplót a részletekért."
A probléma általában a VLC adathordozón lévő bizonyos cookie-beállítások vagy a VLC médialejátszó elavult verziójának futtatása miatt jelentkezik .
Kijavíthatja a VLC Media Player YouTube-videó nem lejátszásával kapcsolatos problémát, ha letiltja a cookie-k továbbítását vagy frissíti a VLC adathordozót a legújabb verzióra (lásd alább).
De mielőtt közvetlenül az itt található javításokhoz ugorna, javasoljuk, hogy javítsa ki a problémát a Windows 10 rendszeren, először meg kell értenie, mi okozza a hibát.
Itt felsoroltam azokat a lehetséges forgatókönyveket, amelyek a problémát okozzák a YouTube-videók lejátszása közben.
Miért nem játszanak le a YouTube-videók VLC-ben?
- Elavult VLC médiaverzió futtatása okozhatja a problémát, ezért telepítse a legújabb elérhető frissítést.
- A cookie-k továbbítási beállításai a YouTube-videók URL-címének lejátszásakor is okozhatják a problémát.
- A youtube.lua fájl sérülése miatt megpróbálja telepíteni a legújabb Youtube.lua fájlt.
- A hardvergyorsított dekódolás lehetőség problémákat okozhat a VLC-lejátszóval, ezért a letiltása működhet.
Most, hogy jól tudja, mi okozza a problémát, próbálja ki a mögöttes javításokat, amelyek más felhasználóknál működtek.
Hogyan javíthatom ki, hogy a „VLC Media Player nem tudja lejátszani a YouTube-videókat”?
Tartalomjegyzék
1. megoldás: Frissítse a VLC Media Playert a legújabb verzióra
Az első megoldásban a VLC médialejátszó frissítését javaslom, mert egy elavult VLC lejátszó több hibához és bughoz vezethet. Egy elavult VLC-lejátszó miatt a VLC Media Player néha nem tudja lejátszani a YouTube-videókat.
Tehát, ha a VLC Media Player nincs frissítve, akkor frissítse a VLC médialejátszót a legújabb verzióra.
A frissítéshez kövesse az alábbi utasításokat:
- Nyissa meg a VLC médialejátszót .
- Kattintson a Súgó gombra, amelyet a felső menüsorban láthat.
- Most válassza a Frissítések keresése lehetőséget .
![A VLC Media Player nem tudja lejátszani a YouTube-videókat [MEGOLDVA] A VLC Media Player nem tudja lejátszani a YouTube-videókat [MEGOLDVA]](https://img2.luckytemplates.com/resources1/images2/image-448-0408151025714.png)
- És a rendszer frissítést keres. A telepítési folyamat befejezéséhez kövesse a megadott utasításokat.
- Most zárja be a VLC médialejátszót , és nyissa meg újra.
Most próbálja meg lejátszani a YouTube-videókat a VLC médialejátszón, és nézze meg, hogy a frissített VLC-lejátszó működik-e az Ön számára vagy sem.
Ha a frissített VLC médialejátszó nem működik az Ön számára, lépjen tovább a következő megoldásra.
2. megoldás: Próbálja meg letiltani a hardveresen gyorsított dekódolást
A jelentés szerint sok felhasználó úgy oldja meg a problémát, hogy letiltja a hardveres gyorsítású dekódolás opciót a VLC-n. Kövesse az alábbi utasításokat a hardveres dekódolás letiltásához:
- Nyissa meg a VLC Media Playert
- Most nyomja meg a CTRL + P billentyűket a beállítások lehetőség megnyitásához
- Most válassza az Összes lehetőséget
- Lépjen a médialejátszó Bemenet/Kódok szakaszába , és kattintson a legördülő menüre
- A legördülő listában kapcsolja ki a Hardveresen gyorsított dekódolást
![A VLC Media Player nem tudja lejátszani a YouTube-videókat [MEGOLDVA] A VLC Media Player nem tudja lejátszani a YouTube-videókat [MEGOLDVA]](https://img2.luckytemplates.com/resources1/images2/image-5036-0408151026132.png)
- Végül kattintson a Mentés gombra a módosítások mentéséhez.
3. megoldás: Cserélje ki a meglévő Youtube.Lua fájlt új Youtube.Lua fájlra
Néha a sérült youtube.lua fájl problémákat okozhat YouTube-videók VLC médialejátszón való lejátszása közben. Tehát megpróbálhatja újratelepíteni és lecserélni a meglévő youtube.lua fájlt.
Kövesse a lépéseket a youtube.lua fájl eltávolításához és újratelepítés��hez :
- Először nyissa meg a Windows Intézőt a Windows + E billentyűk együttes lenyomásával .
- Most illessze be a következő címet a címsorba:
Ha 32 bites számítógépet használ:
C:\Program Files\VideoLAN\VLC\lua\playlist
VAGY Ha 64 bites PC-t használ:
C:\Program Files (x86)\VideoLAN\VLC\lua\playlist
- Most meg kell találnia a youtube.luac fájlt, és törölnie kell a fájlt.
A fájl törlése után töltse le a youtube.lua fájlt a hivatalos webhelyéről.
VAGY
A fájlokat a VLC Player hivatalos letöltési linkjéről töltheti le .
- Most nyisson meg egy másik Windows Intézőt
- Nyissa meg a Letöltések mappát, és másolja a youtube.lua fájlt
- Most illessze be a fájlt a megadott helyre:
Ha 32 bites számítógépet használ:
C:\Program Files\VideoLAN\VLC\lua\playlist
VAGY
Ha 64 bites számítógépet használ:
C:\Program Files (x86)\VideoLAN\VLC\lua\playlist
- Ezután nyissa meg a VLC Media Playert
- Most nyissa meg a Windows Open Media alkalmazást , és kattintson együtt a Ctrl + N billentyűkre.
- Most zárja be a médiát
- A menü tetején nyissa meg a Hálózati adatfolyamot
- Most meg kell adnia a lejátszani kívánt YouTube-linket.
![A VLC Media Player nem tudja lejátszani a YouTube-videókat [MEGOLDVA] A VLC Media Player nem tudja lejátszani a YouTube-videókat [MEGOLDVA]](https://img2.luckytemplates.com/resources1/images2/image-8836-0408151028013.png)
- Kattintson a Lejátszás gombra
Most gond nélkül élvezheti YouTube-videóit VLC médialejátszón .
4. megoldás: Nevezze át a youtube.lua fájlt
A VLC Media Player nem tudja lejátszani a YouTube-videókat; átnevezheti a YouTube.lua fájlt.
A fájl átnevezéséhez kövesse az alábbi utasításokat:
- A Windows Intéző megnyitásához kattintson a Windows + E billentyűkre .
- A címsorba illessze be a következő címet a Windows verziójának megfelelően:
32 bites esetén:
C:\Program Files\VideoLAN\VLC\lua\playlist
64 bites esetén:
C:\Program Files (x86)\VideoLAN\VLC\lua\playlist
- Most keresse meg a youtube.lua fájlt, nevezze át youtube.luac- ra , és mentse el.
Ezután nyissa meg a VLC Playert, és próbálja meg lejátszani a YouTube-videókat.
5. megoldás: Módosítsa a Fájlgyorsítótár beállítás értékét
Ebben a megoldásban módosítania kell a Fájlgyorsítótárazás opció gyorsítótárazási értékét . Tehát ehhez kövesse az utasításokat:
- Először nyissa meg a VLC médialejátszót.
- A menüsorban nyissa meg az Eszközök lehetőséget.
- Ezután a Beállítások lehetőségre kell kattintania .
![A VLC Media Player nem tudja lejátszani a YouTube-videókat [MEGOLDVA] A VLC Media Player nem tudja lejátszani a YouTube-videókat [MEGOLDVA]](https://img2.luckytemplates.com/resources1/images2/image-4043-0408151028653.png)
- Most navigáljon a Windows médialejátszó beállításaihoz.
- Kattintson az Ablak beállításaira,
- Most kattintson az Összes gombra a speciális beállítások megtekintéséhez.
- A speciális beállítások alatt kattintson a Bemenet/kodekek elemre.
- Most keresse meg a Fájlgyorsítótár opciót, majd állítsa 800-ra
- Az összes módosítás mentéséhez nyomja meg a Mentés gombot.
Az utasítások követése után az a probléma, hogy a YouTube-videók nem játszanak le VLC-t, megoldódik.
6. megoldás: Tiltsa le a cookie-k továbbítási opcióját
Ebben a megoldásban letilthatja a Cookies Forwarding opciót a VLC-lejátszó alkalmazásában , hogy kijavítsa a VLC-médialejátszó nem játssza le a YouTube-videókat.
FIGYELEM: A cookie-k továbbításának letiltása a biztonság megsértéséhez vezethet. Tehát használja ezt a megoldást egy megbízható hálózaton.
Kövesse az utasításokat a cookie-továbbítás letiltásához:
- Először nyissa meg a VLC Media Playert
- Most a menüsorban kattintson az Eszköz opcióra.
- Ezután válassza a Beállítások lehetőséget
![A VLC Media Player nem tudja lejátszani a YouTube-videókat [MEGOLDVA] A VLC Media Player nem tudja lejátszani a YouTube-videókat [MEGOLDVA]](https://img2.luckytemplates.com/resources1/images2/image-4043-0408151028653.png)
- Most válassza ki a Beállítások megjelenítése részt a képernyő bal alsó sarkában.
- Kattintson az Összes kijelölése lehetőségre, vagy manuálisan is kiválaszthatja az összes lehetőséget.
- Most kattintson a Bemenet/kodekek elemre
- Kattintson a Hozzáférési modulok elemre
- Az Access modul alatt kattintson a HTTPS-re
- Most törölje a Cookie-továbbítás kijelölését
- Kattintson a Mentés gombra.
![A VLC Media Player nem tudja lejátszani a YouTube-videókat [MEGOLDVA] A VLC Media Player nem tudja lejátszani a YouTube-videókat [MEGOLDVA]](https://img2.luckytemplates.com/resources1/images2/image-8631-0408151029068.png)
A módosítások mentése után indítsa újra a számítógépet. Most próbálja meg lejátszani a YouTube-videókat a VLC médialejátszón, és ellenőrizze, hogy megfelelően működik-e vagy sem.
7. megoldás: Telepítse újra a VLC Media Playert
Ha a fenti javítások egyike sem oldja meg a problémát, próbálja meg újratelepíteni a VLC Media Playert. Ezért itt azt javasoljuk, hogy távolítsa el a VLC médialejátszót a harmadik fél eltávolítójával.
Szerezze be a Revo Uninstaller programot a VLC Media Player teljes eltávolításához
A szoftver eltávolítása harmadik féltől származó eltávolító segítségével teljesen távolítsa el az alkalmazást anélkül, hogy nyomokat, kéretlen fájlokat és rendszerleíró bejegyzéseket hagyna.
Tehát érdemes eltávolítani a VLC Media Playert , és újratelepíteni a VLC beállítást a hivatalos webhelyről.
Most próbálja meg lejátszani a YouTube-videókat VLC-ben, és ellenőrizze, hogy a VLC Media Player nem játssza le közvetlenül a Youtube videót probléma megoldódott-e.
AZ EMBEREK IS KÉRDEZIK:
1 – Hogyan nézhetek YouTube-videókat VLC médialejátszón?
1 – Hogyan nézhetek YouTube-videókat VLC médialejátszón? Ha YouTube-videókat szeretne nézni a VLC médialejátszón, kövesse az alábbi utasításokat:
- Nyissa meg a VLC médialejátszót.
- Kattintson a Média elemre
- Most nyissa meg a Hálózati adatfolyamot a CTRL + N billentyűkombináció megnyomásával
- Adja meg a lejátszani kívánt YouTube-linket.
- Kattintson a Lejátszás gombra, és élvezze a YouTube-videókat a VLC Media Playeren.
2 – Miért részesítsük előnyben a VLC-t a YouTube-videók lejátszásához?
Néhány gyakori ok, amiért a VLC médialejátszó eltér a többitől:
- Bosszantó hirdetések nélkül streamelhet YouTube-videókat .
- Nézz YouTube-videókat , miközben ugyanazon a számítógépen dolgozol. Ehhez VLC-t kell a tetejére tenni.
- Képernyőképet készíthet a videóról.
- Jobb hang és videó minőség.
Tegye hibamentessé Windows PC-jét
A Windows 10 lassú működésének megtalálása nagy akadály, de szerencsére a lassú számítógépet megjavíthatja a PC Repair Tool segítségével .
Ez egy többfunkciós eszköz, amely könnyedén kijavítja a különféle makacs számítógépes problémákat és hibákat. Ezzel helyreállíthatja a sérült/sérült fájlokat, kereshet vírusokat és másokat. Könnyen használható és javítja a Windows teljesítményét.
Szerezze be a PC-javító eszközt a hibák kijavításához és a számítógép teljesítményének javításához
Következtetés
Ebben a cikkben megvitattuk, hogyan lehet kijavítani, hogy a VLC Media Player nem tudja lejátszani a YouTube-videókat. Próbálja ki egyesével az említett megoldásokat a VLC médialejátszóval kapcsolatos problémák megoldásához .
Sok szerencsét..!
8. megoldás: Add fel a YouTube AV1 streamelést VLC-ben
Az AV1 egy nyílt forráskódú videókódolási formátum, amelyet elsősorban az interneten keresztüli videó továbbítására használnak. A HEVC erős versenytársa, és a VP9 utódjaként fejlesztette ki az Alliance for Open Media (AOMedia). Tudnia kell, hogy a legtöbb YouTube-videót AV1 kódolja. A VLC Media Player a 3.0.6-os verzió óta támogatja az AV1 12 bites dekódolását is. Problémákba ütközhet a VLC, miközben AV1 videót játszik le av01 alkodekkel. Ezért az AV1 (av01) videó konvertálása más formátumokba (például MP4, MKV, MOV) nagyszerű lehetőség a konkrét probléma megoldására. Ehhez egy fejlett videó konvertáló eszközre van szüksége, amelynek jártasnak kell lennie a videokonverzióban, és kiemelkedő felhasználói funkciókat kínál.
Kipróbálhatja a Kernel Video Convertert, hogy ugyanazokat a feladatokat hajtsa végre, mivel számos videóformátumot támogat, például MP4, MPEG, M4V, MOV, WMV, 3GP és még sok más. Ezzel az eszközzel a felhasználók korlátlan számú videofájlt konvertálhatnak egyidejűleg. Használatával videókat is konvertálhat audio formátumokba. Ezenkívül jobb teljesítményt és pontosságot kínál, és minden Windows platformon támogatott.
9. megoldás: Válassza a DirectX-et (Direct Draw) alapértelmezett videokimeneti módnak
A VLC Media Player alapértelmezés szerint az OpenGL videokimenetet használja a Windowshoz a videó kimeneti módhoz. De előfordulhat, hogy ez a kimeneti mód bizonyos típusú videókat nem tudott lejátszani. Ezért a probléma megoldásához a kimeneti módot DirectX-re állíthatja. Ehhez kövesse az alábbi lépéseket:
Nyissa meg a Beállítások ablakot a Ctrl + P billentyűparancs segítségével .
Kattintson a videóra a felső menüben.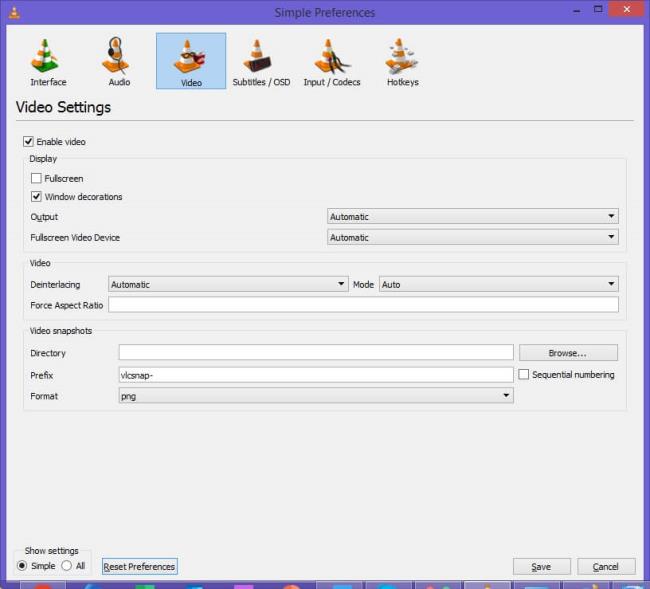
A Kimenet opció legördülő menüjéből ki kell választania a DirectX Video Output Mode lehetőséget .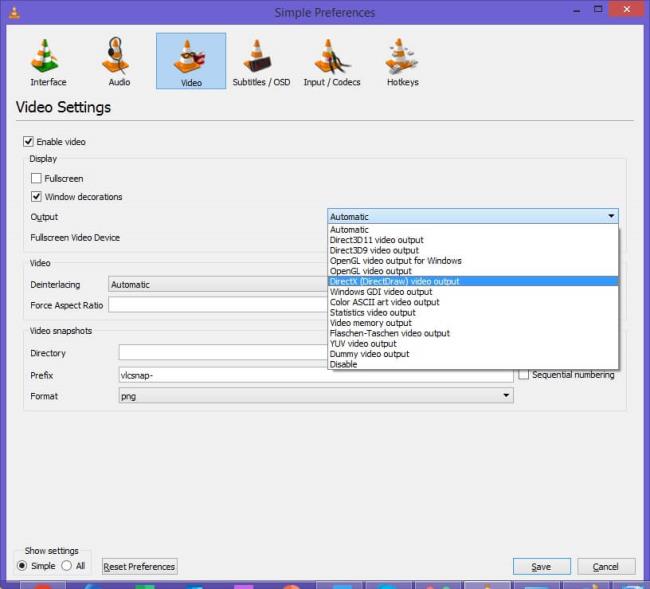
Végül kattintson a Mentés gombra a módosítások alkalmazásához.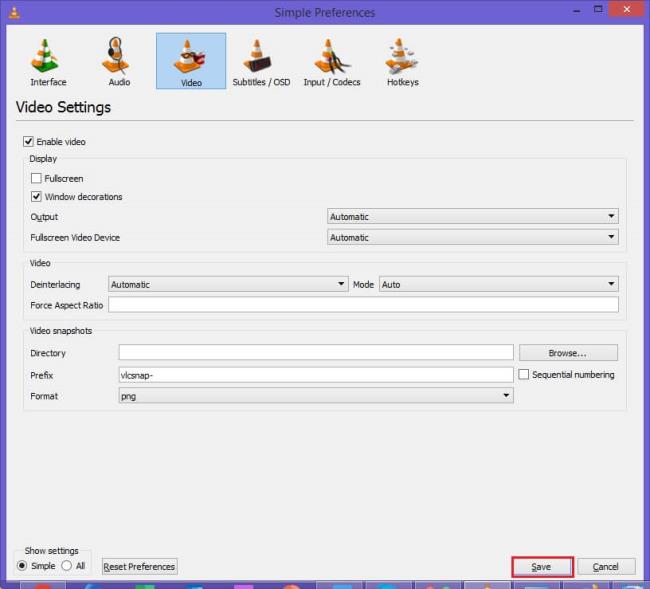
![Hogyan lehet élő közvetítést menteni a Twitch-en? [KIFEJEZETT] Hogyan lehet élő közvetítést menteni a Twitch-en? [KIFEJEZETT]](https://img2.luckytemplates.com/resources1/c42/image-1230-1001202641171.png)
![A VLC Media Player nem tudja lejátszani a YouTube-videókat [MEGOLDVA] A VLC Media Player nem tudja lejátszani a YouTube-videókat [MEGOLDVA]](https://img2.luckytemplates.com/resources1/images2/image-9829-0408151025499.png)
![A VLC Media Player nem tudja lejátszani a YouTube-videókat [MEGOLDVA] A VLC Media Player nem tudja lejátszani a YouTube-videókat [MEGOLDVA]](https://img2.luckytemplates.com/resources1/images2/image-448-0408151025714.png)
![A VLC Media Player nem tudja lejátszani a YouTube-videókat [MEGOLDVA] A VLC Media Player nem tudja lejátszani a YouTube-videókat [MEGOLDVA]](https://img2.luckytemplates.com/resources1/images2/image-5036-0408151026132.png)
![A VLC Media Player nem tudja lejátszani a YouTube-videókat [MEGOLDVA] A VLC Media Player nem tudja lejátszani a YouTube-videókat [MEGOLDVA]](https://img2.luckytemplates.com/resources1/images2/image-8836-0408151028013.png)
![A VLC Media Player nem tudja lejátszani a YouTube-videókat [MEGOLDVA] A VLC Media Player nem tudja lejátszani a YouTube-videókat [MEGOLDVA]](https://img2.luckytemplates.com/resources1/images2/image-4043-0408151028653.png)
![A VLC Media Player nem tudja lejátszani a YouTube-videókat [MEGOLDVA] A VLC Media Player nem tudja lejátszani a YouTube-videókat [MEGOLDVA]](https://img2.luckytemplates.com/resources1/images2/image-8631-0408151029068.png)
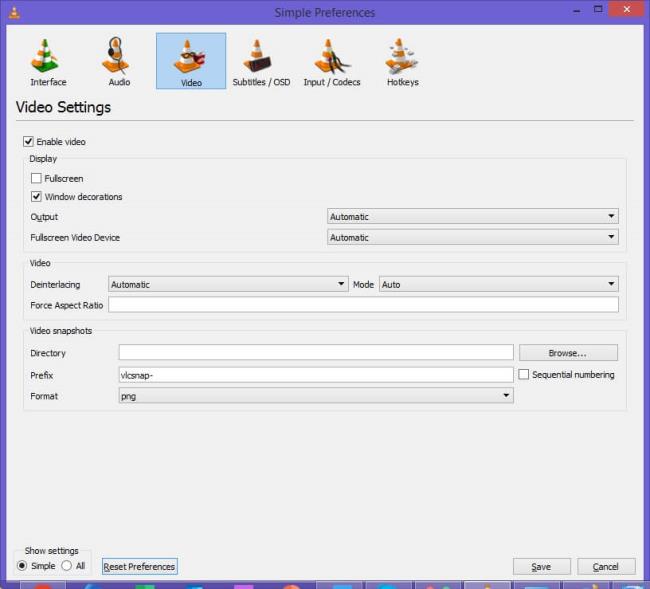
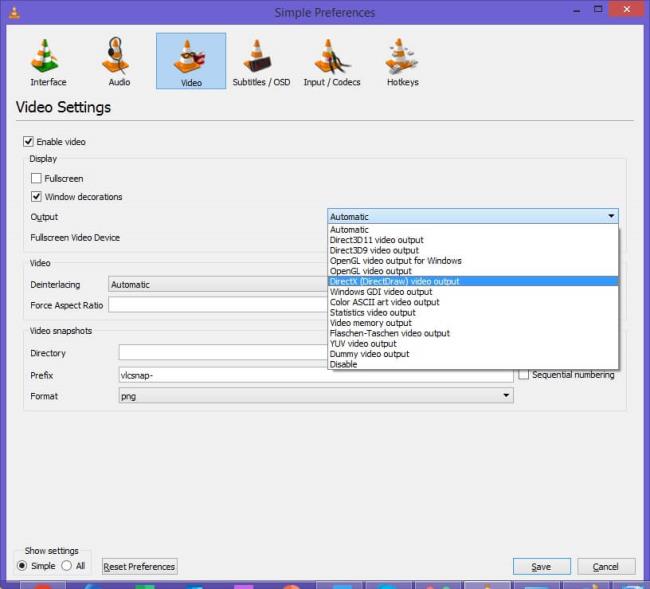
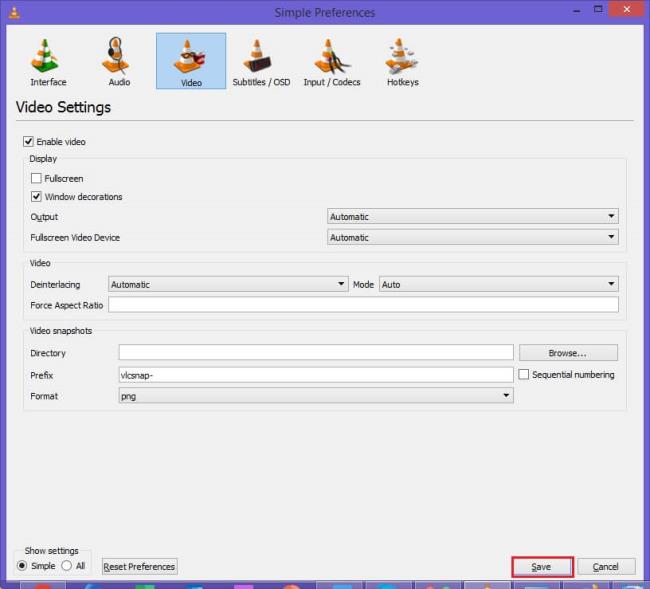


![[JAVÍTOTT] „A Windows előkészítése, ne kapcsolja ki a számítógépet” a Windows 10 rendszerben [JAVÍTOTT] „A Windows előkészítése, ne kapcsolja ki a számítógépet” a Windows 10 rendszerben](https://img2.luckytemplates.com/resources1/images2/image-6081-0408150858027.png)

![Rocket League Runtime Error javítása [lépésről lépésre] Rocket League Runtime Error javítása [lépésről lépésre]](https://img2.luckytemplates.com/resources1/images2/image-1783-0408150614929.png)



