Ha három vagy több kötőjelet ír be egymás után a Microsoft Word programban, egy hosszú vízszintes vonal jelenik meg. Lehet, hogy szándékában állt beszúrni ezt a sort, vagy tévedésből.
Bármi legyen is a helyzet, bármi legyen is a szándéka, megmutatjuk, hogyan távolíthat el egy vízszintes vonalat, amely automatikusan megjelenik a Wordben. És hogy minden rendben legyen, elmagyarázzuk, hogyan kell ezt egyszer megtenni, megakadályozni, hogy a jövőben megtörténjen, majd kézzel beillesztjük a vízszintes vonalat.
Egyetlen vízszintes vonal eltávolítása a Wordben
Kövesse ezeket a lépéseket, ha egyszer el szeretné távolítani az automatikusan megjelenő vízszintes vonalat.
- Helyezze a kurzort a közvetlenül a vízszintes vonal feletti vonalra.
- Menjen a Kezdőlap fülre.
- Kattintson a Szegélyek legördülő nyílra a szalag Bekezdés részében, és válassza a Nincs szegély lehetőséget .
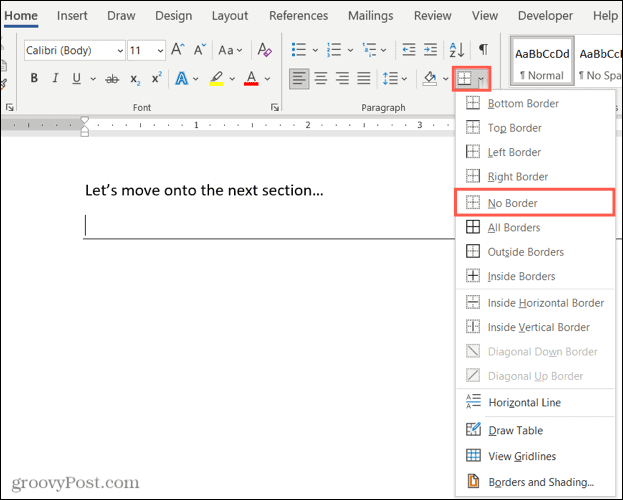
És ez minden! Ennek a vízszintes vonalnak olyan gyorsan el kell tűnnie, mint amilyen gyorsan megjelent.
Hogyan lehet letiltani az automatikus vízszintes vonalat a Wordben
Talán soha nem szeretné, hogy vízszintes vonal jelenjen meg, amikor három vagy több kötőjelet ír be. Ez egy egyszerű beállítás, amelyet a Wordben letilthat.
- Windows rendszeren lépjen a Fájl > Beállítások > Proofing menüpontra . Mac rendszeren válassza a Word > Beállítások menüpontot a menüsorban.
- Válassza az Automatikus javítás beállításai lehetőséget (Mac esetén az Automatikus javítás beállításai).
- Válassza felül az Automatikus formázás gépelés közben lehetőséget .
- Az Alkalmazás gépelés közben területen törölje a jelet a Szegélyvonalak jelölőnégyzetből .
- Kattintson az OK gombra Windows rendszeren, és zárja be az ablakot Mac rendszeren, és a módosítás érvényesül.
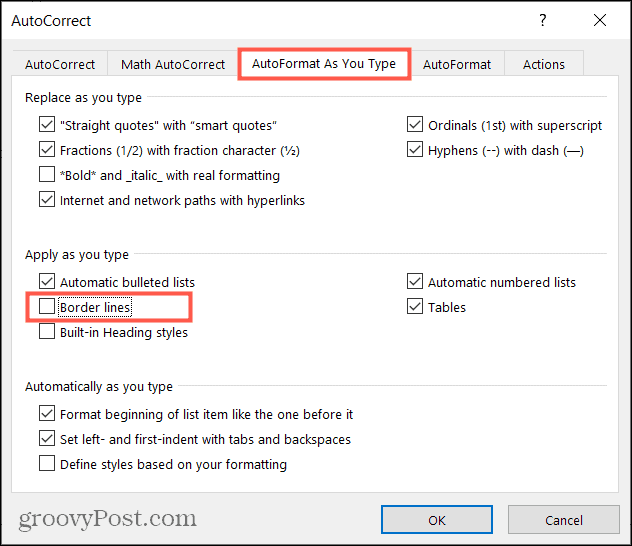
Most már nem kell aggódnia az automatikus vízszintes vonalak megjelenése miatt. Ha pedig további módokra kíváncsi az automatikus javítás személyre szabására a Wordben Windows és Mac rendszeren , tekintse meg útmutatónkat.
Vízszintes vonal manuális beszúrása a Wordben
Ha úgy dönt, hogy letiltja az automatikus vízszintes vonalat, és szeretne beszúrni egyet, ezt manuálisan is megteheti.
- Vigye a kurzort arra a helyre, ahol a vízszintes vonal alá kerül.
- Lépjen a Kezdőlap fülre.
- Kattintson a Szegélyek legördülő nyílra a szalagon, és válassza a Vízszintes vonal lehetőséget .
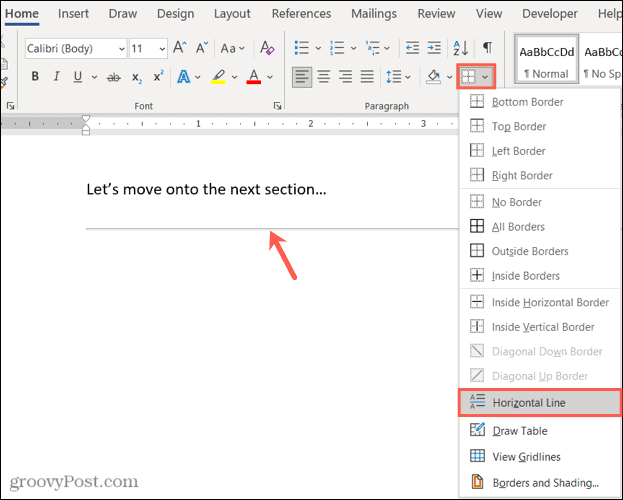
A vízszintes vonal a kurzor alatti sorban megjelenik a dokumentumban. Ha formázni szeretné a sort, jelölje ki, és használja a Kezdőlap lap szalagján található eszközöket.
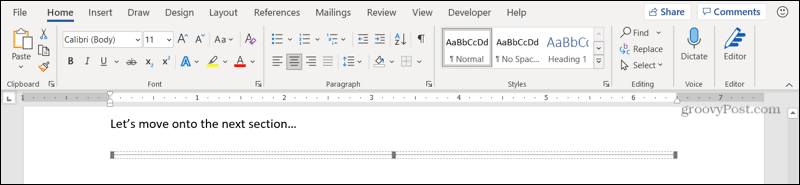
Vezérelje az automatikus vízszintes vonalat a Wordben
Bár kényelmes lehet a vízszintes vonal megjelenése, ha módot keres a szakaszok elkülönítésére a dokumentumban, az is kényelmetlen lehet, ha ezt a vonalat jeleníti meg, ha nem ez a szándéka. De most már tudja, hogyan szabadulhat meg tőle egyszer s mindenkorra.
További információért nézze meg, hogyan kereshet meg és cserélhet formázást a Wordben és az Excelben , vagy hogyan kezelheti az oldal- és szakasztöréseket a Microsoft Word programban .
Kövessen minket a Twitteren , vagy lájkoljon minket a Facebookon, és kövesse az új útmutatónkat !
![Hogyan lehet élő közvetítést menteni a Twitch-en? [KIFEJEZETT] Hogyan lehet élő közvetítést menteni a Twitch-en? [KIFEJEZETT]](https://img2.luckytemplates.com/resources1/c42/image-1230-1001202641171.png)
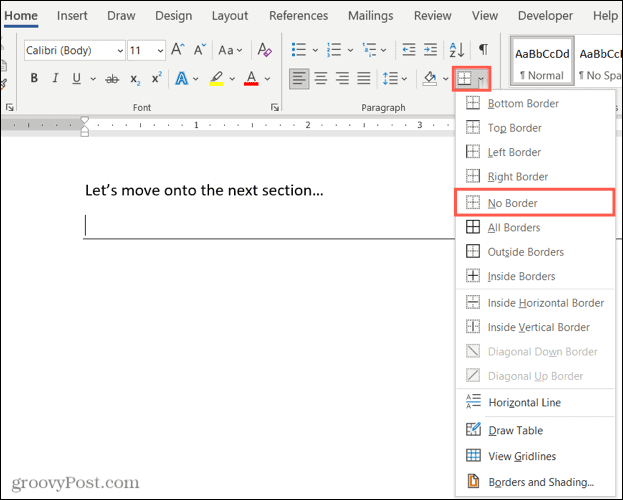
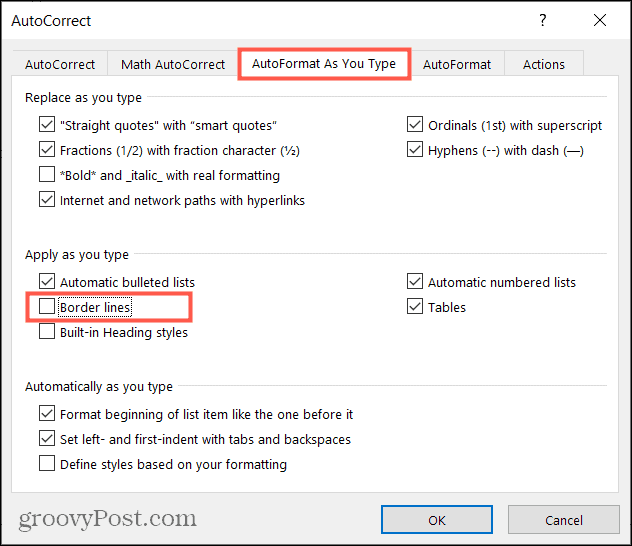
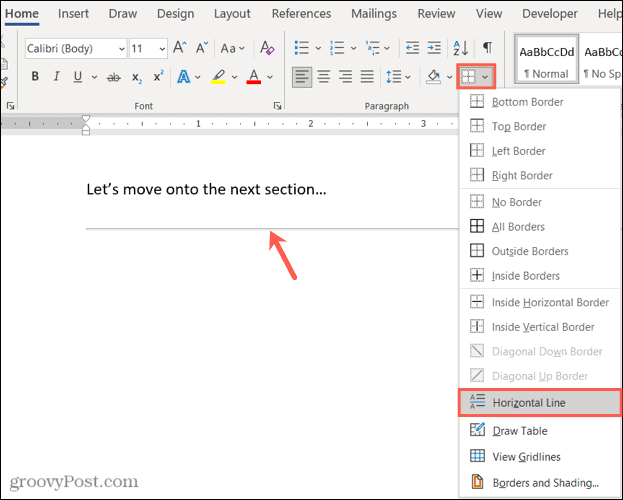
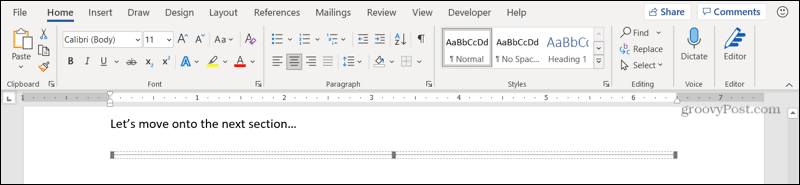


![[JAVÍTOTT] „A Windows előkészítése, ne kapcsolja ki a számítógépet” a Windows 10 rendszerben [JAVÍTOTT] „A Windows előkészítése, ne kapcsolja ki a számítógépet” a Windows 10 rendszerben](https://img2.luckytemplates.com/resources1/images2/image-6081-0408150858027.png)

![Rocket League Runtime Error javítása [lépésről lépésre] Rocket League Runtime Error javítása [lépésről lépésre]](https://img2.luckytemplates.com/resources1/images2/image-1783-0408150614929.png)



