Hogyan kell színkódolni a Video Star-t ? Ez a cikk eligazítja, hogyan rétegezhet videószíneket a Video Star használatakor .
Az iPhone videoszerkesztő alkalmazásai jelenleg meglehetősen változatosak és gazdagok. Nagyon sok lehetőséged van. De mi a legjobb eszköz? A kérdésre adott válasz a tervezett felhasználástól függ.
A Video Star ma a vezető videószerkesztő alkalmazás. Segít a felhasználóknak érdekes ajakszinkronizált zenei videók létrehozásában. Az alkalmazás több ezer effektust kínál színezéshez, animáláshoz, javításhoz, kombináláshoz és újraidőzítéshez. A Video Star rengeteg ingyenes funkciót tartalmaz, vagy szerezzen All Access Pass-t, hogy mindent felszabadítson, beleértve a lenyűgöző szerkesztési készségeket is.
A színes rétegezés minden videószerkesztés elengedhetetlen lépése, a Video Star pedig megkönnyíti ezt. Segít hangulatot teremteni a szerkesztett munkához. Ehhez támaszkodhat az Egyéni színezés feladatra, de sok más módszer is használható.
A Video Star színének beállítása egyéni színezés nélkül
Re-Effect szűrő
Ha gyors és egyszerű módot keres a szín hozzáadására, vagy ha még nem ismeri a videószerkesztést, a Re-Effect szűrő nagyszerű választás az Ön számára. Némelyikük ingyenes, van, amelyik egy adott csomag megvásárlását kéri, mielőtt felhasználná őket. A Pro előfizetési csomag hozzáférést biztosít a Video Star összes funkciójához.
A fő lejátszási ablakban érintse meg az Új elemet , és válassza az Újrahatás lehetőséget . Kattintson a + ikonra jobbra lent, és győződjön meg arról, hogy az alábbi ecset ikont választotta. Most már végiggörgetheti az összes szűrőt. Mindegyik szűrőn van egy sűrűségsáv közvetlenül a klip alatt.




A Magic szűrő a tökéletes javaslat, amely számos egyéb színváltoztatási javaslatot kínál.



Ha kiválasztott egy szűrőt, koppintson a lefelé mutató nyílra, hogy visszatérjen a Re-Effects ablakhoz. Tekintse meg az eredményeket a teljes klipben úgy, hogy húzza az alsó lejátszási csúszkát, és nyomja meg a piros Re-Effect gombot.
Keverje össze a színeket a Monochrome használatával
Ez a trükk egyszerű, és nagyszerű eredményeket ad. Mielőtt folytatná, meg kell vásárolnia egy többrétegű csomagot vagy egy Pro-előfizetést. Megvásárolhatja a kezdőképernyőről a villám ikonra koppintva.
Nyissa meg a klipet a Re-Effect alkalmazásban, és keresse meg a Tron effektust a nagyító ikonon keresztül. Alkalmazza a klipére. Első pillantásra kissé ostobának tűnik, de az eredmény nagyon érdekes lesz.
Ezután újra megnyitja az újonnan létrehozott klipet a Re-Effect alkalmazásban . Most keresse a Monochrome elemet . Válasszon egy színt a csúszka húzásával, és alkalmazza a klipre.
A második lépés nem kötelező, és meg kell vásárolnia a Cinema Pro csomagot, ha jobb végeredményt szeretne. Nyissa meg újra az imént létrehozott klipet a Re-Effectben, keresse meg a Pro Blur elemet , csökkentse egy kicsit az intenzitást, majd alkalmazza.



Most a végeredményt szűrőként használjuk úgy, hogy összekeverjük az eredeti klippel. A főablakban érintse meg az Új elemet , majd válassza a Többrétegű lehetőséget . Koppintson a bal oldalon lévő első négyzetre 1 felirattal , és válassza ki az eredeti klipet. Ezután koppintson a 2 elemre , majd az utoljára létrehozott klipre.
Győződjön meg arról, hogy a második réteget választotta ki ( 2. mező ), koppintson lent a Szín elemre, és keresse meg a Blend BG lehetőséget . A nyíl balra mutat, és néhány keverési lehetőséget kínál. Ebben a példában a bal oldali első lehetőség működik a legjobban.


Ha a szín túl sötét, csökkentheti az átlátszatlanságot. Érintse meg a 2. mezőt , és válassza a Kulcskockák szerkesztése lehetőséget . Ha látni szeretné, hogyan néz ki az első klip a keverés után, koppintson az Opciók elemre a jobb felső sarokban, válassza az Egyéb rétegek megjelenítése lehetőséget , majd válassza ki az első réteget ( 1 ).
Most csökkentse az átlátszatlanságot a bal alsó sarokban, és nyomja meg a Vissza gombot , ha elégedett az eredménnyel. Győződjön meg arról, hogy a lejátszási kurzort teljesen balra húzta. Eközben az Opacity további kulcskockát hoz létre, és lejátszás közben megváltozik.


Nyissa meg a klipet a Multi-Layer ablakban , és kattintson a Létrehozás gombra a jobb felső sarokban. A végeredmény a fent látható lesz.
Használjon maszkokat
Ez a módszer egy kicsit bonyolultabb, de megér egy próbát, mert sok egyedi alkotást tesz lehetővé. Ennek a funkciónak a használatához többrétegű csomagot kell vásárolnia, vagy Pro előfizetésre kell regisztrálnia.
Érintse meg az Új > Többrétegű elemet , és válassza ki a nem szerkesztett klipet az 1. réteghez. Ha akarja, hozzáadhat szűrőt. Ez a példa a Vibrance beállítást választja, és csökkenti annak intenzitását.
A 2. rétegen válassza ki a Színt, és válasszon egy színt a színpalettáról. Annyi színréteget adhat hozzá, amennyit csak akar.



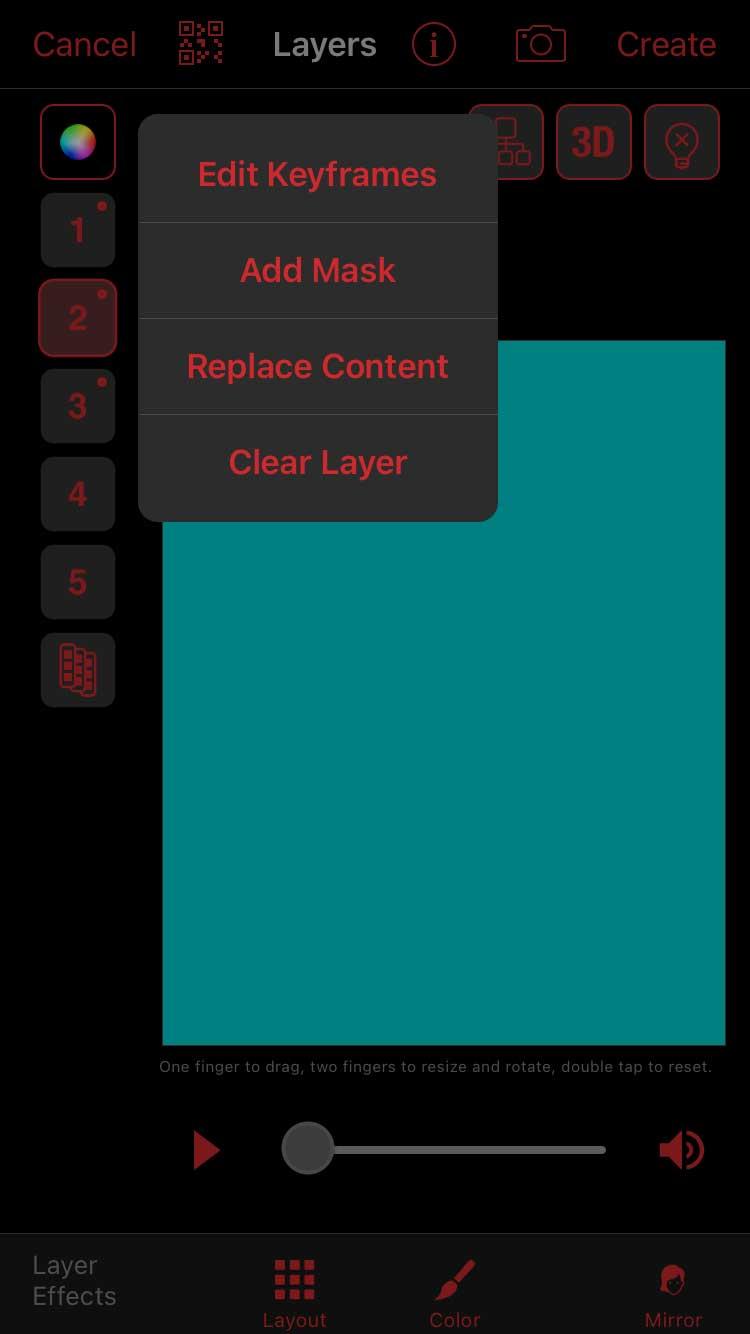
Érintse meg az első szín számozott blokkját, és válassza a Maszk hozzáadása lehetőséget . Győződjön meg arról , hogy felül van kiválasztva az Alakzat , koppintson a jobb felső sarokban található 3 csík ikonra, és válasszon egy elmosódott élű maszkot. A csillagok mindig jó választás.
Először érintse meg a 3 csíkos ikont a bal felső sarokban, válassza a Show Other Layers ( További rétegek megjelenítése) lehetőséget, majd válassza ki az 1. réteget. Ez segít jobban megtudni, hova helyezze el a fedőréteget. Most két ujjal „nagyítsa be” a csillagmaszkot, hogy kibontsa, és mozgassa a keret egy részére. Ha elégedett, kattintson a Kész gombra .
Ismételje meg ezt a lépést az összes színes réteggel. Ne felejtsen el más rétegeket is megjeleníteni új maszk hozzáadásakor. Így elkerülheti a rétegek túlzott átfedését.



Most a fő többrétegű ablakban adja hozzá a Blend BG-t a Szín ikon segítségével minden egyes színes réteghez, és válassza ki a keverési típust. Az átlátszatlanságot a kulcskép-szerkesztőben is szerkesztheti.


Kattintson a Létrehozás gombra a jobb felső sarokban, ha elégedett az eredménnyel.
A fentiekben bemutatjuk, hogyan állíthatja be a színeket a Video Staron az Egyéni színező eszköz használata nélkül . Reméljük, hogy a cikk hasznos az Ön számára.
![Hogyan lehet élő közvetítést menteni a Twitch-en? [KIFEJEZETT] Hogyan lehet élő közvetítést menteni a Twitch-en? [KIFEJEZETT]](https://img2.luckytemplates.com/resources1/c42/image-1230-1001202641171.png)

















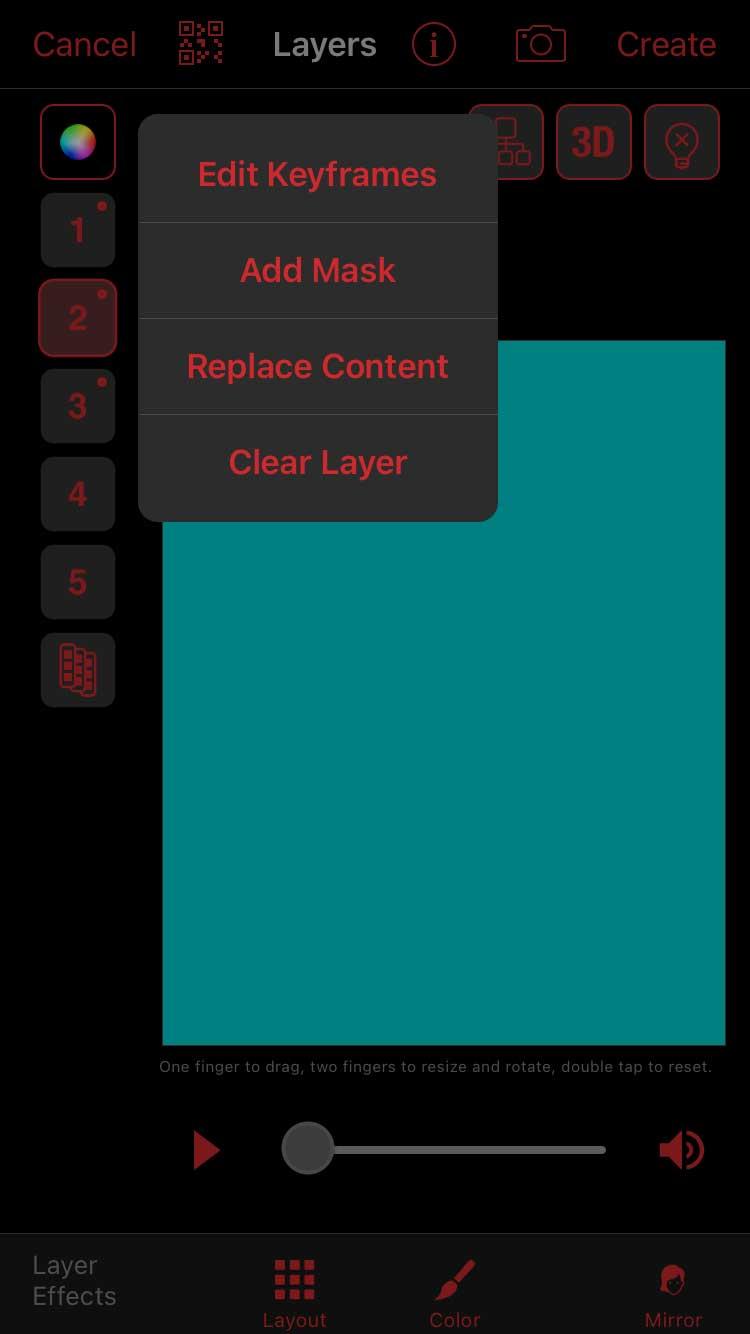







![[JAVÍTOTT] „A Windows előkészítése, ne kapcsolja ki a számítógépet” a Windows 10 rendszerben [JAVÍTOTT] „A Windows előkészítése, ne kapcsolja ki a számítógépet” a Windows 10 rendszerben](https://img2.luckytemplates.com/resources1/images2/image-6081-0408150858027.png)

![Rocket League Runtime Error javítása [lépésről lépésre] Rocket League Runtime Error javítása [lépésről lépésre]](https://img2.luckytemplates.com/resources1/images2/image-1783-0408150614929.png)



