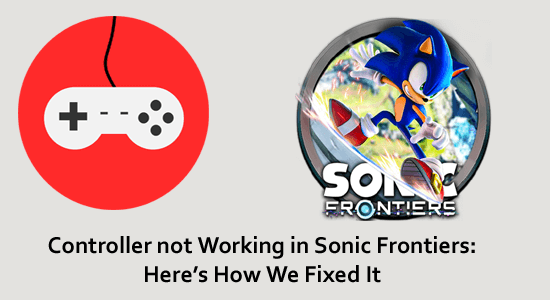
Sok Steam-felhasználó arról számolt be, hogy vezérlőjük nem működik a Sonic Frontierrel. Ez egy frusztráló probléma, amely általában akkor jelentkezik, ha a vezérlő nincs megfelelően konfigurálva a Steamben.
Továbbá, ha a Sonic Frontiers játékot módosítja , és nem ellenőrizte a HMM-et a Game Launcher beállításaiban, akkor ez okozhatja a problémát.
Ez elég frusztráló probléma, és úgy javítható, ha biztosítjuk, hogy a vezérlő támogatása be legyen kapcsolva a Steamben , különben felülírja a játékokat a vezérlő kompatibilitás érdekében.
Ebben a cikkben kövesse az alábbi hibaelhárítási megoldásokat a probléma megoldásához.
A sérült Windows rendszerfájlok javításához és a számítógép teljesítményének optimalizálásához javasoljuk a Speciális rendszerjavítást:
Ez a szoftver az Ön egyablakos megoldása a Windows hibák kijavítására, a rosszindulatú programok elleni védelemre, a hulladékok tisztítására és a számítógép maximális teljesítményének optimalizálására 3 egyszerű lépésben:
- Kiváló értékelést kapott a Trustpiloton .
- Kattintson a Telepítés és keresés most lehetőségre a számítógépes problémákat okozó telepítési és vizsgálati problémákhoz.
- Ezután kattintson a Kattintson ide az összes probléma azonnali megoldásához lehetőségre a számítógép hatékony javításához, tisztításához, védelméhez és optimalizálásához.
Hogyan lehet kijavítani a nem működő vezérlőt a Sonic Frontiersben?
Tartalomjegyzék
Váltás
1. megoldás: Indítsa el a Steamet rendszergazdaként
A program vagy szolgáltatások rendszergazdaként való futtatása megerősíti, hogy a programnak teljes joga van a fájlok módosítására, a korlátozott mappák elérésére, valamint a rendszerleíró bejegyzések szerkesztésére. Tehát, ha a Steamnek hiányoznak az adminisztrátori jogai, az okozhatja a problémát.
A Steam rendszergazdai jogosultság megadásához kövesse az alábbi lépéseket:
- Kattintson a jobb gombbal a Steam parancsikonra.
- És a menüben kattintson a Futtatás rendszergazdaként lehetőségre.
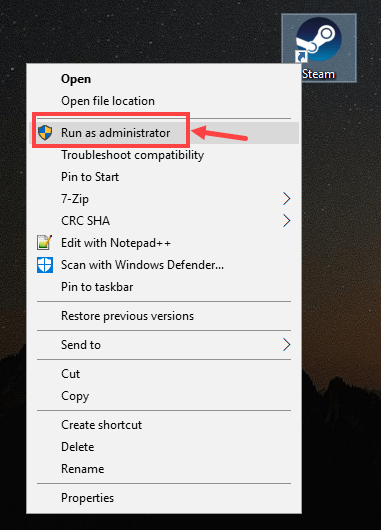
- Ezután indítsa el a Steamet, és ellenőrizze, hogy a probléma megoldódott-e vagy sem.
2. megoldás: tiltsa le a Steam bemenetet
Sok esetben a gőzbemenet kompatibilitási problémákat okoz, például egyes gombokat nem ismer fel a rendszer, vagy leállítja a működést bizonyos vezérlőkkel. Tehát itt azt javasoljuk, hogy tiltsa le a Steam bemenetet, és ellenőrizze, hogy ez működik-e az Ön számára a probléma megoldásához.
Kövesse a megadott lépéseket a Steam bemenet letiltásához:
- Indítsa el a Steamet , és kattintson a Könyvtár elemre
- Keresse meg a Sonic Frontiers játékot, kattintson rá a jobb gombbal, és válassza ki a „ Tulajdonságok ” menüpontot.
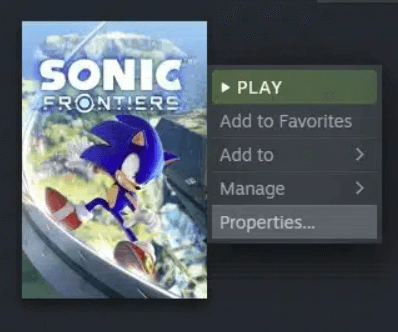
- A bal oldalon kattintson a Vezérlő fülre.
- Ezután kattintson az OVERRIDE FOR Sonic Frontiers lehetőségre , majd a legördülő menüben kattintson a Steam bemenet letiltása lehetőségre.
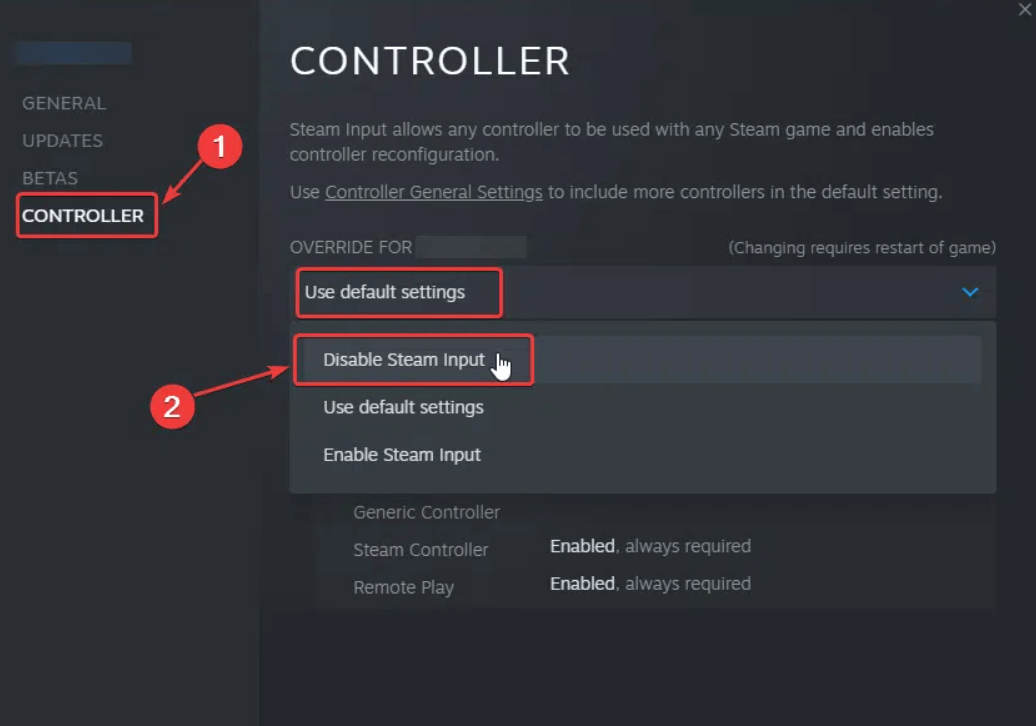
- A befejezés után indítsa újra a játékot, és ellenőrizze, hogy a kontroller normálisan, probléma nélkül működik-e.
Ha azonban a probléma továbbra is fennáll, kövesse a következő megoldást.
3. megoldás: Konfigurálja a vezérlőt
Ha a vezérlő beállításai nincsenek megfelelően konfigurálva, akkor előfordulhat, hogy a Sonic Frontiers vezérlő nem működik. Tehát konfigurálja a vezérlőt, és állítsa be a beállításokat a probléma megoldásához használt vezérlőnek megfelelően. Győződjön meg arról is, hogy a csatlakoztatott vezérlő megjelenik a Steamben.
Ehhez kövesse a megadott lépéseket:
- Indítsa el a Steamet, és kattintson a Beállítások elemre
- Ezután lépjen a Vezérlő fülre.
- Kattintson az Általános vezérlőbeállítások elemre , majd kattintson a Folytatás gombra
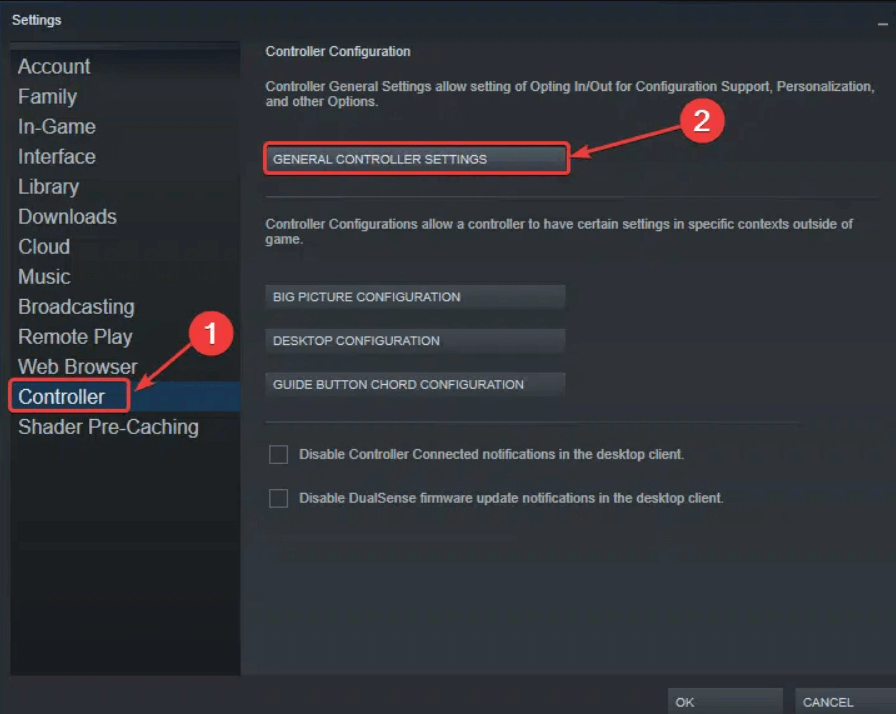
- Ha PlayStation vezérlőt használ, engedélyezze a PlayStation konfigurációs támogatást.
- Ha Xbox-vezérlőt használ , és engedélyezi az Xbox konfigurációs támogatást.
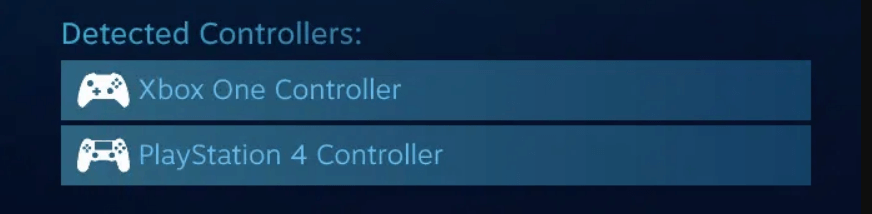
- A befejezés után indítsa újra a játékot, és a kontrollernek normálisan kell működnie.
Megjegyzés: Ha a vezérlő továbbra sem működik, akkor inkább tiltsa le a PlayStation vagy az Xbox konfigurációs támogatását.
4. megoldás: Törölje a Steam gyorsítótárat
Ha hosszú ideig nem törölte a Steam alkalmazás gyorsítótár fájljait, akkor azok ütközhetnek a vezérlővel, és különféle problémákat okozhatnak. Ezért ajánlott törölni a Steam gyorsítótár fájljait.
- Indítsa el a Steamet , majd kattintson a Beállítások gombra.
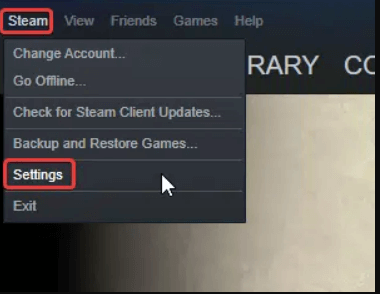
- Ezután kattintson a Letöltések fülre, és válassza a „ Letöltési gyorsítótár törlése ” gombot
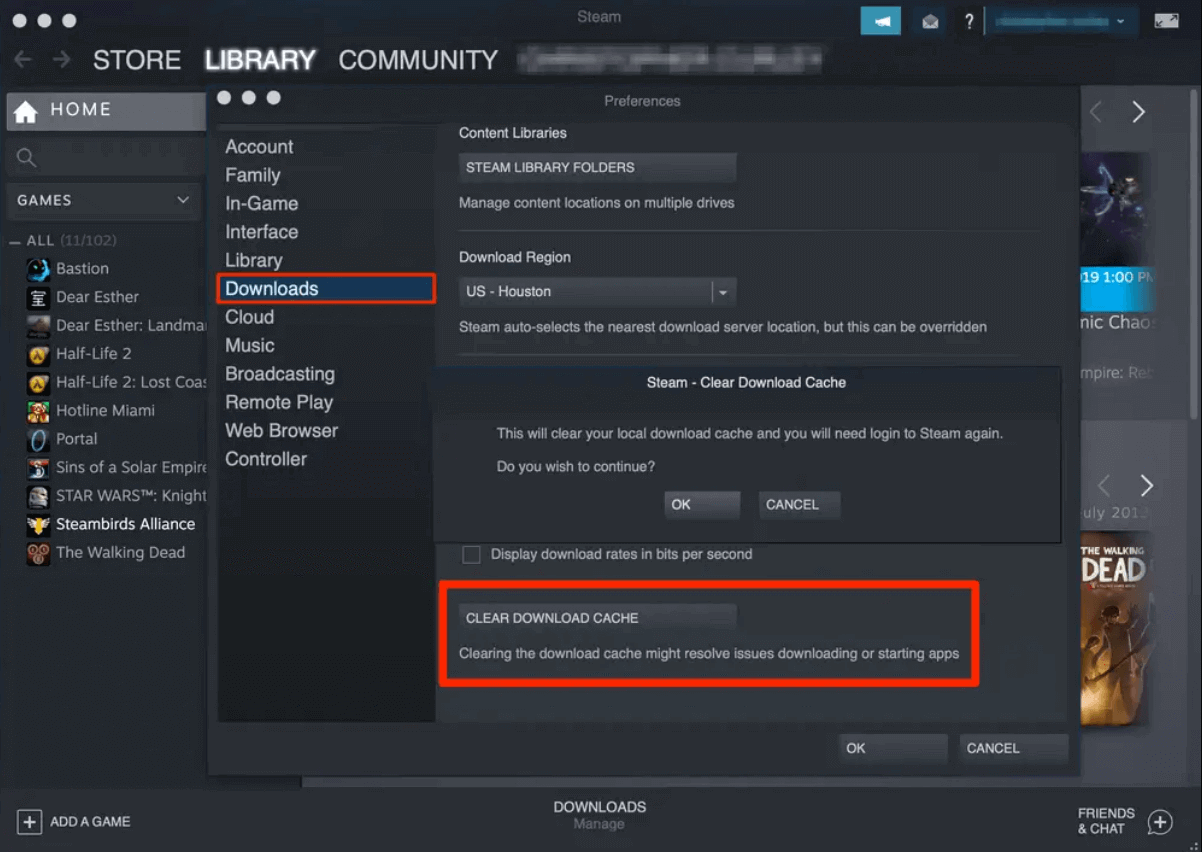
- Kattintson az „ OK ” gombra a megerősítéshez és a Steam fiókba való újrajelentkezéshez.
Most húzza ki, majd csatlakoztassa újra a vezérlőt, most ellenőrizze, hogy a probléma megoldódott-e vagy sem.
5. megoldás: Ellenőrizze a Sonic Frontier játékfájlokat
Ha a Sonic Frontiers játékfájlok megsérülnek vagy hiányoznak, az számos problémához vezethet, beleértve a kérdéses fájlt is. A sérült játékfájlok leállítják a játék megfelelő működését, és összeférhetetlenséget okozhatnak a vezérlővel.
Tehát ellenőrizze a játékfájlok integritását a megadott lépések végrehajtásával:
- Nyissa meg a Steam klienst, és kattintson a Game Library elemre
- Most kattintson a Sonic Frontiers játékra, és kattintson a Tulajdonságok lehetőségre.
- Ezután kattintson a helyi fájlok fülre , és nyomja meg a játékfájlok integritásának ellenőrzése gombot.
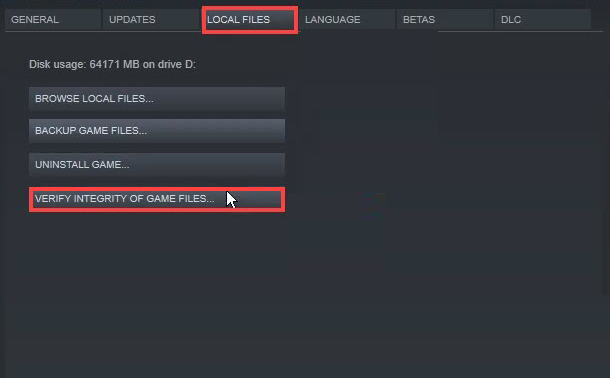
- Várja meg, amíg a Steam ellenőrzi és kijavítja a hiányzó vagy sérült játékfájlokat.
- Indítsa újra a játékot, és ellenőrizze, hogy a vezérlő elkezd-e működni vagy sem.
Bónusztipp: Töltse le a DS4Windows-t
A DS4 egy kipróbált és tesztelt alkalmazás, amely segít a PlayStation és Xbox kontrollerek problémamentes párosításában a számítógéppel. Ez az alkalmazás a legjobb társ, az alkalmazás letöltéséhez és telepítéséhez kövesse az alábbi lépéseket:
- Indítsa el a böngészőt, és töltse le a DS4 alkalmazást a linkről .
- Most indítsa el a letöltött fájlt, és telepítse a képernyőn megjelenő utasításokat követve.
- A telepítési folyamat befejezése után indítsa el az alkalmazást, és ellenőrizze, hogy a probléma megoldódott-e vagy sem.
A becslések szerint a vezérlő most kezd működni a Sonic Frontiersben PC-n.
A legjobb módszer a játékteljesítmény optimalizálására Windows PC-n
Ez fellendíti a játékot a rendszer erőforrásainak optimalizálásával és jobb játékmenetet kínál. Nem csak ez, hanem kijavítja a gyakori játékproblémákat is, mint például a lemaradás és az alacsony FPS-problémák.
Következtetés
Tehát ezek azok a megoldások, amelyek javítják a Sonic Frontiers játékban nem működő vezérlőt . Kövesse egyesével a megadott megoldásokat, amíg meg nem találja az Ön számára megfelelőt.
Ezenkívül ne felejtsen el követni minket a közösségi médiában, hogy további izgalmas útmutatókat és hasznos tippeket kaphasson számítógépének megóvásához a hibáktól és problémáktól.
Sok szerencsét..!
![Hogyan lehet élő közvetítést menteni a Twitch-en? [KIFEJEZETT] Hogyan lehet élő közvetítést menteni a Twitch-en? [KIFEJEZETT]](https://img2.luckytemplates.com/resources1/c42/image-1230-1001202641171.png)
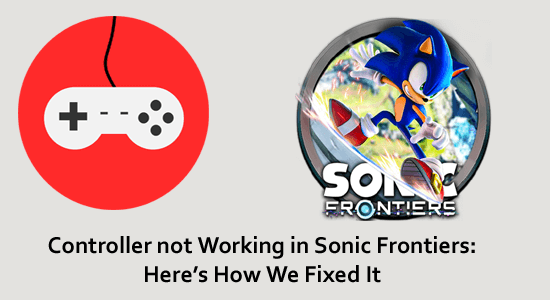
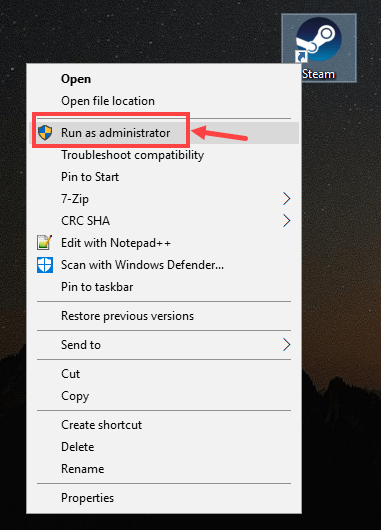
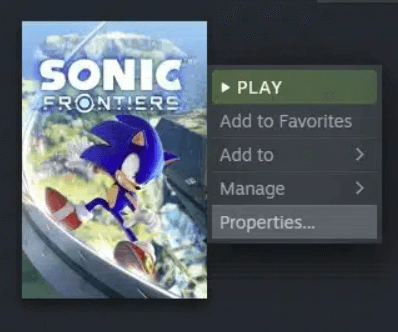
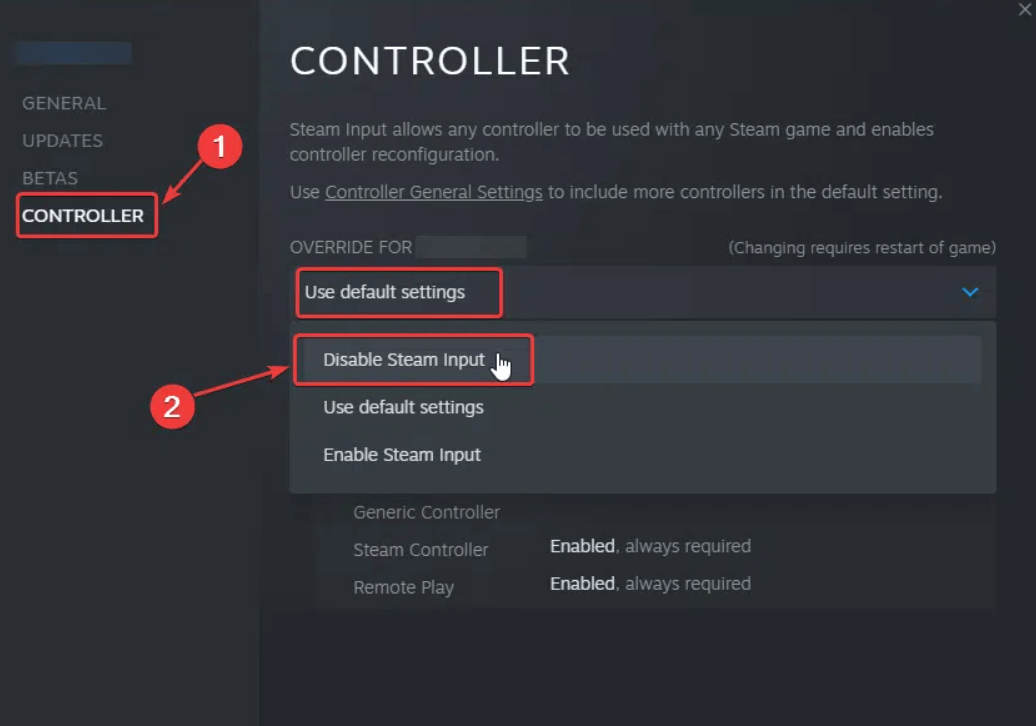
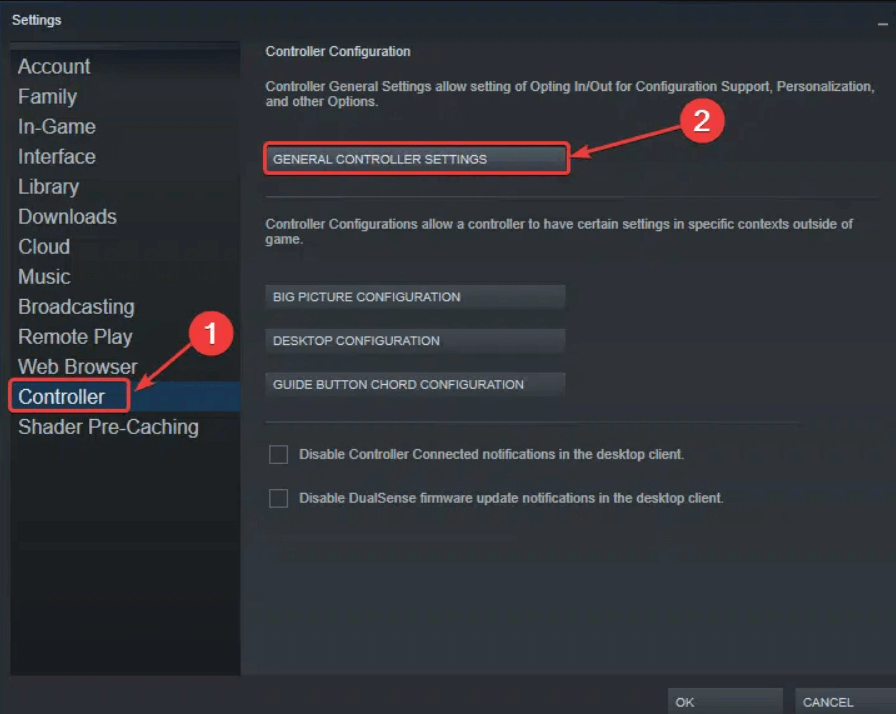
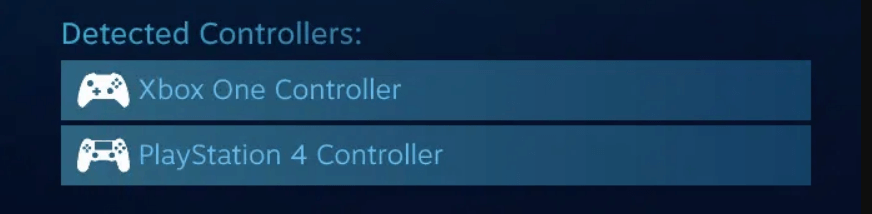
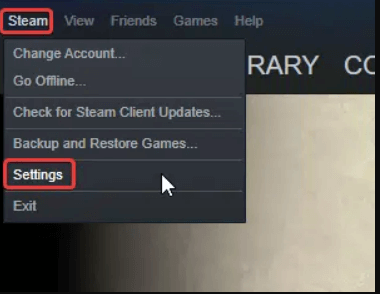
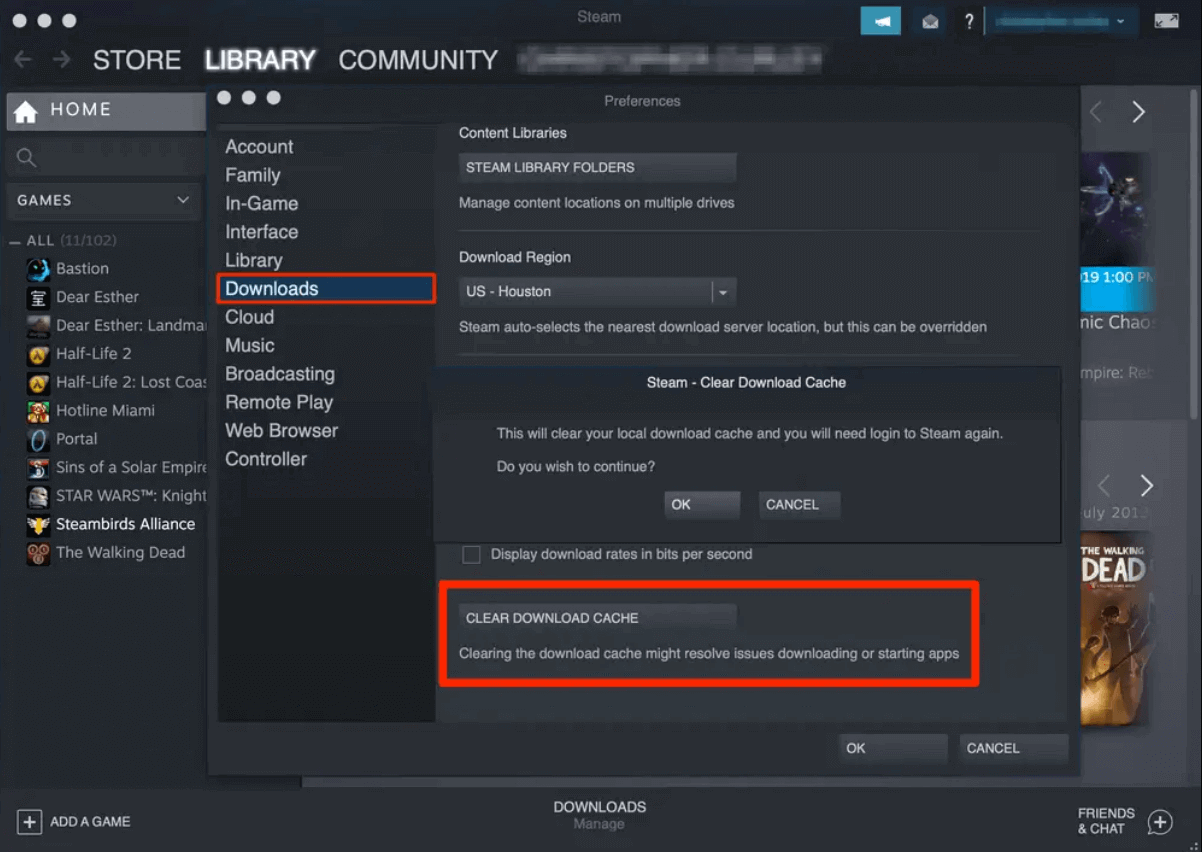
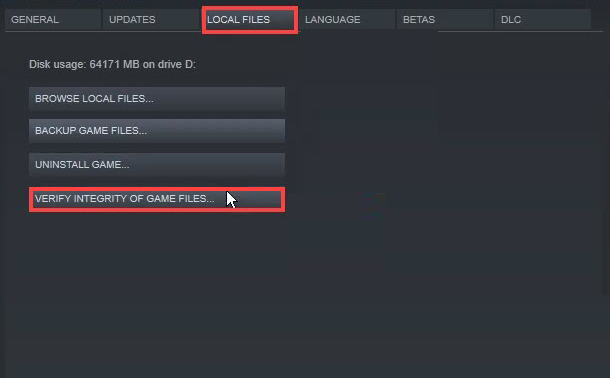


![[JAVÍTOTT] „A Windows előkészítése, ne kapcsolja ki a számítógépet” a Windows 10 rendszerben [JAVÍTOTT] „A Windows előkészítése, ne kapcsolja ki a számítógépet” a Windows 10 rendszerben](https://img2.luckytemplates.com/resources1/images2/image-6081-0408150858027.png)

![Rocket League Runtime Error javítása [lépésről lépésre] Rocket League Runtime Error javítása [lépésről lépésre]](https://img2.luckytemplates.com/resources1/images2/image-1783-0408150614929.png)



