Látva, hogy a VAC nem tudta ellenőrizni a játékmenet hibáját a CS-en: GO nagy dilemma. Ezzel a véletlenszerű hibával pedig rengeteg Counter-Strike: Global Offensive (CA: GO) játékos gyakran szembesül .
Ez a hiba meglehetősen bosszantó és kellemetlen, és a Steam közösséghez való csatlakozás, párkeresés és játék közben jelentkezik .
De szerencsére sok játékosnak sikerült kijavítania a VAC-ot, és nem tudta ellenőrizni a játékmenet hibáját a Steam kliens javításával és a játékfájlok ellenőrzésével.
Tehát, ha Ön is szembesül ugyanazzal a hibával, és megoldásokat keres a probléma megoldására, akkor ez a cikk az Ön számára készült.
Ebben a cikkben megvitatom ezt a hibát, és megadom azoknak a megoldásoknak a listáját, amelyek segítenek megoldani a VAC nem tudta ellenőrizni a játékmenet CSGO hibáját.
A VAC nem tudta ellenőrizni a játékmenet hibáját a CS: GO-n?
Tartalomjegyzék
1. megoldás: Indítsa újra a Steam klienst
Lehetséges, hogy a VAC nem tudta ellenőrizni a játékmenet hibaüzenetét a Steam kliens korrupciós problémái miatt . A korrupciós probléma megoldásához újra kell indítania a Steam klienst.
Ehhez kövesse az alábbi lépéseket:
- Nyissa meg a Steam klienst a számítógépén, és kattintson az ablak bal felső sarkában található Steam elemre.
- Kattintson a Kilépés lehetőségre.
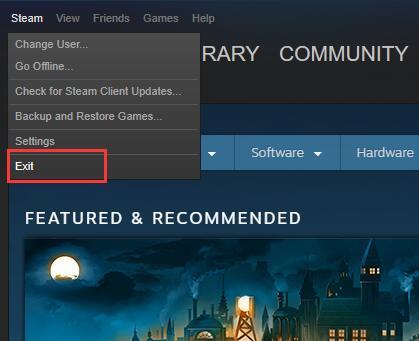
- Most nyissa meg újra a Steam klienst .
- Ismét kattintson a Steam elemre , és válassza az Offline lehetőséget .
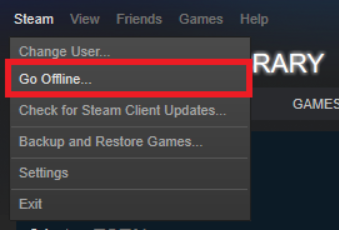
- Kattintson az ÚJRAINDÍTÁS OFFLINE MÓDBAN gombra.
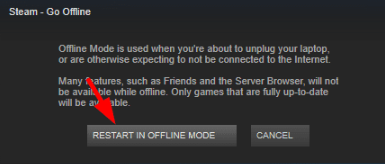
- Ismét kattintson a Steam elemre , és válassza a Go Online opciót.
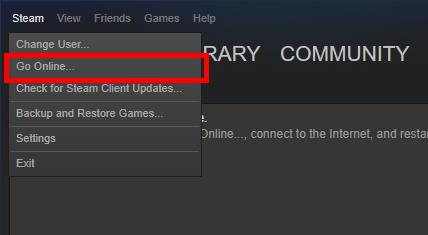
- Kattintson az ÚJRAINDÍTÁS ÉS ONLINE gombra .
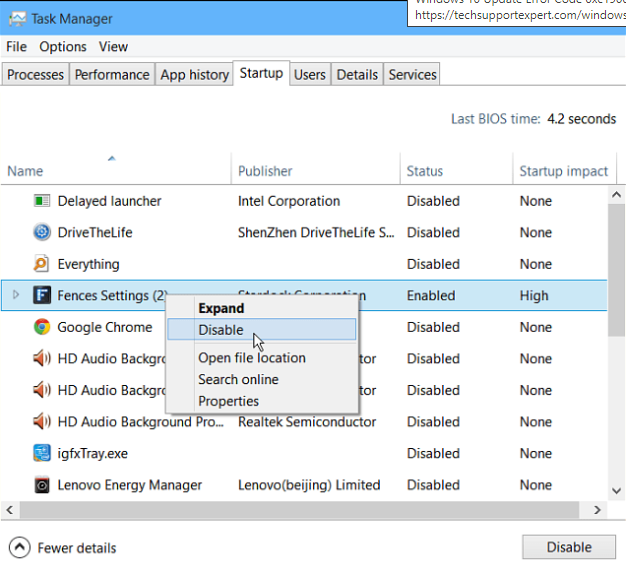
- Most próbálja elindítani a játékot .
Ha ez a módszer működik, akkor a hibaüzenet többé nem jelenik meg. Ha továbbra is megjelenik a hibaüzenet, próbálkozzon a következő megoldással.
2. megoldás: Jelentkezzen ki, és jelentkezzen be a Steam kliensbe
Ha a fent vázolt javítások nem segítettek az Ön számára, próbáljon meg újra bejelentkezni Steam-fiókjába. Az operációs rendszer keretrendszerében vagy a módosított konfigurációs fájlok változásai CSGO VAC hibát okozhatnak a Steamen .
Ezért a Steam kliensbe történő kijelentkezés és bejelentkezés megoldhatja ezt a problémát. Ehhez egyszerűen végre kell hajtania az alábbi lépéseket:
- Nyissa meg a Steam klienst ,
- Kattintson az ablak jobb felső sarkában található profilnevére .
- Válassza a Kijelentkezés lehetőséget a legördülő listából.
- Miután kijelentkeztél a Steam-fiókodból, add meg bejelentkezési adataidat, hogy újra bejelentkezhess a Steam-fiókodba.
Most ellenőrizze, hogy a VAC-hiba eltűnt-e a Steam játékból.
3. megoldás: Ellenőrizze a játékfájlok integritását
Ha a játékfájljainak integritási problémái vannak, akkor ez a hibaüzenet jelenhet meg a CS: GO rendszeren . Azonban könnyedén ellenőrizheti a játékfájljainak integritását a Steam kliensen, hogy megbizonyosodjon arról, hogy nincs-e probléma vele.
- Először is meg kell nyitnia a Steam klienst a számítógépen.
- Most kattintson a Könyvtár fülre.
- Kattintson jobb gombbal a Counter-Strike: Global Offensive játékra, és válassza a Tulajdonságok lehetőséget.
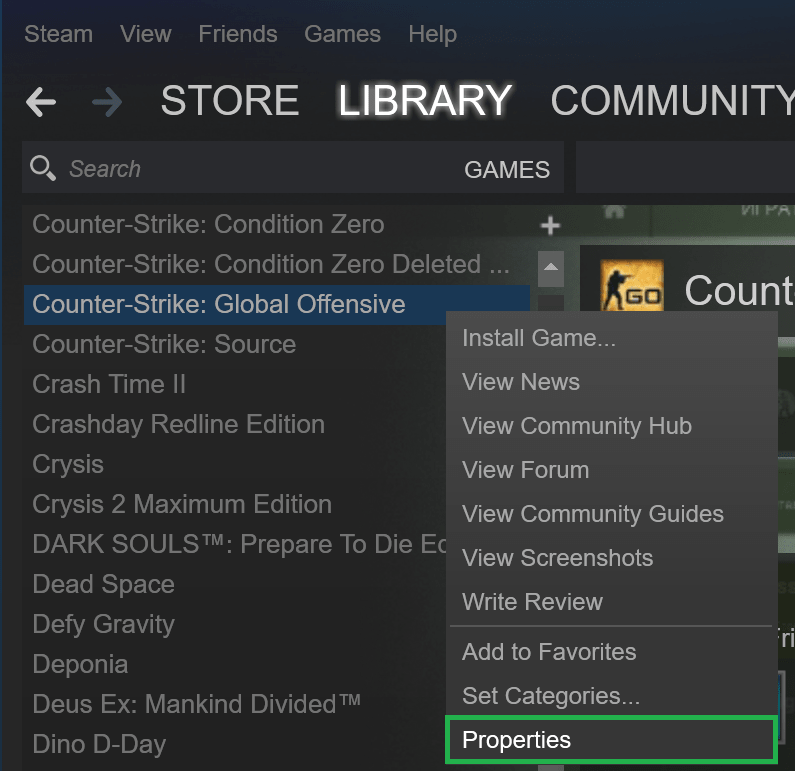
- Lépjen a Helyi fájlok fülre, és kattintson a JÁTÉKFÁJLOK INTEGRITÁSÁNAK ELLENŐRZÉSE lehetőségre .
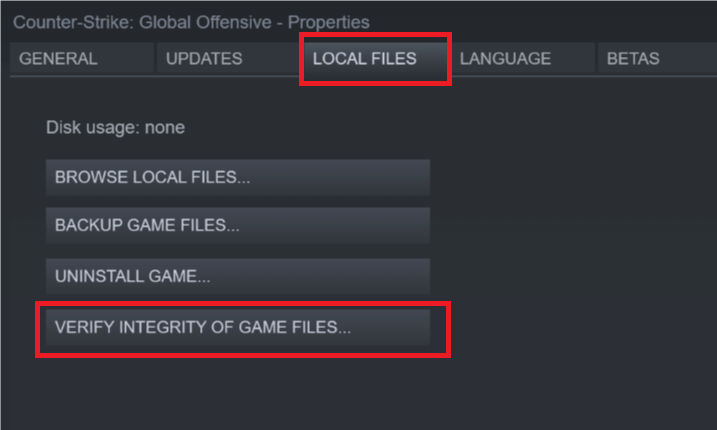
- Most várja meg, amíg a folyamat befejeződik.
- Végül kattintson az OK gombra.
Most próbálja meg elindítani a játékot, és ellenőrizze, hogy a hiba továbbra is fennáll-e. Ha igen, akkor folytassa a következő módszerrel a VAC Was Failed to Verify the Game Session error in CS: GO .
4. megoldás: Futtassa a Steamet rendszergazdaként
Ha a Steam nem rendelkezik rendszergazdai jogosultságokkal, akkor ez a hiba megjelenését okozhatja a Steam játékban. A gördülékeny és hatékony működés érdekében a Steam kliensnek rendszergazdai jogosultságokkal kell rendelkeznie. Kövesse az alábbi lépéseket, hogy az adminisztrátor hozzáférést biztosítson a Steamhez:
- Lépjen abba a könyvtárba, ahol a Steam telepítve van.
- Nyissa meg a Steam mappát.
- Kattintson a jobb gombbal a steam.exe fájlra, és válassza ki a Tulajdonságok lehetőséget a menüből.
- Lépjen a Kompatibilitás fülre, és jelölje be a Program futtatása rendszergazdaként jelölőnégyzetet.
- Kattintson az Alkalmaz és az OK gombra.
- Ezután kattintson a jobb gombbal a GameOverlayUI.exe fájlra, és válassza a Tulajdonságok menüpontot a menüből.
- Lépjen a Kompatibilitás fülre.
- Jelölje be a Program futtatása rendszergazdaként jelölőnégyzetet.
- Most kattintson az Alkalmaz és az OK gombra.
5. megoldás: Javítsa meg a Steam klienst
A sérült Steam kliens az egyik fő oka annak, hogy megjelenik a „VAC Was Failed to Verify the Game Session” hibaüzenet.
Ezért ebben az esetben a Steam klienst meg kell javítani a probléma elhárításához. Ehhez kövesse a megadott lépéseket:
- Nyissa meg a Steam klienst .
- Kattintson a Steam fülre, és válassza a menüből a Kilépés lehetőséget.
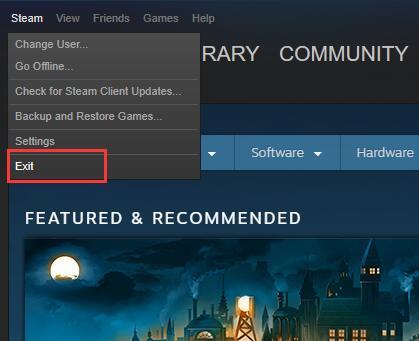
- Most kattintson a Windows Start gombra, és írja be a cmd parancsot a Cortana keresőmezőjébe .
- Kattintson a jobb gombbal a Parancssorra a keresési eredményben, és válassza a Futtatás rendszergazdaként lehetőséget .
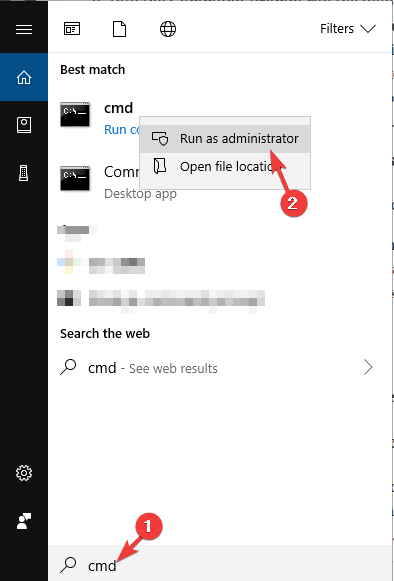
- A Parancssorba írja be ezt a parancsot, és nyomja meg az Enter billentyűt a végrehajtásához:
"C:\Program Files (x86)\Steam\bin\SteamService.exe" /javítás
Megjegyzés: A C:\Program Files (x86)\Steam az a hely, ahol a Steam kliens található. Módosíthatja a Steam kliens számítógépén található helye szerint.
- A fent megadott parancs végrehajtása után indítsa el a Steam klienst .
Ezzel a módszerrel meg kell oldania a játék hibáját. De nem sikerült, majd próbálja ki a többi javítást.
6. megoldás: Javítsa meg a Steam fájlokat
A Steam fájlok javítása segíthet a VAC Nem tudta ellenőrizni a játékmenet hibájának kijavításában. Ezzel kijavítja a sérült Steam-fájlokat, amelyek okozhatják ezt a VAC-hibát a CS: GO-n .
Ehhez a következőket kell tennie:
- Menjen a megadott helyre:
C:\Program Files (x86)\Steam\SteamApps\common\Counter-Strike Global Offensive\csgo\maps\workshop
- Most törölje a fent megadott mappában lévő összes elemet a Ctrl + A billentyűkombináció megnyomásával , majd nyomja meg a Shift + Delete billentyűt .
- Menjen az alábbi helyre:
C:\Program Files (x86)\Steam\SteamApps\common\Counter-Strike Global Offensive\csgo\maps\graphs\workshop
- Töröljön mindent, ami ebben a mappában van. Ehhez nyomja meg a Ctrl + A billentyűt , majd nyomja meg a Shift + Delete billentyűt az elemek törléséhez.
- Nyissa meg a Steam klienst , és most letölti a sérült fájlok friss másolatait, amelyeket éppen törölt a mappákból.
- Most ellenőrizze, hogy a Steam VAC-hibája megoldódott-e vagy sem.
7. megoldás: Frissítse az eszközillesztőt
Lehetséges, hogy rossz illesztőprogram van telepítve a számítógépére, amely megakadályozza a játék megfelelő működését, és ennek eredményeként ezt a hibaüzenetet küldi a Steam kliensére.
Vagy az is lehet, hogy elavult illesztőprogramot használ. Mindkét helyzetben kijavíthatja a VAC nem tudta ellenőrizni a játékmenetet hibát az illesztőprogramok frissítésével.
Kétféleképpen frissítheti az illesztőprogramokat a számítógépen. Először nézze meg a manuális módszert:
- Nyomja meg a Windows + R billentyűt.
- A Futtatás szövegmezőbe írja be a devmgmt.msc parancsot , és kattintson az OK gombra az Eszközkezelő megnyitásához .
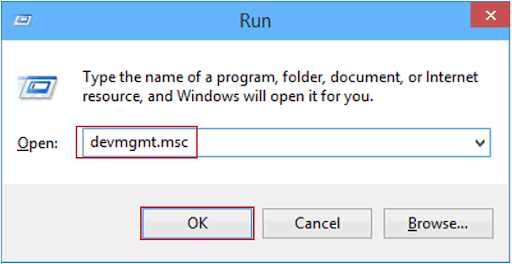
- Az Eszközkezelő ablakban kattintson az eszközkategóriára a szakasz kibontásához.
- Most kattintson a jobb gombbal az eszköz nevére, és válassza az Illesztőprogram frissítése lehetőséget .
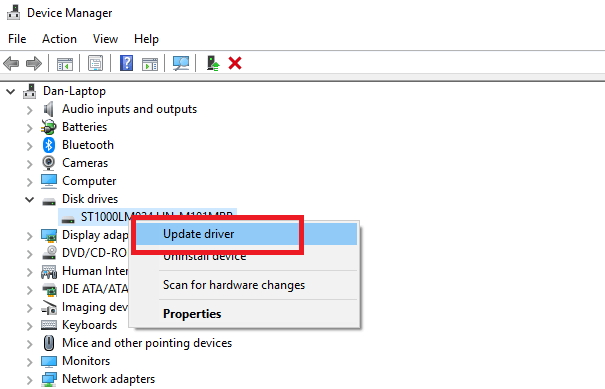
- Ezután kattintson a Frissített illesztőprogram-szoftver automatikus keresése lehetőségre.
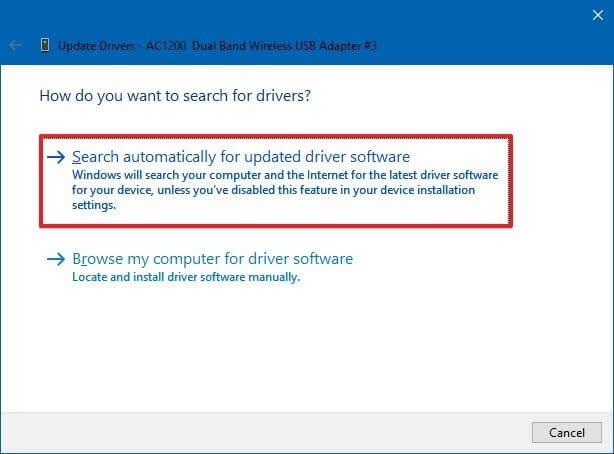
- A Windows megkeresi az új frissítéseket, és telepíti azokat a számítógépére.
Az eszközillesztőt automatikusan is frissítheti a Driver Easy segítségével . Ez az eszköz átvizsgálja számítógépét, hogy felismerje az elavult vagy problémás eszközszárítókat, és automatikusan frissíti vagy kijavítja.
Nem kell semmilyen manuális módszert követnie, és nem kell saját magának bajlódnia, mivel ez az eszköz az Ön nevében kezeli az illesztőprogramokkal kapcsolatos összes problémát.
Töltse le az illesztőprogramot az eszközillesztők automatikus frissítéséhez
8. megoldás: Telepítse újra a Counter-Strike: Global Offensive-t
Ha a fent felsorolt javítások egyike sem működik, és a VAC nem tudta ellenőrizni a játékmenet hibáját, akkor itt a CS: GO játék újratelepítése javasolt .
Először feltétlenül távolítsa el a játékot teljesen, majd telepítse újra a játékot.
Kövesse a lépéseket a CS: GO teljes eltávolításához
- Először a Steamben lépjen a Könyvtárba , kattintson jobb gombbal a „Counter-Strike: Global Offensive” elemre , majd kattintson az Eltávolítás elemre.
- Most az ablakban, majd kattintson a Törlés gombra
Miután eltávolította a játékot, újra kell telepítenie.
Nyissa meg a mellette lévő linket – https://store.steampowered.com/app/730/CounterStrike_Global_Offensive/
A játék újratelepítése után a becslések szerint „A párosítás sikertelen – a VAC nem tudta ellenőrizni a játékmenetet” hibaüzenetet kaphat.
Javasolt megoldás: Növelje számítógépe teljesítményét
Annak érdekében, hogy a programokat zökkenőmentesen lehessen futtatni a számítógépen, annak jól kell működnie minden késleltetési probléma nélkül. Ha pedig növelni szeretné számítógépe teljesítményét, próbálja ki a PC Repair Tool eszközt .
Ez az eszköz átvizsgálja számítógépét, és kijavítja a teljesítménnyel kapcsolatos összes problémát. Ezen felül kijavítja a BSOD-t, a DLL-t, a játékokat, a rendszerleíró adatbázis-hibákat, kijavítja a sérült vagy sérült Windows rendszerfájlokat, és megvédi számítógépét a vírusok/rosszindulatú programok fertőzésétől.
Tehát további időveszteség nélkül töltse le ezt az eszközt, és vizsgálja meg vele a számítógépét, hogy egy lépésben megoldja a Windows hibáit és problémáit.
Szerezzen be PC-javító eszközt a Windows PC teljesítményének javításához
Következtetés
Tehát ennek a cikknek a végére meg kell tudnia oldani, hogy a VAC nem tudta ellenőrizni a játékmenet hibáját, miközben elindította a játékokat a Steamben.
Remélem, hogy végig tetszett a cikk, és hasznosnak találta ezeket a javításokat a CA: GO VAC-problémáinak megoldásában.
![Hogyan lehet élő közvetítést menteni a Twitch-en? [KIFEJEZETT] Hogyan lehet élő közvetítést menteni a Twitch-en? [KIFEJEZETT]](https://img2.luckytemplates.com/resources1/c42/image-1230-1001202641171.png)
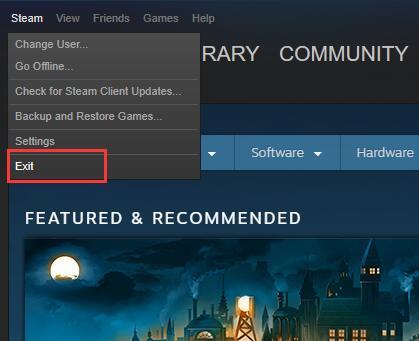
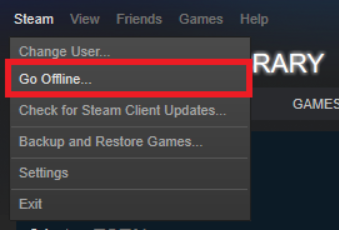
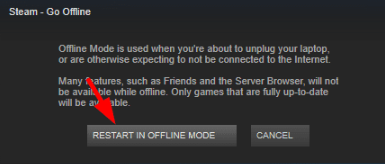
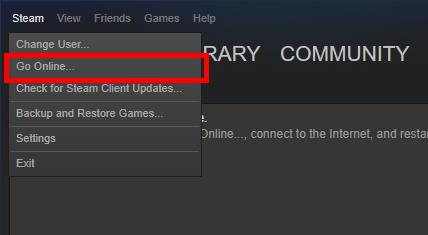
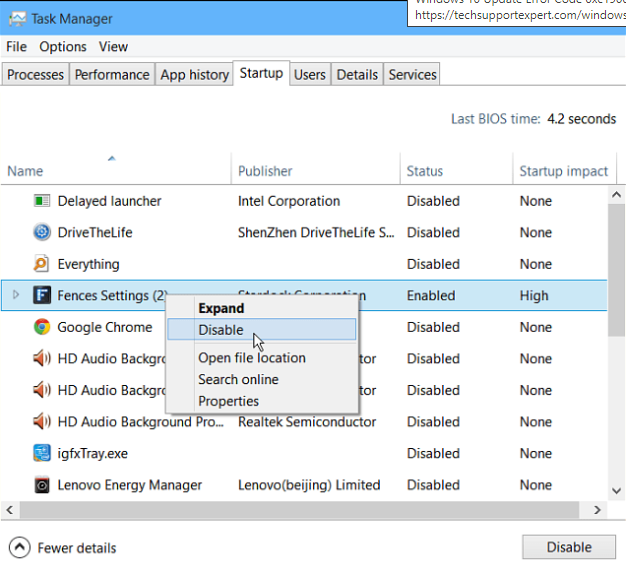
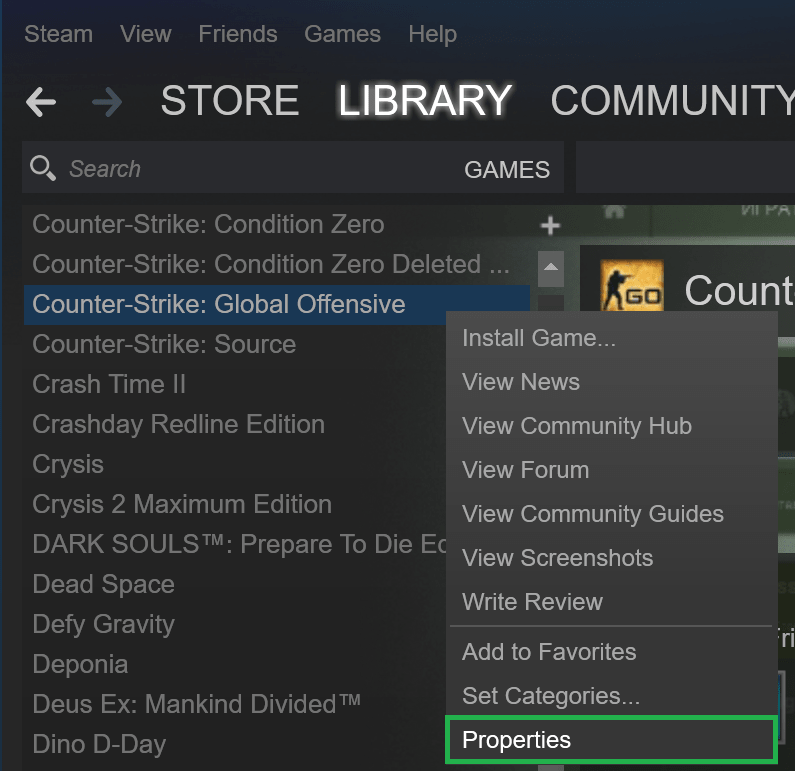
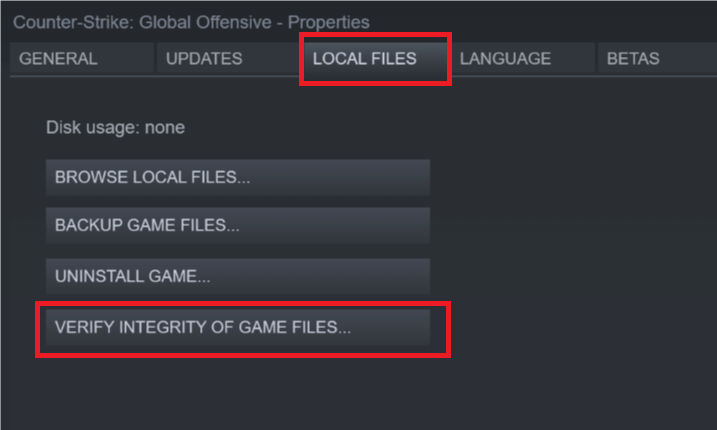
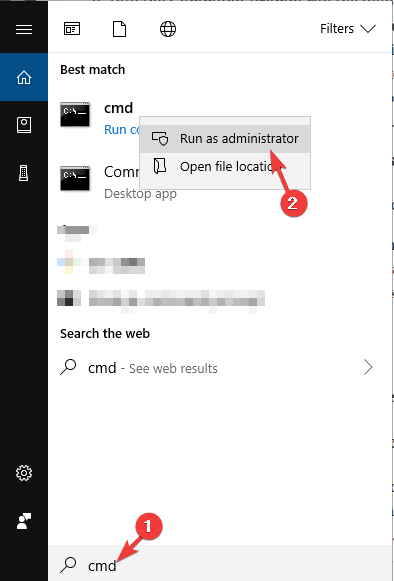
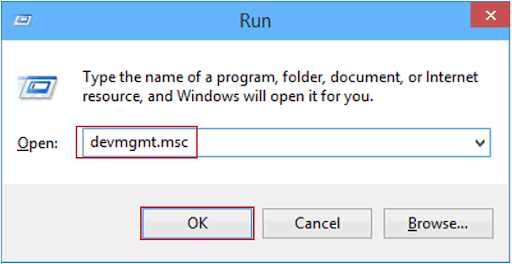
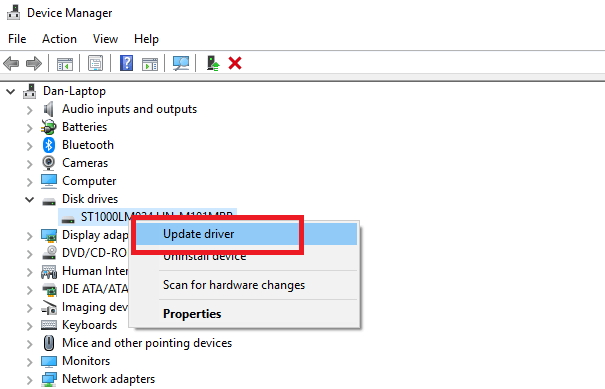
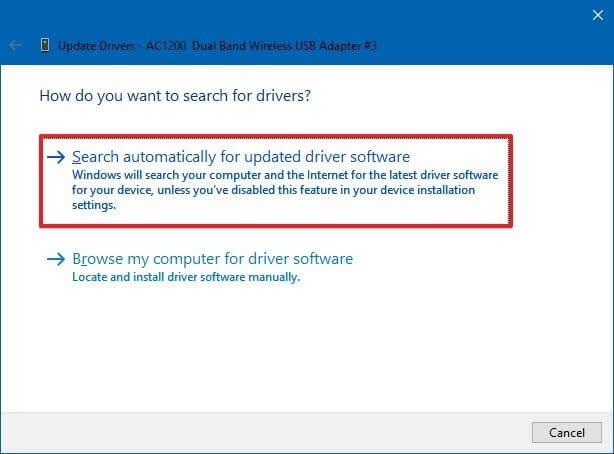


![[JAVÍTOTT] „A Windows előkészítése, ne kapcsolja ki a számítógépet” a Windows 10 rendszerben [JAVÍTOTT] „A Windows előkészítése, ne kapcsolja ki a számítógépet” a Windows 10 rendszerben](https://img2.luckytemplates.com/resources1/images2/image-6081-0408150858027.png)

![Rocket League Runtime Error javítása [lépésről lépésre] Rocket League Runtime Error javítása [lépésről lépésre]](https://img2.luckytemplates.com/resources1/images2/image-1783-0408150614929.png)



