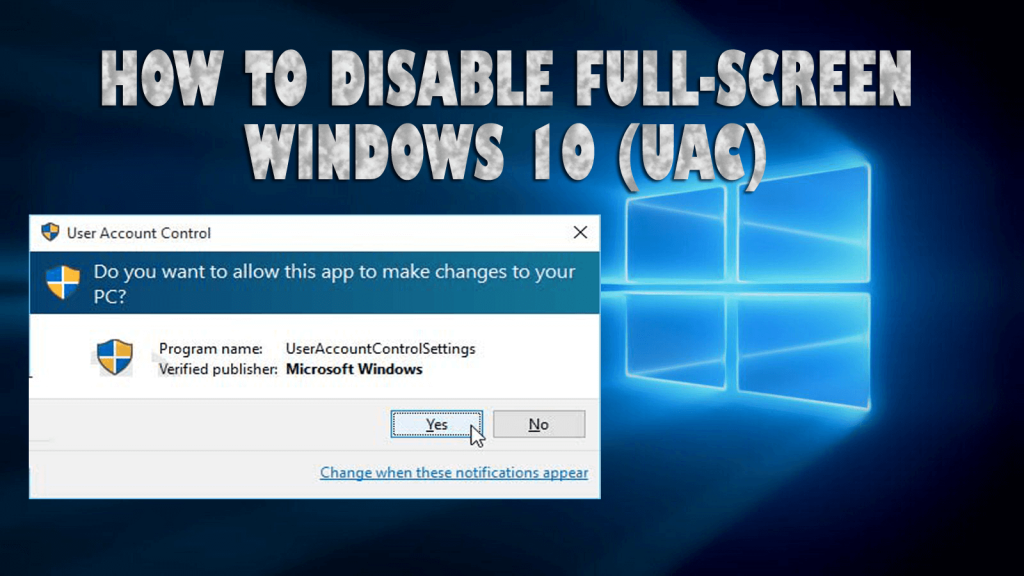
Az UAC vagy a felhasználói fiókok vezérlése a Windows operációs rendszer egyik funkciója, amelyet kifejezetten arra terveztek, hogy megakadályozza, hogy az alkalmazások felhasználói engedély nélkül módosítsák a rendszert.
A Windows operációs rendszer ezen kiváló tulajdonsága azonban bosszantó problémává válik a Windows operációs rendszer legújabb verziójában, azaz a Windows 10-ben.
A Windows 10 felhasználói fiókok felügyeletének alapértelmezett beállításai kis lelkesedéssel rendelkeznek, és minden alkalommal átveszik a számítógép asztalát, amikor csak próbálkozik.
Ha ilyen jellegű problémával szembesül, akkor lehet, hogy megoldást keres a megoldására. Ebben a cikkben megtalálja a megfelelő lépéseket a Windows 10 felhasználói fiókok felügyeleti beállításainak letiltásához .
Kezdjük az UAC letiltásának lépéseivel.
Hogyan lehet letiltani a felhasználói fiókok felügyeletét (UAC) a Windows 10 rendszerben?
A Windows 10 felhasználói fiókok vezérlését számos módon letilthatja . 3 módszert említettem itt, kövesse ezeket, és nézze meg, melyik illik hozzád.
1. módszer: Tiltsa le az UAC-t a Vezérlőpulton keresztül
A Windows 10 UAC első módszere tiltsa le a vezérlőpulton keresztül. Ehhez kövesse az alábbi lépéseket:
- Nyomja meg a Windows ikont
- Írja be a vezérlőpultot , és kattintson rá

- Kattintson a felhasználói fiókra , és válassza ki alatta a felhasználói fiókot
- Kattintson a felhasználói fiók felügyeleti beállításainak módosítása elemre

- A Mindig értesítsen és a Soha ne értesítsen között egy csúszka található
- Állítsa be a középső csúszkát: Csak akkor értesítsen, ha az alkalmazások módosítani próbálnak az asztalomon (ne halványítsa el az asztalomat) .
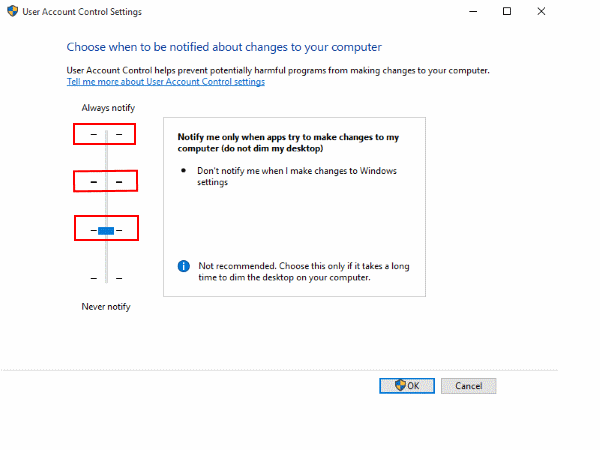
- Kattintson az OK gombra
- Indítsa újra a rendszert.
Ez segít megoldani a felhasználói fiókok vezérlésével kapcsolatos Windows 10 problémát.
2. módszer: Az UAC letiltása csoportházirenden keresztül
Ha Windows 10 Pro rendszert használ, akkor megpróbálhatja a helyi csoportházirend-szerkesztővel letiltani a Windows 10 felhasználói fiókok vezérlési beállításait.
Ehhez kövesse az alábbi lépéseket:
- Nyomja meg a Windows + R billentyűt
- Írd be a gpedit. msc , és kattintson az OK gombra
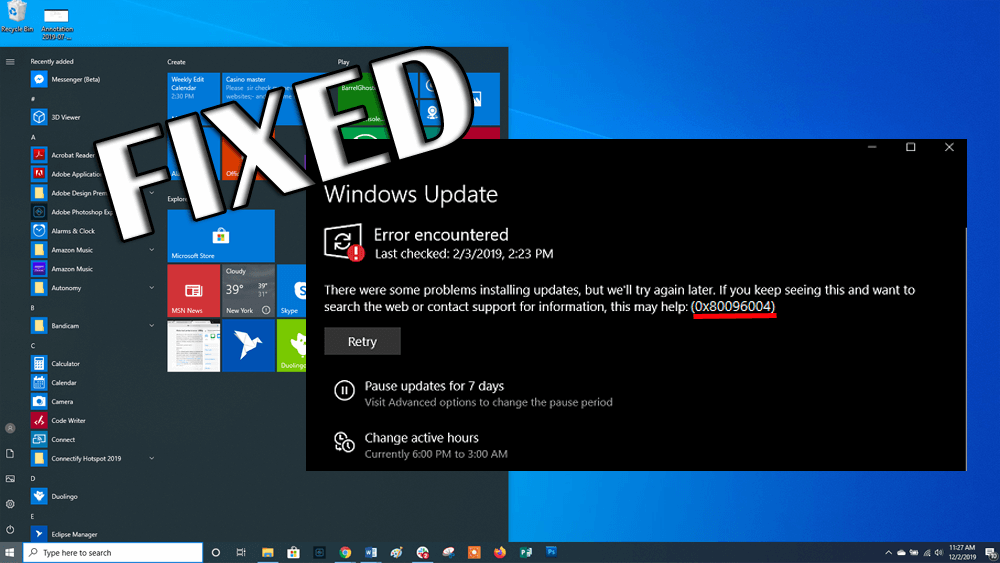
- Megnyílik a helyi csoportházirend-szerkesztő ablak, és navigáljon:
Számítógép konfigurációja > Házirendek > Windows beállítások > Biztonsági beállítások > Helyi házirendek > Biztonsági beállítások
- Kattintson duplán a Felhasználói fiókok felügyelete elemre: Váltson a biztonságos asztalra, amikor a rendszer kéri az emelést
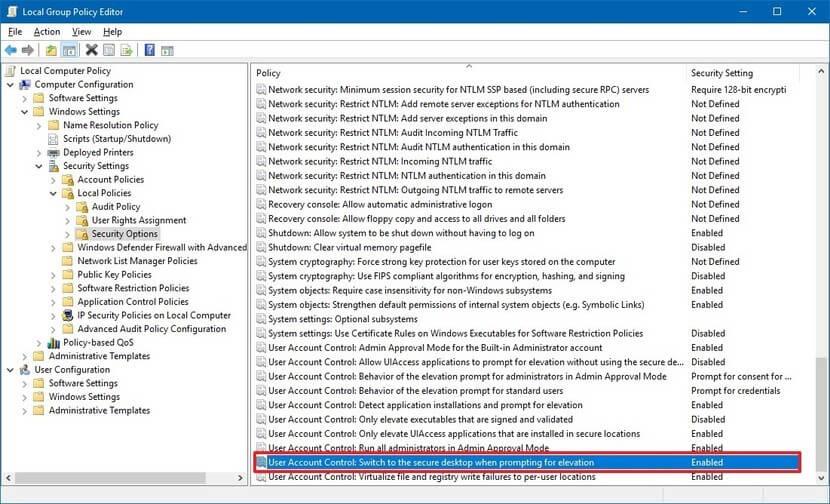
- Kattintson a Letiltás opcióra
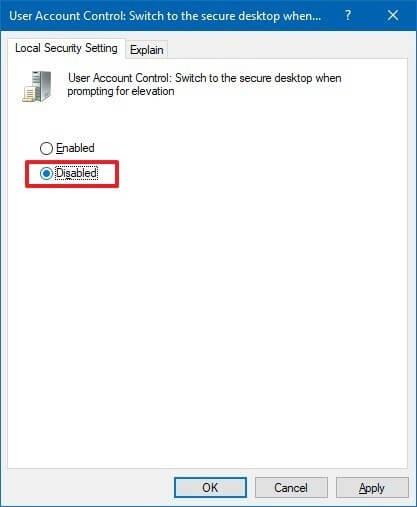
- Kattintson az Alkalmaz , majd az OK gombra
A fent említett lépések végrehajtása után hozzáférhet az alkalmazásokhoz, valamint az asztalhoz, amikor az UAC kéri.
3. módszer: Tiltsa le az UAC-t a rendszerleíró adatbázison keresztül
Ha a Windows 10 kezdőlapját használja, és nem tud hozzáférni a helyi csoportházirend-szerkesztőhöz, akkor a rendszerleíró adatbázis segítségével letilthatja a teljes képernyős Windows 10 felhasználói fiókok vezérlését .
Megjegyzés: Mielőtt módosítaná a rendszerleíró adatbázis biztonsági másolatát az összes adatáról, és legyen nagyon óvatos a lépések végrehajtása során, mivel egyetlen hiba károsíthatja a számítógépet.
A beállításjegyzék módosításához kövesse az alábbi lépéseket:
- Nyomja meg a Windows + R billentyűt
- Írja be a Regedit parancsot , és kattintson az OK gombra
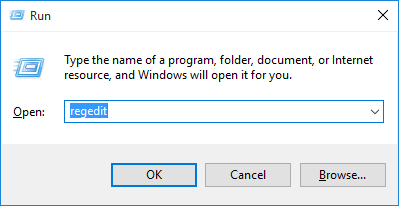
HKEY_LOCAL_MACHINE\SOFTWARE\Microsoft\Windows\CurrentVersion\Policies\System
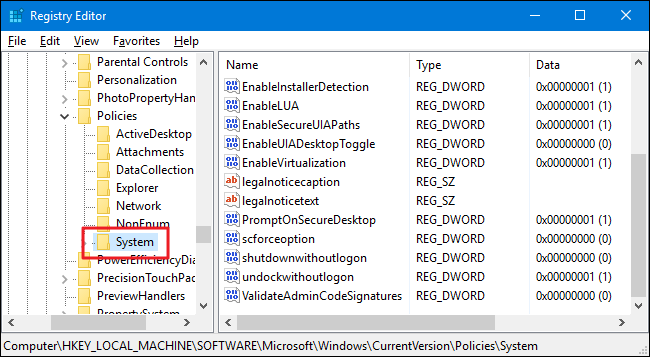
- Kattintson a jobb gombbal a rendszermappára , válassza az Új lehetőséget , és kattintson a DWORD (32 bites) értékre
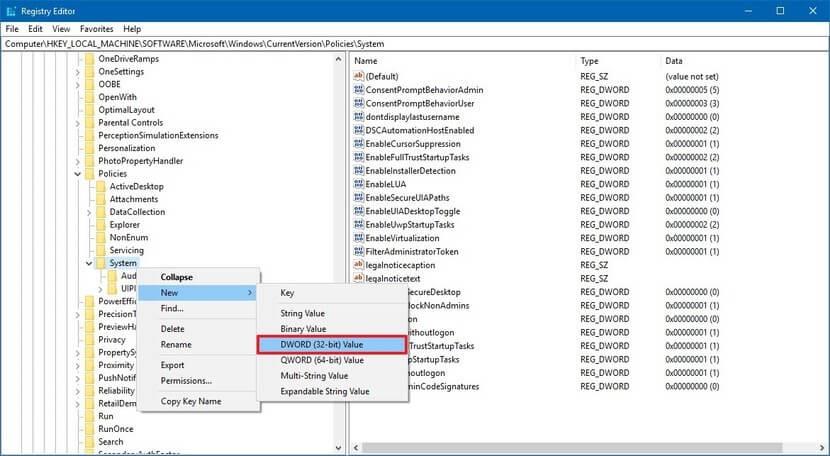
- Írja be a PromptOnSecureDesktop értéket , és állítsa be az értékadatot 0-ra
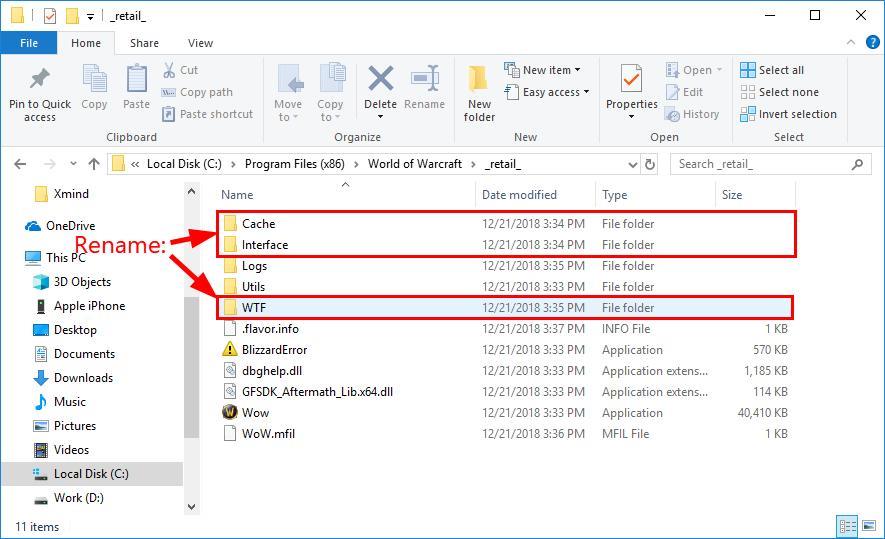
A fenti lépések elvégzése után módosíthatja azokat a beállításokat, amelyek emelést igényelnek, de akkor is megjelenik a felszólítás, hogy továbbra is kommunikálhat az asztali számítógéppel.
Tegye hibamentessé Windows számítógépét/laptopját
Sokszor előfordul, hogy vannak olyan hibák, amelyeket a manuális megoldások nem oldanak meg, és a megoldáshoz harmadik fél segítségére van szükség.
Íme egy egyszerű megoldás az Ön számára, amely megoldja a Windows PC-vel kapcsolatos összes hibát és problémát, és hibamentessé teszi számítógépét. Próbálja ki a PC Repair Tool-t .
Ez egy csodálatos javítóeszköz, amely kijavítja az összes hibát, például DLL-t, rendszerleíró adatbázist, BSOD-t, frissítést, játékot, valamint kijavítja a sérült rendszerfájlokat és optimalizálja a számítógép teljesítményét.
Szerezze be a PC-javító eszközt, amellyel hibamentessé teheti számítógépét/laptopját
Következtetés
A teljes képernyős Windows 10 felhasználói fiók felügyeleti (UAC) üzenetek letiltása a számítógépen/laptopon. Három módszert említettem a Windows 10 UAC letiltására .
Alkalmazza a használt Windows 10-nek megfelelő módszereket, és nézze meg, hogy működik-e az Ön számára a probléma megoldásában.
Várhatóan tetszett ez a cikk, és hasznosnak bizonyul a kérdések megoldásában.
![Hogyan lehet élő közvetítést menteni a Twitch-en? [KIFEJEZETT] Hogyan lehet élő közvetítést menteni a Twitch-en? [KIFEJEZETT]](https://img2.luckytemplates.com/resources1/c42/image-1230-1001202641171.png)
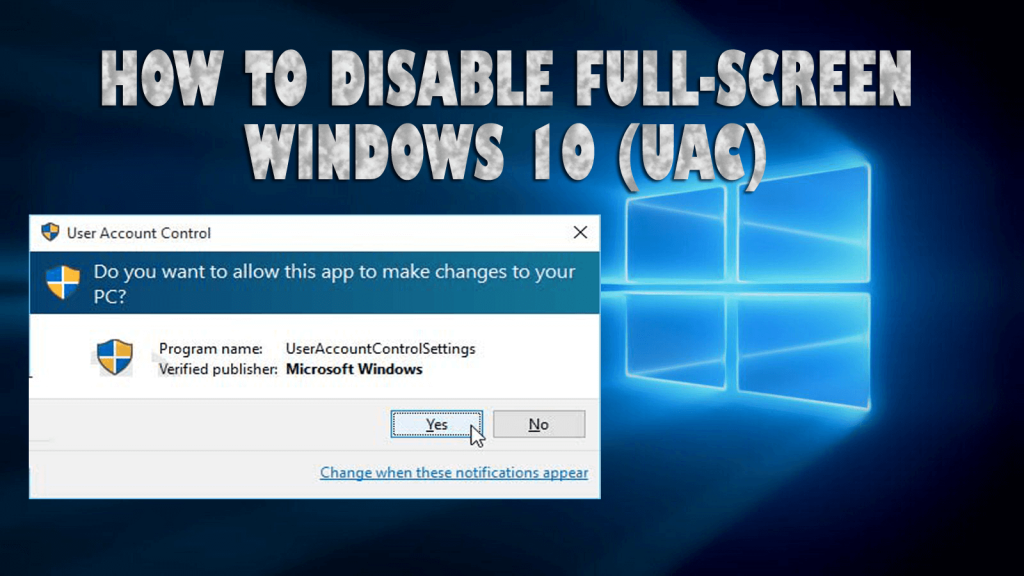


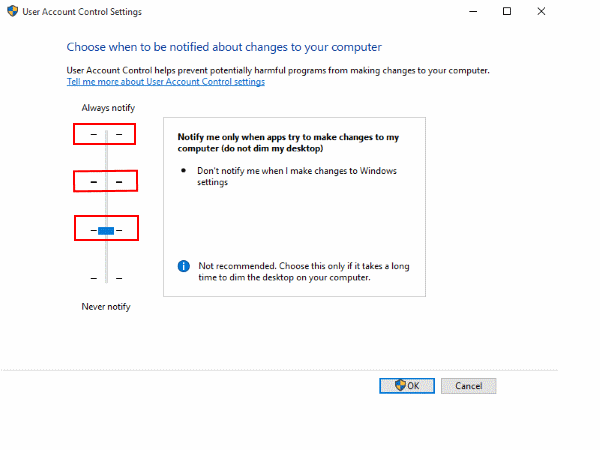
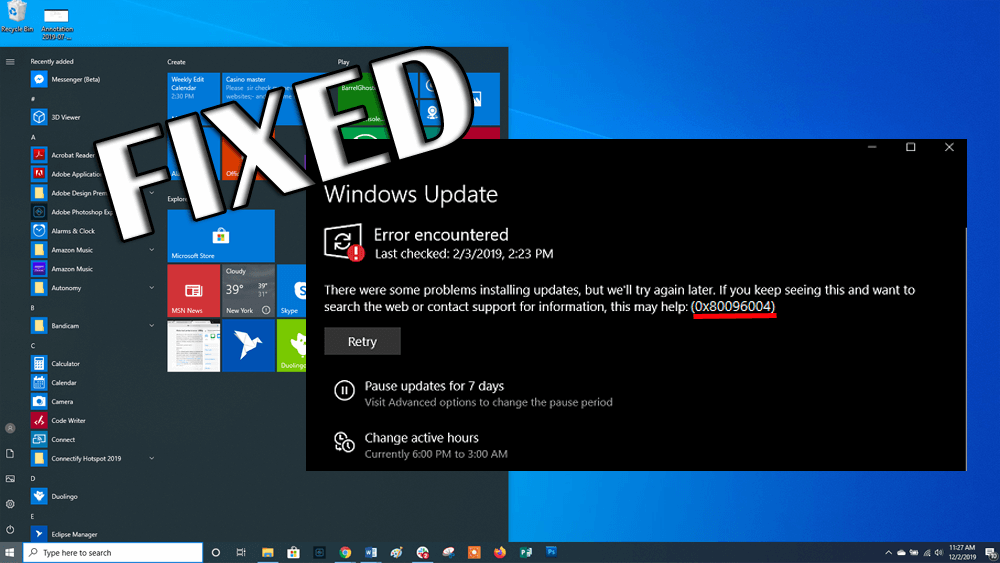
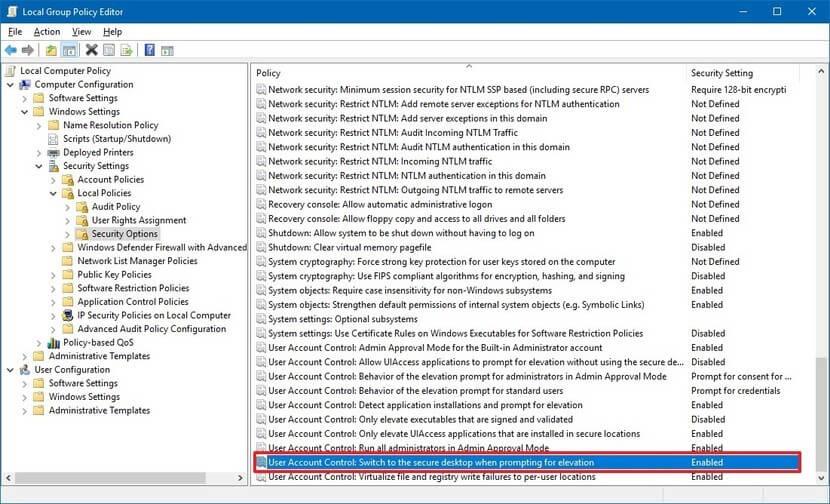
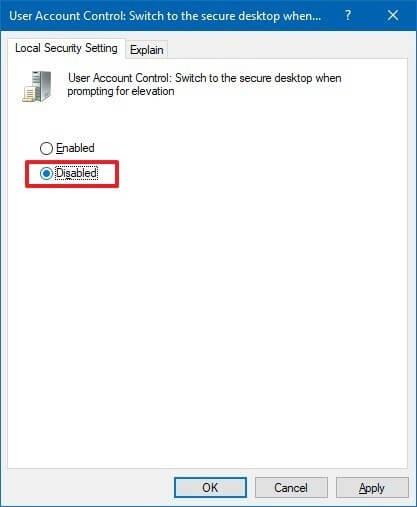
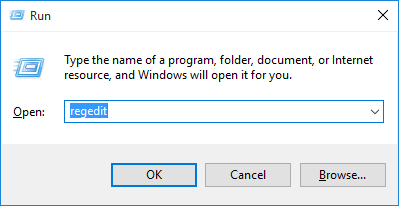
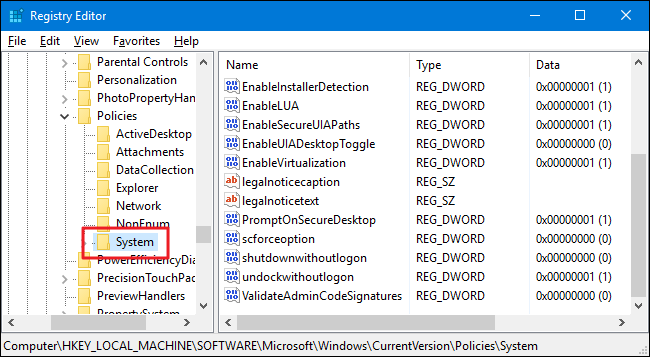
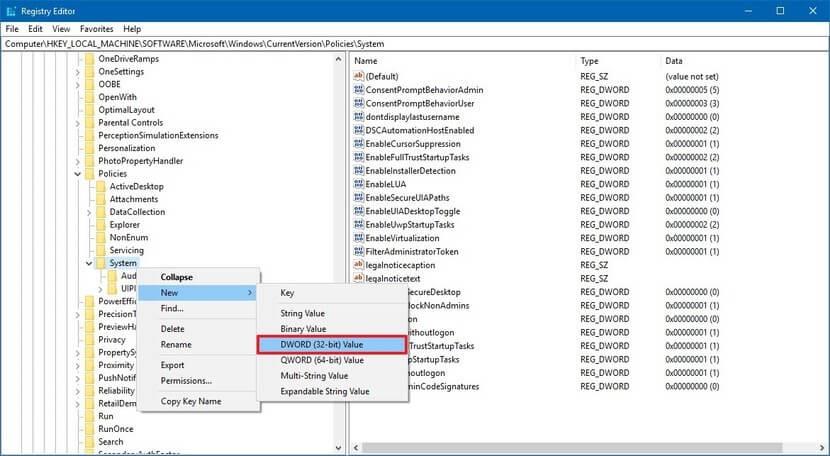
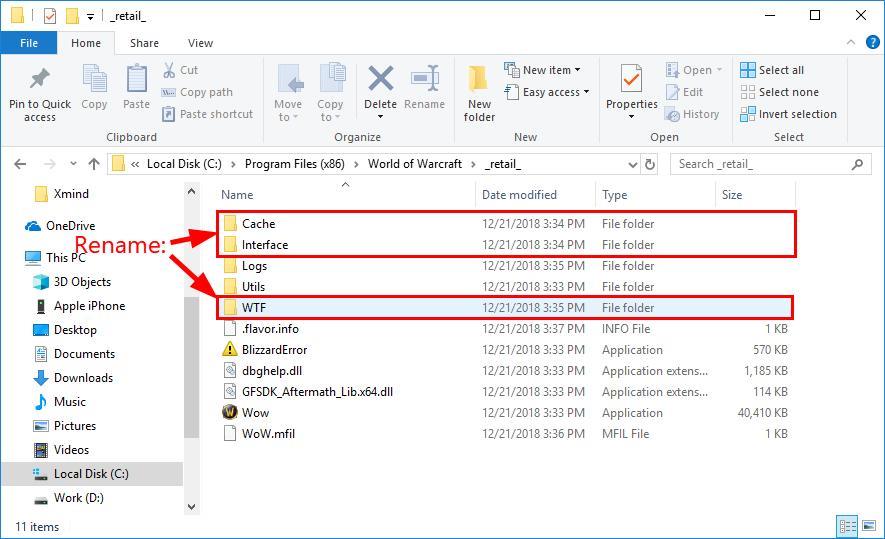


![[JAVÍTOTT] „A Windows előkészítése, ne kapcsolja ki a számítógépet” a Windows 10 rendszerben [JAVÍTOTT] „A Windows előkészítése, ne kapcsolja ki a számítógépet” a Windows 10 rendszerben](https://img2.luckytemplates.com/resources1/images2/image-6081-0408150858027.png)

![Rocket League Runtime Error javítása [lépésről lépésre] Rocket League Runtime Error javítása [lépésről lépésre]](https://img2.luckytemplates.com/resources1/images2/image-1783-0408150614929.png)



