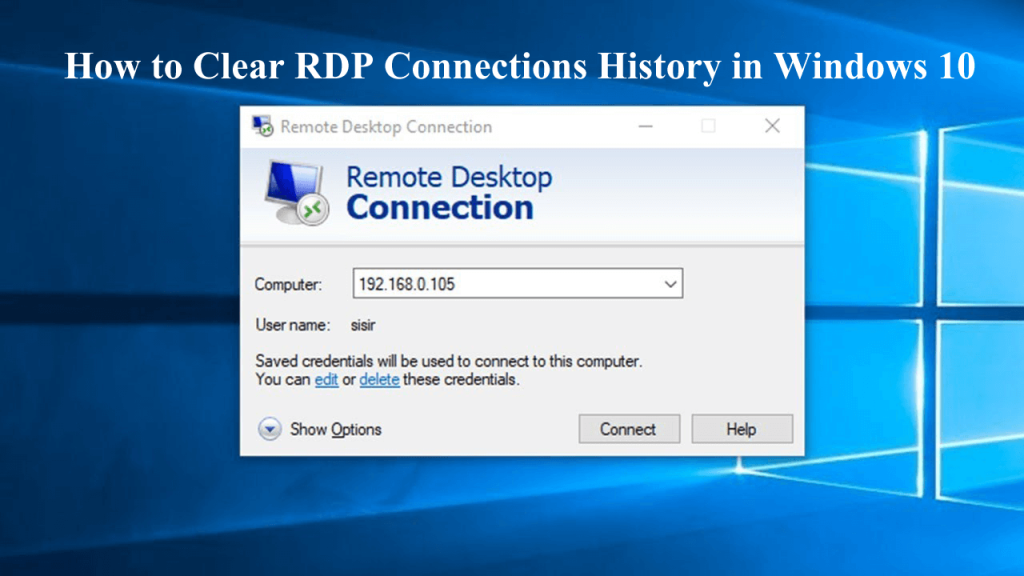
Kiterjedten használja a Távoli asztali kapcsolat szolgáltatást, és most szeretné eltávolítani? Ha a válasz igen, akkor ez a cikk segít eltávolítani a Start menü Leggyakrabban használt részében felsorolt RDP-előzményeket .
Olvassa el ezt a cikket, és ismerje meg az asztali kapcsolati előzmények eltávolításának lépéseit, a távoli asztal gyorsítótárának törlését , a távoli asztal előzményeinek törlését , vagy a távoli asztali kapcsolat leállt, és sok más lépést.
Ne felejtsen el egy dolgot, amikor a távoli asztal előzményeinek törléséhez szükséges lépéseket alkalmazza, hogy legyen nagyon óvatos a beállításjegyzék-bejegyzésekkel.
Hogyan lehet törölni a távoli asztali előzményeket az ugráslistán keresztül?
Könnyen elrejtheti vagy törölheti a távoli asztal előzményeit a Windows 10 Ugráslistájában . Ezt a feladatot úgy érheti el, hogy kikapcsolja az Ugráslista funkciót a Windows 10 rendszerben. Az ugráslista funkciók kikapcsolásához egyszerűen alkalmazza a megadott kerülő megoldást:
- Nyissa meg a Beállítások alkalmazást -> Testreszabás > Indítás .
- Az ablak jobb oldali ablaktáblájában kapcsolja ki a Legutóbb megnyitott elemek megjelenítése az ugráslistákban a Start menüben vagy a tálcán lehetőséget.
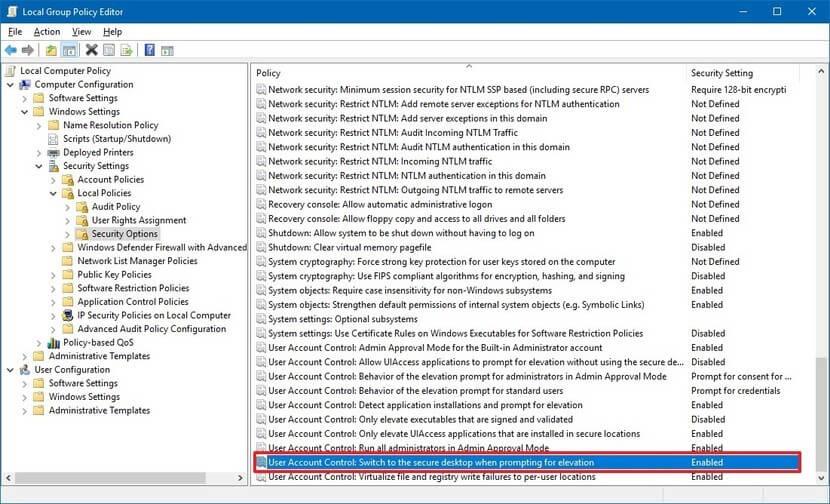
- Ezzel megoldhatja a problémát, de letiltja az ugráslistákat más alkalmazások számára is.
Tehát, ha csak az ugráslistát szeretné letiltani a távoli asztali kapcsolathoz , akkor az alábbiakban megadott beállításjegyzék-manipulációt kell alkalmaznia.
A távoli asztali kapcsolati előzmények eltávolításának lépései a Windows 10 rendszerben
1. lépés: Nyomja meg együtt a Window + R billentyűt a futtatás párbeszédpanel megnyitásához, írja be a Regedit parancsot, és nyomja meg az Enter billentyűt a Rendszerleíróadatbázis-szerkesztő megnyitásához .
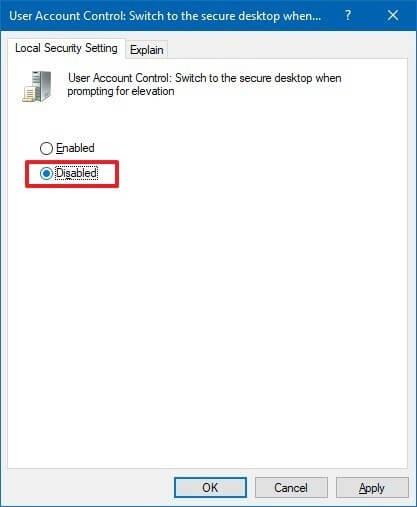
2. lépés: A Rendszerleíróadatbázis-szerkesztő bal oldali ablaktáblájában keresse meg az alábbi beállításkulcsot:
HKEY_CURRENT_USER\Software\Microsoft\Terminal Server Client\Default
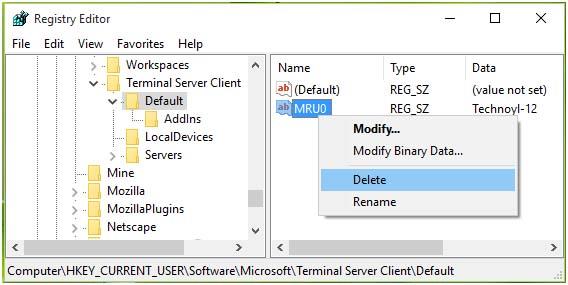
3. lépés: Miután erre a helyre navigált, keresse meg a jobb oldali ablaktáblában található beállításjegyzék-karakterláncot. A regisztrációs karakterlánc neve lehet MRU- szám , ahol a szám lehet 0 , 1 , 2 …. Egyszerűen kattintson a jobb gombbal erre a karakterláncra, és válassza a Törlés lehetőséget .
A bezárás után a Rendszerleíróadatbázis-szerkesztő és újraindítja a rendszert. Most látni fogja, hogy a Távoli asztali kapcsolat előzményei már nem láthatók a Start menüben .
Valamikor, amikor a felhasználó megpróbál csatlakozni a Távoli asztalhoz, egy korábban használt felhasználónevet javasol . Ez a nagyon vezetékes helyzet, a felhasználónév-előzmények távoli asztali kapcsolatból való törléséhez használja az alábbi megoldást.
- A felhasználónév-előzmények törléséhez törölnie kell a HKEY_CURRENT_USER\Software\Microsoft\Terminal Server Client\UsernameHint csomópont alatt található rendszerleíró kulcsokat.
- Ezt parancssoron keresztül is megteheti, futtassa az alábbi parancsot.
reg törlés " HKEY_CURRENT_USER\Software\Microsoft\Terminal Server Client\UsernameHint" /f
Az RDP kapcsolati előzmények törlése szkripten keresztül
Miután törölte az RDP-kapcsolatok gyorsítótárát a rendszerleíró adatbázis használatával, a szkript módszerrel is törölheti a távoli asztal előzményeit . Ebben a módszerben egy kis szkriptet vagy kötegfájlt kell futtatnia, amely automatikusan törli az RDP-kapcsolatokat.
- Ha el szeretné távolítani az RDP előzményeket minden rendszerindítás után, akkor az alábbi parancsfájlt kell elhelyeznie az indításkor.
@echo off reg törlés „HKEY_CURRENT_USER\Software\Microsoft\Terminal Server Client\Default” /va /f reg delete „HKEY_CURRENT_USER\Software\Microsoft\Terminal Server Client\Servers” /f reg add „HKEY_CURRENT_USER\Software\Microsoft\Terminal Server” Client\Servers” cd %userprofile%\documents\ attrib Default.rdp -s -h del Default.rdp
- Nyissa meg a szövegfájlt, és másolja be a fent megadott szkriptet, majd mentse el .bat kiterjesztéssel
- Most létrejön egy kötegfájl, ha minden rendszerindítás után törölni szeretné a távoli asztali kapcsolati előzményeket, akkor helyezze ezt a fájlt az indítási mappába.
- Vagy ha törölni szeretné az RDP előzményeket, akkor azonnal kattintson a jobb gombbal a létrehozott kötegfájlra, és válassza a „ Futtatás rendszergazdaként ” lehetőséget.
- Miután futtatta ezt a szkriptet, akkor:
- Megakadályozza a konzol információs kimenetét
- Törölje a teljes értékeket a HKCU\Software\Microsoft\Terminal Server Client\Default beállításkulcsból
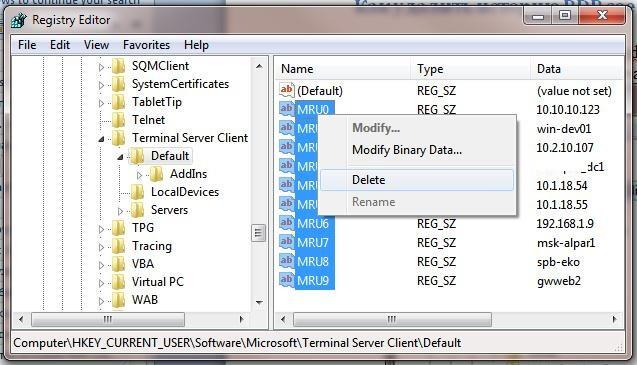
- Törli a HKCU\Software\Microsoft\Terminal Server Client\Servers teljes tartalmát
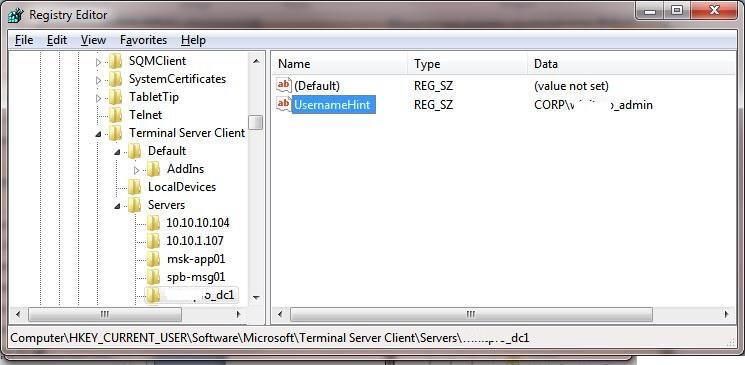
- Ismét létrehozza a korábban törölt rendszerleíró kulcsot
- Megnyitja a Default.rdp fájlt tartalmazó mappát , majd módosítja az RDP fájl attribútumait, amelyek alapértelmezés szerint Rejtett és Rendszer
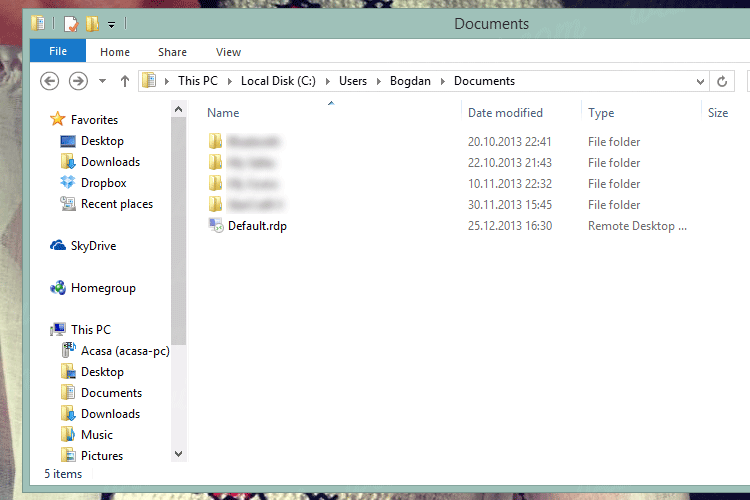
A bejegyzések eltávolításához a távoli asztali kapcsolatról a következő PowerShell-szkriptet is használhatja:
Get-ChildItem „HKCU:\Software\Microsoft\Terminal Server Client” -Recurse | Remove-ItemProperty -Name FelhasználónévHint -Ea 0
Elem eltávolítása -Elérési út 'HKCU:\Software\Microsoft\Terminal Server Client\servers' -Recurse 2>&1 | Out-Null
Remove-ItemProperty -Path 'HKCU:\Software\Microsoft\Terminal Server Client\Default' 'MR*' 2>&1 | Out-Null
$docs = [környezet]::getfolderpath("sajátdokumentumok") + '\Default.rdp'
Remove-item $docs -Kényszerítés 2>&1 | Out-Null
A gyorsítótárazott RDP hitelesítő adatok eltávolítása
A gyorsítótárazott RDP hitelesítő adatok törlése fontossá válik a biztonsági problémák elkerülése érdekében.
Amikor új távoli RDP kapcsolatokat hoz létre, és beírja a jelszót, megjelenik egy Emlékezzen rám opció , amikor rákattint, majd a felhasználónév és a jelszó a rendszer Credential Manager- ben kerül tárolásra .
Tehát nem kell beírnia felhasználónevet és jelszót , amikor ugyanahhoz a számítógéphez csatlakozik.
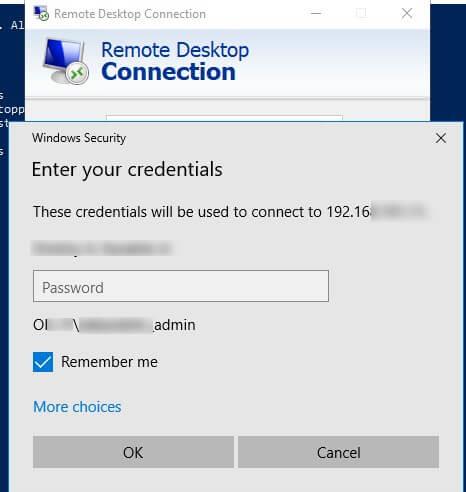
De ha el szeretné távolítani ezeket a betekintést, akkor kövesse az alábbi lépéseket:
- Nyissa meg az ügyfél mstsc.exe ablakát, válassza ki ugyanazt a kapcsolatot az elérhető kapcsolatok listájából, majd kattintson a Törlés gombra.
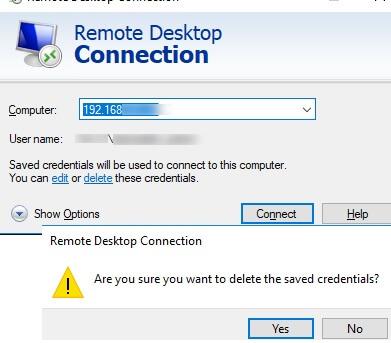
- Végül erősítse meg a mentett hitelesítő adatokat a törléshez
VAGY
- Nyissa meg a Windows hitelesítőadat-kezelőt ( Vezérlőpult\User Acco unts\Credential Manager szakasz)
- A mentett jelszavak listájából válassza a Windows hitelesítő adatok kezelése lehetőséget
- Keresse meg a számítógép nevét ( amely a következő TERMSRV/192.168.1.100 formátumban van jelen).
- Kattintson a talált elemre a kibontásához, majd kattintson az Eltávolítás gombra
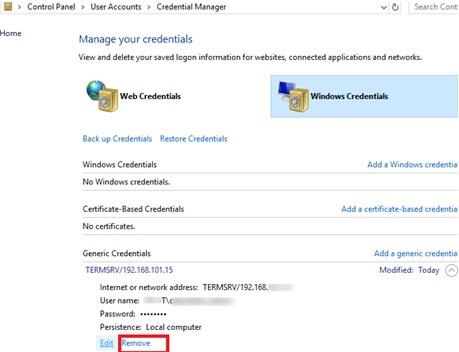
- Ha le szeretné tiltani a jelszavak mentését az RDP-kapcsolatokhoz, akkor speciális házirendet használjon Hálózati hozzáférés: Ne engedélyezze a jelszavak és hitelesítő adatok tárolását a hálózati hitelesítéshez .
A fenti lépések segítségével könnyedén eltávolíthatja az asztali kapcsolatot és törölheti a távoli asztali kapcsolati előzményeket.
MEGJEGYZÉS: Legyen nagyon figyelmes a fent megadott lépések végrehajtása során, mivel azok rendszerleíró bejegyzéseket is tartalmaznak. Egy apró hiba a beállításjegyzékben adatvesztést okozhat, és károsíthatja a számítógépet.
Fenntartja a Windows PC/laptop állapotát
Kötelező a Windows PC és laptop állapotának megőrzése, és ehhez rendszeresen át kell vizsgálnia a rendszert a hibák vagy problémák észlelése érdekében.
A Windows átvizsgálásához próbálja ki a PC Repair Tool eszközt . Ez az eszköz professzionálisan megtervezett, amely automatikusan átvizsgálja számítógépét, észleli a hibát, és gond nélkül megoldja.
Ez az eszköz a sérült vagy sérült rendszerfájlokat is kijavítja , és javítja a számítógép teljesítményét, így az ugyanúgy működik, mint egy új.
Szerezze be a PC-javító eszközt, hogy Windows PC-je vagy laptopja egészséges legyen
Következtetés
A fent említett lépések nagyon hatékonyak és hasznosak a távoli asztali kapcsolati előzmények törléséhez . Óvatosan hajtsa végre a lépéseket, mert egyetlen hiba károsíthatja a rendszert.
Remélem, hogy tetszett ez a cikk, és hasznosnak bizonyul a kérdések megoldásában, valamint a távoli asztal gyorsítótárának törlésében.
![Hogyan lehet élő közvetítést menteni a Twitch-en? [KIFEJEZETT] Hogyan lehet élő közvetítést menteni a Twitch-en? [KIFEJEZETT]](https://img2.luckytemplates.com/resources1/c42/image-1230-1001202641171.png)
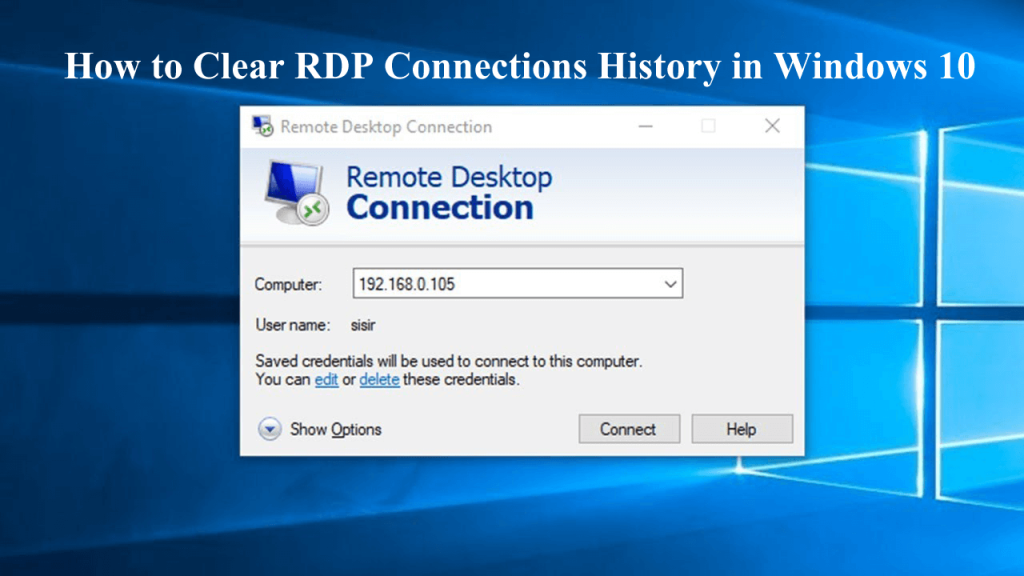
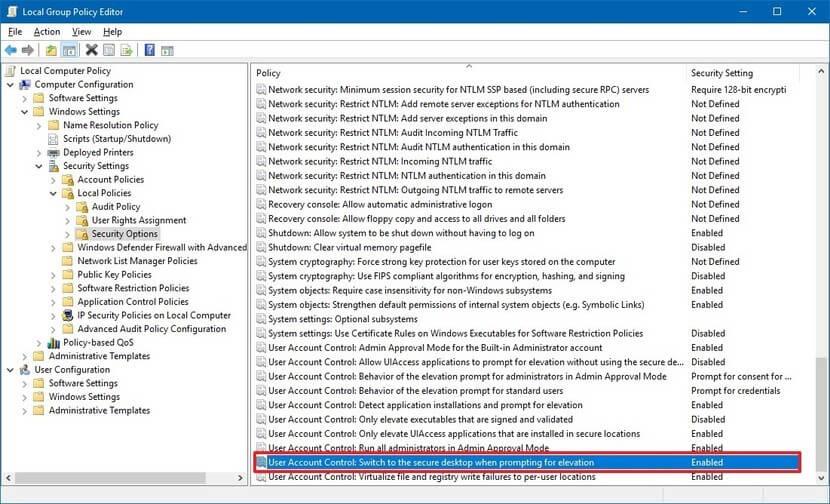
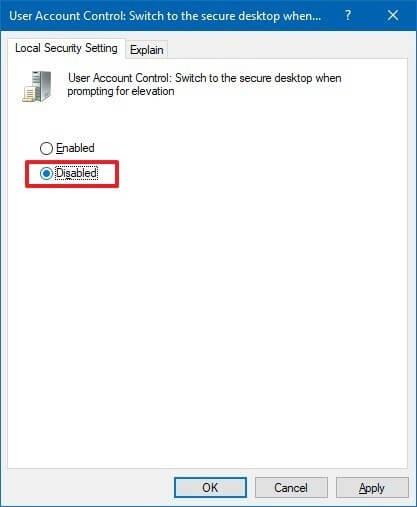
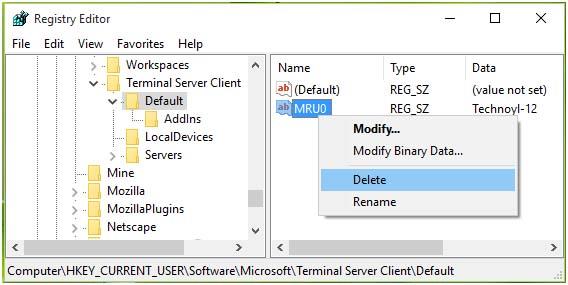
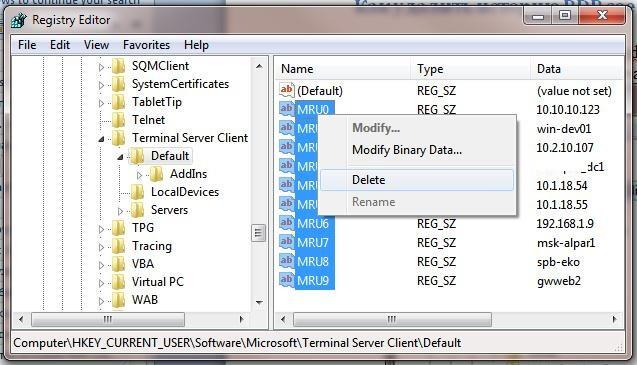
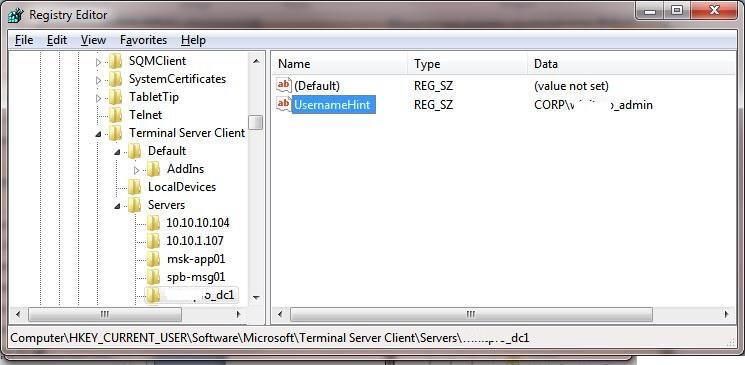
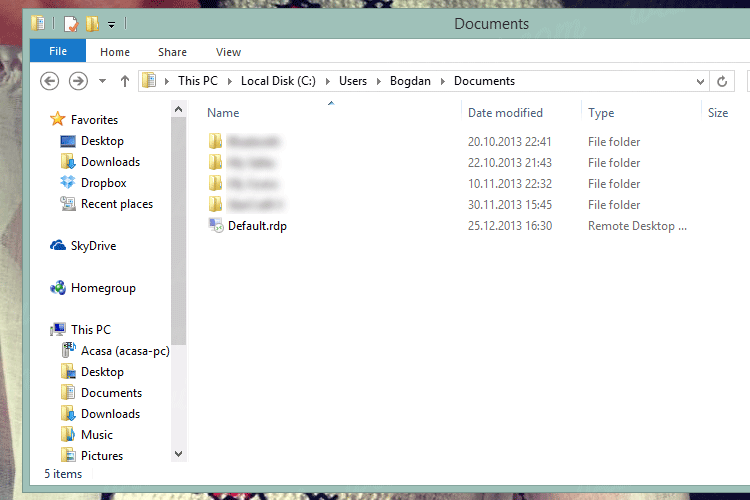
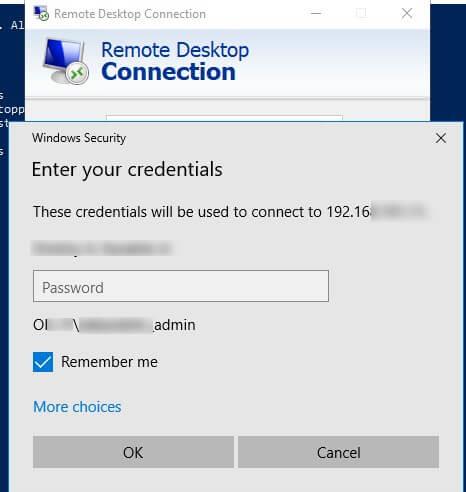
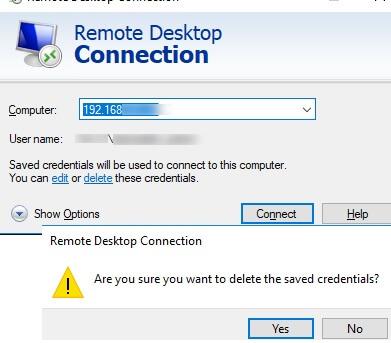
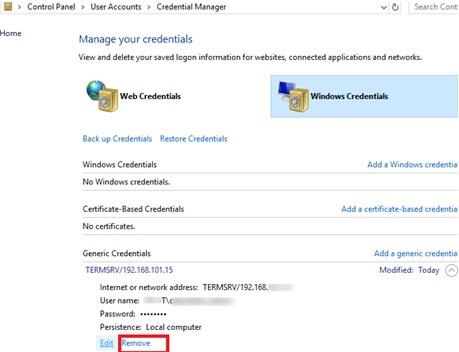


![[JAVÍTOTT] „A Windows előkészítése, ne kapcsolja ki a számítógépet” a Windows 10 rendszerben [JAVÍTOTT] „A Windows előkészítése, ne kapcsolja ki a számítógépet” a Windows 10 rendszerben](https://img2.luckytemplates.com/resources1/images2/image-6081-0408150858027.png)

![Rocket League Runtime Error javítása [lépésről lépésre] Rocket League Runtime Error javítása [lépésről lépésre]](https://img2.luckytemplates.com/resources1/images2/image-1783-0408150614929.png)



